
Техника монтажа.Final cut
.pdfТИПЫ ВИЗУАЛЬНЫХ ЭФФЕКТОВ
Визуальные эффекты делятся на 4 главных категории - это эффекты со скоростью, эффекты с фильтрами, композитинг и компьютерная графика. Этим, конечно, ситуация не исчерпывается. Вы можете комбинировать разные эффекты из этих категорий, например, применяя фильтр к титру на фоне компьютерной графики. Вы можете применять это фильтр к фону или проигрывать его на замедленной скорости, или то и другое.
Органичные и Неорганичные Эффекты
Перед тем, как мы перейдем к разбору самих эффектов, надо еще провести тонкую грань различия между эффектами, которые немного видоизменяют реальное изображение и эффектами, которые оставляют реальность за бортом. Похожую грань я уже проводил в этой книге, говоря о склейках и переходах, которые просто ведут зрителя в мире на экране и которые прерывают эту иллюзию реальности.
Это различение в области эффектов сделать несколько тяжелее, чем может показаться с первого раза. Например, в реальной жизни мы редко переживаем эпизоды, в течение которых время постепенно замедляется или ускоряется. Тем не менее, рапид довольно органично воспринимается зрителями и особенно не прерывает реальности экранного повествования.
С другой стороны, составной кадр, в котором два изображения накладываются друг на друга двойной экспозицией создает неестественный эффект, который заставляет зрителя противопоставлять две картинки. Так и тянет классифицировать эту технику как "кинематографическую магию", которая имеет отдаленное отношение к реальности. Когда вы выглядываете из окна трамвая или офиса, часть изображения у вас за спиной отображается в зеркале, как бы накладываясь на вид из окна.
В то время как рапид менее прерывает реальность экрана, чем двойная экспозиция, классификация эффектов становится настоящей проблемой. Несмотря на то, что почти все крупнобюджетные фильмы сегодня не обходятся без спецэффектов, сегодня в моде эффекты, которые похожи на реальность. В большинстве случаев, в таких фильмах как "Идеальный шторм" или "Спасение рядового Райана" продюсеры тратят миллионы долларов на эффекты, цифровая «кухня» которых почти не видна.
359
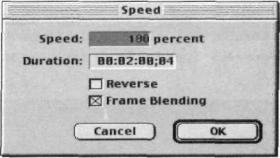
Те м не менее, то, что отчасти делает кино таким влиятельным искусством - это способность искажать реальность для достижения большего драматического эффекта. Если вам удастся найти идеальный баланс между реальностью и вымыслом - один из важнейших средств найти собственный кинематографический стиль. Помните "эффект пули" в "Матрице"? Хотя он и не имеет ничего общего с реальностью, он не прерывает драматургию.
ЭФФЕКТЫ СО СКОРОСТЬЮ
Самый распространенный тип эффектов - это манипуляция временем. Эффект со скоростью - это изменение скорости воспроизведения клипа - рапид, ускоренное воспроизведение, рампинг и т.п. Как я только что сказал, изменение скорости - один из наименее отвлекающих эффектов.
Вы можете изменить скорость воспроизведения клипа в FCP, выбрав функцию Speed (Скорость) в меню Modify. Это откроет диалоговое окно Speed (Скорость). (Картинка 8.2). Вы можете либо ввести новую скорость в процентах от нормальной скорости клипа, либо просто ввести новую длительность клипа. В любом случае, это повлияет только на кадры между In- и Out-кадрами клипа. Если вы хотите воспроизвести клип в обратном порядке, поставьте галочку напротив Reverse (Обратный ход). Если, к примеру, вы хотите, чтобы клип воспроизводился в обратном порядке в два раза быстрее, поставьте галочку напротив Reverse, а в поле Speed введите 200%.
Так как изменение скорости клипа изменяет его длительность, FCP произведет соответствующие изменения других клипов на линейке. Изменение скорости одного клипа выполнит операцию Ripple по отношению к соседним клипам последовательности.
например, если вы в клипе, который длится 10 секунд, выполните изменение скорости в 50%, новая длительность клипа составит 20 секунд. Это приведет, что все последующие клипы будут передвинуты вправо с помощью операции Ripple. (Картинка 8.3) Если вы не знаете, какое изменение скорости вам нужно или не хотите задевать соседние клипы, вынесите этот клип на новую дорожку, замкните все остальные треки и выполните изменение скорости. (Картинка 8.4) таким образом, любые изменения скорости не затронут соседние клипы до того, как вы определитесь с окончательной скоростью и интегрируете клип в последовательность. После этого вы сможете открыть треки для изменений, и они будут подвинуты на нужное расстояние.
360
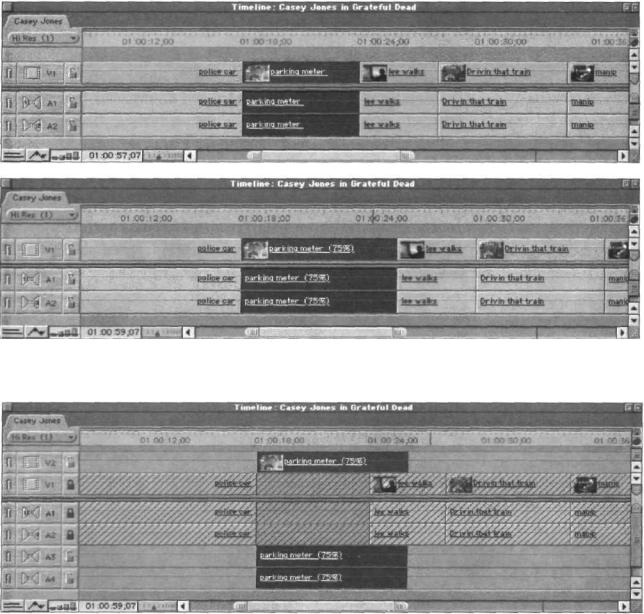
Картинка 8.3. Изменения в скорости подвинут соседние клипы в нудную сторону с помощью команды Ripple.
Картинка 8.4. Поместив клип на отдельный трек и закрыв для изменений все остальные треки, вы можете изменять скорость данного клипа, не задевая при этом соседние клипы. Если щелкнуть мышью по иконке с изображением замка на каком-либо треке, это закрывает все остальные треки для изменений, открывая лишь выбранный трек.
Рапид
Рапид (замедленное воспроизведение) - это самый распространенный эффект со скоростью. Рапид часто используется для подчеркивания драматических моментов (Рокки поднимает над головой пояс чемпиона мира), подчеркивая важность определенного события (медальон падает в воду в "Титанике") и привлекает особое
361
внимание к событию или детали, которая прекрасно "прочитывается", даже если она длится всего лишь несколько мгновений (инсценировка убийства Кеннеди в фильме "JFK: выстрел в Нью-Йорке").
Когда вы замедляете клип, FCP создает новые кадры, которые заполняют собой пустое пространство. В диалоговом окне Speed отыщите галочку Frames Blending (см. Картинку 8.2),когда вы включаете эту функцию, FCP создает новые кадры, смешивая соседние кадры. Если эта установка выключена, FCP просто дублирует кадры, создавая тем самым легкий стробоскопический эффект. Последний вариант пересчитывать быстрее, зато первый вариант дает более реалистичный результат.
Ускоренное Воспроизведение
Так же просто ускорить скорость воспроизведения, если вы хотите ускорить ритм, подчеркнуть стремительное действие. Этот прием меньше распространен, чем рапид, но он также время от времени используется. В то время как рапид придает последовательности драматизма, ускорение чаще всего используется в комедиях. Хороший пример этого - это сцена с вождением машины в "Шизополисе" Стивена Содерберга, или как Роберт Дауни-младший изготавливает свой костюм в "Чаплине" Ричарда Аттеннборо.
Эффект Цейтраферной Съемки
Иногда надо "ускорить" на экране события, которые в реальном времени занимают часы, а то и дни. На экране их надо сжать в секунды. Этот метод съемки применяют к таким природным явлениям, как восход и заход солнца, распусканию цветов. Обычно этот эффект достигается съемкой специальной цейтраферной камерой. Эта камера снимает один кадр в определенный промежуток времени, который вы зададите: скажем, один кадр в минуту или один кадр в час.
Вы можете добиться этого эффекта в постпродакшн таким же образом, как вы применяете другие эффекты со временем. Вы можете взять часовой клип и ускорить его до нескольких секунд.
362
Рэмпинг
Рэмпинг - это изменение скорости клипа во время его воспроизведения - сейчас становится все более и более популярным. Вы можете часто встретить его в музыкальных клипах, коммерческих роликах и даже в некоторых художественных фильмах. В этом случае клип может начинаться на нормальной скорости, потом ускоряться до 2000%, потом уменьшаться до рапида. Режиссер Гай Ритчи использовал этот эффект в фильме "Кража" в первой сцене, в которой он представлял героев рэмппланом, который заканчивался стоп-кадром, поверх которого пускался титр.
Во время рэмпинга вы можете перейти от прямого воспроизведения к обратному. Вы можете начать план вперед вполовину скорости, потом воспроизвести назад, остановиться, потом вперед, потом назад и так до бесконечности. Похоже на ситуацию, когда ди-джей разгоняет пластинку. Я часто видел рэмпинг в спортивных сюжетах, особенно про баскетбол: мяч залетает в корзину, вылетает из нее обратно, залетает - вылетает, туда - обратно, туда - обратно. Это быстро надоедает, но не лишено своего шарма.
Теперь, когда я вдохновил вас на эксперимент с этим эффектом, скажу плохую новость: FCP не может этого делать ( в FCP версии 4 эта возможность появилась - прим. редактора ). Для этого вам понадобится After Effects. Но вы можете сделать чтото подобное и в FCP, используя инструмент Razor Blade и функцию контроля скорости (Speed).
1.Перетяните клип но новую линейку и разрежьте его пополам с помощью Razor Blade.
2.Установите скорость первой половины на 150%
3.Разрежьте вторую половину еще на две половины.
4.Выставьте первую половину второй половины на скорость 200%
5.Разрежьте оставшуюся половину еще на две половины и выставьте первую половину на 300%
6.Повторите операцию, если нужно.
Результат - клип будет все время ускоряться по ходу движения. Конечно, это может быть не так плавно, как в After Effects, но результат будет очень похож (Картинка 8.5)
363
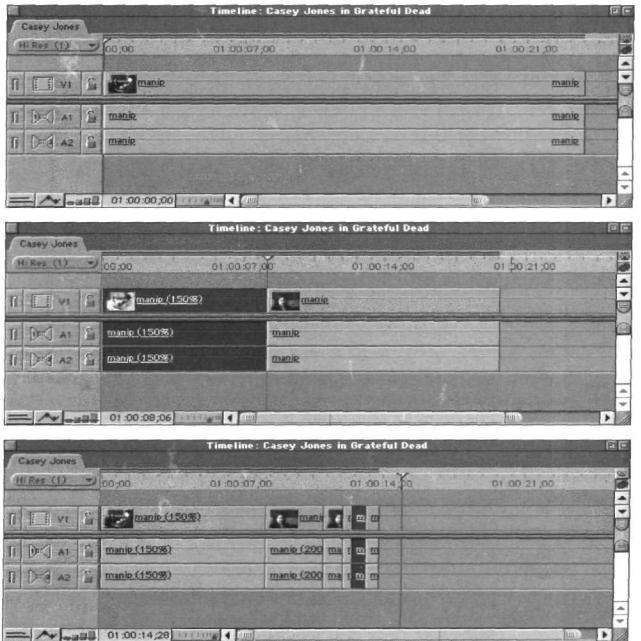
Картинка 8.5. Вы можете создать эффект рэмпинга, разрезав клип на кусочки и присвоив каждому клипу различные значения скорости.
364
Стоп-кадры
Стоп-кадр - остановка действия на одном кадре - это общепринятый способ окончания последовательности, если вам надо оставить зрителей в состоянии напряжения. Вы можете использовать его как фон для титра или изображения.
Сделать стоп-кадр в FCP проще простого: выберите клип и в меню Modify, выберите функцию Freeze Frame (Стоп-кадр), или просто нажмите Shift+N. Это выберет текущий кадр и откроет его как стоп-кадр в окне Viewer. Установите маркеры In и Out, чтобы указать, как долго вы хотите, чтобы шел стоп-кадр и поместите его в последовательность, как и любой другой клип.
Cклейка Fit to Fill
Если вам нужно, чтобы клип заполнил определенный пробел в вашей последовательности, но этот клип либо слишком короткий, либо слишком длинный, вы можете воспользоваться cклейкой Fit to Fill. Например, у вас есть 22-секундный клип, в котором диктор рассказывает, как надо натягивать флаг. Также у вас есть план в Б- материале, где натягивается план, но этот клип длится лишь 15 секунд. Вам нужно, чтобы этот план перекрыл рассказ и вам не важно, если скорость клипа немного уменьшится.
Склейка Fit to Fill изменит скорость клипа, чтобы он точно подходил под длительность заполняемого места. Эта опция доступна в полупрозрачном меню Edit, но вы можете ее вызвать также нажав Shift+F12.
Чтобы выполнить cклейку Fit to Fill, вам надо указать все четыре параметра In-кадр исходника, Out-кадр исходника, In-кадр записи, Out-кадр записи. (Картинка 8.6). Если хотя бы один из этих параметров отсутствует, вы получите сообщение об ошибке. (Вообще-то, это не совсем так: если вы не укажете либо In-кадр, либо Out-кадр исходника, склейка все же будет выполнена. Вы получите сообщение об ошибке, если только будут отсутствовать параметры записи).
Пользуйтесь cклейкой Fit to Fill осторожно. Изменения скорости очень заметны. Относительно незаметной является перемена скорости меньше, чем на 10 процентов, но если вы превысите этот показатель, эффект будет очевиден.
365
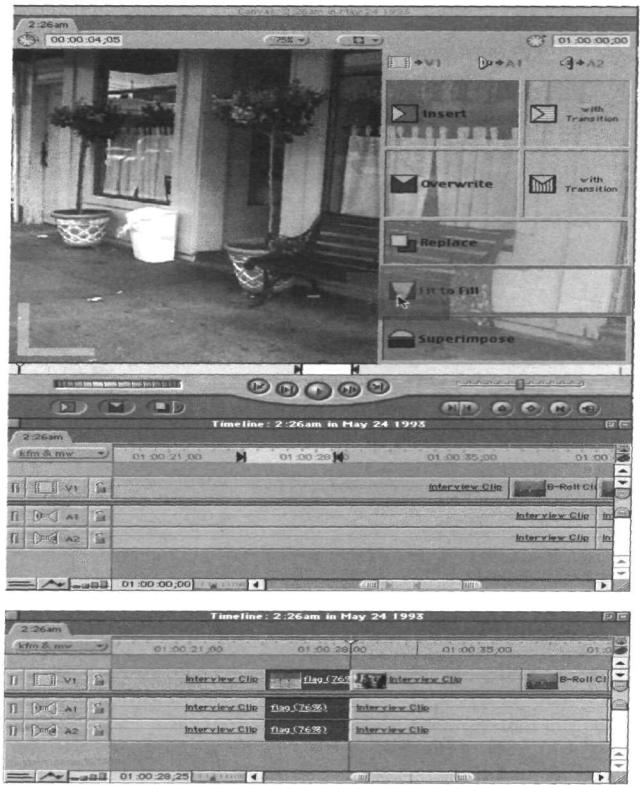
Картинка 8.6. Склейка Fit to Fill изменяет скорость клипа, растягивая или укорачивая его до размера промежутка, указанного в последовательности.
366
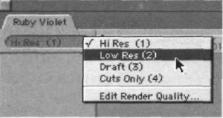
Скорость И Аудио
FCP применяет эффекты со скоростью к аудиоклипам с такой же легкостью, как и к видеоклипам. Хорошая новость - применение эффектов к звуку не требует дополнительного пересчета. Плохая новость в том, что невозможно изменить скорость звука, не изменив тональности (высоты) звучания. Если вы ускорите клип, он будет звучать выше, если замедлите - ниже. Иногда этот эффект желаем, но если вы пытаетесь хоть немного изменить скорость, это эффект вас выдаст. Можно изменить скорость клипа, не изменяя высоты...в Pro Tools.
Качество Пересчета (Рендеринга)
На пересчет (Rendering) уходит много времени. Даже если вы работаете на очень мощном компьютере, вы будете искать любые возможности ускорить пересчет.
FCP предлагает вам набор разных степеней качества пересчета (Render Quality, RQ), чтобы ускорить пересчет. Идея заключается в том, чтобы производить пересчет с более низким качеством, пока вы принимаете предварительные монтажные решения, а после того, как вы определитесь с тем, что вам нужно, вы выставляете высокое качество пересчета (RQ) и пересчитываете всю последовательность заново.
Вы можете установить (или изменить) этот параметр в меню RQ в левом верхнем углу линейки (Картинка 8.7). Содержание этого меню доступно также в подменю Render Quality (Качество Пересчета) в меню Sequence.
Картинка 8.7. Меню Render Quality (Качество Пересчета) отображает текущую установку (RQ). Вы можете изменить параметр, выбрав нужную настройку в меню. Вы можете переключаться между четырьмя состояниями, просто нажимая клавишу Y. Каждый раз, когда вы нажимаете на эту клавишу, текущее RQ меняется на следующее в списке.
Каждое RQ по-разному влияет на время пересчета. Вы можете изменить и эти настройки, выбрав пункт Edit Render Quality (Редактировать Качество Пересчета) в меню RQ. Это откроет Render Quality Editor (Редактор Качества Пересчета) (Картинка 8.8)
Не спешите изменять эти настройки. Настройки, принятые по умочанию, довольно удобны.
Итак, первая опция под названием Hi Res (Высокое Разрешение) дает вам наивысшее качество воспроизведения. Используйте эту настройку после того, как вы сделаете все решения и захотите увидеть финальный результат. При этой опции пересчет самый медленный и занимает больше всего времени.
Вторая опция под названием Low Res (Низкое Разрешение) (Картинка 8.9) ускоряет пересчет, за счет выключения таких функций как Frame Blending, Field
367
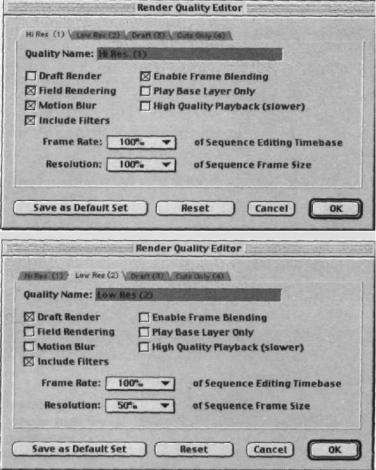
Rendering и Motion Blur. Все эти три функции забирают много времени при пересчете. Когда вы вернетесь в режим Hi Res, вы сможете пересчитать их с высоким качеством (так как сами настройки сохраняются).
К тому же, режим Low Res считает изображение в половинном разрешении. По этим причинам, вы достигаете значительного ускорения скорости пересчета (этот параметр во много зависит от особенностей самой последовательности: если на ней у вас не содержится клипов с Frame Blending и другими аналогичными опциями, это еще более ускорит пересчет). Однако, взамен вы получите худшее качество изображения вплоть до того, что вы не различите кое-каких мелких деталей.
Картинка 8.8. Render Quality Editor (Редактор Качества Пересчета) позволяет вам вручную настраивать установки пересчета для каждой из четырех опций.
Картинка 8.9. Режим Low Res обычно значительно ускоряет процесс пересчета. Однако, это плохо сказывается на качестве изображения.
Можете спокойно изменять настройки пересчета, но при этом настройку Hi Res лучше оставить нетронутой. Вы должны быть всегда уверены, что у вас есть как минимум одна настройка пересчета в полном разрешении для финального пересчета.
Еще один полезный совет насчет пересчета: когда FCP воспроизводит участок последовательности, который требует пересчета, вместо изображения на видео
выводится |
продолжение на следующей странице |
368
