
Техника монтажа.Final cut
.pdfдругой клип)
5. Откройте таблицу за закладкой Controls и измените текст и настройки, чтобы добиться желаемого титра.
Если вы выполните все эти шаги, все изменения, которые вы применяете к клипу, будут тут же отражаться в окне Canvas.
ПОДСКАЗКА: Final Cut Pro читает только шрифты True Type. Если вам нужно применить шрифт, который сейчас находится в формате Type1, поищите бесплатную программу, которая переконверитрует этот шрифт в True Type.
Пользуйтесь Читабельными Шрифтами
Вы можете пользоваться только одним шрифтом для каждого отдельного титра. Если вы хотите в рамках одного титра использовать несколько шрифтов, создайте несколько генераторов. Желателен также толстый шрифт. Помните, что в видео реализована черезстрочная развертка и если вы выберете шрифт, состоящий из тонких горизонтальных линий, он будет мерцать при воспроизведении в видеоформате.
ЧЕРЕЗСТРОЧНАЯ РАЗВЕРТКА - Видеоизображение состоит из сотен горизонтальных ТВ-линий. Телевидение передает информацию, разбивая эти линии на два поля. Верхнее поле содержит нечетные ТВ-линии (1,3,5 и т.д...), нижнее поле состоит из четных ТВ-линий (2,4,6 и т.п...). В время воспроизведения эти поля чередуются между собой, что и создает эффект непрерывности движения. Это и называется чересстрочной разверткой.
Вообще, шрифты семейства sans serif являются наилучшими для титров, так как в них нет крошечных орнаментов (serif), которые характерны для семейства шрифтов serif. Также неплохо использовать шрифты больших размеров. Шрифты меньше 30 с трудом читаются с экрана. Я предпочитаю что-то между 36 и 96.
Генераторы Final Cut Pro страдают от нерановмерного форматирования текста. Возможно, в связи с этим, вам понадобится установить параметр tracking (расстояние между буквами) на 1 или 2. Еще одна проблема насчет форматирования , что ползунок параметра Tracking активен только тогда, когда в поле Kerning стоит галочка. Не забывайте это.
Я рекомендую изменять также цвет шрифта. Ясный 100-процентный белый на видеомониторе смотрится очень резко, а на некоторых телевизорах может вызвать даже искажения. Если вам нужен нормальный белый титр, выставьте это значение на 90%. Вы получите нормальный белый цвет без искажений.
419
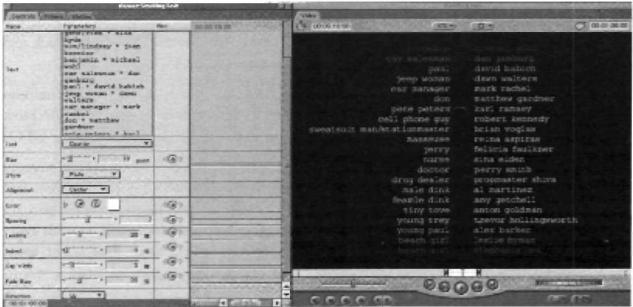
Другие Текстовые Генераторы (Text Generators)
Final Cut Pro имеет несколько дополнительных текстовых генераторов для более узких целей. Генератор Lower Third (Субтитр) - быстрый и удобный способ подложить субтитры или подписать участников вашего интервью. Генератор Typewriter (Печатная Машинка) эффект набора текста на печатной машинке (к сожалению, в него не встроен соответствующий звук)
Движение Титров По Экрану
Генератор Scrolling Text (Движущийся Текст) - идеальный вариант для создания движущихся титров, особенно в начале и в конце фильма (Картинка 8.81). Вы можете вводить сколько угодно текста. Я рекомендую набрать список в вашем текстовом редакторе, а потом просто вставить его через буфер обмена.
Картинка 8.81. Генератор Scrolling Text (Движущийся Текст) создает титры, неотъмлемые в каждом фильме. Значок звездочки (*) - это секретное послание, которое сообщает Final Cut Pro, что между данными словами надо поставить пробел, а сами слова развести в две разные колонки текста. распознается только первая звездочка.
Для этого генератора можно установить несколько специальных настроек.
Границы Появления и Ухода
Хотите установить участки вверху и снизу экрана, в которые/из которых будут уходить/появляться титры? Воспользуйтесь ползунком Fade Size.
420
Ширина Пробела (Gap Width)
А этот ползунок совершенно бесполезный, если вы не знаете его секрета (в инструкции вы его не найдете). Если вы поставите звездочку в каждой строке текста, Final Cut Pro распознает этот символ как запрос добавить пробел в том месте строки. Параметр Ширина Пробела (Gap Width) контролирует ширину этого пробела. Эта функция особенно полезна для разведения текста, на две колонки, что очень часто встречается в финальных титрах.
Чтобы создать эти колонки напечатайте текст первой строки первой колонки, поставьте затем звездочку, после чего введите текст для первой строки второй колонки. Вводите, таким образом, каждую строку текста (См. картинку 8.81)
Создайте Цветные Маски (Color Mattes)
Final Cut Pro может генерировать цветные поля. В то время как эта возможность может сразу не впечатлять, вы потом удивитесь, как часто вы будете в ней нуждаться. Во-первых, в конце фильма, когда главный герой отправляется на небеса, вы можете захотеть увести кадр не в черное, а в белое. Или вы захотите черные титры на оранжевом фоне для большого фильма про Хэллоуин.
К тому же, инструменты Crop и Matte могут превратить любой клип в индивидуальную маску. Это касается и генераторов. Нужны два маленьких голубых бриллианта под корпоративным логотипом вашей компании? Как насчет крошечного овала, который пролетит через весь кадр, подобно НЛО? Самый распространенный клип-генератор - это простая цветная маска (simple color matte). По умолчанию, онf серая на 20 процентов. Так что единственный параметр, который вы можете изменять в таблице за закладкой Controls - это цвет (Color). Но помните, что так же как и с любым другим параметром, вы можете изменять значение во времени. Так что ваше НЛО может переливаться всеми цветами радуги, пока перелетит из одного конца экрана в другой. Также как в случае и с любым другим клипом, вы можете изменять показатель непрозрачности генератора, добавлять косую тень (drop shadow) или применять любые фильтры.
Что хорошо насчет белой цветной маски (white color matte), это то, что вы можете сводить ее с другими клипами с помощью композитных режимов (composite modes). Если вы примените белую маску (white matte) к изображению и поэкспериментируете с непрозрачностью (opacity) и композитным режимом (composite mode), вы можете сделать изображение мягче и ярче, создав специфический "туман", который очень хорошо подходит к flashback-эпизодам. Кроме того, вы можете создать хороший светлый фон для темного титра. Попробуйте поработать с такими параметрами как Soft Light (Мягкий Свет), Overlay (Оверлей), or Add (Добавить).
421
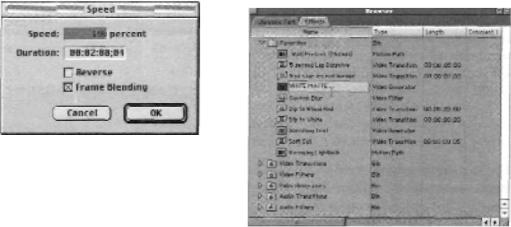
Ре-генерация (Regeneration)
Также как и с фильтрами и путями движения, вы можете сохранять генераторы в вашей папке Favorites (Любимые). В первую очередь я рекомендую создать белую цветную маску и добавить ее в этот список.
Таким образом, у вас всегда будет быстрый доступ к ней в разделе Favorites меню Generators (Картинка 8.82). После того, как вы определитесь, какие генераторы используются чаще всего, вы сможете и их добавить в Избранные.
Чтобы сделать это, откройте генератор и установите в нем нужные вам параметры (в этом случае, мы выставляем базовую цветную маску на белое (White)). Затем, выберите функцию Make Favorite Effect (Сделать Эффект Избранным) в меню Modify. Если захотите переименовать ее, зайдите в таблицу за закладкой Effects в браузере (Картинка 8.83.)
Картинка 8.82. Если вы сохраняете генератор как избранный, он будет отобржаться в подменю меню Generators ( Генераторы).
Градиенты (Gradients)
Картинка 8.83.
Сохраненные таким образом генераторы могут быть также найдены в папке Избранные (Favorites), где их можно как угодно редактировать.
Градиент - это просто цветная маска, которая использует два цвета вместо одного. Выберите цвета в таблице за закладкой Controls, выставьте направление и форму градиента. Из градиентов получаются хорошие фона, хотя этот эффект сейчас и не в моде.
Если вам нужен фон для графика или даже диктора, который был снят на синем экране (или другом однородном фоне, который вы можете убрать), попробуйте такую технологию создания элегантного подвижного фона:
выставьте цвета градиента на два сходных тона одного цвета. Потом примените фильтр-искажение, такой как, например, Wave (Волна) или Whirlpool (Смерч). Это создаст легкое движение фона. Не нужно большого драматизма на этом поприще, так как фон начнет отвлекать внимание от диктора, - просто создайте небольшое движение, чтобы вдохнуть в кадр немного динамизма.
422
Пару слов о генераторе Slug (Черное)
Когда вы монтируете фильм, снятый на пленку, очень важно, чтобы длина видеоряда и фонограммы точно совпадала для поддержания синхронности. Поэтому если вы добавляете план, для которого еще нет фонограммы, вы заполняете пробел на другой пленке проклейкой. Генератор Slug (Черное) выполняет эту функцию в Final Cut Pro. Когда вы запускаете Final Cut Pro, экран окна Viewer черный, но это совсем не значит, что он пустой. В данный момент он отображает Slug (Черное). Это значит, что если вы хотите поставить своеобразную проклейку в последовательность, просто возьмите мышкой за экран окна Viewer и перетяните в окно Canvas, даже без загрузки клипа. Slug (Черное) состоит как из видео (черный экран), так и из аудио (тишина).
Slug (Черное) также очень удобен, если вы хотите создать черную маску. Вместо того, чтобы параметр цвета в избранной цветной маске менять на черный, просто воспользуйтесь генератором Slug (Черное).
Импорт Файлов
В большинстве случаев, когда вы при монтаже используете элементы, сгенерированные компьютером, они созданы в каком-то другом приложении. Если это двумерная картинка, то она могла проходить обработку в Freehand или Illustrator (для векторной графики) или Photoshop (для растровой графики). Если это трехмерная графика (статичная или анимированная), вам придется иметь дело с импортом файлов, обработанных в Maya, Lightwave, или 3-D Studio Max. Final Cut Pro может воспринимать огромное множество форматов, но вот несколько подсказок, которые облегчат вам жизнь.
Импорт двумерных картинок в формате TIFF, PICT или TGA
Final Cut Pro не может переводить векторную графику в растровый формат. Это значит, что если вам присылают логотип в файле EPS, Final Cut Pro его не прочитает. Что делать? Откройте его в Photoshop’е и сохраните в формате TIFF. Это переведет векторную картинку в растровый формат.
Final Cut Pro может читать почти все растровые файлы, в том числе MP, JPEG, SGI, PNG, PSD, TIFF, PICT и TGA, равно как и некоторые специфичные форматы для Macintosh, такие как MacPaint и QuickTime Image. Однако, не все эти форматы сохраняют информацию об альфа-канале. Так как это делают такие форматы, как PICT, TIFF и TGA, любой тз этих форматов идеален для использования в Final Cut Pro.
423
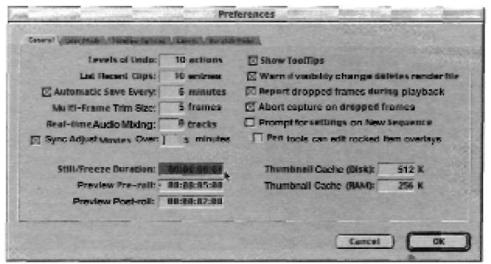
Импорт 3D-анимации
Если ваше 3D-приложение может на выходе создавать такие файлы, как QuickTime movie (*.mov), а большинство приложений это умеет, сохраняйте вашу работу именно в этом формате. Вы без проблем импортируете такой файл в Final Cut Pro. Просто не забудьте выставить анимационный кодек (Animation codec) на глубину цвета в 32 бита. Таким образом, альфа-канал (то, что отделяет вашего динозавра от фона) будет импортирован в Final Cut Pro вместе с файлом. Анимационный кодек (Animation codec) работает практически без потерь (если выставить его на наивысшее качество), поэтому во время процесса трансфера вы не будете терять данных.
Старайтесь не выводить ваш 3D-файл в формате DV, так как он сожмет файл перед тем, как он попадет в Final Cut Pro. И уничтожит информацию об альфа-канале. Когда вы положите его на линейку, вам придется его пересчитывать, перекомпрессировать, что приведет только к деградации изображения.
Используйте Серию Стоп-Кадров
Если вы не можете экспортировать 3D-объект как QuickTime movie, единственный выход - экспортировать его как серию стоп-кадров. Стоп-кадры могут быть в любом из вышеперечисленных форматов. Так как Final Cut Pro не распознает автоматически серию стоп-кадров и не сольет их в один клип, вы можете достигнуть этого результата согласно со следующих инструкций.
1. Чтобы импортировать отдельные кадры вашей анимированной последовательности, сначала сведите параметр Still/Freeze Duration (Длительность Стоп-Кадра) до одного кадра (Картинка 8.84).Эта установка задает длительность каждого статичного и стопкадра, который вы импортируете.
Картинка 8.84. Измените настройку Still/Freeze Duration (Длительность СтопКадра) до одного кадра.
424
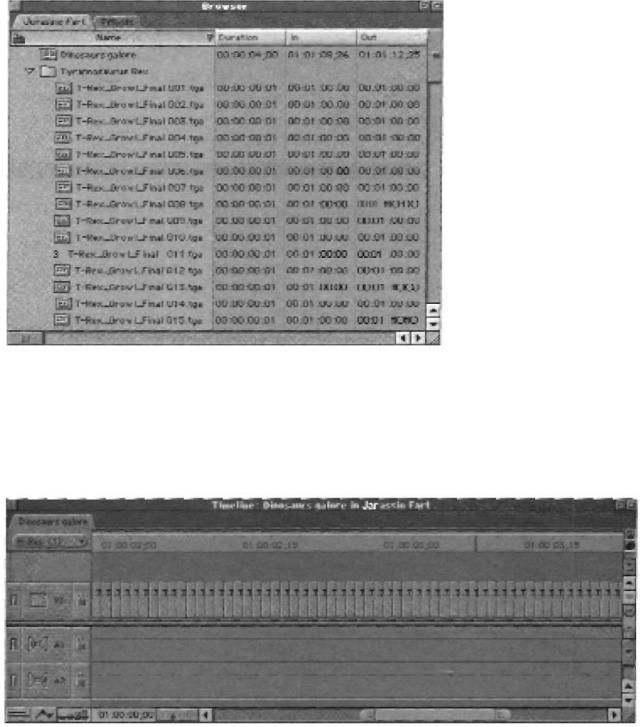
2. Убедитесь, что ваша 3D-программа сохраняет все изображения в одну папку, и затем импортируйте эту папку в Final Cut Pro. Когда вы указываете Final Cut Pro импортировать папку, в браузере создается отдельная корзина, в которую помещает все содержимое папки (Картинка 8.85)
Картинка 8.85. Корзина содержит все картинки, из которых покадрово складывается ваша анимированная последовательность.
3. Перетяните эту папку прямо в окно Canvas. Final Cut Pro расположит изображения в последовательность одно за другим, автоматически воссоздав вашу анимацию (Картинка 8.86).
Картинка 8.86. Изображения на линейке в правильном порядке.
425
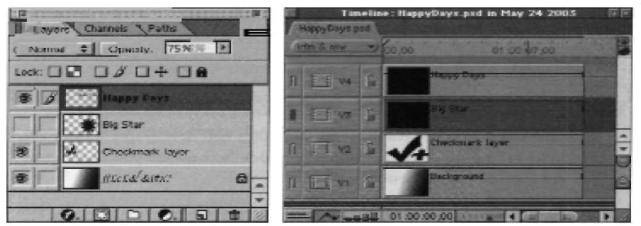
И все! Так как картинки находятся в другом формате, нежели ваше видео, вам придется все пересчитать перед тем, как вы сможете его воспроизвести - но в этом случае вы пересчитываете его как часть последовательности, так что все обойдется только одним рендерингом.
Импортирование Многослойных Файлов В Формате Phtoshop (*.PSD)
Когда вы создаете файл в Photoshop-е, данный формат позволяет содержать различные элементы изображения в различных слоях (layers). Когда вы импортируете многослойный файл формата Photoshop в Final Cut Pro, изображения раскладывается по разным трекам - каждый слой на отдельно треке, так что вы можете анимировать и манипулировать каждым слоем отдельно. Это одна из самых лучших эффект-функций в Final Cut Pro (Картинка 8.87)
Картинка 8.87. Слева вы видите Палитру Слоев (Layer palette) программы Photoshop. Справа - тот же самый файл, импортированный в Final Cut Pro.
И для достижения такого результата вам совсем ничего не надо делать. Любой PSDдокумент, импортируемый в Final Cut Pro, будет восприниматься таким образом.
Как такое возможно?
Photoshop - это самый лучший инструмент манипулирования изображением и лучшее место для работы с графикой, которую вы собираетесь импортировать в Final Cut Pro. Например, вы можете создать таблицу с каждым элементом в отдельном слое. После импорта в Final Cut Pro вы можете работать с каждой колонкой отдельно, например, по очереди уводить их в черное. Или, скажем, вы хотите сделать титр, в котором каждая буква анимируется отдельно. Вы помещаете каждую букву в отдельный слой в Photoshop-е и осуществляете всю анимацию в Final Cut Pro.
426
Даже готовые картинки могут приобрести очень много хорошего после обработки в Photoshop-е перед последующей анимацией. Однажды я выполнял заказ по анимации ряда картин Марка Шагала. Сначала я импортировал изображения в Photoshop, где мне не составило труда разложить каждый элемент на отдельный слой. Потом я переместил этот многослойный файл в Final Cut Pro, где я применил все движения: я заставил овцу из работы "Я И Деревня" подмигивать, а в работе "Au-Dessus De La Ville" я заставил парочку летать в воздухе!
Final Cut Pro получает очень много полезной информации от Photoshop-а, такой как непрозрачность слоя, состояние слоя и даже информацию о композитном режиме того или иного слоя. Каждый элемент получает свой собственный трек и свой собственный альфа-канал в Final Cut Pro и получает информацию о прозрачности из Photoshop'а. Вы не можете импортировать текстовые слои, эффекты слоев или формы (Shapes), так что перед импортом файла эти слои необходимо перевести в растровую форму.
ОБМЕН ФАЙЛАМИ С ПРОГРАММОЙ AFTER EFFECTS
Хотя Final Cut Pro является моим окончательным выбором в плане программы для нелинейного монтажа, After Effects - инструмент номер один в области эффектов и компьютерной графики. Так как же обмениваться файлами для обработки между двумя этими программами?
After Effects поддерживает формат Quick Time. Это значит, что вы можете открывать файлы, захваченные в Final Cut Pro, прямо с диска в After Effects. Поэтому смело открывайте файлы в After Effects, применяйте сложные эффекты вроде рампинга или сверхсложного контроля с помощью ключевых кадров и экспортируйте результат в формате QuickTime movie (*.mov), чтобы потом закачать файл обратно в Final Cut Pro.
Если вы не собираетесь микшировать экспортируемый план наплывом, накладывать или комбинировать его с другими элементами в Final Cut Pro, можете смело зажимать его DV-компрессией, чтобы его можно было нормально воспроизводить в Final Cut Pro сразу после импорта. Однако, если экспортируемый из After Effects файл будет еще раз пересчитываться в Final Cut Pro, производите экспорт с кодеком Animation, как я описывал в разделе о 3D-объектах. Таким образом, вы избегнете ненужного пересчета и сохраните наилучшее качество.
Единственная проблема, которая может возникнуть при экспорте файла из After Effects, это то, что After Effects не будет подозревать о таймкод-треке, создаваемом Final Cut Pro при пакетном захвате (с тем, чтобы вы смогли экспортировать EDL или перезахватить материал позже). По этой причине, всегда сохраняйте оригинальный клип в Final Cut Pro каждый раз, когда ставите на линейку тот же клип, только
427
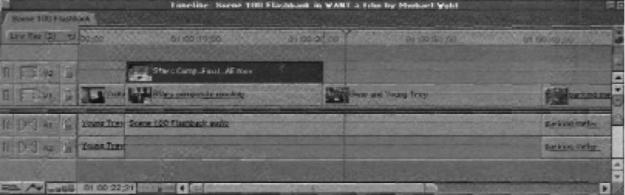
обработанный в After Effects (Картинка 8.88). Просто поставьте клип на трек над оригинальным клипом, так что во время воспроизведения вы будете видеть только обработанную версию.
Картинка 8.88. Поместите обработанный в After Effects клип прямо над оригиналом на линейке Final Cut Pro.
428
