
Техника монтажа.Final cut
.pdf
трек, находящийся НАД вашим целевым треком (Картинка 8.24). Один из самых распространенных случаев использования склейки с наложением (Superimpose) - это ситуация наложения субтитров. Вы можете указать In- и Out-кадры на линейке и перетянуть титр просто в окно Canvas. Если вы опустите его в поле Superimpose, FCP разместит его именно там, где вы указали.
После того, как клип правильно размещен во времени, вам нужно определиться в какой части кадра он будет находиться.
Картинка 8.24. Применение склейки с наложением (Superimpose) если нужно создает дополнительный трек, чтобы разместить новый клип над целевым треком.
379
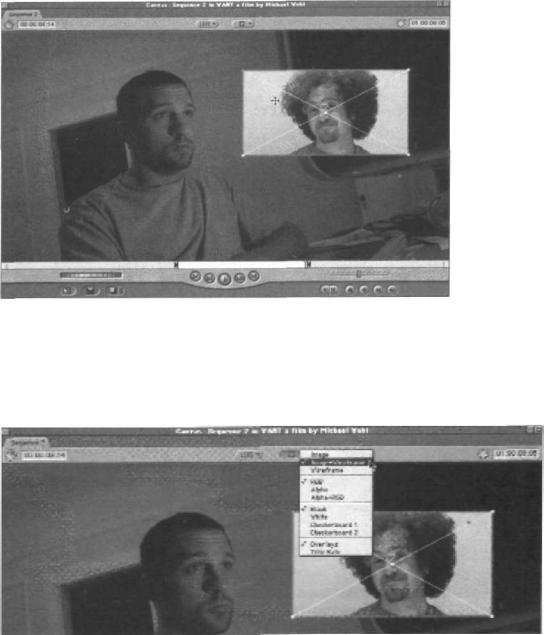
Подвижные Эффекты
Любой клип может быть перемещен, повернут, увеличен/уменьшен, искажен, скадрирован, одним словом - его положение относительно кадра может быть как угодно изменено. Все это называется подвижными эффектами. Чтобы выполнить подвижный эффект, просто возьмите клип в окне Canvas и переместите его в нужное место. (Картинка 8.25).
Картинка 8.25. Вы можете изменять любой параметр размера и формы клипа, нажав и протянув его по окну Canvas.
Если вы собираетесь перемещать клип по окну Canvas, в выпадающем меню View вам нужно установить опцию Image+Wireframe (Изображение+Рамка) (Картинка 8.26). Если вы включили эту установку, вокруг каждого кадра вы увидите рамку; если тот или иной клип выбран, его углы будут соединены диагоналями в форме буквы "Х" (Картинка 8.27)
Картинка 8.26. Выпадающее меню View (Вид) предоставляет вам несколько опций отражения для окон Viewer и Canvas. Когда установлена опция Wireframe (Рамка) или Image+Wireframe (Изображение+Рамка), вы можете перемещать и изменять размеры изображения относительно формата кадра как угодно. Переключайтесь между этими опциями с помощью клавиши W.
380
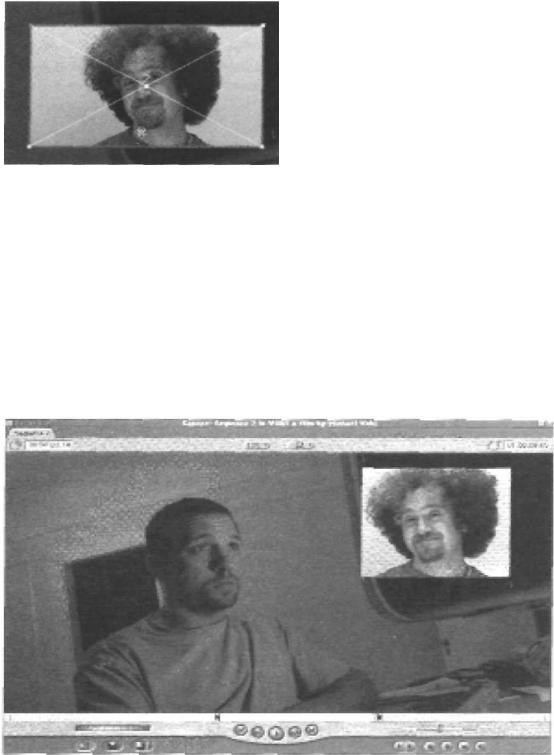
Картинка 8.27. Вы можете определить, выбрано ли то или иное изображение или нет, по диагоналям, соединяющим в форме буквы "Х" угля рамки.
Встраиваем Изображение в Изображение
Допустим, вы хотите эффект картинки в картинке так, чтобы картинка 2, накладываемая на картинку 1, появлялась в верхнем правом углу картинки 1(Картинка 8.28) Начните с того, что положите оба клипа на линейку в один и тот же момент времени. (Картинка 8.29).
Из Главы 5 ("Базовый Монтаж") вы помните, что клипы на треках выше перекрывают клипы на нижних треках. В этом случае мы немного сожмем клип 2, чтобы он только частично перекрывал клип 1.
Картинка 8.28. Простой эффект изображения в изображении.
381
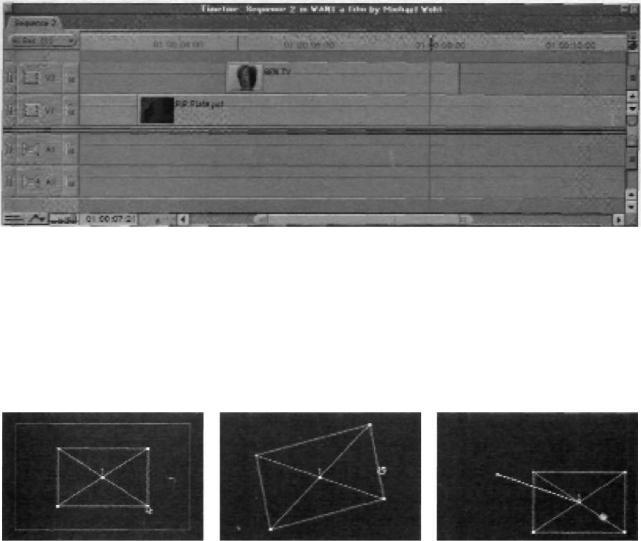
Картинка 8.29. Клипы на треках выше перекрывают клипы на треках ниже.
После того, как клипы правильно соотнесены друг с другом во времени на линейке, вы готовы сжать и поставить на нужное место клип 2. Убедитесь, что включен режим рамки. Потом щелкните по одному из углов рамки, чтобы его уменьшить. Если вы щелкнете по стороне рамки, вы можете повернуть клип. И если вы щелкнете гденибудь в пределах рамки, вы можете переместить его (Картинка 8.30).
Изменить размер |
Повернуть |
Переместить |
Картинка 8.30. В зависимости от места, по которому вы щелкнете, вы можете изменить клип различными способами.
ПОДСКАЗКА: Клавиша Shift накладывает или снимает те или иные ограничения движения клипа. Если вы перемещаете клип при нажатой клавише Shift, это ограничивает направление перемещения строго к вверх-вниз и влево-вправо. если вы уменьшаете/увеличиваете клип, удерживание клавиши Shift снимает ограничение по стандарту соотношения сторон изображения и вы можете вытягивать-сжимать изображение как угодно. Когда вы поворачиваете клип, Shift ограничивает угол поворота 45 градусами.
382
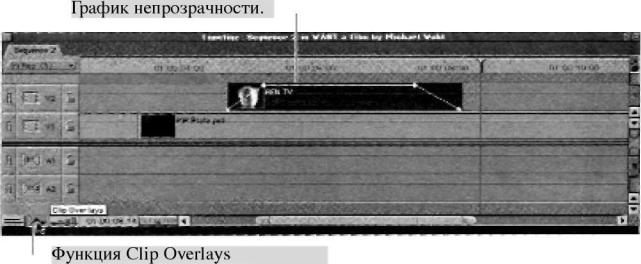
Начало и Конец Эффекта
Но вам еще надо определиться, КАК клип 2 появится и исчезнет. В этом случае он просто вдруг появится на экране и так же внезапно исчезнет. Но, допустим, вам надо плавно ввести его и в нужный момент сжать до точки, которая исчезнет.
Я представил вам функцию контроля Clip Overlays (Картинка 8.31) в главе 7 ("Монтаж Звука"), когда мы говорили о возможности установки звука прямо на линейке. Но эта функция этим не исчерпывается. Она не только предоставляет контроль резинкой для уровней звука, но и еще контроль резинкой для такого свойства изображения, как непрозрачность.
Картинка 8.31. Функция Clip Overlays находится в левом нижнем углу окна линейки (Timeline). Включение ее отображает график непрозрачности прямо на иконке клипа на линейке, что позволяет легко вводить и уводить тот или иной клип с экрана, регулируя эту функцию прямо на линейке.
НЕПРОЗРАЧНОСТЬ - антоним прозрачности. Чем более непрозрачен объект, тем сильнее он закрывает объект, стоящий за ним.
Вы можете добавлять ключевые кадры на резинке, просто щелкнув по линии с удержанной клавишей Option. Потом просто перетяните нужную точку до нужной величины. См. Картинка 8.31, на которой изображен ввод изображения в изображение от состояния полной прозрачности (клип невидим) до полной непрозрачности (клип закрывает участок нижнего клипа за собой).
Чтобы вывести изображение из изображения, стиснув его в точку, необходимо будет поработать с таблицей в закладке Motion.
383
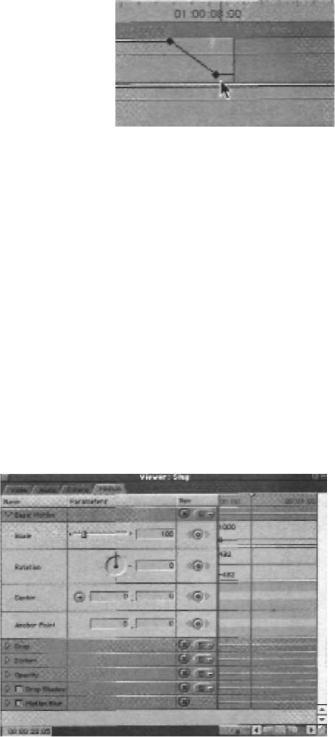
Установка Ключевых Кадров Возле Краев Клипа
Одна из тонкостей работы с ключевыми кадрами на линейке - это установка ключевых кадров близко к краю клипа. Проблема в том, что когда вы хотите установить ключевой кадр возле края клипа, FCP хватает за самый торец клипа, думая, что вы хотите изменить его длительность. Ведь в практике точки ввода и вывода выставляются возле концов клипа.
Вот два способа решить эту проблему:
1.Установите ключевой кадр в глубине клипа, а потом просто его перетащите к концу (Картинка 8.32). Это самое распространенное решение проблемы, так как эти две операции особо не прерывают вашего рабочего процесса.
2.Включите инструмент Pen (Ручка), нажав клавишу P. Использование этого инструмента позволяет вам выставлять какие угодо ключевые кадры гле только вашей душе угодно.
Картинка 8.32 Установите кей-кадр в глубине клипа, а потом просто перетащите его ближе к краю.
Используйте Таблицу За Закладкой Motion для Точного Контроля
Вы можете заставить клип сжаться, просто потянув его за угол рамки в окне Canvas - но в этом случае тяжело добиться точности, особенно если вы работаете со значениями, близкими к нулю. Вот поэтому FCP позволяет вам задать этот параметр в числовом виде. Дважы щелкнув по клипу в окне Canvas, вы загрузите его в окно Viewer (тот же самый эффект получится от двойного щелчка по клипу на линейке). В окне Viewer выберите закладку Motion (Движение) (Картинка 8.33). В него вы можете вносить числовые изменения каждого параметра размеров и формы клипа.
Картинка 8.33. Каждый клип в FCP содержит закладку с таблицей Motion (Движение).
384
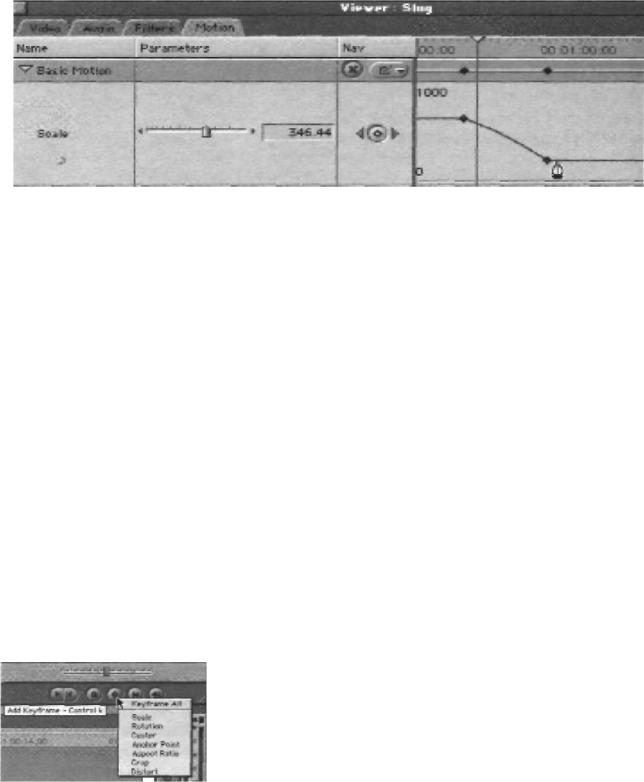
Чтобы осуществить динамическое пропорциональное изменение размеров изображения во времени (в данном случае, от 35% до 0%), мы должны установить 2 ключевых кадра. С конца клипа первый ключевой кадр оказывается вторым, а второй - первым.
Вуаля! Исчезающий клип!
Картинка 8.34. Установите ключевые кадры в таблице Motion (Движение) точно таким же способом, как вы бы это сделали в таблице Audio (Аудио): щелкните мышью с нажатой клавишей Option, чтобы добавить ключевой кадр, а потом перетяните его на желаемую высоту. Или щелкните по кнопке Add Keyframe (Добавить Ключевой Кадр) и установите на нужное значение ползунок.
Контролируйте Движение Клипа Позицией Ключевого Кадра
Допустим, вместо появления клипа из ничего и сжимания его в точку, вы хотите, чтобы он пролетел через экран и остановился на нужном месте. Ключ к позиционированию ключевого кадра находится в том, чтобы точно определить "точку приземления", а потом вернуться и выставить стартовую точку.
Сначала найдите место, где движение клипа оканчивается и установите изображение в конечной позиции. В данном случае мы хотим, чтобы картинка двигалась по кадру в течение 1 секунды и приземлялась в правом верхнем углу экрана. После того, как вы задали время и место, добавьте ключевой кадр в окне Canvas, нажав на клавишу Add Keyframe (Добавить Ключевой Кадр) в основании окна (Картинка 8.35). Это укажет FCP, что эта точка является конечной для данного движения.
Картинка 8.35. Кнопка Add Keygrame (Добавить Ключевой Кадр) в окне Canvas (или Viewer) добавляет ключевые кадры почти для всех параметров движения: Scale (Масштаб), Rotation (Вращение), Center (Центр), Anchor Point (Точка Якоря), Aspect Ratio (Соотношение Сторон), Crop (Кадрировать) и Distort (Исказить). Щелкнув по этой кнопке с удержанной клавишей Ctrl, чтобы уточнить, по какому из параметров надо добавить ключевой кадр.
385
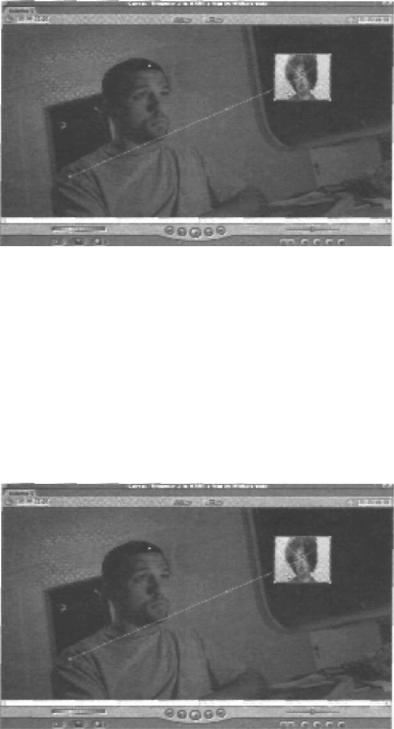
Может быть, вы заметили, что в таблице Motion в окне Viewer нет графы ключевых кадров для параметра Center. Это потому, что ключевой кадр для параметра Center находится прямо в окне Canvas. Когда вы изменяете положение клипа во времени, появляется линия с точками прямо в коне Canvas, которая показывает путь, по которому следует клип (Картинка 8.36)
Картинка 8.36. Пути движения появляеются в окнах Canvas и Viewer. Они показывают, как будет перемещаться изображение.
Поставьте ваш курсор на первый кадр клипа (здесь прекрасно подойдет использование стрелочки вверх, нажатие которой передвигает воспроизводящий курсор на предыдущую склейку). Потяните клип на желаемую исходную точку в окне Canvas. Во время того, как вы будете тянуть клип, за ним будет оставаться след, показывающий путь, по которому будет перемещаться клип. Почему линия появляется еще до того, как вы установите ключевой кадр? Потому что вы уже указали программе, что ключевой кадр будет установлен при конечной точке движения. Перетягивая клип, в то время как воспроизводящий курсор находится в более раннем моменте времени, вы автоматически устанавливаете новый ключевой кадр позиции (Картинка 8.37)
Картинка 8.37. Перетащите элемент на начальную точку.
386
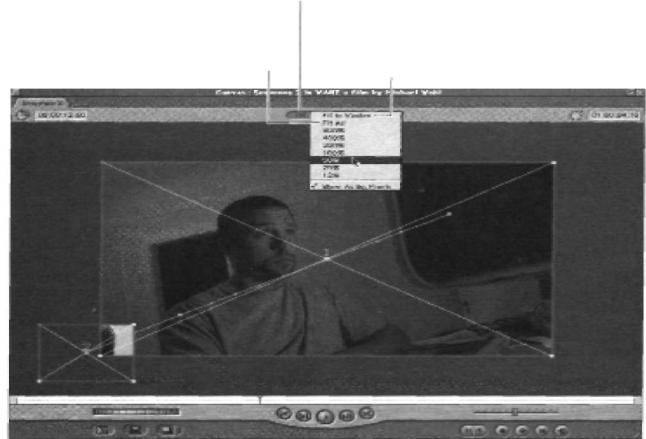
ПОДСКАЗКА: Используйте выпадающее меню Zoom в окне Canvas, чтобы контролировать, какую часть видимой площади кадра вы можете видеть в текущем окне. Если вы захотите расположить какой-либо кадр за пределами другого кадра, уменьшите размер кадра, чтобы можно было видеть закадровую подложку и вывести первый элемент за пределы второго кадра. (Картинка 8.38.)
Выпадающее меню Zoom в окне Canvas позволяет вам выставить текущий уровень увеличения в окне
Установка Fit All автоматически подберет масштаб увеличения, чтобы были видны все элементы, находящиеся на экране.
Установка Fit to Window выставит такой масштаб, при котором видимые границы кадра совпадут с границами окна независимо от абсолютного значения увеличения.
Картинка 8.38. Когда вы уменьшаете масштаб окна Canvas или Viewer (Zoom Out), вы можете увидеть области, которые вы никогда не увидите в законченном фильме. Это позволяет делать "кадры с крыльями", которые будут летать как по экрану, так и за его пределами.
В этом случае картинка в картинке будет вылетать из-за кадра (слева снизу) и приземляться в правом верхнем углу. Но вам и этого мало. Теперь вам кажется, что все это будет смотреться естественнее, если картинка в картинке будет летать по кривой траектории. Вы можете добавить ключевых кадров на пути движения, щелкая и оттягивая точку на пути. (Картинка 8.39) Это добавит ключевой кадр и, как вы видите на картинке, элемент будет двигаться по кривой.
387
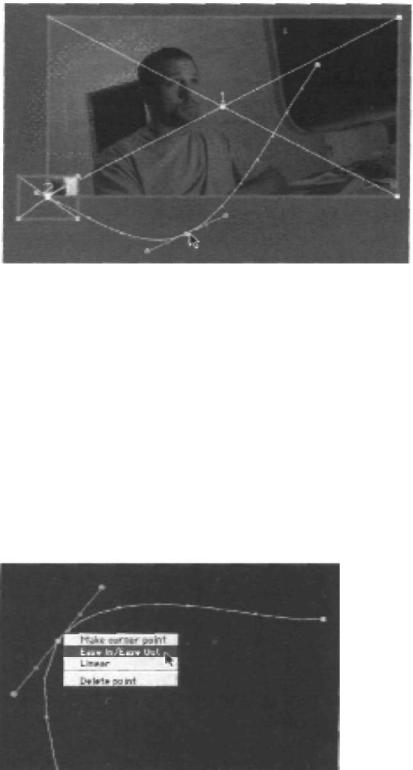
Картинка 8.39. Чтобы добавить точки на пути движения элемента, нужно всего лишь щелкнуть и потянуть. Новые точки появляются автоматически вместе с отрезками Безье для контроля кривизны траектории.
Сгладьте Вход и Выход
В дополнение к созданию кривого пути, вы можете захотеть, чтобы картинка плавно замедляла движение по мере приближения к конечной точке, чем останавливалась резко.
Когда вы заставляете клипы летать по экраны, вы должны плавно начинать и останавливать их движение, чтобы соответствовать естественным правилам инерции. Вот как это делается.
Вы выставляете на любой ключевой кадр опцию Ease In/Ease Out, доступную в контекстном меню, которое появляется, если вы щелкаете по ключевому кадру с нажатой кнопкой Ctrl. (Картинка 8.40)
Картинка 8.40. Щелчок по ключевому кадру с нажатой кнопкой Ctrl выдает контекстное меню, которое позволяет вам установить точки замедления/ускорения. Вы можете установить эту опцию на каком-либо повороте (резкое изменение направления) и линейной точке (с помощью отрезка Безье).
388
