
Техника монтажа.Final cut
.pdf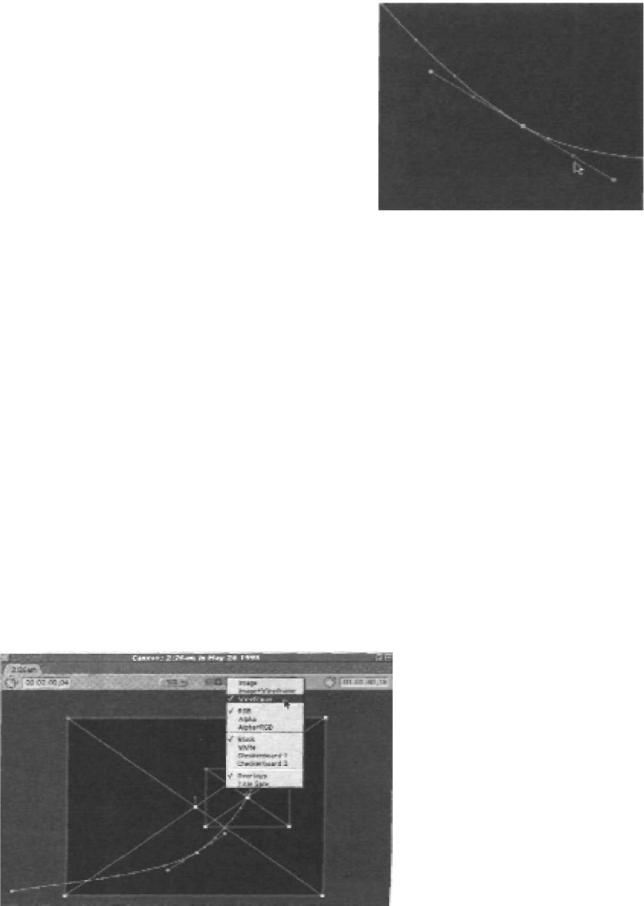
Если вы пытаетесь выполнить точные движения, |
|
вам понадобится больше контроля над |
|
скоростью движения и ускорением и замедления |
|
предустановок опции Ease In/Out. Вы можете |
|
вручную изменить параметр ускорения с |
|
помощью маленьких точек зацепки по обе |
|
стороны отрезка Безье. (Картинка 8.41) |
|
К сожалению, в то время как это может |
|
выглядеть очень наворочено, я нахожу эти |
|
органы управления практически бесполезными. |
|
Не существует способа добиться точного |
Картинка 8.41. Отрезок Безье |
результата в этой области, а степень контроля |
содержит точки контроля |
очень ограничена. |
ускорения. |
Чтобы добиться более точного контроля, я рекомендую использовать программу After Effects. Эта программа предоставляет очень гибкий и точный контроль над установками ускорения. Она позволяет вам контролировать ускорения для каждого параметра каждого клипа или фильтра, поэтому вы можете контролировать, как скоро вступает в действие Blur или как медленно замедляется перед остановкой фильтр Pond Ripple.
Preview-Движение Без Пересчитывания
Как известно, чтобы увидеть конечный результат эффекта, нужно перес-читать последовательность. Однако, если вы хотите посмотреть на быст-рое preview движений клипа, которые вы обозначили, вы можете увидеть его, установив меню View окна Canvas на отметку Wireframe (Картинка 8.42). В этом состоянии вместо клипы вы видите просто рамку, но когда вы запус-каете воспроизведение последовательности, эти рамки начинают выпол-нять заданные движения в реальном времени. В это время воспроизводится также звук, поэтому вы можете соотнести с ним динамику движений своих объектов.
Картинка 8.42. Установив меню Canvas View на режим Wireframe, вы получаете возможность отсматривать заданные движения в реальном времени. Вы можете переключать состояния меню с помощью клавиши M.
389
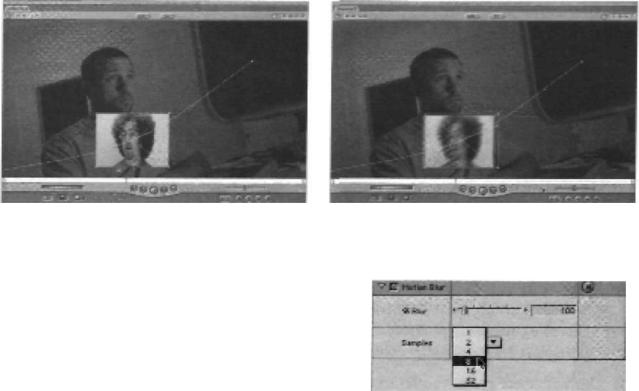
Примените Фильтр Motion Blur
Идеально точное движение искусственных объектов может смотреться неестественно. Один из способов решить эту проблему является применение эффекта под названием Motion Blur. Motion Blur имитирует некоторую размытость, которая случается, когда камера снимает объекты, слишком быстро движущиеся по отношению к ограниченной скорости затвора камеры.
Вы можете подумать, что чем четче движущийся объект, тем лучше он воспринимается зрителем, но наш глаз настолько привык к такому смазыванию при быстром движении, что когда его нет, объекты кажутся неестественными (Картинка 8.43). Это особенно выделяется, когда вы сочетаете естественные движения с движением, синтезированным в FCP.
Motion Blur применяется только к объектам, движение которых было синтезировано через органы управления движением в FCP. Объекты, естественно движущиеся в кадре, такой обработке не поддаются.
Картинка 8.43. Motion Blur создает эффект легкой размытости изображения движущихся объектов.
Вы можете включить этот эффект в таблице за закладкой Motion в окне Viewer (Картика 8.44). В данном случае существуют два параметра, значения которых нужно установить. Параметр %Blur задает интенсивность эффекта. С этим значением нужно поэкспериментировать, так как оно зависит от размеров объекта и скорости его движения. Для быстро движущихся объектов характерна большая степень размытости, чем для медленного движения.
Картика 8.44 |
Включите |
Motion |
||
Blur в закладке Motion. Этот |
||||
эффект |
отобразится |
только |
в том |
|
случае, |
если |
включен |
параметр |
|
Motion |
Blur в |
Render |
Qualities |
|
Поэтому для быстрых объектов показатель %Blur должен быть выше, чем для медленных. Повышение этого параметра аналогично снижению скорости работы затвора в камере, что создает смазывание в каждом кадре. По мере замедления объекта
коэффициент Blur снижается. |
390 |
Второй параметр - это Samples. Он определяет, сколько кадров используется для создания эффекта размытости. Если этот параметр слишком низок, вы увидите что-то вроде слайд-шоу, а не непрерывный эффект. Этот параметр надо выставлять на самую высокую отметку, чтобы достичь наиболее гладкого эффекта, однако это не обязательно при медленно движущихся объектах. И не забывайте, что чем выше этот параметр, тем больше времени потребуется на его пересчитывание. Пересчет эффекта Motion Blur занимает относительно много времени, поэтому значение Samples 16 значительно замедлит пересчет вашей последовательности.
Конечно, вы можете воспользоваться пониженным значением качества пересчета (RQ) для чернового варианта, а после того, как примете окончательное решение, вы можете вернуться к нормальному качеству и пересчитать все заново.
Перемещаем Клипы В Трехмерном Пространстве
Другой распространенный динамичный эффект - это передвижение объектов в трехмерном пространстве - как будто экран обладает глубиной. Вы наверняка видели этот эффект при подаче титров или всяческих анимированных объектов. Однако, как и большинство динамичных эффектов, они редко используются в повествовательных художественных фильмах.
Динамичные 3-D эффекты хорошо привлекают к себе внимание зрителей и очень удачно применяются, когда нужно выделить какую-то информацию на графике или в таблице. Движущиеся объекты на экране создают действие, а действие всегда удерживает внимание. Поэтому, даже если в вашем ролике нет сцены с гонкой на мотоциклах, подобные эффекты могут хорошо разбавить нудную инструкцию по технике безопасности.
К сожалению, возможности FCP в этой сфере очень ограничены, поэтому это второй случай, когда вам лучше обратиться по этому вопросу к программам After Effects (не ниже 5-й версии) или Discreet Combustion.
Оба эти пакета предлагают прекрасные инструменты работы с трехмерной графикой, позволяя перемещать объекты по оси Z, наравне с X и Y. Вы можете перемещать один объект за другим или разводить их по разным планам в глубине экрана. К тому же, объекты при этом сами приобретают глубину, поэтому книжка или коробка похожи на книжку или коробку а не на плоские прямоугольники.
Однако, если у вас нет выбора или вам принципиально нужно создать трехмерный объект в FCP, все не так уж и плохо.
391
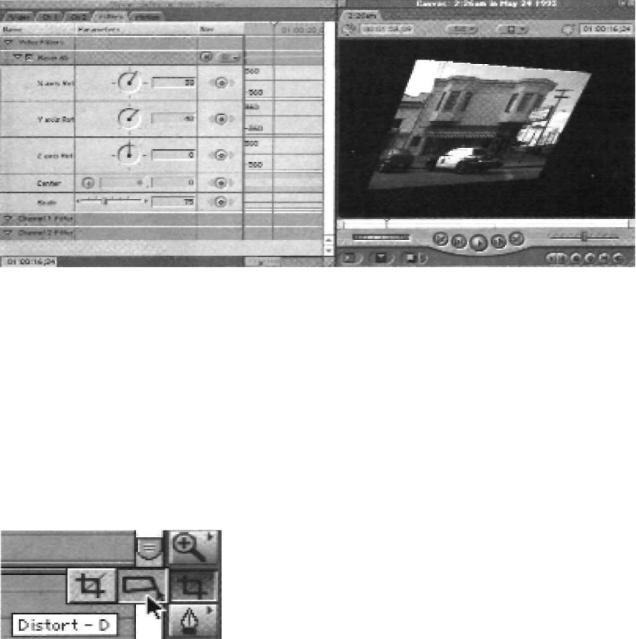
Фильтр Basic 3D (Главный 3D-фильтр) в FCP
Фильтр Basic 3D можно найти в подменю Perspective (Перспектива) меню Effects (Эффекты). Он создает эффект, как будто бы ПЛОСКОСТЬ экрана с изображением клипа двигается в трехмерном пространстве. (Картинка 8.45) Этот эффект получается от применения графических искажений, которые симулируют движение плоскости экрана.
Картинка 8.45. Фильтр Basic 3D позволяет вам симулировать движение объекта в трехмерном пространстве.
Воспользуйтесь Секретным 3-D Инструментом.
Другой способ имитировать трехмерность в FCP - это один тайный инструмент Distort Tool (Инструмент Исказить). Этот инструмент (Картинка 8.46) позволяет вам взяться за какой-то один угол клипа и переместить лишь один этот угол, - что растягивает и искажает форму клипа (Картинка 8.47)
Картинка 8.46. Инструмент Distort (Исказить) спрятан за инструментом Crop (Кадрировать). К нему можно получить доступ, нажав на клавишу D.
392
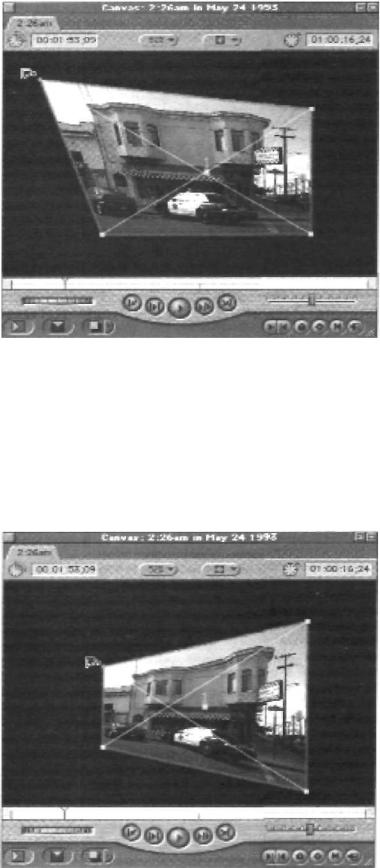
Картинка 8.47. Вы можете исказить форму клипа, потянув за один его угол.
Очень немного людей знают, что этот инструмент может быть превращен в магический 3-D инструмент простым нажатием клавиши Shift. Когда вы деформируете клип таким образом, он искажает свою форму согласно законов перспективы, так что один угол рамки оказывается к вам ближе, чем другой. Когла удерживаете клавишу Shift во время искажения с помощью инструмента Distort (Исказить), вы воссоздаете такой эффект. (Картинка 8.48)
Картинка 8.48. Магический 3Dинструмент - это просто инструмент Distort с нажатой клавишей Shift.
393
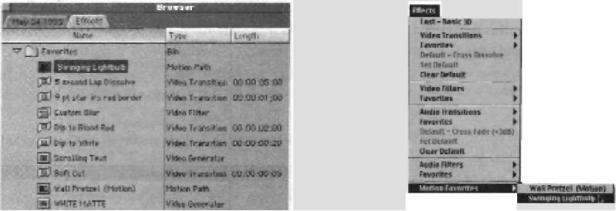
Если вы совместите этот тип искажений с изменением значения меню Scale (Масштаб), что приближает или удаляет клип от зрителей на определенное расстояние, вы можете создавать довольно убедительные трехмерные эффекты прямо в FCP.
Сохранение Любимой Настройки Движения
Настройки движения можно сохранять, чтобы потом применить к другому клипу. Допустим, вы делаете клип об охране окружающей среды, который состоит из шести эпизодов, каждый из которых показывает как правильно нужно вести себя в той или иной ситуации. В каждой сцене, когда персонаж подходит к какому-то выводу, с верха крана падает трехмерный пузырь, который разворачивается в текст и скачет взад-вперед по экрану, пока текст не исчезнет.
После того, как вы определите движение бульки в эпизоде 1, вы можете сохранить эту настройку движения и применять ее ко всем остальным эпизодам. Сохранить настройку движения просто. если у вас есть клип с движением в окне Viewer или этот клип выделен на линейке, выберите пункт Make Favorite Motion (Создать Любимое Движение) в меню Modify. Это добавит эту настройку движения в папку Favorities (Любимые) в браузере (Картинка 8.49). Если такая настройка уже лежит там, вы можете переименовать ее или применить к другим клипам. Вы можете применять ее как простой фильтр, который находится в разделе Motion Favorities (Любимые Настройки Движения) в меню Effects (Картинка 8.50).
Картинка 8.49. Папка Favorites (Любимые) может сохранять любимые настройки движения, равно как и любые другие эффекты.
Картинка 8.50. Любимые настройки движения могут быть применены, как простые фильтры через раздел Motion Favorites меню Effects.
394
Проверьте Инструкцию
Раз вы начали экспериментировать с Движением клипов, вы откроете, что Final Cut Pro имеет ряд опций, которые значительно облегчат вам жизнь в этом смысле. Я не имею возможности их здесь описать, так что отсылаю вас к Инструкции Пользователя Final Cut Pro в разделы о Drop Shadow (Наклонная Тень), Aspect Ratio (Соотношение Сторон Кадра), Anchor Point (Точка Якоря), Bevel (Скос) и Border (Граница).
Смешивание Слоев
После того, как вы преуспели в работе с движущимися объектами, у вас возникнет необходимость, когда нужно накладывать два клипа на экране друг на друга. Если вы не хотите, чтобы верхний клип перекрывал нижний, вам надо указать, как они будут взаимодействовать между собой визуально.
Иногда вам надо будет смешать несколько изображений, чтобы сделать красивый фон для графика или титра. Иногда вам надо будет создать поэтическую комбинацию изображений. Здесь нет правил, поэтому полагайтесь исключительно на свое чутье. Final Cut Pro обладает набором инструментов, которые помогут вам успешно выйти из подобных ситуаций. Очень трудно точно перечислить все случаи, когда надо применять тот или иной инструмент, но чем лучше вы будете знать, как они работают, тем лучше вы сможете воплощать с их помощью своих идеи.
Установите Непрозрачность (Opacity)
Все клипы обладают непрозрачностью и по умолчанию этот параметр равен 100%. Чем меньше вы делаете непрозрачность, тем более прозрачным становится клип, открывая клипы, которые находятся за ним.
Я уже рассказал, как работать с этим параметром с помощью функции Clip Overlays на линейке. Но вы также могли заметить, что в таблице за закладкой Motion в окне Viewer тоже находится функция Opacity (Непрозрачность). Эти органы управления дублируют друг друга - изменение одного изменяет другой и наоборот. Точно также, как контроль резинкой уровня громкости звука н линейке идентично контролю а таблице за закладкой Audio в окне Viewer.
Смешивайте Ваши Изображения с помощью функции Composite Modes (Составные Режимы)
Каждый раз, когда вы накладываете два клипа друг на друга у вас есть несколько способов их визуального смешения.
395
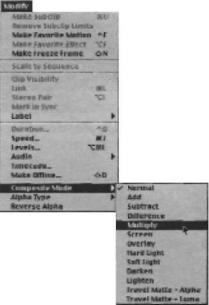
В Главе 5 я рассказывал о аддитивном и неаддитивном наплывах как двух видах перекрестного наплыва. С помощью настроек Composite Mode (Составной Режим) вы можете получить до десяти способов смешивания изображений при наложении. Точно так же как каждый клип обладает определенным уровнем непрозрачности, каждый клип обладает составным режимом. По умолчанию этот параметр установлен в значение Normal. Это значит, что при 100%-й
непрозрачности клип ничего сквозь себя не пропускает, а при уменьшении этого значения клип линейно увеличивает свою прозрачность и пропускает сквозь себя все изображения "за своей спиной", как при обычном перекрестном наплыве.
Однако, если вы выставите значение Composite Mode (Составной Режим), допустим, на Multiply (Множественный), Hard Light (Сильный Свет) или Lighten (Осветлить), вы можете добиться разнообразных эффектов (Картинка 8.51). Я не могу здесь пуститься в подробные объяснение особенностей каждой функции, так как они основаны на сложных математических закономерностях и приводят к очень разным результатам. Но я могу порекомендовать
несколько настроек. Во всех этих случаях я буду Картинка 8.51 подразумевать, что параметр Opacity (Непрозрачность)
выставлен на 100%, поэтому описываемые мной изменения будут применены лишь к самому верхнему клипу.
Добавьте Эффекты Осветления (Lightening) и Затемнения (Darkening)
Некоторые режимы сделают ваше изображение более темным или более светлым. В какой-то мере это может быть достигнуто с помощью параметров непрозрачности клипа. Некоторые режимы вообще не изменят средних параметров яркости клипа вообще.
Если вы хотите сделать фон для логотипа или названия, имеет смысл сделать светлый фон для более темного логотипа - или наоборот. Такие режимы как Add (Добавить), Screen (Экран) и Lighten (Осветлить) делают ваше изображение немного более светлым, в то время как режимы Subtract (Вычесть), Multiply (Умножить) и Darken (Затемнить) - более темным.
Я думаю, режимы Multiply (Умножить) и Screen (Экран) (которые являются крайними синонимами) приводят к самому лучшему результату и, следовательно, самые полезные. Режим, выставленный на Multiply (Умножить) смешает только светлые элементы (таким образом притемнив их), оставив темные нетронутыми, режим Screen - наоборот (Картинка 8.52)
396
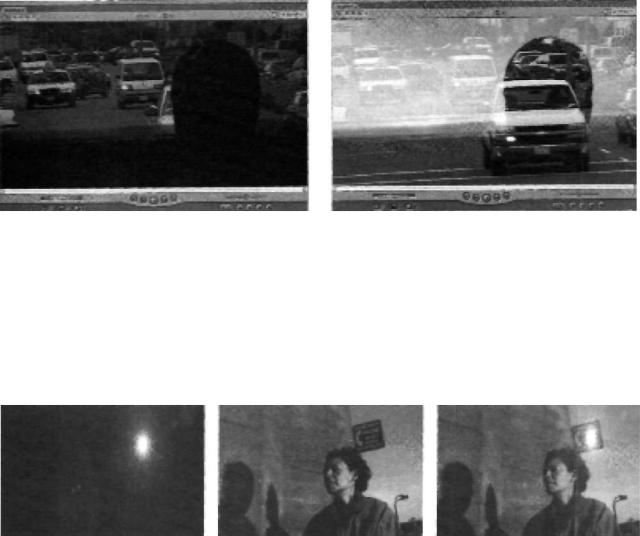
Картинка 8.52. Multiply и Screen - две самых полезных и привлекательных настройки для смешивания изображений.
Так как Multiply вообще убирает абсолютно белые участки в комбинированном клипе, а Screen убирает участки абсолютного черного, вы можете использовать эти режимы для вычленения черного или белого из клипа. Если у вас есть блик объектива на черном фоне, смешивание этого блика с другим изображением в режиме проигнорирует черные участки и смешает блик с самим изображением снизу (Картинка 8.53).
Картинка 8.53. Режим Screen убирает черные участки, так что остается только блик.
Настройка Overlay - уникальна в своем роде, так как она сочетает эффекты Multiply и Screen. Multiply влияет только на пикселы, которые темнее 50 процентов серого, а Screen - только на соответствующие светлые пикселы. Режим Overlay комбинирует эти два действия, создавая совершенно новый эффект.
Такие дополнительные установки как Difference (Разница), Hard (Жесткий) и Soft Light (Слабый Свет), создают эффект обращения изображения на основании его комбинированных качеств (Картинка 8.54). Режимы Hard Light и Soft Light описать труднее. Они создают эффект освещения кадром либо жестким рисующим, либо мягким заполняющим светом. Я сомневаюсь, что с помощью этих режимов можно добиться более-менее реалистичных результатов, но в отдельных случаях они могут сделать снимок более красивым (Картинка 8.55)
397
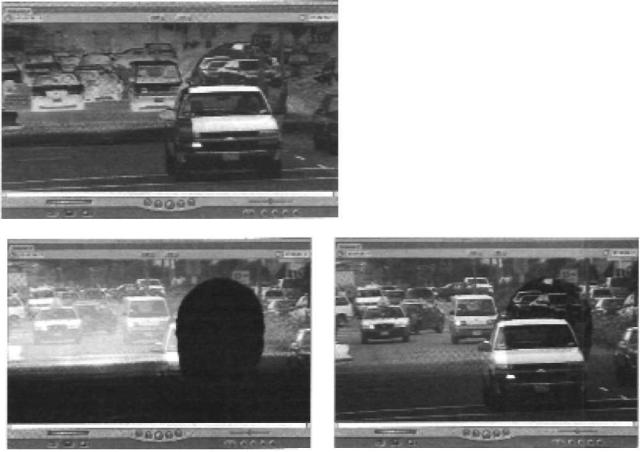
Картинка 8.54. Режим Difference (Разница) создает обращенное изображение
Картинка 8.55. Режимы Hard Light и Soft Light создают уникальные эффекты, в зависимости от содержания клипа.
Контроль Прозрачности С Помощью АльфаКаналов (Alpha Channels)
Очень часто, работая с такими элементами как логотипы или какая-либо графика, вам придется контролировать форму непрозрачных участков изображения. Если у вас есть круглый логотип, вряд ли вы захотите увидеть его на экране в квадратной рамочке в своей последовательности. Final Cut Pro (как и другие программы, имеющие дело с компьютерной графикой) контролируют прозрачные участки изображения с помощью так называемого альфа-канала. Вы найдете альфа-каналы в таких форматах изображений как файлы PICT или TIFF, вы найдете его в трехмерной анимации, в некоторых видеоклипах. (Картинка 8.56)
Когда бы вы ни открыли клип с альфа-каналом в FCP, альфа-канал автоматически распознается и соответсвующие места в клипе будут интерпретированы как прозрачные, когда вы поместите клип в последовательность. Разные программы сохраняют эту информацию по-разному, но FCP определит и постарается интерпретировать альфа-канал правильно.
398
