
Хід роботи:
1. Зняв бічну кришку системного блоку ,яка відкриває доступ до материнської плати. Від’єднав всі дроти живлення від материнської плати та інших компонентів системного блоку окрім CD\DVD приводу ,так як він є найменш вразливим до перепадів напруги і замір напруг потрібно робити з певним навантаженням.
2. Взяв шлейф основного живлення для материнської плати і закоротив його роз'єми зеленого і чорного кольору з допомогою звичайної розігнутої скріпки. Увімкнув тестер і підключив блок живлення до мережі. Увімкнув блок живлення за допомогою перемикача на його корпусі. Після запуску блоку живлення вставив чорний щуп тестера в один з чорних проводів живлення, а червоний щуп почерзі вставляв в інші, кольорові Піни.
3. Звірив показання тестера з схемою.

4.Також протестував блоки за допомогою тестера блоків живлення з вбудованим навантаженням

Мета роботи: Набуття навичок перепрошивки та налаштування BIOS.
Хід роботи:
Перепрошивка BIOS
-
BIOS можна прошити багатьма способами :
-
З самого BIOS
-
Програматором
-
Із під Windows OS
-
Із під MS-DOS
-
-
Я прошиватиму BIOS із під операційної системи Windows ХР ,так як цей способ є більш простим і зрозумілим .Для початку я впевнився ,що блок безперервного живлення працює і його акумулятор заряджений ,так яка втрата живлення під-час процедури оновлення прошивки BIOS може пошкодити прошивку і тоді допоможе тільки програматор .
-
Відкрив офіційний сайт виробника материнської плати знайшов свіжу прошивку і так званий «Флешер» - програма що прошиває, завантажив та ще раз перевірив чи співпадає моя модель материнської плати з моделью до якої випущено завантажену прошивку.
-
Запускаю програму для оновлення прошивки та вказую місце знаходження файла з прошивкою. Підтверджую свій намір перепрошити і очікую доки програма зробить резервну копію поточної версії ,зробить перевірку нової і закінчить процес прошивання , він триває кілька секунд і дуже важливо щоб комп’ютер під час прошивки не завис чи не вимкнувся.
-
Після завершення прошивки потрібно впевнитися що все впорядку для для цього в прогамі прошивальнику є вбудована утиліта що рахує контрольну суму прошивки .Все впорядку і я виконую презавантаження .Коп’ютер ввімкнувся без проблем і це свідчить про те що все добре і прошивка нам підішла.
Налаштування BIOS
-
Для того щоб зайти в BIOS Setup Utility натискаю клавішу [Del]
-
Налаштовую параметри що мені потрібні обираючи певні меню
Standard CMOS Features- це меню відповідає за стандартні налаштування апаратних засобів і встановлення системної дати та часу. При слабкій батарейці CMOS користувач регулярно змушений відкривати це меню і відновити конфігурацію згідно текучої.
Також можна налаштувати підключення Floppy дисководів.
Advanced BIOS Features- налаштування стартової конфігурації комп’ютера і ряду параметрів BIOS . Тут можна налаштувати порядок завантаження та ряд інших параметрів що при не правильному можуть нашкодити і при правильному налаштуванні покращити роботу комп’ютера .
Advanced Chipset Features – це меню дозволяє проводити налаштування параметрів чіп сету та іншого обладнання .Простому користувачу не рекомендується змінювати значення в цьому меню так як він може нашкодити собі . Для роботи з цим меню потрібно знати і розуміти апаратну частину ПК.
Integrated Peripherals- призначається для налаштування параметрів будь-яких периферійних пристроїв а також в цьому меню можна налаштувати порядок завантаження відеокарт , дозволяє налаштувати параметри пробудження комп’ютера при активності миші або клавіатури.
Power Management Setup- служить для налаштування параметрів енергозбереження .
PnP/PCI Configurations- дозволяє провести налаштування роботи шини PCI.
PC Health Status- цей пункт відображає стан комп’ютера та всі напруги та температури що регіструються датчиками .
Дозволяє встановити температуру при якій комп’ютер автоматично вимкнеться .
Frequency/Voltage Control ( в деяких версіях Performance Booster Zone)- це меню дозволяє налаштувати параметри «розгону» : Множник частоти процесора , частоту процесора , вольтаж та інші параметри наявність яких залежить від версії BIOS.
Load Optimized Defaults- пункт який скидає всі налаштування BIOS до оптимальних.
Set Supervisor Password – цей пункт дозволяє установити, або змінити пароль що використовується для доступу до BIOS Setup і можливо при старті ПК.
Set User Password- дозволяє установити пароль що служить для доступу до зміни деяких параметрів BIOS Setup і може запитуватися при старті ПК.
Save & Exit Setup- служить для виходу із BIOS Setup і збереження змін.
Exit Without Saving- служить для виходу с BIOS Setup без збереження змін.
Мета роботи: Налаштування та управління параметрами процесора.
Розгін процесора можна здійснити:
1) За допомогою різноманітних програм
2) Прямо з Bios. Оскільки розгін з Bios більш безпечніший, то і розповідь піде про цей метод.
Хід роботи
Існують два методи розгону процесора із під BIOS :
1)Збільшення коефіцієнту множення частоти .
2) Збільшення частоти шини FSB
На даний час обидва методи можна використати майже на всіх серійних процесорах від AMD починаючи з 2005 року . На процесорах Intel множник частоти обмежений тому залишається використовувати тільки 2 метод підвищуючи напругу , або не підвищуючи. Оскільки зі зміною частоти FSB змінюється частота AGP/PCI , щоб обійти цю залежність BIOS материнської повинен підтримувати дільники AGP/PCI частоти . Розрахувати оптимальну частоту для PCI можна за такою формулою PCI=FSB/33 . Якщо частота PCI буде завелика то з ладу можуть вийти всі пристрої що до неї підключенні
Розгін проводився за методикою №2 на комп’ютері з таким забезпеченням:
BIOS: Avard Biostar MCP6P Soket M2+
Процесор: AMD Sempron LE-1200 OEM (2100 МГц, AM2, FSB 1600 МГц)
|
Параметр |
Значення |
|
Множник частоти |
10.5 х |
|
CPU FSB |
200 MHz |
|
Максимальна робоча температура |
65°С |
|
Тепловиділення |
45 Вт |
|
Кількість ядер |
1 |
|
Напруга на ядрі |
1.2 В |
|
Ядро |
Sparta |

Показники та результати знімалися програмою Everest Ultimate Edition 5.0 (2009)
Результати
Стандартні показники
-
Множитель*Частота
10.5*200
Частота проца
2100MHz
Температура
22˚С
Тест CPU Queen
3680 Баллів
-
Дослід
-
Множитель*Частота
10.5*215,3
Частота проца
2212 MHz
Температура
24˚С
Т
2
ест CPU Queen3942 Баллів
-
Дослід
-
Множитель*Частота
10.5*230.1
Частота проца
2416MHz
Температура
24˚С
Тест CPU Queen
4212 Баллів
-
Дослід
-
Множитель*Частота
10.5*240
Частота проца
2520MHz
Температура
25˚С
Тест CPU Queen
4399 Баллів
-
Дослід
-
Множитель*Частота
10.5*255,4
Частота проца
2681 MHz
Температура
25˚С
Тест CPU Queen
4682 Баллів
Небезпеки для процесора і для материнської плати
У переважній більшості випадків, коли забезпечується досить ефективне відведення тепла від розігнаного процесора (але це обов'язкова умова!), ризик його виходу з ладу мінімальний. Звичайно, розгін дещо скорочує термін життя процесора, проте у будь-якому випадку, процесор морально застаріє і буде замінений набагато ранішим, ніж виробить хоч би половину ресурсу. Також розгін не є небезпечним і для материнської плати. Слід лише звернути увагу на те, щоб стабілізатор живлення на платі (VRM - Voltage Regulator Module) мав достатній запас потужності для живлення розігнаного процесора (споживання електроенергії якого, істотно зростає).
Недоліки
П
3
Мета роботи: Робота з розділами. Обслуговування носіїв інформації за допомогою програм Acronis Disk Director та Partition Magic.
Хід роботи:
-
Запускаю програму Acronis Disk Director.
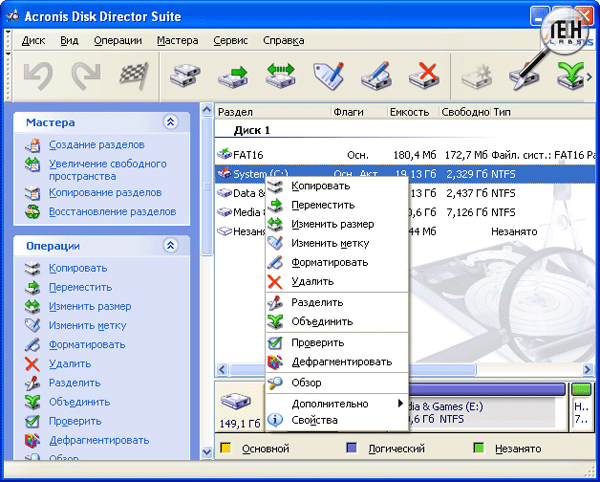
Рис.1 Вікно Acronis Disk Director.
-
Після цього натискаєю на вкладку «Создания разделов». З’являється віконце в якому нам обираю диск, щоб взяти вільний простір і натискаю «Далее».
-
Потім вибираю кількість пам’яті (7 гб) натискаю «Далее», в слідуючому вікні вибраю тип розділу (Логический), потім файлову систему (NTFS), вибираю букву для розділу (S), вводжу мітку для розділу і закінчую створення розділу.
-
В Acronis Disk Director збільшую вільний простір створеного диску , дя цього натискаю на панелі інструментів «Розширить» і виникає вікно
«Выбор увеличиваемого раздела», вибраю розділ “S” в якому мені необхідно збільшити розмір диска та натискаю «Далее» і обираю розділ з якого необхідно забрати пам’яті (F) , натискаю «Далее», вибираю потрібну кількість пам’яті (10 Гб) натискаю «Далее» і закінчую роботу.
-
Модуль керування розділами дозволяє проводити велику кількість операцій з жорсткими дисками та розділами на які ті поділені .
-
За допомогою цього модуля можна : створювати ,видаляти ,форматувати, з’єднувати , розділяти , переміщувати , змінювати об’єм , переміщати, перевіряти на помилки, дефрагментувати, приховувати , змінювати пріоритети завантаження логічних розділів .Також є підтримка знищення даних за таким алгоритмом що їх відновлення майже не можливе.
Acronis Recovery Expert цей інструмент дозволяє відновити пошкоджену Partition Tabel та пошкоджених розділів диску , якщо завантажувати ПО из завантажувального СD/DVD або USB накопичувача.
Встановлена на ПК програма має модуль що дозволяє створити завантажувальний оптичний диск або USB накопичувач з робочою версією даного продукту.
Програма підтримує такі файлові системи FAT16, FATEx, FAT32, NTFS, Ext2, Ext3, ReiserFS3, Linux SWAP. Починаючи з 11 версії в Acronis Disk Director Home прибрана підтримка Windows NT4 та реалізована підтримка Windows 7.
Мета роботи: Оволодіння методами встановлення ОС Windows.
