
DESK3_Workbook
.pdf
Урок 8
диаграммы. Следовательно, вы уточните анализ с помощью инструмента Создать таблицу запроса (Make Query
Table).
□Щелкните на инструменте Создать таблицу запроса (Make Query Table) и нажмите Добавить (Add).
Инструмент и его выходной слой добавлены в ModelBuilder.
□Если необходимо, используйте инструмент Увеличить (Zoom In), чтобы приблизиться к области модели, с которой вы работаете.
Вы можете использовать инструменты ModelBuilder для увеличения или уменьшения изображения, так же, как в
ArcMap.
□На панели инструментов ModelBuilder щелкните на инструменте Выбрать (Select)  .
.
□Если необходимо выберите инструмент Создать таблицу запроса (Make Query Table) и его выходной слой, затем перетащите под элемент выходного слоя инструмента Создать векторный слой (Make Feature Layer).
□Дважды щелкните на инструменте Создать таблицу запроса (Make Query Table), чтобы открыть его.
□В строке Входные таблицы (Input Tables) выберите Выходной слой (Output Layer).
Теперь вы добавите таблицу CensusInfo.
□Во Входных таблицах (Input Tables) перейдите к таблице CensusInfo в Louisiana.gdb и щелкните Добавить
(Add).
181
Copyright 2008-2010 Esri. Перевод Esri CIS (www.esri-cis.ru).

Урок 8
Примечание: Не забудьте щелкнуть на значке базы геоданных по умолчанию , чтобы быстро перейти к вашей базе геоданных Louisiana.Непространственные таблицы отображаются в конце списка классов. Возможно, вам надо будет прокрутить вправо, чтобы увидеть таблицу
, чтобы быстро перейти к вашей базе геоданных Louisiana.Непространственные таблицы отображаются в конце списка классов. Возможно, вам надо будет прокрутить вправо, чтобы увидеть таблицу
CensusInfo.
□Прокрутите вниз к разделу Поля (Fields) диалогового окна и отметьте следующие Имена полей (Field Names):
▪StudyAreaBlocksModel.OBJECTID
▪StudyAreaBlocksModel.Shape
▪CensusInfo.STFID
▪CensusInfo.POP_2000
▪CensusInfo.WHITE
▪CensusInfo.BLACK
▪CensusInfo.ASIAN
▪CensusInfo.HISP
▪CensusInfo.HOUSEHOLDS
□В строке Выражение (Expression) нажмите на кнопку SQL  и постройте следующее выражение:
и постройте следующее выражение:
StudyAreaBlocksModel.STFID = CensusInfo.STFID.
Примечание: Если ваше выражение не проверяется, то это потому что модель не была запущена для создания необходимых выходных данных.
□Щелкните OK в диалоговом окне Конструктор запросов (Query Builder).
□Для Ключевые поля (Key Fields) отметьте StudyAreaBlocksModel.OBJECTID.
□Щелкните OK.
Таблица CensusInfo добавлена в модель как входные данные в инструмент Создать таблицу запроса (Make
Query Table).
Шаг 7. Добавление инструмента Пересечение (Intersect) и установка параметров
Следующий шаг анализа – создать пересечение выходных данных операции Создать таблицу запроса со слоем
Зоны затопления.
□Используя один из известных вам способов, добавьте в модель инструмент Пересечение (Intersect). Подсказка: Этот инструмент был скопирован ранее в ваш набор инструментов Инструменты исправления в ЧС.
□Введите параметры для инструмента Пересечение (Intersect), чтобы выполнить пересечение Зоны затопления и Таблица запроса.
□Сохраните Выходной класс объектов (Output Feature Class) в Louisiana.gdb с именем FloodedBlocks_Model.
□Щелкните OK в диалоговом окне инструмента.
Шаг 8. Ввод дополнительных параметров модели
Прежде чем выполнить модель, следует изменить ее внешний вид и некоторые другие параметры.
182
Copyright 2008-2010 Esri. Перевод Esri CIS (www.esri-cis.ru).
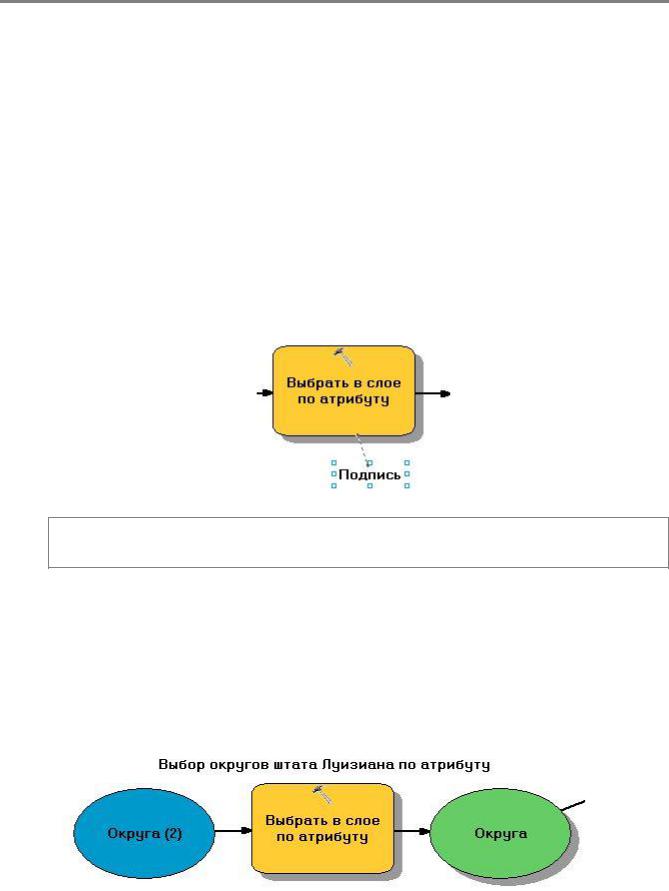
Урок 8
Все элементы выстроены слева направо, в том порядке, в котором они будут выполняться во время работы модели.
Вы можете подписать элементы модели, чтобы сделать ее более понятной.
□Щелкните правой кнопкой мыши на инструменте Выбрать в слое по атрибуту (Select Layer By Attribute) и выберите Создать подпись (Create Label).
□Подпись будет добавлена поверх элемента инструмента.
□Если необходимо, приблизьтесь к инструменту, чтобы увидеть подпись.
□Щелкните инструмент Выбрать (Select), затем щелкните в свободном пространстве, чтобы снять текущее выделение.
□Щелкните подпись, чтобы выделить ее, затем перетащите ее в сторону от инструмента.
Примечание: При перетаскивании подписи вы увидите пунктирную линию, а когда вы отпустите кнопку мыши, она исчезнет. Эта линия показывает, к какому элементу модели относится подпись.
□Дважды щелкните подпись, чтобы отредактировать ее.
□Введите Выбор округов штата Луизиана по атрибуту и нажмите Enter.
□Расположите подпись над инструментом, затем щелкните на свободном пространстве, чтобы снять с нее выделение.
При выполнении реальных задач следует добавить подписи к остальным процессам, но сейчас, для экономии времени, этого делать не стоит.
Теперь вы будете работать с переменными и параметрами модели.
183
Copyright 2008-2010 Esri. Перевод Esri CIS (www.esri-cis.ru).
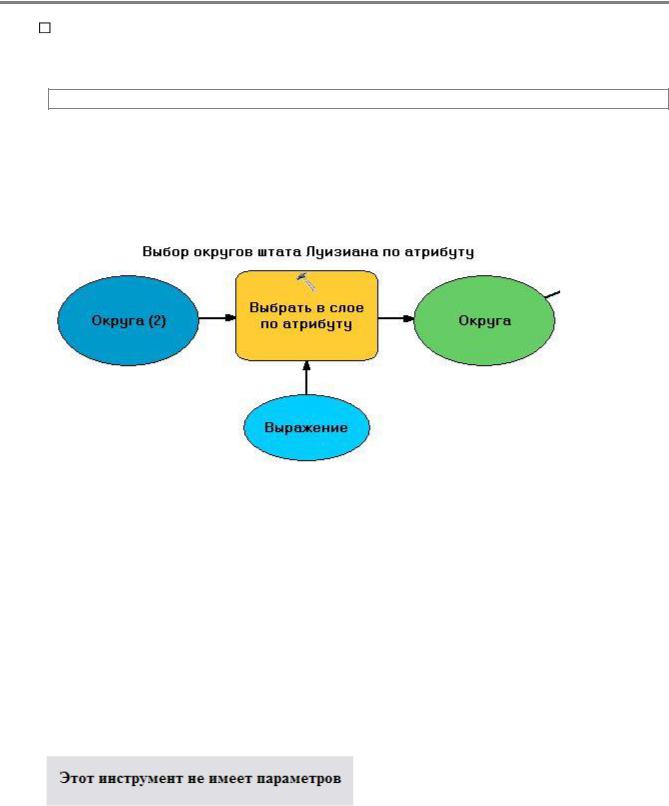
Урок 8
□Щелкните правой кнопкой мыши на элементе инструмента Выбрать в слое по атрибуту (Select Layer By Attribute) и выберите Создать переменную > Из параметра > Выражение (Make Variable >From Parameter > Expression).
Примечание: Выражение SQL – одно из основных входных данных для этого инструмента.
Новая переменная с именем Выражение (Expression) добавлена в модель.
□Используя инструмент Выбрать (Select), щелкните на переменной Выражение (Expression) и переместите ее под инструмент Выбрать в слое по атрибуту (Select Layer By Attribute).
□
□
Дважды щелкните на переменной Выражение (Expression).
Окно уже содержит выражение, которое вы создали ранее:
"PARISH" ='Jefferson' OR "PARISH" = 'Orleans'.
Щелкните Отмена (Cancel) в диалоговом окне Выражение (Expression).
Теперь вы сделаете выражение параметром модели, чтобы пользователи могли выбрать округа, для которых должны выполняться оставшиеся процессы модели.
□Сохраните модель.
□В окне Каталог (Catalog) в наборе инструментов Инструменты управления в ЧС дважды щелкните на модели Извлечение и Наложение, чтобы открыть ее.
Для этой модели еще не заданы параметры. Если вы сейчас щелкните OK, модель будет запущена с теми входными данными или выражениями, которые в ней заданы.
□Щелкните Отмена (Cancel).
□В модели щелкните правой кнопкой мыши переменную Выражение (Expression) и выберите Параметр Модели (Model Parameter).
Рядом с переменной появится буква "P", означающая, что это параметр модели.
184
Copyright 2008-2010 Esri. Перевод Esri CIS (www.esri-cis.ru).
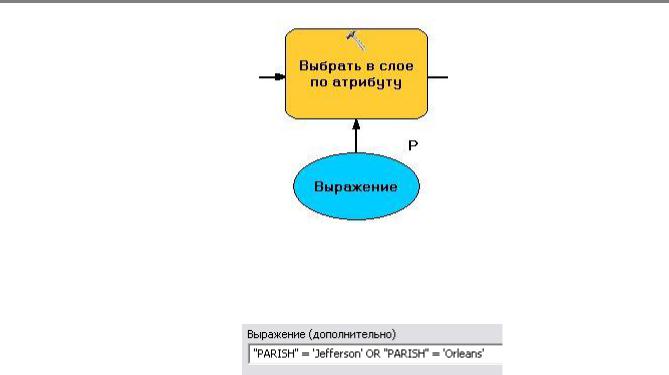
Урок 8
□Сохраните модель
□В окне Каталог (Catalog) щелкните правой кнопкой мыши на модели Извлечение и Наложение и выберите
Открыть (Open).
Выражение показано в виде параметра, который будет задействован при запуске модели из ее диалогового окна. Ввод параметров делает статическую модель динамической.
□ Щелкните Отмена (Cancel).
Еще одно преимущество запуска модели в ArcMap состоит в том, что вы можете добавить выходные данные к карте. Если вы запускаете модель как инструмент, из диалогового окна, все выходные данные будут добавлены автоматически, но если вы запускаете модель из ModelBuilder, вы должны указать, какие слои следует добавить.
□Щелкните правой кнопкой мыши FloodedBlocks_Model и выберите Добавить к карте (Add To Display).
□Сохраните модель.
Шаг 9. Запуск модели из ModelBuilder
□
□
Теперь вы запустите модель. Вы можете сделать это с помощью ее диалогового окна, но сейчас сделайте это из ModelBuilder, чтобы наблюдать за выполнением каждого процесса.
Убедитесь, что отображается полный экстент модели.
Измените размер окна ModelBuilder, если необходимо.
Все элементы модели выделены своим цветом и не затенены, что означает готовность к работе.
□В меню Модель(Model) выберите Запустить всю модель (Run Entire Model). Переместите окно выполнения, так, чтобы вы могли наблюдать за ходом выполнения каждого процесса.
□
□
□
Если в модели имеются ошибки, соответствующее сообщение красного цвета появится в окне выполнения, как и у любого инструмента.
Если ошибки имеются, исправьте их и запустите модель снова.
Если модель успешно завершила работу, закройте окно выполнения.
Сверните ModelBuilder.
185
Copyright 2008-2010 Esri. Перевод Esri CIS (www.esri-cis.ru).

Урок 8
Примечание: Если модель не содержит ошибок, и, тем не менее, не запустилась, следует сохранить модель, закрыть ModelBuilder и заново открыть его, загрузить готовую модель и запустить ее.
□В окне Каталог (Catalog) щелкните правой кнопкой на модели Извлечение и наложение и выберите
Свойства (Properties).
□На закладке Общие (General) измените надпись на Поиск затопленных округов и щелкните OK.
Эта надпись более понятная, чем предыдущая. Вы можете изменить подпись модели в любое время.
Теперь сравните результат работы модели FloodedBlocks_Model и результат анализа в предыдущем упражнении,
FloodedBlockGroups.
□Сделайте слой FloodedBlocks_Model единственным видимым.
□Добавьте на карту FloodedBlockGroups.
□Приблизьтесь к слоям.
□Включайте и выключайте слои FloodedBlocks_Model и FloodedBlockGroups, чтобы сравнить их в окне отображения.
Эти два слоя идентичны, несмотря на то, что созданы с помощью разных инструментов. Если вам нужно выполнить несколько процессов, удобнее создать модель, а если требуется выполнить только один, лучше это сделать из окна Каталог (Catalog). Обычно в ArcGIS Desktop существует несколько способов решения задачи анализа данных.
Вы можете запустить также модель из окна Каталог (Catalog). Когда вы запускаете модель из окна Каталог (Catalog), выходные данные автоматически добавляются в ArcMap.
Шаг 10. Редактирование документации модели
Одно из преимуществ использования ModelBuilder состоит в возможности создать и отредактировать собственную документацию для вашей модели. Если вы применяете модель вместе с другими пользователями, они могут прочесть документацию, чтобы ознакомиться с ее работой.
□В окне Каталог (Catalog) щелкните правой кнопкой на модели Поиск затопленных округов и выберите
Описание элемента (Item Description).
□На закладке Описание (Description) выберите Редактировать (Edit).
□В поле Теги (Tags) наберите Flooded Parishes, Katrina.
□В поле Итог (Summary) наберите Эта модель определяет затопленные избирательные участки в
заданных округах в Луизиане.
□В поле Сведения об авторах (Credits) введите ваше имя, организацию и должность.
□Щелкните Сохранить (Save).
□Закройте диалоговое окно Описание элемента (Item Description).
□Дважды щелкните на модели.
□В диалоговом окне щелкните Показать справку (Show Help). Итоговая информация появилась на панели справки.
186
Copyright 2008-2010 Esri. Перевод Esri CIS (www.esri-cis.ru).
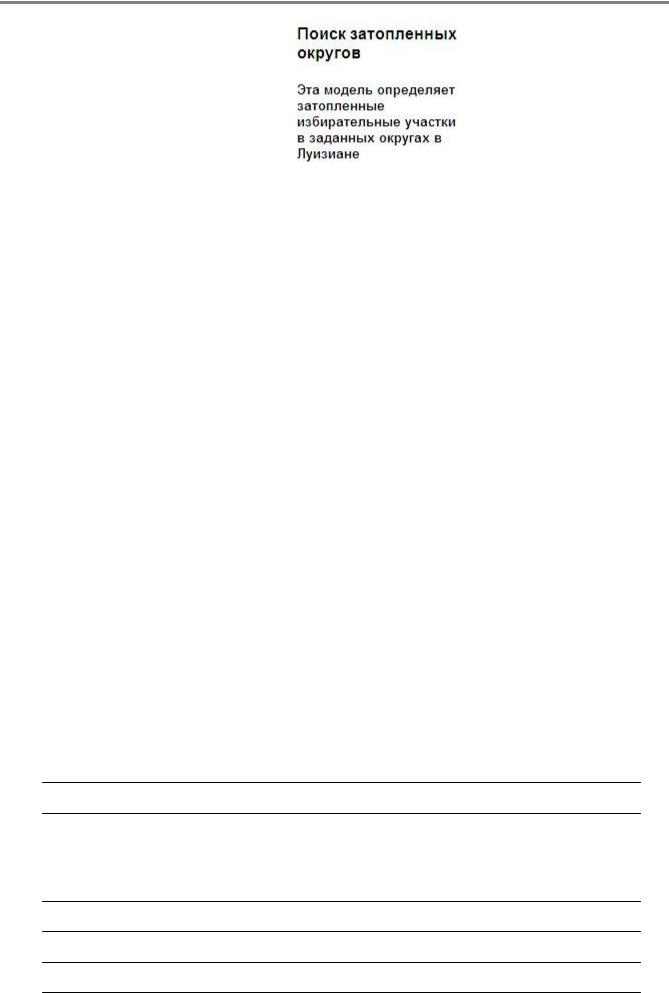
Урок 8
□
□
Закройте диалоговое окно.
Сохраните вашу карту и закройте ArcMap.
Повторение пройденного
1.Выражение SQL – это пример:
a.Переменной входных данных. b.Переменной полученных данных. c.Переменной входного значения. d.Переменной полученного значения.
2.Существующие слои карты – это пример:
a.Переменной входных данных. b.Переменной полученных данных. c.Переменной входного значения. d.Переменной полученного значения.
3.В каких случаях переменную необходимо делать параметром модели?
4.Перечислите возможные преимущества использования ModelBuilder в вашем текущем рабочем процессе ГИС анализа.
187
Copyright 2008-2010 Esri. Перевод Esri CIS (www.esri-cis.ru).

Урок 8
Повторение пройденного
1.Выражение SQL – это пример:
c.Переменной входного значения.
2.Существующие слой карты – это пример:
a.Переменной входных данных.
3.В каких случаях переменную необходимо делать параметром модели?
Переменную, которая изменяется при каждом запуске модели, надо сделать параметром модели.
4.Перечислите возможные преимущества использования ModelBuilder в вашем текущем рабочем процессе ГИС анализа.
Вответах могут содержаться:
▪Структуризация и автоматизация рабочих потоков
▪Создание визуального представления рабочего потока анализа
▪Стандартизация процессов
▪Планирование, как лучше выполнить анализ
188
Copyright 2008-2010 Esri. Перевод Esri CIS (www.esri-cis.ru).
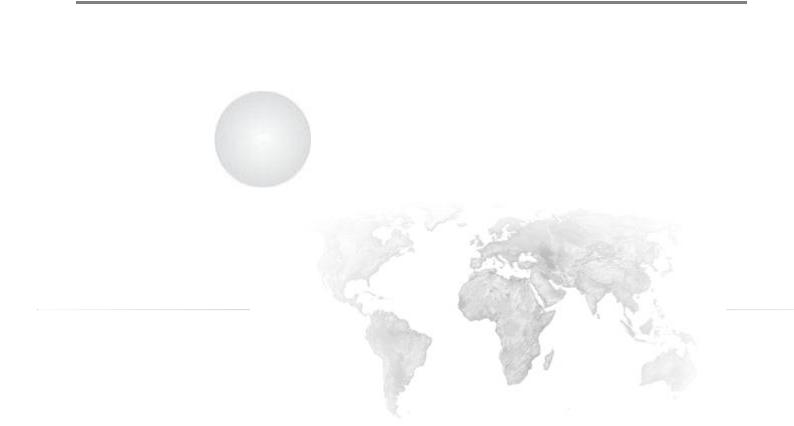
Урок 9
Урок 9. Аналитические проекты в ГИС
Введение
В этом уроке вы выполните обзор процесса ГИС анализа и закончите проекты для этого курса.
Цели обучения
На этом уроке вы научитесь:
▪ Проводить ГИС анализ в соответствии со сценарием.
Рабочий процесс курса
189
Copyright 2008-2010 Esri. Перевод Esri CIS (www.esri-cis.ru).

Урок 9
Примечания
190
Copyright 2008-2010 Esri. Перевод Esri CIS (www.esri-cis.ru).
