
DESK3_Workbook
.pdf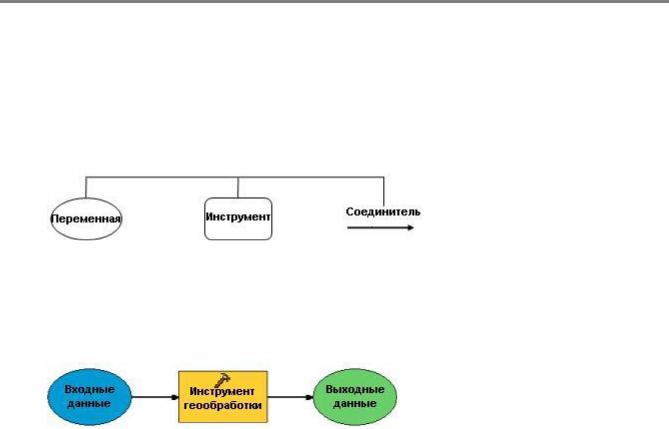
Урок 8
Элементы и переменные модели
Есть три типа элементов модели
Переменные хранят значения или ссылки на данные, хранящиеся на диске. Два типа переменных:
▪Переменные данных ссылаются на данные, хранящиеся на диске (информация о поле, пространственная привязка и путь)
▪Переменные значений ссылаются на числа, строки, экстенты, пространственные привязки и т.д.
Инструменты: Инструменты геообработки являются основой рабочих процессов в модели.
Соединители соединяют данные и значения с инструментами. Есть четыре типа соединителей:
▪Соединители данных соединяют переменные данных и значений с инструментами.
▪Соединители параметров среды соединяют переменную, содержащую параметр среды.
▪Соединители предусловия будут запускать инструмент только после того, как будет создано содержимое переменной предусловия.
▪Соединители обратной связи соединяют выходные данные инструмента с этим же инструментом, передавая их в качестве входных.
171
Copyright 2008-2010 Esri. Перевод Esri CIS (www.esri-cis.ru).
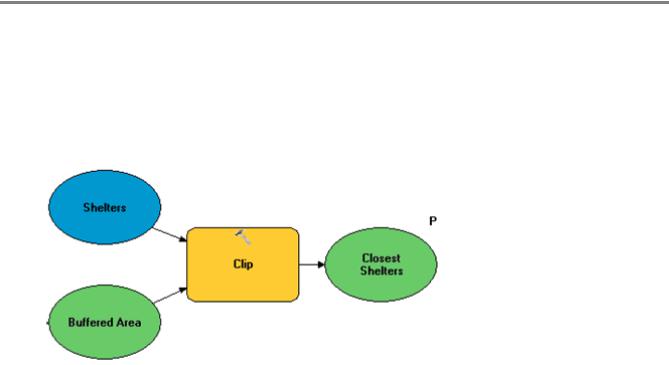
Урок 8
Параметры модели
Параметры могут ссылаться на входные данные, выходные данные, расстояния и выражения. Любая переменная в модели может быть параметром модели.
Задавайте параметры, если переменные меняются каждый раз при запуске модели.
172
Copyright 2008-2010 Esri. Перевод Esri CIS (www.esri-cis.ru).

Урок 8
Работа с ModelBuilder
Запишите свои размышления на основании презентации, показанной вашим преподавателем. Перечислите свои предположения по построению модели:
Приведите пример по отладке и улучшению модели:
173
Copyright 2008-2010 Esri. Перевод Esri CIS (www.esri-cis.ru).

Урок 8
Упражнение 8: Анализ ГИС данных с помощью ModelBuilder
Время выполнения: 40 минут
ModelBuilder используется для создания, редактирования и управления моделями геообработки. Он облегчает анализ, используя визуальное отображение рабочего процесса, а также позволяет документировать его. Все инструменты, которые вы можете использовать в наборах инструментов, можно также запускать с помощью
ModelBuilder.
Вэтом упражнении вы будете использовать инструменты геообработки для выполнения того же анализа, который вы выполнили в упражнении 7A, т.е. для вычисления численности населения затопленных областей в округах Jefferson и Orleans. Однако в этот раз вы объедините инструменты в последовательность с помощью
ModelBuilder.
Вэтом упражнении вы:
▪Создадите новый пользовательский набор инструментов.
▪Создадите новую модель.
▪Добавите к модели инструменты и данные.
▪Изучите параметры модели.
▪Выполните модель.
▪Дополнительно отредактируете документацию модели.
Шаг 1. Запуск ArcMap и изменение пользовательского набора инструментов
□Запустите ArcMap и откройте GPModel.mxd из папки Exercise08. Слои карты уже знакомы вам по предыдущему упражнению.
Когда вы создаете модель, она сохраняется в пользовательском наборе инструментов. Вы сохраните вашу модель
ввашем собственном наборе инструментов, который создали ранее.
□Если необходимо перейдите к набору инструментов Мои инструменты в окне Каталог (Catalog). Сначала вы дадите вашему набору инструментов более понятное имя.
□Переименуйте ваш набор инструментов в Инструменты управления в ЧС.
Шаг 2. Создание новой модели и задание ее параметров
Теперь вы создадите модель.
□Щелкните правой кнопкой мыши на пользовательской группе инструментов Анализ и выберите Новый >
Модель (New > Model).
174
Copyright 2008-2010 Esri. Перевод Esri CIS (www.esri-cis.ru).
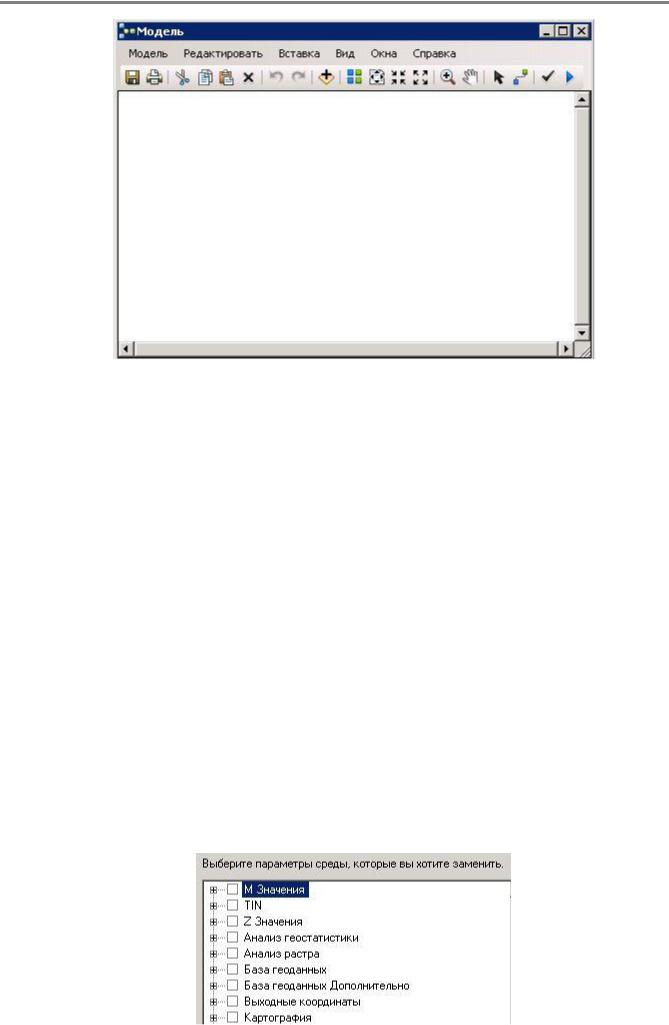
Урок 8
Откроется окно ModelBuilder.
□В меню Модель (Model) выберите Свойства модели (Model Properties).
□На закладке Общие (General) измените имя на ExtractAndOverlay. Это настоящее имя инструмента, которое хранится ArcGIS.
□Измените Подпись(label) на Извлечение и наложение. Подпись – это имя, которое будет отображаться.
□
□
□
□
Это хорошая практика предоставлять информацию о модели, чтобы другие службы могли понять, для чего она используется.
В поле Описание (Description) введите следующий текст:
Эта модель служит для определения местоположения избирательных участков, попадающих в зоны затопления, в выбранных округах.
Обратите внимание, что вы можете хранить модель с относительными путями. Это удобно, если вы передаете модель другим пользователям, которые используют ту же структуру папок. Т.к. данная модель может использоваться любым сотрудником, имеющим доступ к этой базе геоданных, используйте относительные пути.
Включите опцию Хранить относительный путь (Store relative path names ).
Нажмите Применить (Apply).
Нажмите на закладку Параметры среды (Environments).
175
Copyright 2008-2010 Esri. Перевод Esri CIS (www.esri-cis.ru).
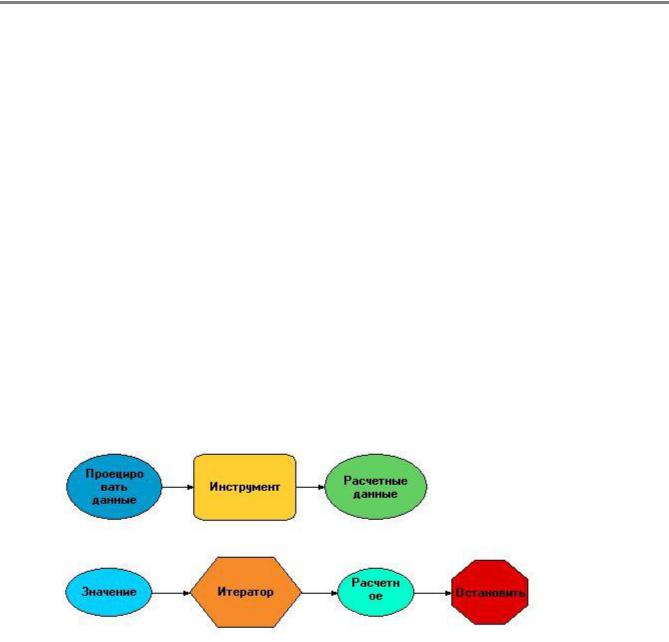
Урок 8
Помните, существуют четыре уровня параметров среды:
▪Уровень приложения – параметр по умолчанию, применяется к любому инструменту до его запуска
▪Уровень инструмента – применяется к одному запуску инструмента; имеет приоритет над уровнем приложения
▪Уровень модели – вводится и хранится вместе с моделью; имеет приоритет над уровнем инструмента и приложения
▪Уровень процесса модели – указывается в процессе модели и сохраняется вместе с моделью; имеет приоритет над уровнем модели
Здесь вы можете выбрать, какие параметры среды должны иметь приоритет на уровне модели. Например, предположим, что выходное рабочее пространство на уровне приложения задано как C:\Student\DESK3\Database\Louisiana.gdb, но вы хотите сохранить результат работы модели в другом месте. Вы можете изменить этот параметр, не изменяя параметры уровня приложения.
Сейчас не меняйте параметры среды.
□Щелкните OK, чтобы закрыть диалоговое окно Свойства модели (Model Properties).
□В меню Модель (Model) выберите Свойства блок-схемы (Diagram Properties).
□Нажмите на закладку Символы (Symbology).
Здесь представлены символы, использующиеся по умолчанию для отображения элементов модели.
□ Щелкните правой кнопкой мыши на любом из элементов, чтобы открыть контекстное меню.
Здесь вы можете изменить шрифт или цвет элемента модели. Можно изменить любой тип элемента.
□Закройте контекстное меню.
□Внизу закладки Символы (Symbology) выберите опцию Стиль 2 (Style 2) и просмотрите различные символы модели.
□Установите стиль обратно на Стиль 1 (Style 1). Вы будете использовать символы по умолчанию.
□Щелкните Отмена(Cancel), чтобы закрыть окно свойств.
□На панели инструментов ModelBuilder нажмите на кнопку Сохранить (Save)  , чтобы сохранить модель.
, чтобы сохранить модель.
176
Copyright 2008-2010 Esri. Перевод Esri CIS (www.esri-cis.ru).
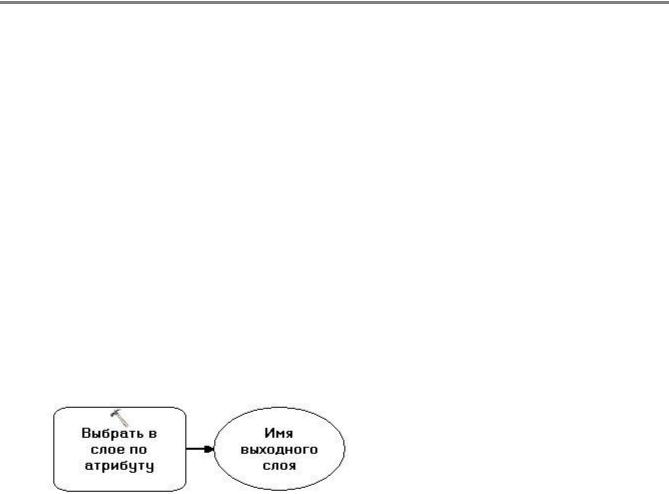
Урок 8
Шаг 3. Добавление инструмента Выбрать в слое по атрибуту
(Select Layer By Attribute) и ввод параметров
В предыдущем упражнении вы использовали инструмент Выбрать (Select) для извлечения округов Jefferson и Orleans и сохранения их в новом классе пространственных объектов. В этот раз вы не будете создавать новый класс пространственных объектов — вы просто сделаете выборку в слое Parishes. Вы будете использовать другой инструмент - Выбрать в слое по атрибуту (Select Layer By Attribute).
□Расположите окно ModelBuilder на экране так, чтобы видеть его, таблицу содержания ArcMap и окно Поиск
(Search).
□Если необходимо, измените размер окна ModelBuilder, растягивая углы. Сначала добавьте в модель инструмент Выбрать в слое по атрибуту (Select Layer By Attribute).
□Найдите инструмент Выбрать в слое по атрибуту (Select Layer By Attribute). Подсказка: Выбрать в слое по атрибуту (Управление данными, Слои и представления таблиц).
□С закладки Результаты поиска (Search results) перетащите название инструмент в окно ModelBuilder.
Инструмент Выбрать в слое по атрибуту (Select Layer By Attribute) добавлен в модель, вместе с элементом выходного слоя. Оба элемента белые, потому что вы не задали параметры инструмента (например, входной класс пространственных объектов или выражение). После того, как вы зададите параметры, элементы модели будут отображаться оранжевым (для инструмента) или зеленым (для выходных данных) цветом.
□В модели дважды щелкните на элементе инструмента Выбрать в слое по атрибуту (Select Layer By Attribute). Откроется диалоговое окно инструмента.
□В строке Имя слоя или представления таблицы (Layer Name or Table View) выберите слой Округа из раскрывающегося списка.
□В строке Тип выборки (Selection type) оставьте значение, предложенное по умолчанию (NEW_SELECTION).
□В строке Выражение (Expression) нажмите на кнопку SQL  .
.
□В окне Конструктор запросов (Query Builder) постройте выражение "PARISH" = 'Jefferson' OR "PARISH" = 'Orleans'.
□Сохраните выражение в папке Exercise08 под именем SelectParishes.
□Щелкните OK в окне Конструктор запросов (Query Builder).
□Щелкните OK в диалоговом окне инструмента.
□На панели инструментов ModelBuilder щелкните на кнопке Авто-компоновка (Auto Layout)  , затем на кнопке Полный экстент (Full Extent)
, затем на кнопке Полный экстент (Full Extent)  .
.
177
Copyright 2008-2010 Esri. Перевод Esri CIS (www.esri-cis.ru).
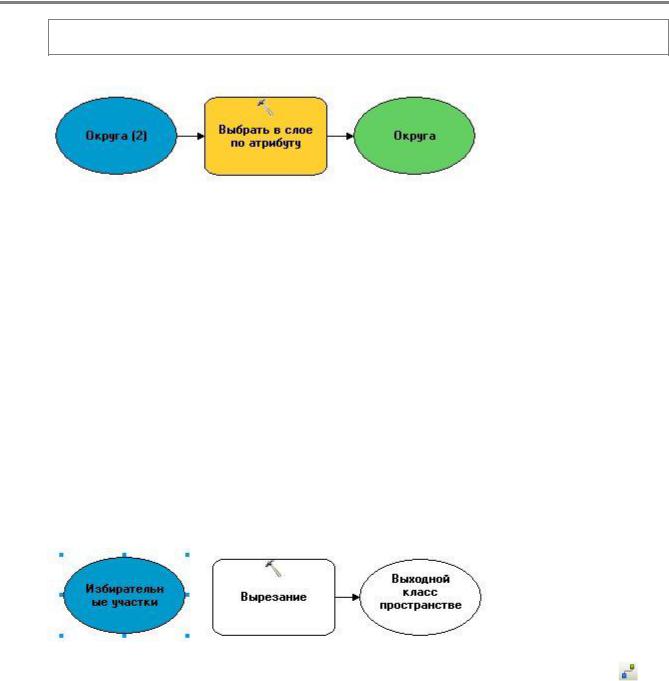
Урок 8
Примечание: Используйте обе кнопки, когда вы добавляете новые элементы модели или когда хотите просмотреть все элементы модели, размещенные внутри окна ModelBuilder.
Если вы нажимаете OK в диалоговом окне инструмента в модели, вы не запускаете инструмент, а только сохраняете введенные параметры. Теперь входные данные добавлены в модель, и каждый элемент показан своим цветом. Инструмент теперь перешел в статус «готов к работе».
Обратите внимание на цифру (2) во входном элементе Округа. (2) означает, что к инструменту добавлена вторая переменная тех же самых данных. Выходные данные Округа были первой переменной с таким именем. Если бы вы перетащили слой Округа из таблицы содержания в модель, он бы появился там как Округа (3).
Шаг 4. Добавление инструмента Вырезание (Clip) и установка параметров
Теперь добавьте в модель инструмент Вырезание (Clip).
□Из набора Инструменты управления в ЧС перетащите инструмент Вырезание (Clip) в окно модели.
□Перетащите слой Избирательные участки из таблицы содержания в окно модели слева от инструмента
Вырезание (Clip).
□ На панели инструментов ModelBuilder нажмите на инструмент Соединить (Connect) .
□Щелкните на входном элементе Избирательные участки, затем - на инструменте Вырезание (Clip) и выберите Входные объекты (Input Features) в контекстном меню.
Создастся соединение между этими двумя элементами.
□Дважды щелкните на инструменте Вырезание (Clip) и посмотрите параметр Входные объекты (Input Features). Подсказка: Возможно, перед этим надо указать инструмент Выбрать (Select) в окне ModelBuilder.
Вкачестве входных данных автоматически установлен слой Избирательные участки, потому что он соединен с инструментом. Иначе вам пришлось бы открыть диалоговое окно инструмента Вырезание (Clip) и уже в нем указать входные объекты.
□В строке Вырезающие объекты (Clip Features) щелкните на стрелке раскрывающегося меню и выберите элемент модели Округа, обозначенный голубым значком.
□Для выходного класса пространственных объектов введите имя StudyAreaBlocksModel в базе Louisiana.gdb.
□Нажмите OK.
178
Copyright 2008-2010 Esri. Перевод Esri CIS (www.esri-cis.ru).
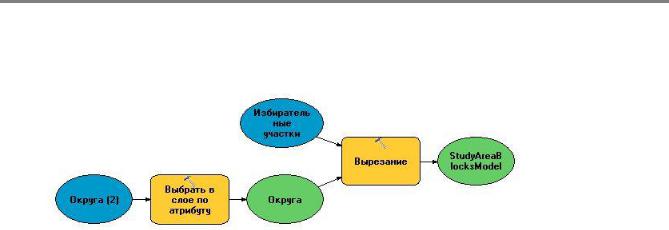
Урок 8
□ Измените компоновку модели так, чтобы были видны все элементы.
Было добавлено соединение от элемента данных Округа к инструменту Вырезание (Clip), потому что вы задали слой Округа в качестве вырезающих объектов.
В вашей модели текст некоторых элементов данных может не помещаться на изображении инструмента. Вы можете изменить размер элемента, чтобы уместить весь текст. Это не влияет на работу модели.
□Щелкните инструмент Выбрать (Select)  на панели ModelBuilder.
на панели ModelBuilder.
□Щелкните один из элементов данных, на котором не виден весь текст, чтобы выделить его.
□Перетащите один из маленьких голубых квадратиков, расположенных вокруг элемента, чтобы изменить его размеры.
Теперь вы создадите временный векторный слой в памяти, чтобы присоединить атрибуты из таблицы CensusInfo.
Шаг 5. Создание векторного слоя
Следующий шаг анализа – запуск инструмента Создать таблицу запроса (Make Query Table), чтобы присоединить атрибуты из таблицы CensusInfo к выходному классу после выборки и вырезания (StudyAreaBlocksModel). Однако этот выходной класс пространственных объектов еще не создан, поэтому вы не можете использовать его в качестве входных данных для инструмента Создать таблицу запроса (Make Query Table). Теперь вы создадите слой, который будете использовать в качестве входного.
□Из меню Справка (Help) в ModelBuilder выберите Справка ArcGIS Desktop (ArcGIS Desktop Help).
□Нажмите на закладку Поиск (Search).
□Наберите Make Feature Layer в окне поиска и нажмите Enter.
□Выберите Создать векторный слой (Управление данными) (Make Feature Layer (Data Management)) в
результатах поиска.
Обратите внимание на информацию, поставляемую в Справке ArcGIS 10 Help. Информация гораздо более подробная, чем основная информация об инструменте в диалоговом окне.
□Когда прочитаете, закройте окно справки.
□Найдите инструмент Создать векторный слой (Make Feature Layer) и перетащите инструмент в окно модели.
□Добавьте соединение  от StudyAreaBlocksModel к инструменту Создать векторный слой (Make Feature Layer), выбрав Входные объекты (Input Features) из меню.
от StudyAreaBlocksModel к инструменту Создать векторный слой (Make Feature Layer), выбрав Входные объекты (Input Features) из меню.
179
Copyright 2008-2010 Esri. Перевод Esri CIS (www.esri-cis.ru).

Урок 8
□Выберите инструмент Выбрать (Select) в Model Builder.
□Дважды щелкните на элементе инструмента Создать векторный слой (Make Feature Layer).
Выходной слой получит то же имя, как и входной, с добавлением "_Layer". Вы используете этот выходной слой в качестве входного для инструмента Создать таблицу запроса (Make Query Table).
□ Щелкните Отмена (Cancel), чтобы закрыть диалоговое окно инструмента.
Чтобы использовать инструмент Создать таблицу запроса (Make Query Table), вам нужен существующий выходной слой для соединения с инструментом. Чтобы создать этот слой, сейчас вы запустите модель до инструмента Создать векторный слой (Make Feature Layer).
□Убедитесь, что вы отобразили весь экстент модели.
□Из меню Модель (Model) ModelBuilder выберите Запустить всю модель (Run Entire Model). Переместите окно выполнения модели так, чтобы вы могли видеть каждый запущенный процесс.
□Когда модель успешно выполнится, закройте окно выполнения.
Шаг 6. Добавление инструмента Создать таблицу запроса( Make Query Table) и установка параметров
В предыдущих шагах вы добавляли инструменты, перетаскивая их в модель. Вы можете также добавлять их из
ModelBuilder.
□На панели инструментов ModelBuilder нажмите на кнопку Добавить данные (Add Data) .
.
□В раскрывающемся списке Искать в: (Look in) выберите Наборы инструментов (Toolboxes).
□Перейдите к Системные наборы инструментов > Data Management Tools > Слои и представления таблиц
(System Toolboxes > Data Management Tools > Layers and Table Views).
Инструмент Создать таблицу запроса (Make Query Table) позволяет получить подмножество данных, чтобы включить в него только те атрибуты, которые нужны для анализа. Таблица CensusInfo содержит много атрибутов, но вас интересуют только те, которые вы использовали в предыдущем упражнении для создания
180
Copyright 2008-2010 Esri. Перевод Esri CIS (www.esri-cis.ru).
