
DESK3_Workbook
.pdf
Урок 6
Инструмент Буфер (Buffer) создает новый полигональный класс пространственных объектов на основе расстояния, заданного пользователем. Перед запуском инструмента вы должны указать входной класс пространственных объектов, выходной класс и буферное расстояние. Обратите внимание, что обязательные параметры (Входные объекты (Input Features), Выходной класс объектов (Output Feature Class) и Расстояние
(Distance)) отмечены зеленой точкой, другие параметры, дополнительные, - не отмечены.
Диалоговое окно каждого инструмента имеет встроенную справку, где вы можете найти описание его параметров.
□Щелкните в строке Входные объекты (Input Features), затем нажмите Показать Справку (Show Help), чтобы увидеть описание параметра в окне справки.
□
□
□
Выберите несколько других параметров и просмотрите их описание.
Когда закончите, нажмите Скрыть Справку (Hide Help).
Закройте диалоговое окно инструмента Буфер (Buffer).
От параметров, которые вы задаете перед запуском инструмента, зависит результат его работы. Например, вы можете построить буфер для класса пространственных объектов реки шириной 500 метров, а затем снова
131
Copyright 2008-2010 Esri. Перевод Esri CIS (www.esri-cis.ru).
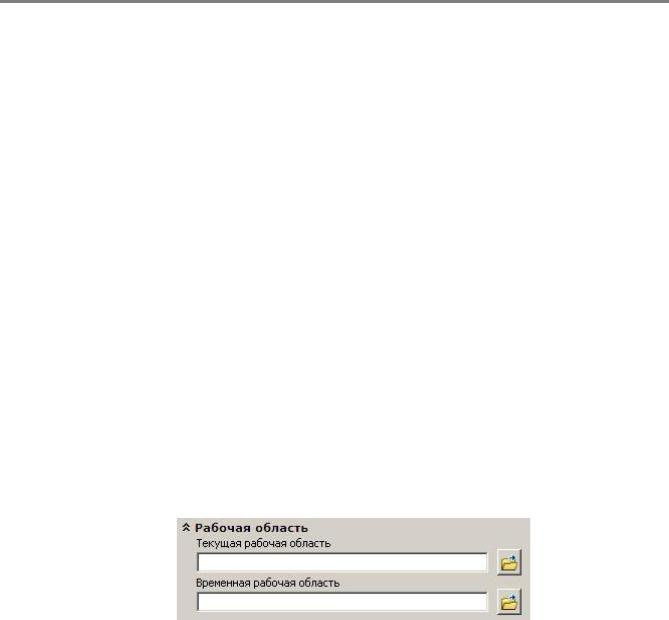
Урок 6
построить буфер, но уже шириной 1000 метров. В первом случае вы получите новый класс пространственных объектов с 500-метровым полигоном буфера. Во втором случае вы получите другой класс пространственных объектов со 1000-метровым полигоном буфера, и с другим названием. Каждый раз, когда вы запускаете инструмент, будет создаваться новый выходной класс пространственных объектов.
Шаг 5. Работа с параметрами среды
Вы уже знаете, что параметры определяют конечный результат. При использовании инструментов геообработки, вы можете также задать параметры среды, которые представляют собой глобальные настройки, применяющиеся ко всем инструментам. Например, вы можете задать параметры среды таким образом, что все выходные данные после работы всех инструментов будут сохраняться в одном месте.
□Внизу диалогового окна Буфер (Buffer) нажмите Параметры среды (Environments).
□Откроется диалоговое окно Параметры среды (Environment Settings). В нем перечислены настройки различных типов.
□Нажмите Рабочая область (Workspace), чтобы увидеть параметры среды.
Первый параметр в списке – это Текущая рабочая область (Current Workspace), папка, из которой берутся все входные данные, и где хранятся все выходные данные.
Чтобы лучше понять иерархию параметров среды, вы начнете с удаления содержимого полей Текущей (Current) и Временной рабочей области (Scratch Workspace). Затем вы просмотрите параметры среду уровня приложения, системных инструментов и инструментов скриптов.
□Удалите содержимое полей Текущая рабочая область (Current Workspace) и Временная рабочая область
(Scratch Workspace).
□ Нажмите Выходные координаты (Output Coordinates).
Выходная система координат – это еще один общий параметр среды. Для него по умолчанию задана система координат как у входных данных, но вы можете задать другую выходную систему координат, какую хотите.
132
Copyright 2008-2010 Esri. Перевод Esri CIS (www.esri-cis.ru).

Урок 6
□
□
Нажмите OK в диалоговом окне Параметры среды (Environment Settings).
Нажмите Отмена (Cancel) в диалоговом окне инструмента Буфер (Buffer).
Параметры среды имеют иерархическую структуру. Другими словами, их можно задавать на нескольких уровнях, причем параметры среды, заданные для определенного уровня, имеют приоритет над параметрами, заданными для других уровней. Параметры среды имеют четыре уровня:
▪Уровень приложения (устанавливается в ArcCatalog или ArcMap)
▪Уровень инструмента (устанавливается в диалоговом окне инструмента)
▪Уровень модели (устанавливается в модели)
▪Уровень процесса в модели (устанавливается для инструмента внутри модели) Теперь вы изучите иерархию среды, начиная с уровня приложения.
□В меню Геообработка (Geoprocessing) выберите Параметры среды (Environments).
Диалоговое окно Параметры среды (Environment Settings) выглядит почти так же, как и окно, которое вы открывали из инструмента Буфер (Buffer). Однако изменение параметров среды, выполненное из инструмента Буфер (Buffer), будет влиять только на результат его работы. Изменение параметров среды в данном окне, на уровне приложения, будет влиять на работу всех инструментов.
□Раскройте Рабочая область (Workspace).
□В строке Текущая рабочая область (Current Workspace) перейдите к ..\Student\DESK3\Database\Louisiana.gdb
и нажмите Добавить (Add).
□В строке Временная рабочей области (Scratch Workspace) перейдите к
..\Student\DESK3\Database\Louisiana.gdb и нажмите Добавить (Add).
□Щелкните OK в диалоговом окне Параметры среды (Environment Settings).
□Дважды щелкните на инструменте Буфер (Buffer), чтобы открыть его.
□В диалоговом окне инструмента Буфер (Buffer) задайте для входных объектов любой шейп-файл из папки
Exercise02.
133
Copyright 2008-2010 Esri. Перевод Esri CIS (www.esri-cis.ru).

Урок 6
Вопрос 2. Где будут храниться выходные данные? Почему?
_________________________________________________________________________________________
Независимо от того, где находятся входные данные, выходные данные будут записаны в рабочей области, заданной в параметрах среды.
Эти параметры будут применяться ко всем инструментам: системным, инструментам скриптам и инструментам моделям. Однако если вы хотите использовать иные параметры для определенного инструмента, вы можете задать их, они будут иметь приоритет над параметрами, заданными для приложения.
Сейчас вы измените параметр среды Текущая рабочая область (Current workspace) для инструмента Буфер (Buffer). В качестве рабочей области вы зададите новую базу геоданных.
□В окне Каталог (Catalog) перейдите к папке ..\Student\Desk3\Exercise06.
□Щелкните правой кнопкой на папке Exercise06, укажите Новый (New) и щелкните Файловая база геоданных
(File Geodatabase).
□Назовите базу геоданных NewGDB.
□Откройте инструмент Буфер (Buffer).
□Изучите параметры среды.
Вопрос 3. Здесь уже задана текущая рабочая область. Почему?
________________________________________________________________________________________
□Используя полученный опыт, задайте NewGDB.gdb в папке Exercise06 в качестве Текущей рабочей области
(Current Workspace) и Временной рабочей области (Scratch Workspace).
□Щелкните OK в диалоговом окне Параметры среды (Environment Settings).
□Обратите внимание, что выходной класс объектов будет храниться в вашей новой базе геоданных.
□Щелкните Отмена (Cancel) в диалоговом окне Буфер (Buffer).
Параметры среды уровня приложения по-прежнему применяются ко всем инструментам, кроме инструмента Буфер (Buffer), для которого вы их изменили. Если бы вы закрыли инструмент Буфер (Buffer) и затем использовали его снова позже, параметры были бы сброшены на уровень параметров среды приложения. Параметры уровня инструмента всегда отменяют параметры уровня приложения. Вы изучите параметры среды уровней модели и процессов модели позже в курсе.
Шаг 6. Управление ошибками и предупреждениями геообработки
При выполнении инструментов геообработки вы можете получать от ArcToolbox предупреждения и сообщения об ошибках. К обычным ошибкам относятся попытка создать класс пространственных объектов, который уже существует, и попытка использовать несуществующий класс пространственных объектов в качестве входного. В этом шаге вы узнаете, как обрабатывать ошибки геообработки с помощью диалоговых окон инструментов.
Вы воспользуетесь инструментом Объединение (Union), который соединяет геометрию и атрибуты нескольких полигональных классов пространственных объектов в один класс объектов.
□ Используйте окно Поиск (Search), чтобы найти инструмент Объединение (Union) (Анализ, Наложение).
134
Copyright 2008-2010 Esri. Перевод Esri CIS (www.esri-cis.ru).
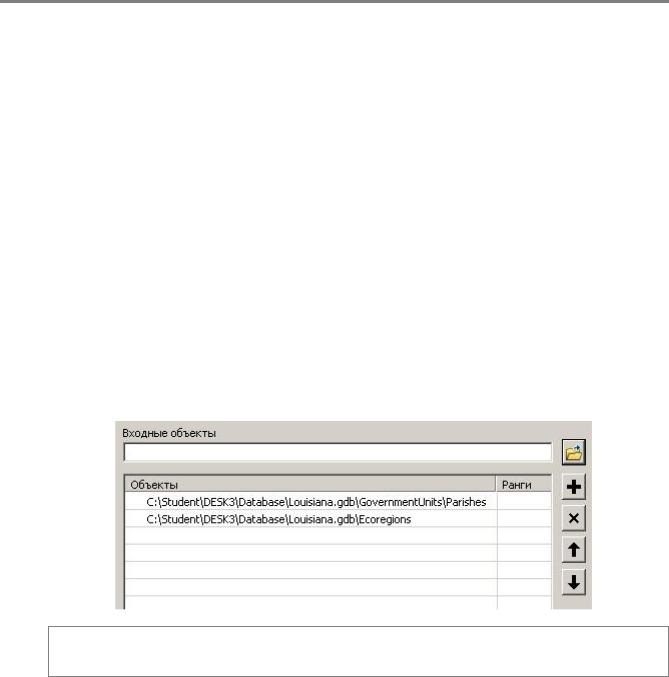
Урок 6
□ Щелкните на пути, чтобы просмотреть расположение инструмента Объединение (Union).
Вопрос 4. В каком наборе инструментов и в какой группе находится инструмент Объединение (Union)?
____________________________________________________________________________________________
□Вы используете этот инструмент для объединения классов пространственных объектов Parishes (Округа) и
Ecoregions (Экорегионы).
□Откройте инструмент Объединение (Union).
□В качестве входного класса пространственных объектов укажите Parishes, расположенный в
Louisiana.gdb\GovernmentUnits.
□Снова нажмите на кнопку Обзор (Browse), расположенную рядом со строкой Входные объекты (Input Features), чтобы добавить другой класс пространственных объектов.
□Добавьте класс пространственных объектов Ecoregions из Louisiana.gdb.
Примечание: Лицензия ArcInfo позволяет использовать инструмент Объединение (Union) для множества входных классов объектов. Лицензии ArcView или ArcEditor позволяют объединить только два класса пространственных объектов за один раз.
□Сохраните выходной класс пространственных объектов в Louisiana.gdb (но не в наборе классов объектов
GovernmentUnits) под именем EcoParishes.
□Щелкните OK, чтобы запустить инструмент.
Когда инструмент закончит работу, вы увидите слой EcoParishes, добавленный на карту. Теперь вы попытаетесь запустить инструмент снова с этими же параметрами.
□ Снова откройте инструмент Объединить (Union).
Установите параметры, так как вы делали раньше:
▪Входные объекты:
▪Louisiana.gdb\GovernmentUnits\Parishes
▪Louisiana.gdb\Ecoregions
▪Выходной класс объектов: Louisiana.gdb\EcoParishes
Вверху диалогового окна появится информационная строка желтого цвета, а рядом со строкой Выходной класс пространственных объектов (Output Feature Class) появится красный значок ошибки.
135
Copyright 2008-2010 Esri. Перевод Esri CIS (www.esri-cis.ru).

Урок 6
□ Щелкните на красном значке ошибки.
В сообщении указано, что выходной класс пространственных объектов, который вы хотите создать, уже существует.
Обратите внимание на код ошибки, 000725. Все ошибки имеют собственный код, информацию о котором вы можете найти в Справке ArcGIS Desktop.
□ Щелкните на ссылке 000725.
Откроется Справка ArcGIS Desktop.
□
□
Когда вы щелкнулина значке ошибки в диалоговом окне инструмента, вы увидели ее код и описание. В Справке предлагается способ исправления ошибки: включить в ArcCatalog или в ArcMap параметр для автоматической перезаписи существующих выходных данных инструментов геообработки. По умолчанию, выходные данные перезаписывать нельзя.
Закройте окно справки.
Попытайтесь выполнить инструмент Объединение (Union).
Инструмент не запустится. Появится сообщение об ошибке.
□Щелкните OK, чтобы закрыть сообщение об ошибке.
□Щелкните Отмена (Cancel) в диалоговом окне Объединение (Union).
□В меню Геообработка (Geoprocessing) выберите Опции геообработки (Geoprocessing Options).
Вразделе Общие (General) обратите внимание на опцию перезаписи выходных данных операций геообработки. Как и было указано в справке, она отключена, не давая возможности перезаписать существующий класс
EcoParishes.
□Включите опцию на перезапись выходных данных, затем щелкните OK.
136
Copyright 2008-2010 Esri. Перевод Esri CIS (www.esri-cis.ru).
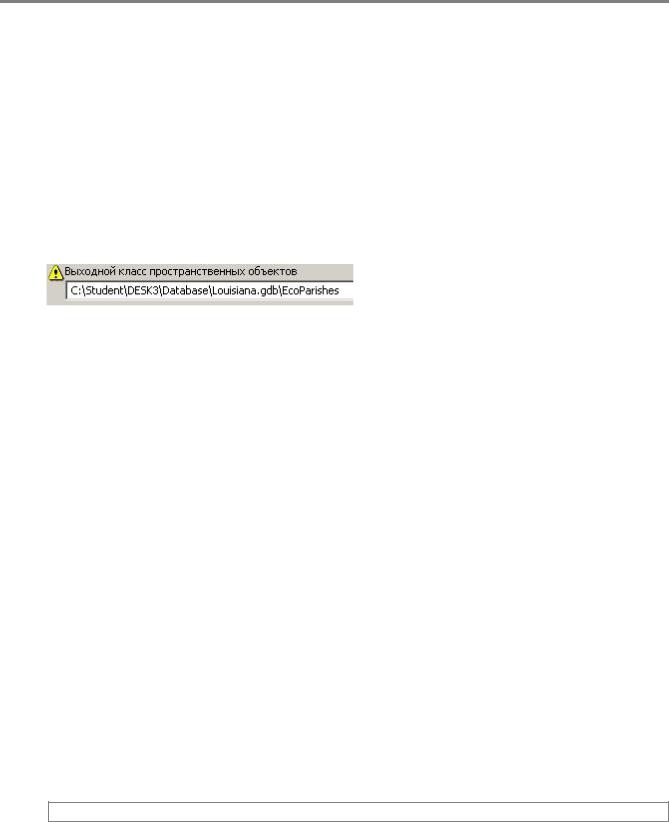
Урок 6
□
□
□
Откройте инструмент Объединение (Union).
Введите параметры так же, как и раньше:
▪Входные объекты:
▪Louisiana.gdb\GovernmentUnits\Parishes
▪Louisiana.gdb\Ecoregions
▪Выходной класс пространственных объектов: Louisiana.gdb\EcoParishes
Рядом со строкой Выходной класс пространственных объектов (Output Feature Class) появится значок предупреждения.
Щелкните на значке предупреждения.
Код ошибки тот же, который вы видели раньше (000725), однако сейчас это не ошибка, а предупреждение. Вы можете запустить инструмент с этими параметрами — ArcToolbox просто предупреждает вас, что имеющийся набор данных будет перезаписан.
□ Щелкните OK, чтобы запустить инструмент Объединение (Union).
Шаг 7. Работа со слоями инструментов в ArcMap
Одно преимущество запуска инструментов из ArcMap – это возможность добавить инструмент в таблицу содержания как слой. В этом шаге вы будете работать со слоями инструментов в документе карты. Сначала вы зададите базу геоданных Louisiana как базу геоданных по умолчанию.
□Откройте новый, пустой документ карты.
□Щелкните Нет (No), чтобы не сохранять изменения.
□В окне Каталог (Catalog) перейдите к ..\Database\Louisiana.gdb.
□Щелкните правой кнопкой на Louisiana.gdb и выберите База геоданных по умолчанию (Make Default Geodatabase).
База геоданных Louisiana выделена жирным шрифтом. Обратите внимание на значок базы геоданных по умолчанию  рядом с именем.
рядом с именем.
□ Добавьте из Louisiana.gdb на карту Shelters (Убежища) и StateBoundary (Граница штата).
Примечание: Вы используете слой StateBoundary только для справки.
Теперь вы увидите, как инструменты можно использовать в качестве слоев.
□В окне Каталог (Catalog) прокрутите вниз до Наборы инструментов (Toolboxes), раскройте набор инструментов Мои инструменты и раскройте группу инструментов Анализ.
□Выберите мышкой инструмент Буфер (Buffer) и перетащите его в таблицу содержания над слоем Граница штата.
□Щелкните правой кнопкой на слое инструмента Буфер (Buffer) и выберите Открыть (Open). Открывается стандартное диалоговое окно инструмента.
137
Copyright 2008-2010 Esri. Перевод Esri CIS (www.esri-cis.ru).
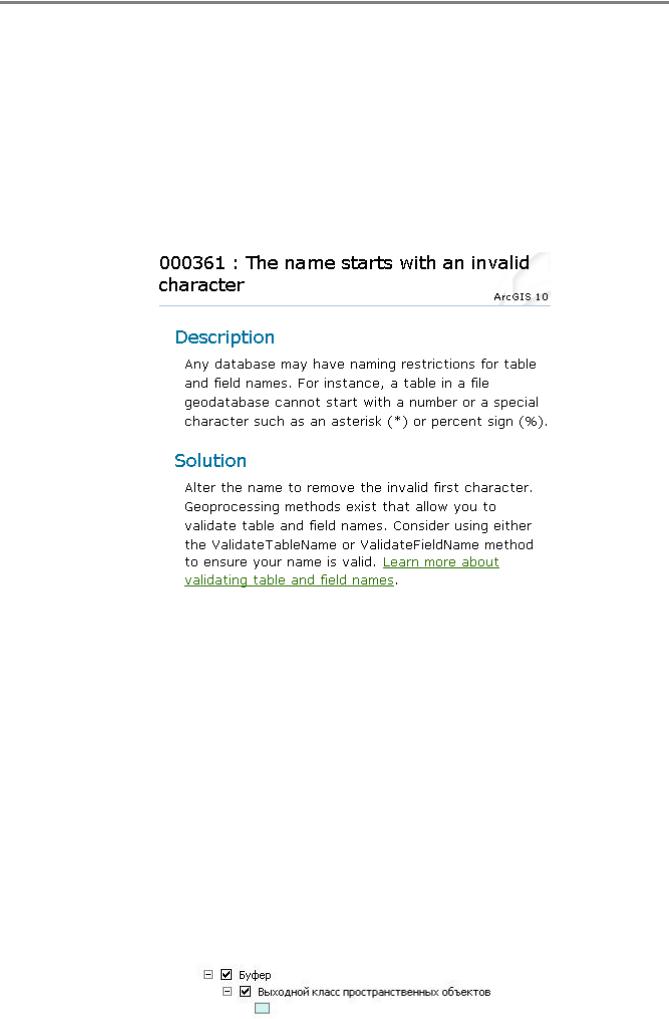
Урок 6
□В качестве входных объектов выберите Убежища.
□Назовите Выходной класс объектов (Output Feature Class) 250Buffer.
□Задайте расстояние 250 метров и нажмите OK.
Внашем случае окно выполнения остается открытым из-за ошибки. Ошибки геообработки можно просматривать в диалоговом окне инструмента или в окне выполнения, как показано здесь. В диалоговом окне инструмента могут отображаться не все типы ошибок геообработки, поэтому оставьте на заднем плане открытое окно выполнения.
□В окне выполнения щелкните на ошибке с кодом 000361. Откроется Справка ArcGIS 10.
□
□
□
В описании сказано, что имя класса пространственных объектов не может начинаться с цифр. В качестве решения предлагается изменить имя класса.
Закройте окно справки.
Закройте окно выполнения.
Снова откройте слой инструмента Буфер (Buffer).
Одно из преимуществ использования инструментов в качестве слоев – сохранение введенных параметров, вам не потребуется заполнять поля снова.
□Измените имя выходного класса пространственных объектов на Buffer250 и щелкните OK.
□Закройте окно выполнения инструмента.
Выходной класс пространственных объектов (Output Feature Class) будет добавлен в таблицу содержания в качестве подслоя слоя инструмента Буфер (Buffer).
138
Copyright 2008-2010 Esri. Перевод Esri CIS (www.esri-cis.ru).

Урок 6
□
□
Использование инструмента в качестве слоя позволяет видеть, с помощью какого именно инструмента получен данный результат. Вы можете сказать, что подслой Выходной класс объектов (Output Feature Class) был создан с помощью инструмента Буфер, т.к. он находится в составном слое Буфер (Buffer).
Увеличьте изображение до экстента нового слоя.
Отключите отображение слоя Убежища.
Слой инструмента может содержать только один подслой. Если вы снова воспользуетесь инструментом Буфер (Buffer), существующий подслой будет заменен новым. Созданный ранее класс пространственных объектов останется в базе геоданных, но подслой будет ссылаться на новый выходной класс пространственных объектов.
□ Откройте слой инструмента Буфер (Buffer).
Вы увидите параметры, которые вы вводили ранее. При запуске инструмента из диалогового окна инструмента, вам придется заново ввести все параметры. В данном случае вам необходимо только изменить имя выходного класса пространственных объектов и буферное расстояние.
□Сохраните выходной класс пространственных объектов в Louisiana.gdb под именем Buffer500, и задайте буферную зону в 500 метров.
□Запустите инструмент.
□Закройте окно выполнения инструмента.
Ширина буфера на карте увеличится.
□В окне Каталог (Catalog) перейдите к Louisiana.gdb и проверьте, что она содержит как класс Buffer250, так и класс Buffer500. Подсказка: Вам может понадобиться выбрать Louisiana.gdb и нажать клавишу F5 на вашей клавиатуре, чтобы обновить отображение.
Другое преимущество запуска инструментов как слоев –символы хранятся со слоем инструмента. Каждый раз, когда вы запускаете инструмент, символы выходного слоя сохраняются.
□В таблице содержания ArcMap щелкните на значке символа слоя Выходной класс пространственных объектов ( Output Feature Class).
□В окне Выбор символа (Symbol Selector) выберите символ 100 Year Flood Overlay.
Примечание: Понадобится некоторое время, чтобы в окне Выбор символа (Symbol Selector) нашелся нужный символ, так как строится индекс. Последовательный поиск будет намного быстрее.
Если вы знаете имя символа, который вы ищете, вы можете использовать функциональность поиска в окне Выбор символа (Symbol Selector). Результаты поиска содержат символы, у которых есть совпадающие слова в имени символа, категории символа, имени стиля, в котором расположен символ, или в тегах символа.
139
Copyright 2008-2010 Esri. Перевод Esri CIS (www.esri-cis.ru).

Урок 6
□Выберите символ 100 Year Flood Overlay из группы стилей ESRI и щелкните OK.
□Откройте слой инструмента Буфер (Buffer).
□Создайте буфер для убежищ с расстоянием 750 метров и назовите выходной класс Buffer750.
□Запустите инструмент, затем закройте окно выполнения.
Символ 100 Year Flood сохраняется в новом подслое.
Шаг 8. Изучение результатов геообработки
Вэтом шаге вы рассмотрите результаты, полученные с помощью инструментов геообработки.
□Удалите слой Граница штата из карты.
□Найдите инструмент Буфер (Buffer) и откройте его.
□В качестве входных объектов выберите Убежища.
□Примите предложенный по умолчанию выходной класс пространственных объектов.
□В строке Расстояние (Distance), введите 1.
□Измените единицы измерения буфера на мили и нажмите OK.
Выходной класс пространственных объектов содержит буфер шириной в 1 милю вокруг каждого убежища.
□В меню Геообработка (Geoprocessing) выберите Результаты (Results).
□Разверните Текущий сеанс (Current Session), чтобы увидеть инструмент, который вы сейчас использовали.
140
Copyright 2008-2010 Esri. Перевод Esri CIS (www.esri-cis.ru).
