
DESK3_Workbook
.pdf
Урок 6
□
□
Раскройте Буфер (Buffer).
Примечание: Цифры в квадратных скобках будут отличаться от показанных на рисунке ниже.
В списке присутствуют выходной класс пространственных объектов, Входные данные, Параметры среды и Сообщения.
Разверните Входные данные (Inputs).
В списке указаны все входные данные, применявшиеся для работы данного инструмента. Вы задали Убежища в качестве входных данных, добавили буфер с расстоянием 1, и выбрали мили в качестве единиц измерения. Остальные параметры были заданы по умолчанию, но они тоже сохранены вместе с результатами. Так как все исходные данные сохранены, вы можете просмотреть результаты и точно определить, как работал инструмент.
□ Разверните Параметры среды (Environments).
Здесь перечислены все параметры среды, которые действовали в момент работы инструмента.
□ Разверните Сообщения (Messages).
Вы увидите список сообщений, относящийся к работе инструмента. Если во время работы инструмента будут обнаружены ошибки, они также будут указаны в этом списке.
Если эти результаты будут накапливаться, их объем может увеличить объем документа карты. Вы можете вручную удалить результаты или задать опцию для автоматического удаления результатов через указанный промежуток времени.
141
Copyright 2008-2010 Esri. Перевод Esri CIS (www.esri-cis.ru).
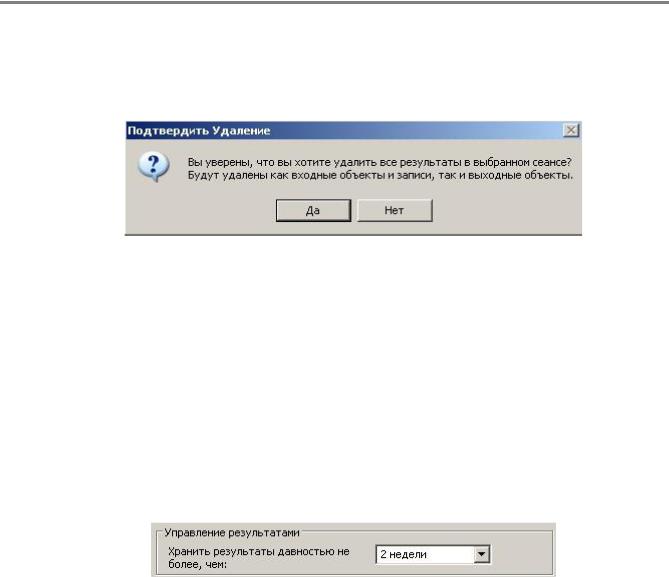
Урок 6
□Сверните все пункты.
□Щелкните правой кнопкой мыши на Текущий сеанс (Current Session) и выберите Удалить все (Delete All). Появляется запрос.
Удаление текущего сеанса приведет к удалению всех результатов из ArcToolbox, а также к удалению любых выходных классов пространственных объектов, которые были созданы в процессе работы инструмента. Вам следует сохранить выходной класс пространственных объектов.
□Нажмите Нет (No).
□Щелкните правой кнопкой мыши на Текущий сеанс (Current Session) и выберите Очистить все (Remove All).
Результаты работы инструмента Буфер (Buffer) будут удалены с закладки Результаты (Results), но выходной класс пространственных объектов останется, так же как и слои в ArcMap.
□Закройте окно Результаты (Results).
□В меню Геообработка (Geoprocessing) выберите Опции геообработки (Geoprocessing Options). Внизу обратите внимание на раздел Управление результатами (Results Management).
Здесь вы можете выбрать, как управлять результатами. По умолчанию, результаты удаляются через две недели. Вы можете не сохранять результаты, увеличить или уменьшить время их хранения, или никогда не удалять их. Оставьте опцию, используемую по умолчанию.
□Нажмите Отмена (Cancel) в диалоговом окне Опции геообработки (Geoprocessing Options).
□Закройте ArcMap, не сохраняя изменения.
142
Copyright 2008-2010 Esri. Перевод Esri CIS (www.esri-cis.ru).
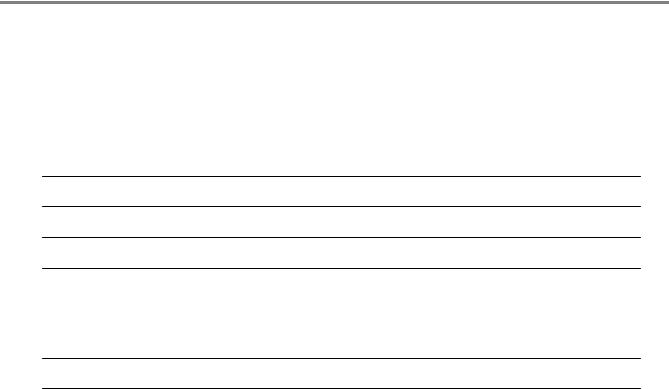
Урок 6
Повторение пройденного
1.Перечислите причины создания пользовательского набора инструментов.
2.Объясните, как параметры среды помогают увеличить эффективность вашей работы.
Ответы на вопросы к уроку 6
Вопрос 1. Где находится ваш пользовательский набор инструментов ? Подсказка: Возможно, вам придется прокрутить вправо, чтобы увидеть полный путь.
C:\Users\student\AppData\Roaming\ESRI\Desktop10.0\ArcToolbox\My
Toolboxes\My Custom Tools.tbx
Вопрос 2. Где будут храниться выходные данные? Почему?
Они будут храниться в Louisiana.gdb, т.к. вы только что задали эту базу в качестве текущей рабочей области.
Вопрос 3. Здесь уже задана текущая рабочая область. Почему?
Рабочая область создана на уровне приложения и применяется для всех инструментов.
Вопрос 4. В каком наборе инструментов и в какой группе находится инструмент Объединение (Union)?
Анализ (Analysis Tools); группа инструментов Наложение(Overlay)
143
Copyright 2008-2010 Esri. Перевод Esri CIS (www.esri-cis.ru).

Урок 6
Повторение пройденного
1.Перечислите причины создания пользовательского набора инструментов.
Ответы могут включать следующее:
▪Чтобы хранить часто используемые инструменты
▪Чтобы хранить пользовательские инструменты
▪Чтобы хранить модель
▪Чтобы передавать рабочие процессы геообработки коллегам
2.Объясните, как параметры среды помогают увеличить эффективность вашей работы.
Ответы могут быть различными.
144
Copyright 2008-2010 Esri. Перевод Esri CIS (www.esri-cis.ru).

Урок 7
Урок 7. Анализ ГИС данных
Введение
Настоящая сила ГИС заключается в возможности анализировать геопространственные данные. Анализ можно использовать для определения, существуют ли между объектами реального мира географические закономерности или отношения.
В этом уроке вы будете работать с дополнительными инструментами геообработки для выполнения задач ГИС анализа для определенных проектов.
Цели обучения
После завершения этого урока вы сможете:
▪ Применять дополнительные инструменты геообработки для выполнения анализа.
145
Copyright 2008-2010 Esri. Перевод Esri CIS (www.esri-cis.ru).

Урок 7
Зачем анализировать ГИС данные?
▪Чтобы получить больше информации, чем при визуализации
▪Чтобы ответить на вопросы о ваших данных
▪Чтобы использовать результаты для выбора местоположения
▪Чтобы принимать лучшие решения
▪Чтобы извлекать новые данные, которые содержат новую информацию
Примечания
Для получения более подробной информации по функциональности инструментов и рекомендациям по использованию смотрите раздел Справки:
Краткий обзор инструментов геообработки (A quick tour of geoprocessing tool references).
146
Copyright 2008-2010 Esri. Перевод Esri CIS (www.esri-cis.ru).

Урок 7
Процесс ГИС анализа
▪Рабочий процесс – это неотъемлемый компонент успешного анализа.
▪Инструменты могут работать совместно для решения задачи.
▪Выходные данные одного инструмента могут использоваться в качестве входных для следующего.
▪Отдельные инструменты анализа создают выходные данные, которые можно анализировать дальше.
▪Пример: Буфер не отвечает на вопрос о близости объектов, но ответ дает создание буфера и выбор объектов внутри него.
▪Инструменты – это отдельные элементы процесса анализа.
147
Copyright 2008-2010 Esri. Перевод Esri CIS (www.esri-cis.ru).

Урок 7
Упражнение 7A: Извлечение и наложение данных и соединение таблиц
Время выполнения: 35 минут
Анализ – ключевая функция, которая отличает ГИС от других программных средств визуализации. Возможность извлечения информации из данных и изучения взамосвязей, которые существуют в ваших данных, может сыграть существенную роль в принятии решений.
Чтобы ответить на вопросы, касающиеся наводнения в Новом Орлеане, вам придется работать в среде геообработки с инструментами извлечения и наложения данных, а также с инструментами статистики. Где находятся зоны затопления в округах Jefferson и Orleans? Сколько людей живет в этих районах?
Помните, ваша база геоданных может использоваться многими людьми для решения различных задач. В оставшейся части учебного курса вы будете выполнять различный анализ ваших данных.
Вэтом упражнении вы:
▪Проанализируете данные в ArcToolbox и в ArcMap.
▪Создадите поднабор данных для анализа с помощью инструментов геообработки.
▪Выполните анализ наложения и статистический анализ.
Шаг 1. Извлечение данных для анализа
Обычная практика подразумевает предварительную подготовку данных путем извлечения определенных объектов, которые требуются для будущего анализа. В данном шаге вы извлечете данные по округам Jefferson и Orlean, которые охватывают большую часть территории и населения Нового Орлеана.
□Запустите ArcMap и откройте Analysis.mxd из папки Exercise07. Сначала вы установите базу геоданных по умолчанию для вашей карты.
□В окне Каталог (Catalog) щелкните правой кнопкой на ..\Student\DESK3\Database\Louisiana.gdb и
выберите Базагеоданных по умолчанию (Make Default Geodatabase).
У каждой карты может быть база геоданных по умолчанию, которая будет подходящим местом для хранения наборов данных и результатов операций геообработки.
Обычно в ArcGIS Desktop можно анализировать данные различными способами. Вы можете анализировать выбранные объекты или создать новый класс пространственных объектов с помощью системных инструментов. Ранее вы использовали запросы для создания выборки, а сейчас вы с помощью запроса извлечете пространственные объекты в новый класс пространственных объектов. Для этого воспользуйтесь инструментами геообработки.
□При помощи окна Поиск (Search) найдите инструмент Select (Выбрать) (Анализ, Извлечение).
□Щелкните на пути, чтобы найти инструмент в окне Каталог (Catalog).
□Скопируйте его в ваш набор, в группу Анализ.
□Откройте инструмент Выбрать (Select).
□В строке Входные объекты (Input Features) выберите Округа из раскрывающегося списка.
□
□
□
Выходные данные должны храниться в Louisiana.gdb, которую вы сделали базой геоданных по умолчанию.
Измените имя выходного класса пространственных объектов на JeffOrleans.
Справа от строки Выражение (Expression),нажмите на кнопку SQL  .
.
Постройте выражение "PARISH" = 'Orleans' OR "PARISH" = 'Jefferson'.
148
Copyright 2008-2010 Esri. Перевод Esri CIS (www.esri-cis.ru).
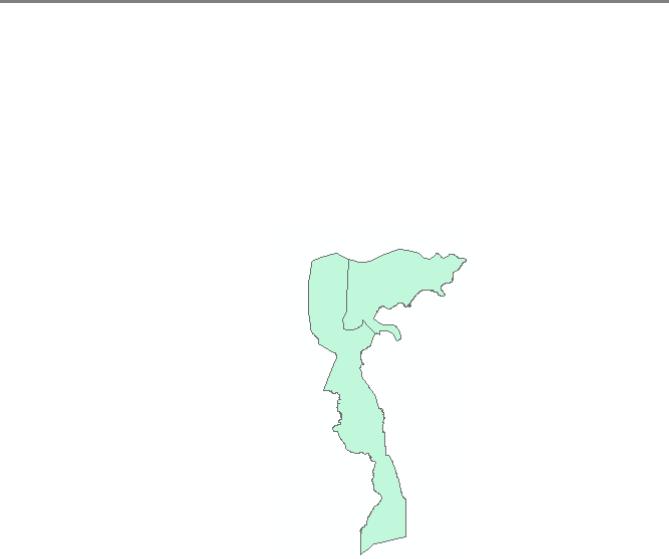
Урок 7
□Щелкните OK в окне Конструктора запросов (Query Builder), затем щелкните OK, чтобы запустить инструмент.
□
□
Когда вы запускаете инструмент геообработки из ArcMap, полученные данные добавляются непосредственно на карту.
Отключите все слои, кроме JeffOrleans.
Приблизьтесь к слою JeffOrleans.
Теперь вы можете ограничить область анализа этими двумя округами. Также вы можете ограничить объем данных, применив вырезание к слою Избирательные участки по границам слоя JeffOrleans.
Помимо копирования и вставки, можно также перетаскивать инструменты в ваш набор инструментов.
□В окне Каталог (Catalog) щелкните и перетащите инструмент Вырезание (Clip) в вашу группу инструментов
Анализ. Подсказка:
Инструмент Вырезание (Clip) находится в той же группе инструментов, что и инструмент Выбрать (Select).
□Откройте инструмент Вырезание (Clip).
□В строке Входные объекты (Input Features) выберите Избирательные участки из раскрывающегося списка.
□Для Вырезающие объекты (Clip Features), выберите JeffOrleans.
□Присвойте имя StudyAreaBlocks выходному классу пространственных объектов.
□Запустите инструмент.
□Приблизьтесь к слою StudyAreaBlocks.
□Отключите слой StudyAreaBlocks, чтобы убедиться, что районы переписи были вырезаны по границе двух округов. Когда закончите, оставьте слой StudyAreaBlocks включенным.
Теперь вы вырезали данные избирательных участков по границам экстента, который вы будете анализировать. Ограничение области для анализа позволит вам упростить его выполнение.
149
Copyright 2008-2010 Esri. Перевод Esri CIS (www.esri-cis.ru).

Урок 7
Вопрос 1. Каким образом вы можете уменьшить число отображаемых избирательных участков, не используя инструменты геообработки?
____________________________________________________________________________________________
Вопрос 2. Чем отличается результат, полученный с помощью пространственного запроса, от результата работы инструмента вырезания?
_____________________________________________________________________________________________
Вопрос 3. В чем различие между созданием нового класса пространственных объектов и созданием слоя выборки?
_____________________________________________________________________________________________
Вопрос 4. Может ли слой выборки использоваться в качестве входных данных для инструментов геообработки?
_____________________________________________________________________________________________
Вы выполнили первые шаги для определения местоположений затопленных областей слоя Избирательные участки в округах Jefferson и Orleans.
Шаг 2. Присоединение атрибутов из другой таблицы
Сейчас вы займетесь присоединением атрибутивных данных о демографической информации к вырезанным областям слоя. Иногда нужные вам атрибуты хранятся в непространственной таблице. В данном случае, демографические показатели содержатся в непространственной таблице CensusInfo, которую вы ранее добавили
вLouisiana.gdb с помощью соединения OLE DB.
□Откройте таблицу атрибутов слоя StudyAreaBlocks и просмотрите атрибутивные поля.
Атрибутивная таблица содержит географическую информацию об избирательных участках, но не содержит данные по демографии.
□Найдите поле STFID.
Вполе STFID содержится информация, которая однозначно идентифицирует каждый объект слоя избирательных округов.
□Щелкните правой кнопкой мыши поле STFID и выберите Свойства (Properties). В окне Тип (Type) указано, что поле STFID относится к строковым (String).
Для объединения таблиц вы должны использовать общее поле. Вы можете использовать поле STFID для объединения, если вы сможете найти строковое поле, содержащее соответствующую информацию в таблице
CensusInfo.
□Щелкните Отмена (Cancel), чтобы закрыть диалоговое окно Свойства поля (Field Properties).
□Закройте таблицу атрибутов.
□Добавьте таблицу CensusInfo из Louisiana.gdb в ArcMap.
□Откройте таблицу и просмотрите ее поля.
150
Copyright 2008-2010 Esri. Перевод Esri CIS (www.esri-cis.ru).
