
DESK3_Workbook
.pdf
Урок 7
□ Откройте свойства поля STFID.
Это строковое поле, следовательно, вы можете использовать его для объединения с полем STFID из другой таблицы.
Примечание: В нашем случае имена полей также совпадают. Однако это не является обязательным для соединения таблиц, должны совпадать только значения атрибутов и типы полей.
□Щелкните Отмена (Cancel), чтобы закрыть диалоговое окно Свойства поля (Field Properties).
□Прокрутите таблицу, чтобы просмотреть ее поля, затем закройте таблицу.
□В окне Каталог (Catalog) создайте новую группу инструментов в вашем пользовательском наборе инструментов под названием Управление.
□Найдите инструмент Добавить соединение -Add Join (Data Management) и скопируйте его в группу инструментов Управление.
□Откройте инструмент Добавить соединение (Add Join).
□В строке Имя слоя или представление таблицы (Layer Name or Table View) выберите StudyAreaBlocks из раскрывающегося списка.
□Для строки Входное поле соединения (Input Join Field) выберите STFID.
□Рядом со строкой Входное поле соединения (Input Join Field) появится значок предупреждения.
□Щелкните значок и прочитайте описание.
Для этого поля не построен атрибутивный индекс. Хотя он не является обязательным, атрибутивный индекс позволит выполнить объединение более эффективно, поэтому перед объединением таблиц следует его создать.
□Закройте предупреждение.
□Щелкните Отмена (Cancel) в окне инструмента Добавить соединение (Add Join).
□В окне Поиск (Search) найдите инструмент Добавить атрибутивный индекс- Add Attribute Index (Data Management).
□Щелкните на имени пути, чтобы найти инструмент в окне Каталог (Catalog).
□
□
□
□
□
Вы начали собирать наиболее часто использующиеся инструменты в вашем собственном наборе инструментов. Поскольку вы используете инструмент Добавить атрибутивный индекс (Add Attribute Index) только еще один раз, его не нужно копировать в ваш набор инструментов.
Откройте инструмент Добавить атрибутивный индекс (Add Attribute Index).
Встроке Входная таблица (Input Table) выберите StudyAreaBlocks.
Вразделе Индексируемые поля (Fields to Index) отметьте поле STFID.
Встроке Имя индекса (Index Name) наберите STFID
Нажмите OK.
151
Copyright 2008-2010 Esri. Перевод Esri CIS (www.esri-cis.ru).
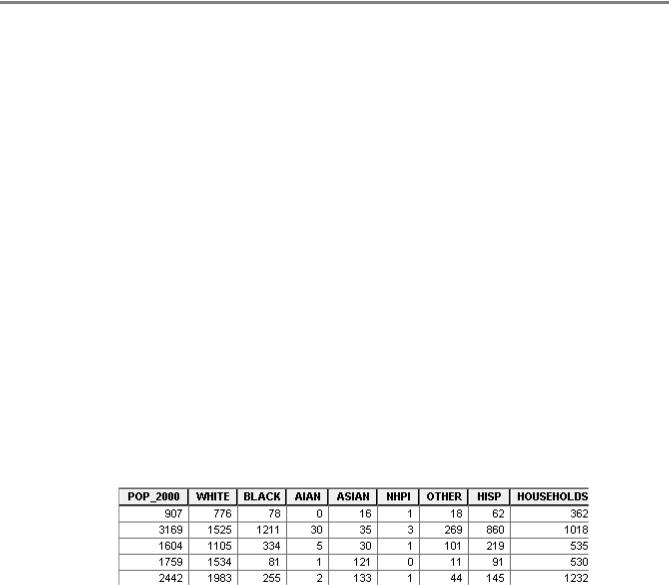
Урок 7
□Откройте инструмент Добавить соединение (Add Join).
□В строке Имя слоя или представления таблицы (Layer Name or Table View) выберите StudyAreaBlocks.
□Для строки Входное поле соединения (Input Join Field) выберите STFID.
Вэтот раз предупреждение не появилось.
□В строке Присоединяемая таблица (Join Table) укажите CensusInfo.
□В строке Выходное поле соединения (Output Join Field) выберите STFID.
Опция Сохранить все (Keep All) позволяет выбрать способы обработки атрибутов, не имеющих совпадений. Можно сохранить все атрибуты (внешнее соединение) или только совпавшие атрибуты (внутреннее соединение).
□Вам необходимо сохранить только совпадающие атрибуты, поэтому снимите отметку опции Сохранить все
(Keep All).
□Щелкните OK.
□Откройте таблицу атрибутов слоя StudyAreaBlocks и просмотрите атрибутивные поля.
Поля из таблицы CensusInfo были добавлены к таблице атрибутов, как показано на следующем рисунке.
Теперь, когда вы объединили атрибуты, можно получить демографическую информацию по каждому избирательному участку из атрибутивной таблицы StudyAreaBlocks.
Также можно объединять таблицы, используя команду Соединение (Join), расположенную в контекстном меню слоя. Независимо от использованного метода, объединение не затрагивает исходных данных.
□ Закройте таблицу атрибутов.
Вверху таблицы содержания щелкните на кнопке По отображению (List By Drawing Order), чтобы структурировать список ваших слоев.
Шаг 3. Поиск местоположения избирательных участков, попадающих в зону затопления
Инструменты наложения позволяют объединять вместе слои данных для анализа. Ваша задача при выполнении анализа – найти затопленные области в слое избирательных участков, а в итоге вычислить население этих районов. Для этого вы выполните наложение слоев StudyAreaBlocks и Зоны затопления.
□Сделайте видимыми только слои StudyAreaBlocks и Зоны затопления.
□Используя полученные знания, найдите инструмент Пересечение - Intersect (Analysis) и скопируйте его в вашу собственную группу инструментов Анализ.
152
Copyright 2008-2010 Esri. Перевод Esri CIS (www.esri-cis.ru).

Урок 7
□Откройте инструмент Пересечение (Intersect).
□В строке Входные объекты (Input Features) выберите в раскрывающемся списке StudyAreaBlocks. Щелкните на стрелке раскрывающегося меню еще раз и выберите Зоны затопления.
□Убедитесь, что выходной класс пространственных объектов будет сохранен в базе Louisiana.gdb и измените его имя на FloodedBlockGroups.
□Не меняйте другие параметры и щелкните OK.
□Отключите отображение слоев StudyAreaBlocks и Зоны затопления.
□ Включите слой Зоны затопления и сравните его со слоем FloodedBlockGroups.
Слой Зоны затопления содержит все области затопления, тогда как слой FloodedBlockGroups содержит только те пространственные объекты, которые пересекают объекты слоя избирательных участков в округах Jefferson и Orleans.
□
□
Отключите слой Зоны затопления.
Откройте атрибутивную таблицу слоя FloodedBlockGroups и прокрутите вправо.
В атрибутивной таблице содержатся присоединенные поля CensusInfo. Одно из преимуществ использования пересечения состоит в том, что при этом сохраняются атрибуты всех входных слоев. В выходной таблице также содержатся атрибуты затопления. Слой Зоны затопления не содержит уникальных атрибутов, но если бы они были, они также оказались бы включены в выходную таблицу.
153
Copyright 2008-2010 Esri. Перевод Esri CIS (www.esri-cis.ru).

Урок 7
Определить местоположение избирательных участков, попадающих в зону затопления можно и другим способом, с помощью пространственного запроса. В результате вы получите набор выбранных объектов, а не новый слой, но он будет содержать те же самые объекты слоя избирательных участков. Различие между инструментом пересечения и пространственным запросом состоит в том, что пересечение разбивает полигоны, сохраняя только совпадающие области, в то время как пространственный запрос выбирает (не меняя границ) те объекты одного слоя, которые пересекаются с объектами другого слоя. В данном случае, любой из этих методов позволяет получить одинаковый результат. Если вы заинтересованы в сохранении атрибутов всех входных данных, лучше применить инструмент пересечения. Если вы хотите просто просмотреть избирательные участки в зоне затопления, достаточно использовать пространственный запрос. Обычно для анализа данных ГИС в ArcMap существует несколько вариантов выполнения.
□ Закройте таблицу атрибутов.
Вам больше не понадобится соединение в StudyAreaBlocks, поэтому удалите его.
□Щелкните правой кнопкой на слое StudyAreaBlocks.
□Выберите Соединения и Связи (Joins and Relates) укажите Удалить соединение(я) (Remove Join(s)) и выберите
CensusInfo. Присоединенные поля будут удалены.
Примечание: Вы можете также удалить соединения, используя инструмент геообработки Удалить соединение (Remove Join) или из опций атрибутивной таблицы.
Шаг 4. Анализ атрибутов избирательных участков в зоне затопления
Теперь, когда вы определили местоположение избирательных участков, попадающих в зону затопления, вы можете заняться анализом атрибутов. Вам требуется рассчитать численность населения, пострадавшего от наводнения, а также этнический состав населения и среднее количество домовладений на один избирательный участок.
□Найдите и откройте инструмент Суммарная статистика - Summary Statistics (Analysis).
□В строке Входная таблица (Input Table) выберите FloodedBlockGroups.
□Сохраните выходную таблицу в базе Louisiana.gdb под именем FloodedBlockGroupsStats.
□Нажмите на стрелку раскрывающегося меню в строке Поле(я) статистики (Statistic Field(s))и выберите CensusInfo_POP_2000. Появляется значок предупреждения.
□Щелкните значок предупреждения, чтобы увидеть описание ошибки.
В сообщении говорится, что вы еще не выбрали тип статистики для выбранного поля. Вам необходимо суммировать численность населения во всех затопленных объектах слоя избирательных участков. После того, как вы выберите соответствующий тип, предупреждение исчезнет.
□ Закройте описание ошибки.
154
Copyright 2008-2010 Esri. Перевод Esri CIS (www.esri-cis.ru).

Урок 7
□В столбце Тип статистики (Statistic Type) щелкните на пустой ячейке, появится стрелка раскрывающегося меню.
□Щелкните на стрелке раскрывающегося меню и выберите SUM. Предупреждение исчезнет.
□Повторите предыдущие шаги, чтобы ввести остальную статистическую информацию, как показано на рисунке.
□Нажмите OK.
□Откройте таблицу FloodedBlockGroupsStats. Подсказка: Возможно, вам понадобится изменить вид таблицы содержания на По источнику (List by Source)  , чтобы увидеть таблицу.
, чтобы увидеть таблицу.
В541 затопленном избирательном участке проживают 549 971 человек. Вы можете получить и другую статистику из этой таблицы (например, распределение по этническим группам, среднее количество домовладений на один избирательный участок), а также построить диаграмму. Диаграммы являются визуальным отображением таблиц и наиболее удобным способом представления результатов анализа.
□Закройте таблицу.
Вэтом шаге вы использовали для обработки данных инструмент ArcToolbox Суммарная статистика (Summary Statistics). Также можно рассчитать статистику, суммируя атрибутивные поля в таблице (щелкните правой кнопкой мыши на поле, для которого вы хотите вычислить статистику, выберите Суммировать (Summarize), затем - тип статистики, который хотите получить). В обоих случаях создается таблица, содержащая статистическую информацию об атрибуте.
□Если вы хотите создать диаграмму на основе данных об избирательных участках, попадающих в зону затопления, перейдите к следующему, дополнительному шагу. Иначе, сохраните карту и перейдите к упражнению 7B.
Шаг 5. Создание диаграммы на основе данных по избирательным участкам, попадающим в зону затопления (Дополнительно)
В этом шаге вы создадите в ArcMap простую столбчатую диаграмму, иллюстрирующую распределение населения по избирательным участкам, попадающим в зону затопления. Для этого вы используете подготовленную таблицу.
□Нажмите на кнопку Добавить данные (Add Data).
□Перейдите в папку Exercise07, дважды щелкните BlockStats.xls и добавьте ' в ArcMap рабочий лист 'Block Group Info$.
□Откройте таблицу и просмотрите ее атрибуты.
155
Copyright 2008-2010 Esri. Перевод Esri CIS (www.esri-cis.ru).
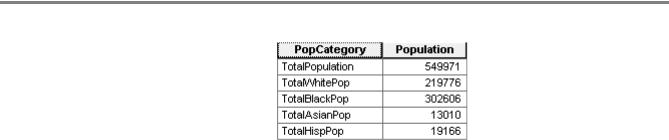
Урок 7
Таблица содержит два поля: категории населения и численность. Поскольку диаграммы в ArcGIS Desktop строятся на основе записей, вы должны использовать таблицу, содержащую несколько записей. Использовать итоговую таблицу, которую вы создали в предыдущем упражнении, невозможно, т.к. она содержит только одну строку.
□Закройте таблицу атрибутов.
□Щелкните меню Вид (View), выберите Диаграммы (Graphs), затем щелкните Создать (Create).
Откроется Мастер построения диаграмм (Create Graph Wizard). В первом окне вы можете задать несколько параметров, определяющих поля, которые будут отображаться на диаграмме, и ориентацию осей.
□Убедитесь, что в строке Тип диаграммы (Graph type) указано Столбчатая (Vertical Bar), а в строке Слой/Таблица (Layer/Table) - 'Block Group Info$'.
В строке Поле Значений (Value), выберите Population.
Численность населения будет расположена по вертикальной оси.
Следует подписать горизонтальную ось, используя категории населения из таблицы Excel.
□ Для Поле подписи оси X (X label field) выберите PopCategory.
Окно предварительного просмотра диаграммы, расположенное справа, будет автоматически обновлено.
□Нажмите Далее (Next).
Впоследнем окне Мастера вы можете изменить общие параметры диаграммы, такие как заголовок, подписи осей, включить или отключить отображение легенды, а также включить отображение всех объектов, или только некоторых из них.
□В разделе Общие свойства диаграммы (General graph properties) измените заголовок на Население по участкам в зоне затопления.
□Включите опцию Диаграмма в трехмерном виде (Graph in 3D view).
156
Copyright 2008-2010 Esri. Перевод Esri CIS (www.esri-cis.ru).
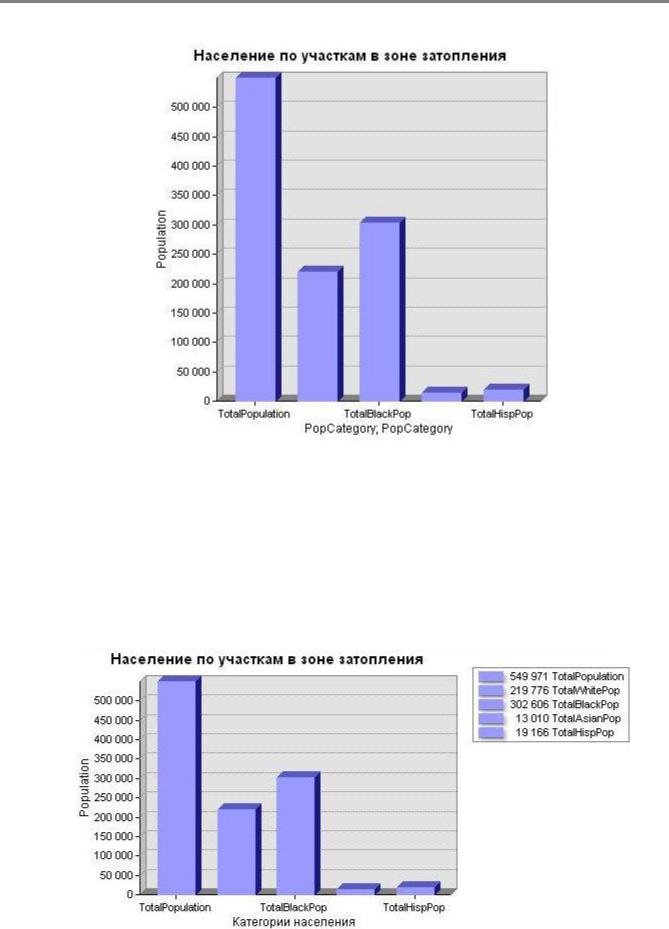
Урок 7
□В разделе Свойства осей (Axis properties) щелкните закладку Снизу (Bottom).
□Измените имя на Категории населения (Population Category).
□Нажмите Готово (Finish), чтобы создать диаграмму.
□Раздвиньте диаграмму так, чтобы видеть все нижние подписи и условные обозначения справа.
□Щелкните на диаграмме правой кнопкой мыши и изучите опции контекстного меню, использующиеся для работы с диаграммой.
157
Copyright 2008-2010 Esri. Перевод Esri CIS (www.esri-cis.ru).
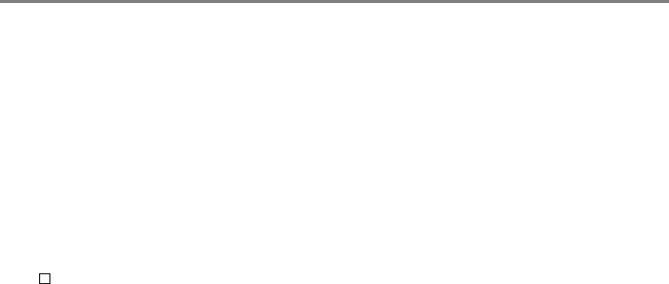
Урок 7
Из этого меню вы можете получить доступ к свойствам диаграммы, чтобы внести изменения. Если вы сделали ошибку, или просто хотите изменить внешний вид, вы можете открыть Свойства (Properties) и внести необходимые исправления. Также вы можете добавить диаграмму на карту или экспортировать ее, чтобы включить в другой документ, например в презентацию PowerPoint.
Чтобы создать отдельный файл диаграммы, вы должны экспортировать ее. Если нажать Сохранить (Save) в контекстном меню, диаграмма будет просто сохранена вместе с документом карты.
□Выберите Экспорт (Export) в контекстном меню. Для экспорта диаграммы существует несколько опций.
□В разделе Format (Формат) щелкните PDF.
□Щелкните Save (Сохранить).
□В диалоговом окне Сохранить как (Save As) откройте папку Exercise07, введите имя диаграммы
FloodedBlocksGraph и нажмите Сохранить (Save).
□В диалогом окне Экспорт (Export) нажмите Закрыть (Close).
□Откройте Проводник Windows (Windows Explorer).
□Перейдите к папке ..\Student\DESK3\Exercise07.
□Дважды щелкните файл FloodedBlocksGraph.pdf, чтобы открыть его.
□
□
□
□
Диаграммы – удобный способ графического представления атрибутов. Диаграмма категорий населения дает ясное представление о статистике населения затопленных областей. Если необходимо, этот файл можно использовать в другом приложении в качестве экспортированного файла изображения, или добавить его в компоновку карты.
Закройте PDF.
Закройте Проводник Windows (Windows Explorer).
Закройте диаграмму в ArcMap.
Сохраните карту. Не закрывайте ArcMap.
158
Copyright 2008-2010 Esri. Перевод Esri CIS (www.esri-cis.ru).
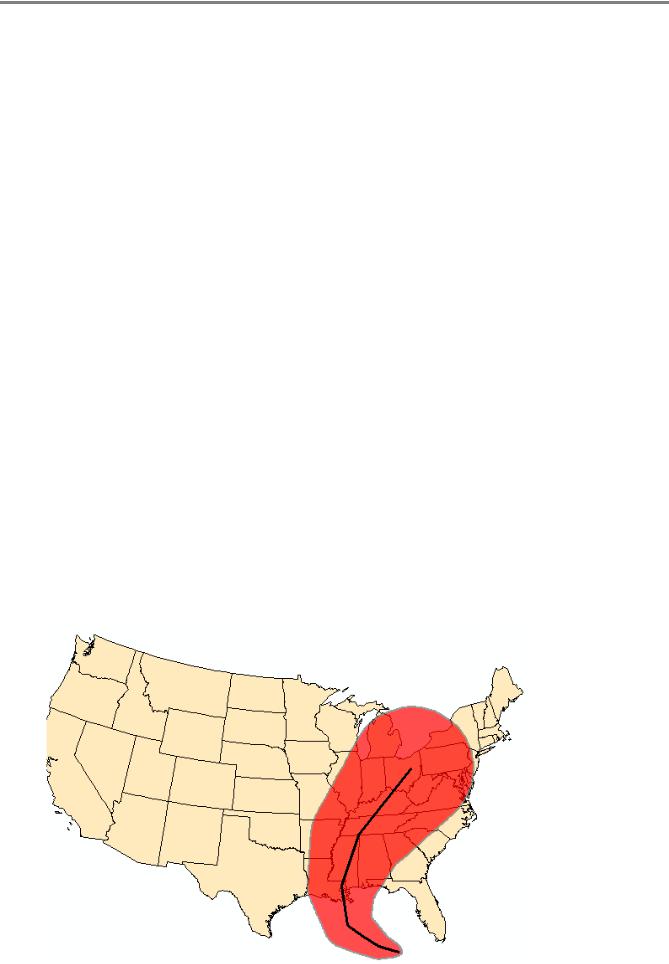
Урок 7
Упражнение 7B: Выполнение анализа близости
Время выполнения: 30 минут
Анализ близости – ключевой компонент любого процесса анализа в ГИС. Очень часто необходимо узнать расстояние, на которое отстоят друг от друга пространственные объекты, или какие объекты расположены в пределах указанной дистанции от какой-либо точки.
Какие образовательные учреждения расположены в пределах 100 миль от предполагаемого пути движения урагана? Какие из них должны быть эвакуированы в первую очередь? Какой госпиталь находится ближе всего к определенному убежищу? В этом упражнении вы ответите на эти вопросы при помощи инструментов анализа близости.
Вэтом упражнении вы:
▪Создадите буферный полигон вокруг пути урагана Катрина.
▪Создадите множественный буфер с несколькими расстояниями вокруг пути урагана.
▪Определите пространственные объекты, расположенные внутри буферных зон.
▪Найдете объекты, расположенные в непосредственной близости к другим.
Шаг 1. Определение пространственных объектов, расположенных на определенном расстоянии от пути урагана
В этом шаге вы будете работать с инструментами анализа близости. Инструменты анализа близости позволяют определить расстояние между пространственными объектами и выяснить, находится ли какой-либо объект в пределах указанного расстояния от другого объекта. Сначала, вы определите образовательные учреждения, расположенные на расстоянии 50 миль от предполагаемого пути урагана Катрина.
□Нажмите на кнопку По отображению (List By Drawing Order) вверху таблицы содержания.
□Сверните все слои в фрейме данных Анализ: извлечение и наложение.
□Активируйте фрейм данных Анализ близости.
Фрейм данных содержит путь урагана Катрина и общую карту. Линия обозначает предполагаемый путь движения урагана (основанный на данных о силе ветра и состоянии атмосферы), красным цветом обозначен конус неопределенности. Ураган может изменить направление в любую сторону в пределах этого конуса. Вы
159
Copyright 2008-2010 Esri. Перевод Esri CIS (www.esri-cis.ru).
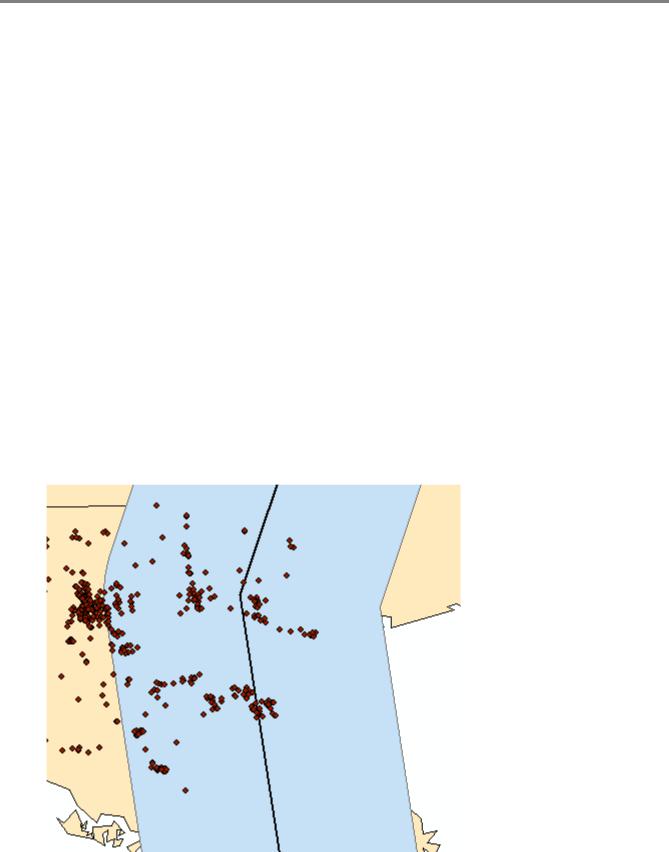
Урок 7
можете найти все социальные учреждения в пределах этого конуса, но он занимает слишком большую площадь. Вместо этого вы построите буфер вокруг предполагаемого пути, чтобы найти объекты в пределах 50 миль от него.
□ Включите слой Образовательные учреждения и приблизьтесь к нему.
Большинство образовательных учреждений попадают в область конуса неопределенности. Чтобы сузить область анализа, вы построите буфер, который будет отображать зону высокого риска, а затем извлечете интересующие вас объекты, которые окажутся в пределах буфера.
□Откройте инструмент Буфер (Buffer).
□Задайте параметры для построения буфера шириной 50 миль для слоя Предположительный путь Катрины.
□Присвойте имя KatrinaBuffer50 выходному классу пространственных объектов.
□Запустите инструмент.
□Отключите слой Катрина - Конус неопределенности.
□Перейдите на закладку Изучаемая область, чтобы увидеть буферный полигон и находящиеся в его пределах пространственные объекты.
160
Copyright 2008-2010 Esri. Перевод Esri CIS (www.esri-cis.ru).
