
DESK3_Workbook
.pdf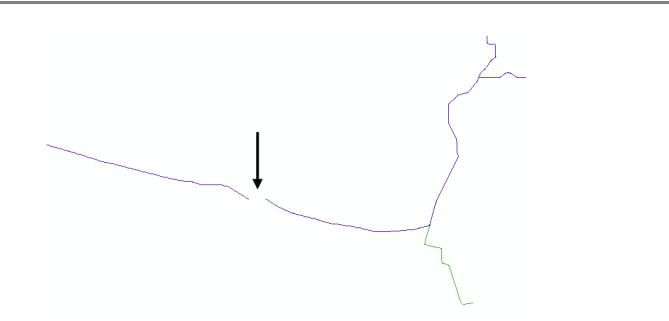
Урок 5
Лучший способ исправить такие расхождения – использовать инструмент Подгонка границ (Edge Snap), который находится на панели инструментов Векторная трансформация (Spatial Adjustment) в ArcMap. Использование этого инструмента позволит вам соединить края и также дает вам возможность измерить ошибку для каждой связи смещения, которую вы добавите. Таким образом, вы можете удалить связи с большой ошибкой и создать новые связи. Кроме того, Подгонка границ (Edge Snap) дает больше возможностей для совмещения линий, чем другие способы корректировки данных (например, перемещение вершин).
Шаг 2. Добавление связей смещения
В этом шаге вы будете создавать связи смещения от слоя Западные дороги к слою Автомагистрали штата, чтобы добиться совмещения дорог на границе слоев.
Вопрос 1. Как определить, какой именно слой необходимо трансформировать (подгонять)?
_________________________________________________________________________________________
Вопрос 2. Какой из слоев следует трансформировать в данном упражнении?
__________________________________________________________________________________________
Чтобы использовать инструменты векторной трансформации, необходимо начать сеанс редактирования.
□Начните сеанс редактирования.
□В меню Редактор (Editor) выберите Дополнительные Инструменты редактирования > Векторная трансформация (More Editing Tools > Spatial Adjustment), чтобы открыть панель инструментов Векторная трансформация (Spatial Adjustment).
Эта панель инструментов используется для трансформации редактируемых векторных данных.
Вопрос 3. Назовите два типа редактируемых в ArcMap векторных данных?
___________________________________________________________________________________________
_____________________________________________________________________________
101
Copyright 2008-2010 Esri. Перевод Esri CIS (www.esri-cis.ru).
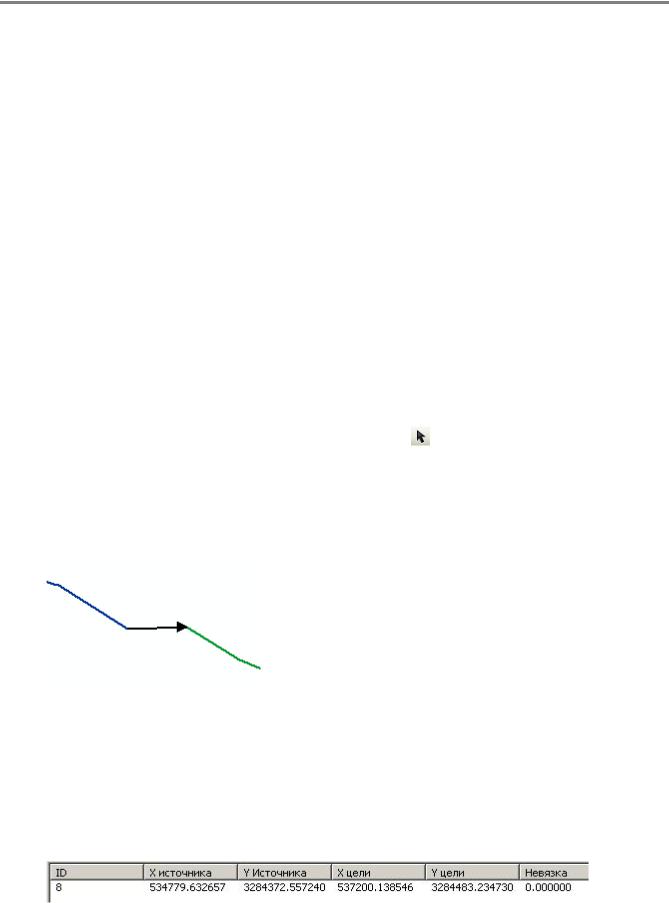
Урок 5
Как вы уже знаете, во всех методах векторной трансформации для корректировки данных используются связи смещения. Чтобы соединить дороги необходимо создать связи, начальная точка связи должна совпадать с точкой, которую необходимо сместить, конец связи – с точкой, которая должна остаться неподвижной.
□ Щелкните инструмент Новая связь смещения (New Displacement Link). .
.
Добавление связей смещения работает непосредственно со стандартными параметрами замыкания. Чтобы убедиться, что связи будут замыкаться с пространственными объектами, следует задать несколько параметров замыкания.
□На панели инструментов Замыкание (Snapping) включите замыкание к конечным точкам  .
.
□Вы должны видеть на экране южную часть карты. Если вы меняли экстент, перейдите на закладку Южная часть.
□Замкните курсор мыши на конечную точку объекта слоя Западные дороги, затем щелкните клавишей.
□Переместите курсор и замкните его на конечную точку пространственного объекта слоя Автомагистрали штата, затем щелкните, чтобы создать связь.
□На панели инструментов Векторная трансформация (Spatial Adjustment) (не на панели Инструменты
(Tools)), щелкните инструмент Выбрать элементы (Select Elements).
□Щелкните рядом со связью смещения, чтобы снять выделение.
□Увеличьте изображение, чтобы лучше рассмотреть связь.
Черная стрелка указывает направление перемещения линии, в данном случае, по направлению к слою
Автомагистрали штата.
□Нажмите на кнопку Показать таблицу связей (View Link Table) на панели инструментов Векторная трансформация (Spatial Adjustment).
на панели инструментов Векторная трансформация (Spatial Adjustment).
□Если необходимо, расширьте таблицу, чтобы увидеть все поля.
Связь, которую вы добавили, находится в таблице. В строке указаны координаты x,y исходной и конечной точек, а также пустое (нулевое) поле Невязка (Residual Error). После добавления других связей, в этом поле появятся значения ошибки для каждой отдельной связи, которые в свою очередь определяют суммарную среднеквадратичную ошибку трансформации.
102
Copyright 2008-2010 Esri. Перевод Esri CIS (www.esri-cis.ru).
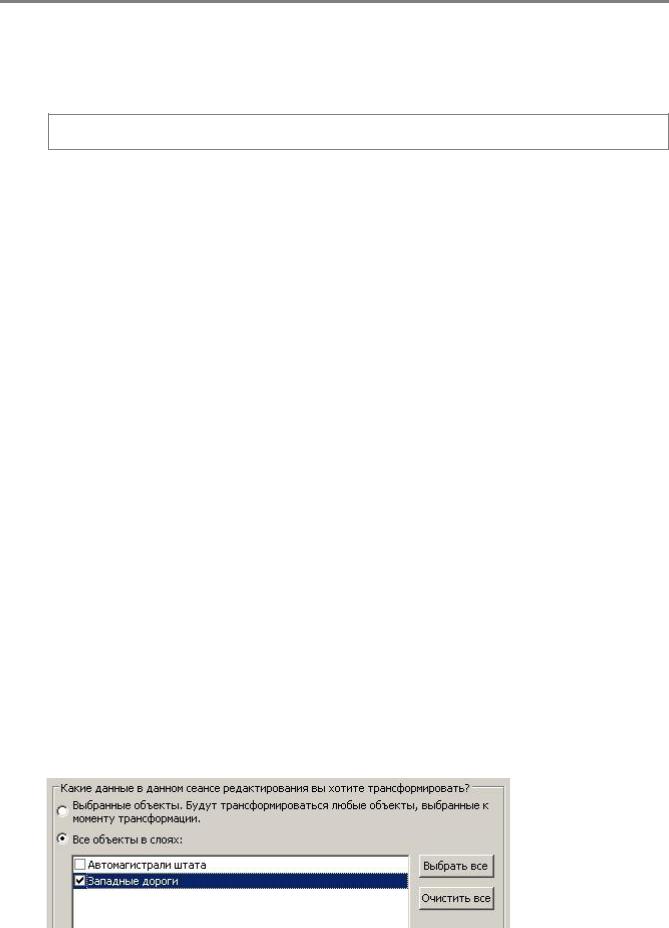
Урок 5
□
□
Если необходимо, переместите окно таблицы так, чтобы видеть карту.
Перейдите на закладку Центральная часть.
Примечание: Помните, что западная дорога – это ошибка, которую надо исправить с помощью связи смещения, а восточная дорога должна остаться на месте.
□Используя полученный опыт, добавьте связь смещения к несовпадающим дорогам. Новая связь добавлена в таблицу связей.
□Перейдите на закладку Северная часть.
□Добавьте связи смещения к двум несовпадающим дорогам.
Теперь, когда связи смещения добавлены, вы можете трансформировать данные.
□Закройте таблицу связей.
Шаг 3. Корректировка данных с помощью метода Подгонка границ (Edge Snap)
Теперь, когда у вас есть связи смещения, вы можете приступить к трансформации данных. Для этого вы воспользуетесь методом Подгонка границ (Edge Snap).
□В меню Векторная трансформация (Spatial Adjustment) обратите внимание, что команда Трансформировать
(Adjust) недоступна. Прежде чем вы сможете трансформировать данные, в ArcMap необходимо указать, какой именно слой вы хотите трансформировать.
□В меню Векторная трансформация (Spatial Adjustment) выберите Установить данные для трансформации
(Set Adjust Data).
□
□
□
Вы можете трансформировать выделенные пространственные объекты или целые слои. В данном случае вы будете трансформировать слой Западные дороги.
Выберите опцию Все объекты в слоях (All features in these layers).
Снимите отметку слоя Автомагистрали штата, чтобы не трансформировать его.
Убедитесь, что слой Западные дороги отмечен.
103
Copyright 2008-2010 Esri. Перевод Esri CIS (www.esri-cis.ru).
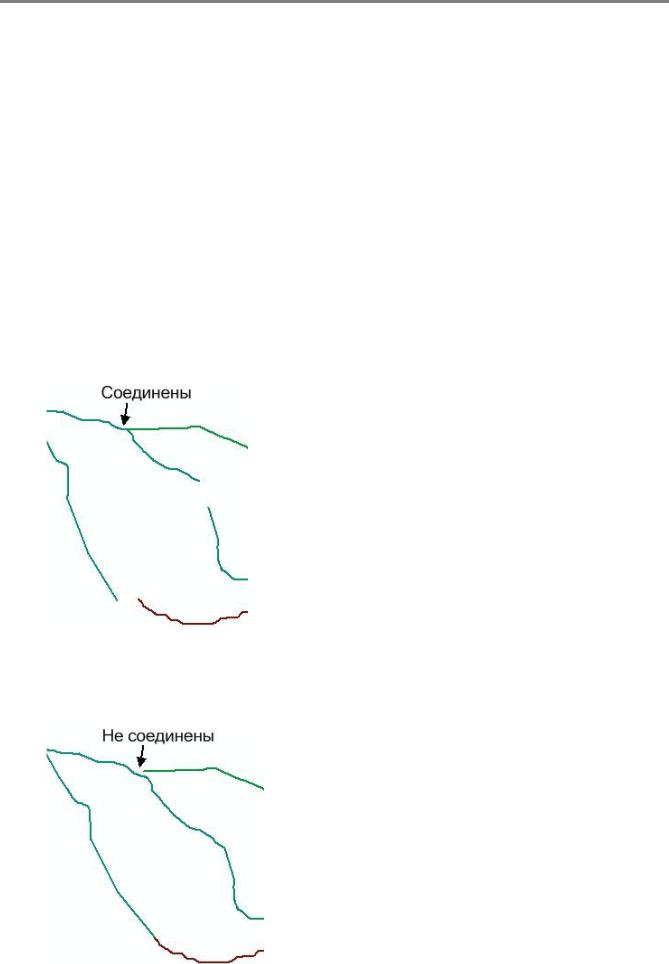
Урок 5
□ Щелкните OK.
Также необходимо выбрать способ трансформации.
□ Щелкните меню Векторная трансформация (Spatial Adjustment), выберите Методы трансформации
(Adjustment Methods) и убедитесь, что выбран метод Подгонка границ (Edge Snap).
Этот метод имеет две опции, Сглаженный (Smooth) и Линейный (Line). Сглаженный (Smooth) трансформирует целый объект, сглаживая переход от места трансформации. Линейный (Line) трансформирует только сегмент линии от связи смещения до предыдущей вершины. Вы попробует обе опции, чтобы посмотреть, чем они различаются. Начните с опции Сглаженный (Smooth), используемой по умолчанию.
□ В меню Векторная трансформация (Spatial Adjustment) выберите Трансформировать (Adjust).
Пространственные объекты слоя Западные дороги будут трансформированы. Однако объекты, которые были соединены, сдвинулись, а некоторые разъединились.
Объекты перед трансформацией:
После трансформации:
104
Copyright 2008-2010 Esri. Перевод Esri CIS (www.esri-cis.ru).
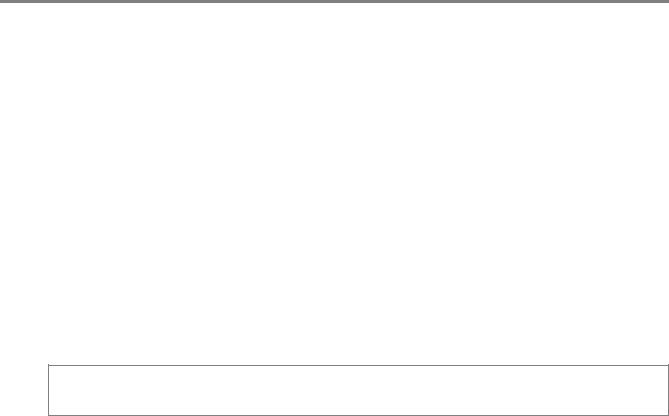
Урок 5
□Щелкните кнопку Отменить (Undo)  , чтобы отменить выполненную трансформацию.
, чтобы отменить выполненную трансформацию.
□В меню Векторная трансформация (Spatial Adjustment) выберите Опции (Options).
□Убедитесь, что выбрана закладка Общие (General),и в раскрывающемся списке Метод трансформации
(Adjustment method) указано Подгонка границ (Edge Snap).
□Нажмите Опции (Options).
□Выберите Линейный (Line).
□Щелкните OK, чтобы закрыть оба диалоговых окна.
□В меню Векторная трансформация (Spatial Adjustment) выберите Трансформировать (Adjust).
Обратите внимание на различия — с опцией Линейный не произошло размыкания других объектов. Теперь, когда вы совместили границы этих двух слоев, можно объединить их в один.
Примечание: Вы также можете добавить связи идентичности в области, которые вы хотите закрепить, а затем использовать метод Сглаженный (Smooth). При этом связанная область будет перемещена, сохраняя при этом целостность оставшегося в стороне от связи объекта.
Шаг 4. Объединение слоев данных
Теперь вы объедините эти два слоя в один, используя инструмент геообработки Геометрическое соединение
(Append).
□Используйте окно Поиск (Search), чтобы найти инструмент Геометрическое соединение (Append).
□Откройте инструмент Геометрическое соединение (Append). Подсказка: Геометрическое соединение (Append) (Управление данными, Общие).
Вы должны присоединить входной набор данных к целевому. Помните, вы присоединяете набор Западные дороги, вы получили от агентства, к набору Автомагистрали штата, т.е. к вашим существующим данным.
□В строке Входные наборы данных (Input Datasets), выберите из раскрывающегося списка Западные дороги.
□В строке Целевой набор данных (Target Dataset) выберите Автомагистрали штата.
□Щелкните Показать Справку (Show Help), чтобы открыть панель справочной системы.
□Щелкните в строке Тип схемы (Schema Type), чтобы увидеть справку по этому параметру.
Для опции TEST требуется, чтобы входной и целевой наборы данных имели одинаковую табличную схему. Когда вы используете данные из различных источников, схемы могут не совпадать. В этом случае используйте опцию NO_TEST, которая допускает различия в схемах.
□Щелкните Скрыть Справку (Hide Help).
□В строке Тип схемы (Schema Type) выберите NO_TEST.
□Щелкните OK, чтобы запустить инструмент Геометрическое соединение (Append) и закройте окно состояния, когда инструмент выполнится.
□В таблице содержания, отключите отображение слоя Западные дороги, чтобы отобразить только слой
Автомагистрали штата.
105
Copyright 2008-2010 Esri. Перевод Esri CIS (www.esri-cis.ru).
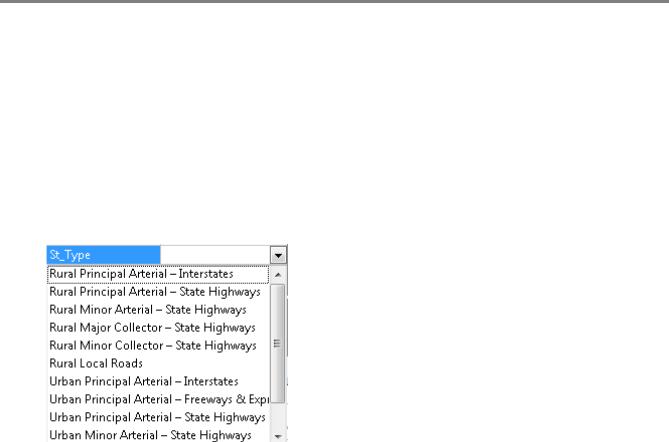
Урок 5
Слой Автомагистрали штата теперь содержит все пространственные объекты обоих исходных слоев.
□Щелкните инструмент Редактировать (Edit)  и выберите дорогу, которая была расположена в слое
и выберите дорогу, которая была расположена в слое
Западные дороги.
□Откройте диалоговое окно Атрибуты (Attributes)  .
.
□Щелкните на пустом поле свойства St_Type.
Все коды подтипов слоя Автомагистрали штата (State Highways) теперь доступны для только что добавленных объектов. При необходимости, вы можете вручную назначить коды, т.к. ArcMap не может сделать это автоматически. Имейте в виду, что если вы используете подтипы, значения, используемые по умолчанию, будут заданы автоматически.
□ Щелкните в стороне от раскрывающегося списка, чтобы закрыть его.
Вопрос 4. Как вы можете обновить значения подтипов для всех новых пространственных объектов?
_________________________________________________________________________________________________
_________________________________________________________________________________________________
_________________________________________________________________________________________________
Для экономии времени обновлять подтипы не нужно.
□Закройте диалоговое окно Атрибуты (Attributes).
□Завершите редактирование и сохраните изменения.
□Сохраните карту.
□Закройте ArcMap.
106
Copyright 2008-2010 Esri. Перевод Esri CIS (www.esri-cis.ru).

Урок 5
Упражнение 5B: Пространственная привязка слоя САПР
Время выполнения: 30 минут
Внедрение данных САПР может являться важным этапом построения базы данных ГИС. Поскольку чертеж САПР чаще всего создается не в ГИС среде, такие данные не имеют системы координат, что не позволяет ArcMap спроецировать их «на лету». Чтобы полноценно использовать чертеж САПР, его необходимо привязать.
Пространственная привязка – это процесс присвоения реальных координат данным, которые их не имеют, например, чертежу САПР или растровому изображению. Используя панель инструментов Пространственная привязка (Georeferencing) в ArcMap, вы можете создать опорные точки, по которым слой, не имеющий пространственной привязки, будет соотнесен со слоем, имеющим полноценную привязку. Затем вы можете сохранить информацию о пространственной привязке в файле привязки, называемом world файл.
Вэтом упражнении вы:
▪Выполните пространственную привязку слоя САПР, используя инструменты панели Пространственная привязка (Georeferencing).
Шаг 1. Изучение класса пространственных объектов САПР в Каталоге (Catalog)
В предыдущем упражне нии вы трансформировали данные. В этом упражнении вы выполните пространственную привязку. Помните, трансформация – процесс перемещения данных в координатном пространстве, либо изменение единиц измерения данных, тогда как пространственная привязка – процесс первоначальной привязки данных к определенному месту в координатном пространстве. Для растровых данных или чертежей САПР, вместо инструментов панели Векторная трансформация, используются инструменты панели Пространственная привязка в ArcMap.
□ В ArcMap откройте Georeferencing.mxd из папки Exercise05.
Эта карта содержит слои Автомагистрали штата и Границы штата, оба слоя привязаны в системе координат
NAD1983 UTM Zone 15N.
□ В окне Каталог (Catalog) раскройте папку Exercise05, затем разверните ScenicByways.dgn.
Этот файл чертежа САПР содержит второстепенные дороги в штате Луизиана. Наборы данных САПР похожи на наборы данных базы геоданных в том, что и те и другие являются контейнерами для множества классов пространственных объектов. В этом файл чертежа содержится несколько классов пространственных объектов. Тот, что вам нужен, называется Polyline. Класс объектов Polyline содержит линии живописных второстепенных дорог.
□ Откройте Свойства (Properties) для Polyline и нажмите на закладку Система координат XY (XY Coordinate System).
Обратите внимание, в разделе Имя (Name) указано, что система координат неизвестна (Unknown), т.е. для этого набора данных нет проекции.
□ Нажмите Отмена (Cancel), чтобы закрыть Свойства (Properties) для Polyline.
Шаг 2. Добавление слоя САПР в ArcMap
Вэтом шаге вы увидите, как ArcMap отображает данные с неизвестной системой координат.
□Добавьте к карте слой Polyline из ..\Student\DESK3\Exercise05\ScenicByways.dgn.
Появится предупреждение, что данные не имеют пространственной привязки и не могут быть проецированы «на лету».
107
Copyright 2008-2010 Esri. Перевод Esri CIS (www.esri-cis.ru).
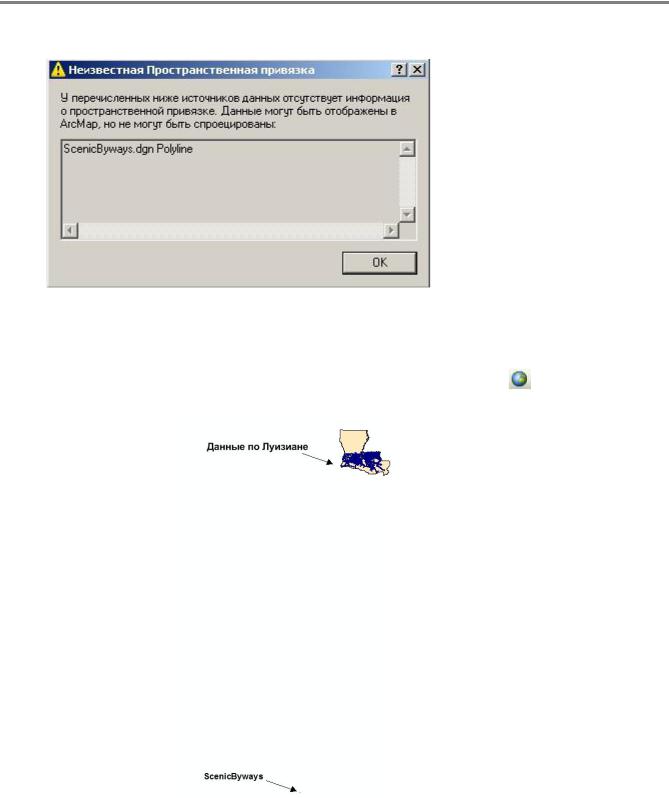
Урок 5
□
□
Нажмите OK, чтобы закрыть окно.
Масштабируйте изображение к полному экстенту данных.
□
□
Данные штата Луизиана отображаются в верхней части экрана, а небольшая точка внизу посередине– данные по живописным дорогам. У данных Polyline есть координаты x и y для каждой вершины, но без установленной системы координат ArcMap не может интерпретировать эти координаты.
В нашем случае предполагается, что координаты x и y будут в той же системе координат, что и другие данные по Луизиане на карте.
Приблизьтесь к слою ScenicByways.dgn Polyline.
Задержите курсор в середине слоя живописных дорог.
108
Copyright 2008-2010 Esri. Перевод Esri CIS (www.esri-cis.ru).

Урок 5
□
□
Обратите внимание, что значения координат, указанные в строке состояния, варьируются в пределах от –20 до +20 метров.
Приблизьтесь к слою Граница штата.
Задержите курсор мыши в середине изображения Луизианы.
Здесь значения координат значительно больше. Эти слои отображены в различных частях координатного пространства, т.к. один слой имеет пространственную привязку (Граница штата), а другой – нет (ScenicByways). Чтобы решить эту проблему, необходимо привязать слой ScenicByways, используя инструменты панели
Пространственная привязка (Georeferencing).
Шаг 3. Добавление опорных точек с помощью панели инструментов Пространственная привязка (Georeferencing)
Чтобы выполнить пространственную привязку слоя САПР, вам потребуется выполнить трансформирование по двум точкам. Другими словами, необходимо задать две опорные точки в слое САПР, связанные с точками слоя, имеющего привязку.
Все операции с пространственной привязкой в ArcMap выполняются с помощью панели инструментов
Пространственная привязка (Georeferencing).
□ Отобразите панель инструментов Пространственная привязка (Georeferencing).
□Перейдите на закладку Первая опорная точка.
□В меню Пространственная привязка (Georeferencing) выберите Подогнать к отображаемому экстенту (Fit To Display).
Слой ScenicByways.dgn Polyline теперь соответствует текущему экстенту.
109
Copyright 2008-2010 Esri. Перевод Esri CIS (www.esri-cis.ru).

Урок 5
Слои еще не выровнены, но когда вы видите одновременно слой-источник (САПР) и слой назначения (Автомагистрали штата), это упрощает расстановку опорных точек.
При выполнении пространственной привязки важно создать опорную точку в слое, который вы хотите привязать, связанную с точкой слоя, имеющего пространственную привязку. Подсказки замыкания могут помочь вам определить слой, к которому следует замыкаться.
Вы будете совмещать новые пространственные объекты слоя ScenicByways.dgn Polyline с объектами слоя
Автомагистрали штата.
□Если необходимо, на панели инструментов Замыкание (Snapping), включите замыкание на конечные точки.
□На панели инструментов Пространственная привязка (Georeferencing) щелкните инструмент Добавить опорные точки (Add Control Points)  .
.
При добавлении опорных точек может потребоваться многократное панорамирование или масштабирование изображения. Кроме инструментов на панели Инструменты (Tools), вы можете использовать при перемещении по карте «горячие клавиши» на клавиатуре. Когда вы нажимаете и удерживаете каждую клавишу, курсор изменяется в соответствии с этой функцией.
Горячая |
|
Функция |
|
клавиша |
|
|
|
|
|
|
|
Z |
Zoom in |
|
Увеличить |
|
|
|
|
X |
Zoom out |
|
Уменьшить |
|
|
|
|
C |
Pan |
|
Переместить |
|
|
|
|
□ Щелкните на конечной точке живописной дороги в юго-западном углу слоя ScenicByways.dgn Polyline.
110
Copyright 2008-2010 Esri. Перевод Esri CIS (www.esri-cis.ru).
