
DESK3_Workbook
.pdf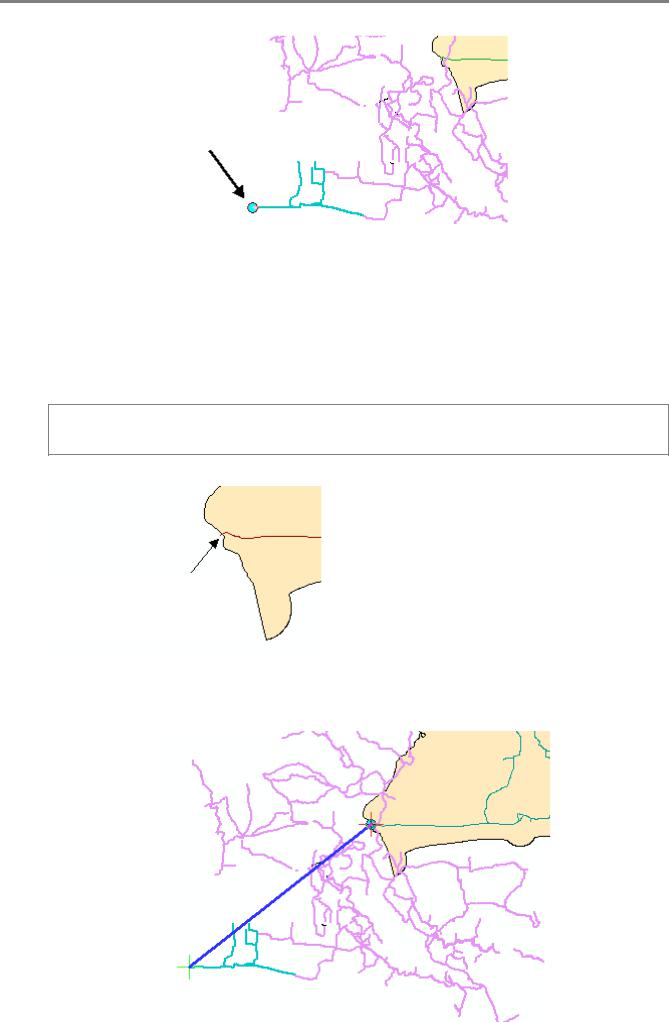
Урок 5
Теперь вам необходимо соединить эту дорогу с той же самой дорогой в слое Автомагистрали штата. При выполнении пространственной привязки для опорных точек удобно использовать местоположения, которые легко определить на обоих слоях; необходимо, чтобы пространственные объекты слоя САПР получили те же координаты, как и объекты, к которым вы их присоединяете, используя опорные точки.
□Увеличьте изображение юго-западной части Луизианы в слое Граница штата. Подсказка: Удерживайте клавишу Z и обратите внимание, что курсор изменился на инструмент Увеличить (Zoom).
□Щелкните на месте, указанном на следующем рисунке, чтобы создать опорную точку.
Примечание: Убедитесь, что вы создаете замыкание на конечную точку объекта из слоя Автомагистрали штата. Живописные дороги не отображаются на этом рисунке, но они отображаются на вашей карте.
Щелкните здесь, чтобы пристыковаться к конечной точке
□ Вернитесь к предыдущему экстенту.
Между двумя точками появилась голубая линия.
111
Copyright 2008-2010 Esri. Перевод Esri CIS (www.esri-cis.ru).

Урок 5
Теперь вы добавите вторую опорную точку. Лучше всего использовать две опорные точки, расположенные в противоположных частях экстента данных. Поскольку первая точка расположена в юго-западном углу, вторую следует создать как можно дальше от нее - в северо-восточном углу.
□ Увеличьте область, показанную на рисунке.
Примечание: Относительное положение объектов Polyline и Граница штата может отличаться от того, что показано на рисунке. Увеличьте область отображения слоя Polyline, показанную черным квадратом.
□Увеличивайте изображение, пока вы не увидите слой Polyline, как показано на следующем рисунке.
□Используя инструмент Добавить опорные точки (Add Control Points), щелкните на конечной точке линии.
Щелкните здесь, чтобы начать следующую связь
□ Перейдите на закладку Вторая опорная точка.
Этот район расположен в северо-западной части слоя Автомагистрали штата.
□ Щелкните на конечной точке этой линии, чтобы добавить вторую связь.
112
Copyright 2008-2010 Esri. Перевод Esri CIS (www.esri-cis.ru).
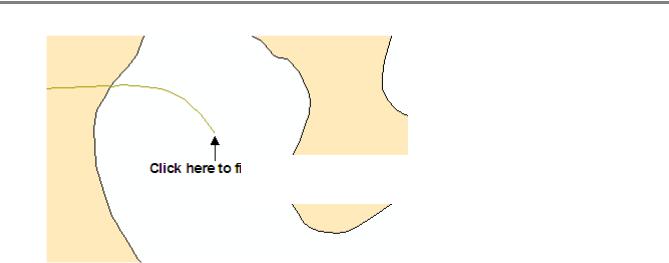
Урок 5
Щелкните здесь для завершения
□Перейдите к полному экстенту.
□В меню Пространственная привязка (Georeferencing) выберите Автонастройка (Auto Adjust).
Команда Автонастройка (Auto Adjust) динамически трансформирует привязываемый слой на основе указанных опорных точек.
В текущий момент данные могут оказаться недостаточно хорошо выровненными, но пространственная привязка слоя САПР осуществляется только по двум точкам. После выполнения следующих шагов (обновления пространственной привязки и определения проекции) вы можете использовать векторную трансформацию или трансформацию методом резинового листа для более точной подгонки.
Шаг 4. Обновление пространственной привязки
Далее вы создадите файл привязки для класса пространственных объектов САПР и сохраните его вместе с исходным файлом САПР. Файл привязки содержит систему координат и является САПР эквивалентом файла .prj, входящего в шейп-файл. Наборы растровых данных также могут использовать файлы привязки.
□В меню Пространственная привязка (Georeferencing) выберите Обновить пространственную привязку
(Update Georeferencing).
□В диалоговом окне Сохранить как (Save As) примите имя по умолчанию, ScenicByways.wld, и перейдите к папке Exercise05.
□Нажмите Сохранить (Save).
Шаг 5. Задание проекции карты
Теперь, когда вы обновили систему координат набора данных САПР, вы можете задать его проекцию.
□В окне Каталог (Catalog) щелкните правой кнопкой мыши на ScenicByways.dgn и выберите Свойства
(Properties).
□Нажмите Изменить (Edit) на закладке Общие (General).
Вы импортируете проекцию из другого класса пространственных объектов.
□Щелкните Импорт (Import) и перейдите к ..\Database\Louisiana.gdb.
□Щелкните State_Highways (Автомагистрали штата), затем щелкните Добавить (Add).
Вы увидите, что параметры Пространственной привязки (Spatial Reference) были изменены на такие же, как и у слоя State_Highways .
113
Copyright 2008-2010 Esri. Перевод Esri CIS (www.esri-cis.ru).

Урок 5
□ Щелкните OK в диалоговом окне Свойства пространственной привязки (Spatial Reference Properties).
Большинство файловых форматов данных ГИС, таких как шейп-файлы или файлы САПР, хранят проекцию в отдельном файле формата .prj.
□Щелкните OK в диалоговом окне Свойства набора данных САПР (CAD Feature Dataset Properties).
□Сохраните документ карты.
Шаг 6. Добавление слоя САПР в ArcMap
□
□
Теперь, когда данные САПР имеют пространственную привязку и проекцию, их можно сопоставить с другими проецированными данными.
Создайте новую пустую карту.
Добавьте ScenicByways.dgn: Polyline на карту из папки ..\Student\Desk3\Exercise05.
Координаты в строке состояния теперь отображаются в метрах (так же, как и для слоя Автомагистрали штата).
□
□
Откройте свойства фрейма данных Слои (Layers).
Нажмите на закладку Система координат (Coordinate System).
Фрейм данных использует новую измененную систему координат слоя САПР.
□
□
□
Закройте окно свойств.
Добавьте к карте следующие данные из Louisiana.gdb:
▪State_Highways
▪StateBoundary
Приблизьтесь к слою Граница штата.
Теперь живописные дороги отображаются правильно относительно границы штата и автомагистралей. Пока вы не выполнили пространственную привязку данных САПР, вы не могли отображать все данные вместе, и живописные дороги отображались на карте в виде точки. Используя пространственную привязку и определив проекцию, вы можете разместить набор данных САПР или растр, не имеющие реальных координат, в нужном месте координатного пространства. После этого можно просматривать данные с другими слоями. Если вы хотите использовать поведение и хранить эти данные в центральной базе геоданных, вы должны конвертировать их в класс пространственных объектов.
114
Copyright 2008-2010 Esri. Перевод Esri CIS (www.esri-cis.ru).

Урок 5
Шаг 7. Конвертация данных САПР в класс пространственных объектов базы геоданных
Сейчас вы будете конвертировать слой ScenicByways в класс пространственных объектов базы геоданных, а затем сохраните его в базе Louisiana.gdb.
□Используя знания, полученные в предыдущих упражнениях, конвертируйте класс пространственных объектов Polyline набора данных САПР (CAD) в класс пространственных объектов базы геоданных и сохраните его в Louisiana.gdb.
□Назовите новый класс пространственных объектов ScenicByways.
Теперь данные о живописных дорогах являются частью базы геоданных. Для последующего увеличения точности данных, вы сможете использовать векторную трансформацию или трансформацию методом резинового листа, что позволит выполнить более точную пространственную корректировку и совмещение данных.
□ Закройте ArcMap, не сохраняя ваш документ карты.
115
Copyright 2008-2010 Esri. Перевод Esri CIS (www.esri-cis.ru).

Урок 5
Повторение пройденного
1.Перечислите причины, по которым данные из различных источников могут не совпадать друг с другом.
2.Объясните различия между векторной трансформацией и пространственной привязкой.
Ответы на вопросы к уроку 5
Вопрос 1. Как определить, какой именно слой необходимо трансформировать (подгонять)?
В большинстве случаев, следует трансформировать менее точные данные, или данные, которые вы получили из внешнего источника.
Вопрос 2. Какой из слоев следует трансформировать в данном упражнении?
Западные дороги, т.к., в отличие от других данных, он получен из иного источника.
Вопрос 3. Назовите два типа редактируемых в ArcMap векторных данных?
Шейп-файлы и классы пространственных объектов базы геоданных.
Вопрос 4. Как вы можете обновить значения подтипов для всех новых пространственных объектов?
Сначала, проверьте свойства класса пространственных объектов в ArcCatalog, и выясните коды подтипов. Затем сделайте серию атрибутивных запросов, чтобы выделить все пространственные объекты, имеющие одинаковый код, после чего обновите поле подтипа выбранных объектов. Этот процесс следует повторить для каждого кода.
116
Copyright 2008-2010 Esri. Перевод Esri CIS (www.esri-cis.ru).

Урок 5
Повторение пройденного
1.Перечислите причины, по которым данные из различных источников могут не совпадать друг с другом.
В содержание ответа может входить:
▪Данные из разных географических систем координат.
▪У данных неизвестная система координат.
▪Данные были созданы с разными уровнями генерализации (масштабом).
▪Данные были получены из служб с различными стандартами точности.
▪Данные были подвергнуты геометрическим искажениям.
2.Объясните различия между векторной трансформацией и пространственной привязкой.
Векторная трансформация используется для трансформации данных в системах координат или чтобы изменить единицы измерения в данных. Инструменты векторной трансформации можно использовать для векторных данных в сессии редактирования.
Пространственная привязка используется для связи данных с системой координат. Инструменты пространственной привязки используются для данных САПР и растровых данных не в сессии редактирования.
117
Copyright 2008-2010 Esri. Перевод Esri CIS (www.esri-cis.ru).

Урок 5
118
Copyright 2008-2010 Esri. Перевод Esri CIS (www.esri-cis.ru).
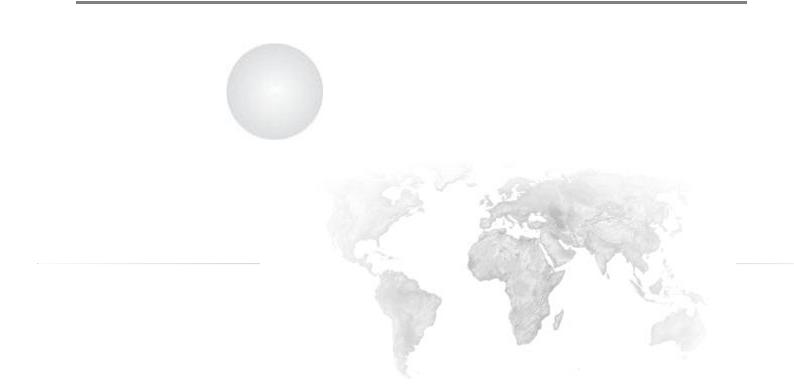
Урок 6
Урок 6. Подготовка данных для анализа
Введение
В этом уроке вы изучите, как использовать наборы инструментов, группы инструментов, слои инструментов и параметры среды, чтобы улучшить рабочий процесс вашего ГИС проекта. Кроме того, вы изучите, как просматривать и исправлять ошибки геообработки, а также управлять результатам геообработки.
Цели обучения
После завершения этого урока вы сможете:
▪Перечислить типы инструментов, которые могут храниться в наборах инструментов.
▪Понять, как иерархическая структура параметров среды может повлиять на ваш рабочий процесс.
119
Copyright 2008-2010 Esri. Перевод Esri CIS (www.esri-cis.ru).
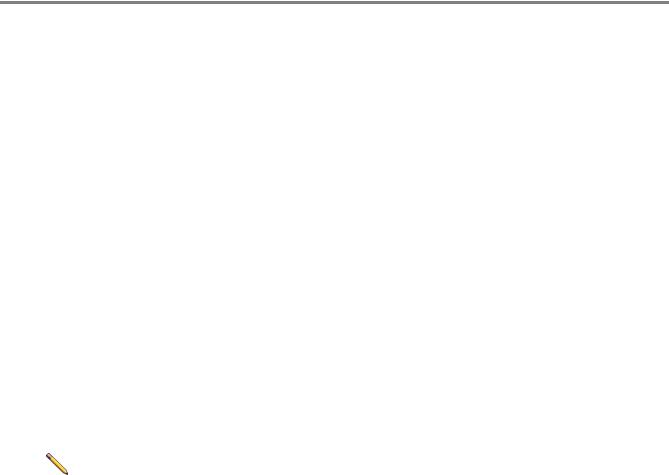
Урок 6
Наборы инструментов геообработки
Системные наборы |
Пользовательские наборы |
|
|
Поставляются из Esri |
Создаются пользователем |
|
|
Содержат системные инструменты, |
Содержат системные инструменты, инструменты- |
инструменты-скрипты Python и инструменты- |
скрипты Python и инструменты-модели |
модели |
|
|
|
Только для чтения |
Пользователь может изменять их |
|
|
Хранятся в папке, где установлено программное |
Хранятся в профиле пользователя |
обеспечение |
|
|
|
▪Наборы инструментов перечислены в алфавитном порядке в окне Каталог (Catalog).
▪Видимость инструментов определяется вашей лицензией и установленными дополнительными модулями.
▪Наборы инструментов делятся на группы инструментов, чтобы объединять инструменты по функциональности.
Примечания
120
Copyright 2008-2010 Esri. Перевод Esri CIS (www.esri-cis.ru).
