
Красников Моделирование физических процессов с исползованием 2012
.pdf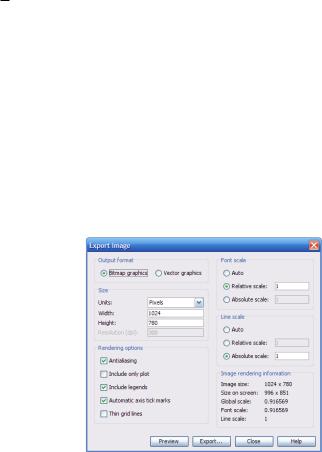
Поле Solution at angle (phase) используется в случае решений, содержащих комплексные числа. Чтобы понять, как работать с этой величиной, нужно пояснить, что график, который выводится в главном окне, это не просто график указанной в поле Expression величины. Величина, изображённая на графике, это реальная часть от результата умножения указанной в поле Expression переменной,
на множитель eiπ180ϕ , где φ – значение поля Solution at angle (phase) (в градусах). Данное свойство графика необходимо для возможности вывода мнимой части решения в том случае, если оно комплексное. По умолчанию поле содержит 0, таким образом, данный множитель всегда будет отображать только реальную часть. Стоит отметить, что в случае решений, полностью лежащих в области вещественных чисел, менять это значение этого поля не следует во избежание проблем.
Для временных задач можно просмотреть решение с анимацией. Анимация реализована в виде генерации AVI-файла. Для создания такого файла во вкладке Animate можно настроить формат, разрешение, а также частоту смены кадров.
2.8.2. Экспорт графика в файл
Полученный |
график |
|
можно экспортировать в |
|
|
файл. Для этого следует |
|
|
вызвать пункт меню File- |
|
|
>Export->Image |
(рис. |
|
2.24). |
|
|
Панель Output format |
|
|
определяет тип |
рисунка |
|
(растровый, или вектор- |
|
|
ный). В панели Size опре- |
|
|
деляется размер |
рисунка. |
|
В поле Units можно вы- |
|
|
брать размерность указы- |
|
|
ваемой величины |
(пиксе- |
2.24. Форма для экспорта графика в |
лы, сантиметры, дюймы). |
графический файл |
|
41
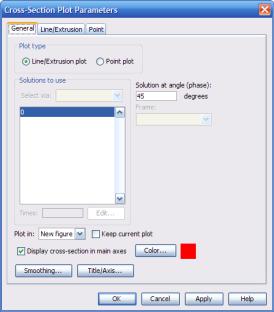
Панель Font Scale определяет размер шрифта подписей к рисунку. Можно задать как абсолютное, так и относительное значение.
Панель Line Scale определяет толщину ограничивающих линий в рисунке. Можно задать как абсолютное, так и относительное значение.
Полученный рисунок можно предварительно посмотреть, нажав кнопку Preview.
2.8.3. Построение графиков на сечениях и точках
Возможна ситуация, когда нас интересует распределение величины не вдоль всей двумерной области, а, скажем, в каком-либо её сечении. В то же время просмотр графика в виде цветовой гаммы не очень нагляден. Рассмотрим, как можно построить график в сечении области.
Вызовем пункт меню Postprocessing->Cross-Section Plot Parameters. Откроется следующее окно (рис. 2.25).
Рис. 2.25. Форма для построения одномерного графика
42
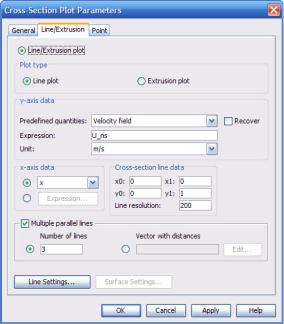
В панели Plot type задаётся тип графика. Пункт Line/Extrusion plot строит одномерный график в сечении области. Пункт Point plot имеет смысл использовать при нестационарных задачах, задачах на собственные значения, а также в параметрических задачах. В данном случае будет построен график величины в какой-то конкретной точке с течением времени, при различных собственных числах, или значениях параметра соответственно. В списке Solutions to use в данных задачах будет список соответствующих моментов времени, или значений.
Кнопки Smoothing.. и Title/Axis.. вызывают формы для настройки вида графика и подписи его осей.
Перейдём ко вкладке Line/Extrusion (рис. 2.26).
Рис. 2.26. Вкладка настройки линии графика
В панели Plot Type задаётся тип графика. При выборе опции Line plot будет построен двумерный график. Опция Extrusion plot используется для построения графиков в случае временных задач,
43
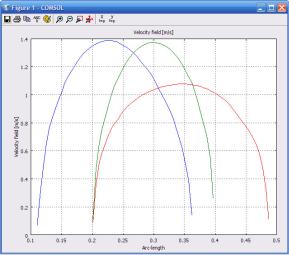
задач на собственные значения, или параметрических задач. Подробнее об использовании этой опции будет написано в п. 3.1.
Впанели y-axis data задаётся отображаемая величина.
Впанели x-axis data задаётся область координат по оси Х. В случае выбора пункта Arc-length ось координат будет отсчитываться по отрезку, на котором строится график. В случае выбора пунктов X или Y координатами в графике будут реальные координаты х, или у.
Впанели Cross-section line data определяется отрезок, на котором будет построен график. Начало и конец отрезка указываются
вполях x0, y0, x1, y1. Если требуется построить несколько графиков на параллельных сечениях, то следует включить вкладку Multiple parallel lines. Количество сечений можно указать в поле Number of lines, а также задать в виде вектора в поле Vector with distances. Во втором случае, можно вручную задать расстояние каждого сечения от первого.
Выберем в поле x-axis data значение Arc-length, зададим в па-
нели Cross-section line data отрезок {(0;0) (0;1)}. В панели y- data выберем величину Velocity field. Включим опцию Multiple parallel lines, укажем три линии. После нажатия кнопки Apply, будет построен график (рис. 2.27).
Рис. 2.27. Построение графиков в сечениях области
44
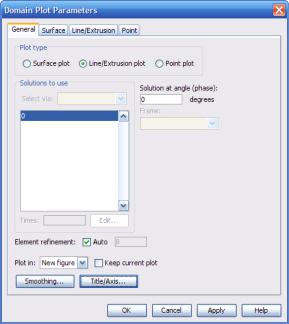
2.8.4. Построение графиков на границах и в ключевых точках области
Помимо графиков в сечениях области можно также построить графики вдоль границы области, на поверхности области в трёхмерном случае, а также на узловых точках. Вызовем пункт меню
Postprocessing->Domain Plot Parameters. Перед нами появится окно с четырьмя вкладками (рис. 2.28).
Рис. 2.28. Форма для построения графиков на доменах области
Принцип построения графиков в данном случае аналогичен случаю графиков в сечениях. На вкладке General в панели Plot type задаётся тип графика. Три пункта в этой панели соответствуют остальным трём вкладкам. Более того, переключение между данными пунктами происходит автоматически при переходе на соответствующую вкладку.
Так же, как и в предыдущем случае, поле Solutions to use используется для тех типов задач, которые имеют более одного ста-
45
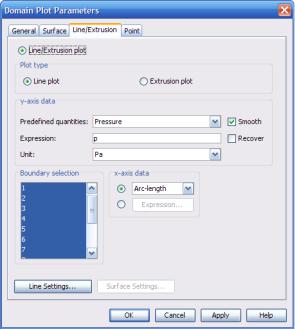
ционарного решения (временные задачи, параметрические задачи, задачи на собственные значения). В данном случае использование более, чем одного решения, будет увеличивать размерность каждого графика на единицу.
Вкладку Surface имеет смысл использовать в задачах с трёхмерной геометрией, где можно построить график какой-либо величины на какой-либо поверхности фигуры. В случае 2D-геометрии, построенный график будет аналогичен графику в главном окне задачи.
Рис. 2.29. Вкладка построения графика вдоль границы области
На вкладке Boundary можно построить график вдоль границы области (рис. 2.29). В панели y-axis data указывается величина, которую необходимо построить. В списке Boundary Selection можно выбрать набор элементов границы, для которых будет построен график. В панели x-axis data указывается ось координат вдоль оси Х. При выборе пунктов X, или Y х-координатами будут являться
46
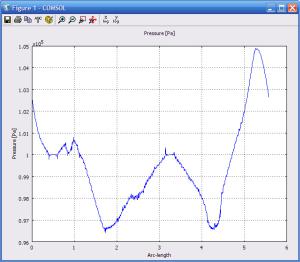
реальные координаты x или y. При выборе пункта Arc-length координаты будут отсчитываться вдоль линии границы. Начало отсчёта будет находиться в начале первого элемента границы.
Выберем в списке Boundary selection все пункты, величиной для построения графика выберем давление (пункт Pressure в выпа-
дающем списке Predefined quantities, или p в поле Expression. D
поле x-axis data оставим пункт Arc-length. Нажмём кнопку Apply, после чего будет построен следующий график (рис. 2.30).
Рис. 2.30. График распределения давления вдоль границы области
На вкладке Point можно построить график изменения величины в какой-либо точке. Поскольку в стационарной задаче значение не меняется, то данную опцию имеет смысл использовать в задачах, решение которых содержит более одного стационарного профиля.
В общем, функциональность форм Cross-section plot parameters и Domain plot parameters во многом идентична. Только в первом случае в качестве линии для графика можно выбрать любой отрезок, причём только прямой, а в качестве точки – произвольную точку на плоскости, то во втором случае подобной линией может быть только граница области (как прямая, так и изогнутая), а точкой – одна из узловых точек области.
47
2.9. Выражения и функции в FEMLAB
2.9.1. Введение
Так мы прошли полный курс постановки задачи и её решения в FEMLAB. Однако этим возможности системы не ограничиваются. Для удобства работы в системе FEMLAB на всех этапах постановки и решения задачи могут использоваться переменные. Это расширяет возможности моделирования, позволяя вместо числа подставить в любое поле некоторое регулярное выражение. Условно все переменные можно разделить следующим образом.
1. Переменные графической среды FEMLAB. К ним относятся координаты x, y, z (в 3D-случае), время t в случае нестационарной задачи, и lambda в случае задачи на собственные значения.
2. Переменные, определяемые прикладным режимом задачи. Это те величины, которые задаются в меню навигатора моделей при выборе прикладного режима как неизвестные переменные задачи. Для режима уравнений Навье-Стокса ими будут скорости u, v и давление p. Помимо самих величин резервируются также переменные для их производных, вида ax, где a – заданная величина, а x
– ось координат. Таким образом, для уравнений Навье-Стокса будут заданы переменные ux, uy, vx, vy, px, py а также ut, vt, pt (производные по времени) для нестационарной задачи.
3.Постоянные выражения, определяемые пользователем.
4.Регулярные выражения, определяемые пользователем. Таким образом, переменные, указанные в первых двух пунктах,
уже имеются в задаче. Переменные, определяемые прикладным режимом задачи, будут неизвестными до запуска решения и известными после него. Выражения в двух последних пунктах задаются пользователем. Далее будет показано, как создавать свои выражения.
2.9.2. Задание констант и регулярных выражений
Для хранения постоянных чисел существует специальная таблица констант. Чтобы её вызвать, нужно выбрать пункт меню Options->Constants (рис. 2.31). При первом запуске таблица пуста, и можно записывать в неё свои константы и их описания. В версии
48
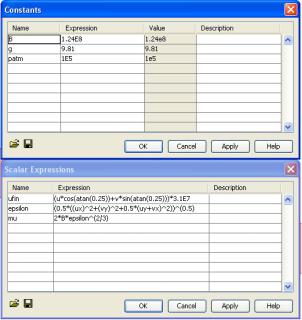
программы 3.2 появилась возможность записывать константы в текстовый файл и загружать константы из ранее созданных файлов.
Для хранения выражений, функций, включающих в себя уже известные константы, или изначальные переменные задачи, существует своя таблица. Для её вызова нужно выбрать Options- >Expressions->Scalar Expressions (рис. 2.31). Допускается вызы-
вать константы, соседние выражения, заданные переменные задачи, а также их производные. Производная функции f по переменной x обозначается в FEMLAB, как d(f,x) (Внимание! В Более ранних версиях FEMLAB, производная обозначается diff(f,x)). Начиная с версии 3.2, имеется возможность сохранения выражений в текстовый файл и загрузки их из файла.
Рис. 2.31. Таблицы констант и регулярных выражений, используемых в модели
При задании собственных переменных и выражений, следует придерживаться правил названия переменных. Имя переменной должно содержать только буквы, цифры и символ «_». Никаких других специальных символов название переменной содержать не
49
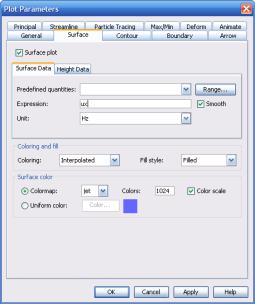
может. Начинаться название переменной может только с буквы. Стоит отметить, что пакет FEMLAB чувствителен к регистру букв, и переменные a и A будут различными переменными. Также нельзя называть переменные именами, определёнными системой и прикладным режимом.
2.9.3. Использование констант и регулярных выражений
Введённые константы и регулярные выражения можно использовать во всех местах, где указываются какие-либо переменные: в задании коэффициентов уравнения, граничных условий, в построении функции для визуализации. Также в системе FEMLAB действует правило, по которому довольно удобно строить производные для заданных внутренних переменных. Производная величины а по величине b обозначается как ab.
Рис. 2.32. Использование производной переменной u задачи по координате x для построения графика
50
