
Красников Моделирование физических процессов с исползованием 2012
.pdf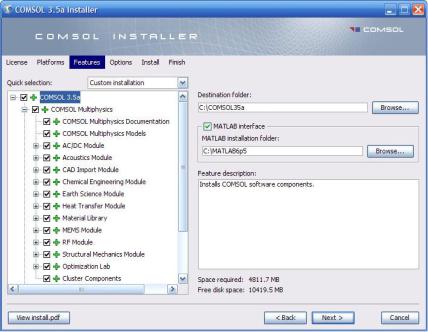
Выбрать нужный вариант можно в выпадающем списке License format. Установив лицензию, нажмём Next.
Далее будет предложено установить поддержку 64-битной платформы. Если ваша система поддерживает 64-разрядный ре-
жим, установите флажок Windows (64-bit support, AMD64/EM64T). Это позволит более эффективно использовать ресурсы системы в программе.
Следующее окно содержит набор модулей системы, которые предлагается установить (рис. 2.3).
Рис. 2.3. Выбор компонентов пакета для установки
Если на вашем диске недостаточно места, то установку большинства из них можно отменить, поскольку на первых этапах ими не придётся пользоваться. Впоследствии при необходимости всегда нужный модуль можно будет добавить в программу. Минимальный необходимый набор для работы программы: Comsol Multiphysics Documentation, Comsol Multiphysics Models.
11
Поле Destination folder содержит путь к папке, в которую будет установлена программа. Перед тем, как выбрать папку для установки, убедитесь в том, что на диске хватает места для установки. Необходимый объём для программы указан в поле Space required, а доступное пространство на диске указано в поле Free disk space. Также следует отметить, что в названиях папок в пути к папке установки не должно быть пробелов и специальных символов, допускаются только буквы, цифры и знаки подчёркивания. В противном случае программа может некорректно работать, или не запуститься вовсе. По этой же причине установщик по умолчанию предлагает поставить программу не в традиционную папку Program Files, а прямо в корневой каталог.
Также в окне имеется панель MATLAB interface. Система Comsol Multiphysics может работать совместно с пакетом Matlab. Подробнее о совместной работе написано в разделе 4. Если пакет Matlab уже стоит на вашем ПК, то можно указать путь к папке, в которую он установлен. В этом случае пакеты смогут работать совместно сразу после установки Comsol Multiphysics. Если Matlab пока не установлен на вашем ПК, то для совместного использования обоих пакетов сперва следует установить Matlab.
Произведя все настройки, снова нажмём кнопку Next. Следующее окно предлагает установить ярлыки в панель быстрого запуска и на рабочий стол. Далее будет запушен процесс инсталляции.
2.2.Обшие принципы работы
2.2.1.Прикладные режимы
Система Comsol Multiphysics позволяет решать задачи из разных областей физики и инженерной техники. Для удобства, каждый класс задач в системе имеет свой так называемый «прикладной режим». В каждом таком прикладном режиме уже задана соответствующая система уравнений, а формы для постановки граничных и начальных условий соответствуют потребностям задачи.
Прикладной режим (Application mode) – основополагающее понятие в FEMLAB. Любая задача обязательно будет решаться в ка- ком-либо из прикладных режимов. Перечислим основные из них:
12
Acoustics – решает задачи акустики. Прикладной режим основан на уравнении Гельмгольца.
Convection and Diffusion – задачи конвекции и диффузии. Electromagnetics – задачи электромагнетизма. Основопола-
гающая система – уравнения Максвелла. Модуль содержит большое число подзадач, включающих в себя задачи электростатики, электродинамики, распределения магнитного поля и др.
Fluid Dynamics – решает задачи движения сплошных сред. Режим основан на уравнениях гидрогазодинамики (уравнения непрерывности и Навье–Стокса).
Heat Transfer – задачи переноса тепла.
Structural Mechanics – строительная механика. Решаются задачи теории упругости (нахождение полей напряжений и деформаций, расчёт прочности твёрдых конструкций).
Помимо физических прикладных режимов, в системе есть раздел, охватывающий режимы, связанные с уравнениями математической физики (PDE Modes). В него входят следующие уравнения:
Convection–Diffusion equation – уравнение конвекции и диф-
фузии.
Heat equation – уравнение теплопроводности. Helmholtz equation – уравнение Гельмгольца.
Laplace's equation – уравнение Лапласа. Poisson's equation – уравнение Пуассона. Schrödinger equation – уравнение Шрёдингера.
Wave equation – волновое уравнение.
Также, существует несколько прикладных режимов, в которых систему дифференциальных уравнений можно задать в общем виде (подробнее эти режимы будут рассмотрены в п.3.8).
2.2.2. Процесс постановки и решения задачи
Весь процесс решения задачи в системе FEMLAB можно разделить на несколько отдельных этапов.
1.Выбор прикладного режима в навигаторе моделей.
2.Задание области решения.
3.Задание вида системы уравнений, граничных и начальных условий.
4.Разбиение области на конечные элементы (генерация сетки).
13
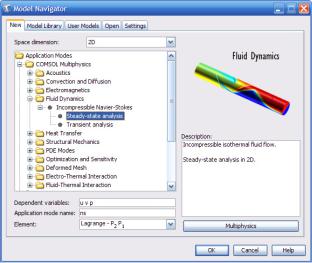
5.Решение задачи.
6.Визуализация результатов.
Для решения задачи нет необходимости составлять сложные разностные схемы и проводить вручную сложные расчёты – система выполнит их самостоятельно. Задача сводится к грамотному выполнению вышеперечисленных пунктов. Далее каждый этап будет рассмотрен подробно.
2.3. Среда Comsol Multiphysics 3.5a
2.3.1. Навигатор моделей
При запуске программы появляется окно Model Navigator, где предлагается выбрать прикладной режим, или открыть созданную ранее модель. Чтобы загрузить необходимый прикладной режим, следует выбрать соответствующий пункт в меню Model Navigator
(рис. 2.4).
Рис. 2.4. Окно выбора прикладного режима Model Navigator
14
Нужная размерность пространства выбирается в выпадающем списке Space Dimension. Поскольку одномерные задачи слишком просты, чтобы их решать системой FEMLAB, и легко решаются в других пакетах, подавляющее большинство решаемых в системе задач имеет двумерную и трёхмерную геометрию. Также доступны одномерные и двумерные задачи с аксиальной симметрией.
В поле Dependent Variables можно выбрать название для переменных задачи. В поле Application mode name указывается название прикладного режима (для чего это нужно, будет рассказано в п. 3.7). Во вкладке Elements выбирается используемый тип конечных элементов. При отсутствии в задаче производных высокого порядка можно оставить лагранжевы элементы P2P1.
Для решения в одном модуле двух и более моделей существует режим Multiphysics. Это нововведение появилось в этой версии и дало название программе. Подробно о возможности совмещённого моделирования будет написано в п.3.7
Для ознакомления с уже существующими моделями можно выбрать любую из них во вкладке Model Library. Во вкладке User models хранятся созданные пользователем избранные модели. Вкладка Open позволяет открыть созданную ранее модель. Во вкладке Settings можно выбрать язык программы, фон поля (белый, или чёрный), а также систему исчисления (СИ, СГС или др.).
Выберем для начала стационарную задачу с двумерной геометрией прикладного режима уравнений гидродинамики (Fluid Dynamics->Imcompressible Navier-Stokes->Steady State Analisys).
2.3.2. Рабочая среда программы
Выбрав в навигаторе моделей необходимый прикладной режим и нажав ОК, мы попадаем непосредственно в рабочую область программы (рис. 2.5). Давайте изучим её свойства.
Итак, большое поле справа – это область, где будет прорисовываться геометрия задачи. Слева и снизу находятся координаты по осям X и Y. Область можно прокручивать ползунками, влево и
вправо, приближать и удалять кнопками  и
и  . Помимо этих двух основных кнопок для масштабирования области существуют следующие команды.
. Помимо этих двух основных кнопок для масштабирования области существуют следующие команды.
15
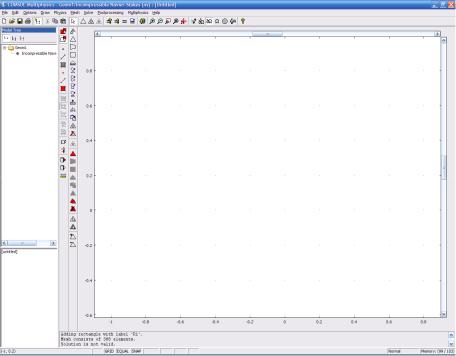
 – приблизить по выделению. Масштабирует оси так, что выделенный фрагмент занимает всю область;
– приблизить по выделению. Масштабирует оси так, что выделенный фрагмент занимает всю область;
Рис. 2.5. Среда программы Comsol Multiphysics 3.5a
 – приблизить текущую фигуру. Если выбрана какая-либо геометрическая фигура, команда масштабирует оси таким образом, чтобы фигура занимала всю область и не выходила за её пределы.
– приблизить текущую фигуру. Если выбрана какая-либо геометрическая фигура, команда масштабирует оси таким образом, чтобы фигура занимала всю область и не выходила за её пределы.
 – масштабировать по геометрии задачи. Масштабирует оси таким образом, чтобы полученный вид охватывал все существующие в геометрии фигуры.
– масштабировать по геометрии задачи. Масштабирует оси таким образом, чтобы полученный вид охватывал все существующие в геометрии фигуры.
Вверху окна находится текстовое меню, а также меню из кнопок с основными необходимыми командами. Слева находится панель с деревом Model tree. Она содержит прикладные режимы, использующиеся в модели, и позволяет быстро переключаться между заполненными окнами. Эта панель может быть отключена, если
16

необходимо отвести больше места для рабочей области. Для отключения панели следует зайти в пункт меню Options- >Preferences, в появившемся окне во вкладке General отключить флажок Show model tree.
Для удобства процесса моделирования, в системе существует несколько режимов, в которых программная среда может находиться. Режимы переключаются кнопками из верхней панели.
1. – Режим рисования.
– Режим рисования.
2. – Режим задания системы уравнений.
– Режим задания системы уравнений.
3. – Режим задания граничных условий.
– Режим задания граничных условий.
4. – Режим задания точечных условий для 2D-геометрии и рёберных условий для 3D-геометрии.
– Режим задания точечных условий для 2D-геометрии и рёберных условий для 3D-геометрии.
5. – Режим задания точечных условий для 3D-геометрии.
– Режим задания точечных условий для 3D-геометрии.
6. – Режим генерации сетки.
– Режим генерации сетки.
7. – Режим визуализации результатов.
– Режим визуализации результатов.
Режим визуализации результатов работает только после того, как задача решена. Режимы 2–7 работают только при наличии хотя бы одной фигуры на области. Переключение между режимами также может происходить автоматически, при вызове соответствующих окон (например, при вызове окна Physics->Subdomain Settings среда автоматически переходит в режим задания системы уравнений).
Между панелью Model tree и рабочей областью находятся ещё два вертикальных ряда кнопок. Эти кнопки соответствуют режиму, в котором находится среда. Сразу после запуска новой модели здесь находятся кнопки для рисования: эллипсы, прямоугольники, кривые Безье. При переходе в другой режим, набор кнопок изменится.
Под рабочей областью находится поле, куда записывается информация обо всех произведённых действиях. В самом низу расположена панель со статусами (рис. 2.6). На ней находится информация о координатах курсора, несколько переключателей, а также сведения о статусе памяти (текущее и пиковое значения).
Рис. 2.6. Статусная панель.
17
Переключатели выполняют следующие функции.
AXIS – показывает/скрывает направления осей (только в 3Dгеометрии).
GRID – показывает/скрывает координатную сетку на рабочей области. По умолчанию включено.
EQUAL – при включённой опции, масштабы по обеим осям будут равны. По умолчанию включено.
SNAP – при включении этой опции, фигуры можно рисовать только на точках координатной сетки. При отключении опции, фигуры строятся из любого места. По умолчанию опция включена, отключать её не рекомендуется, поскольку значения координат ключевых точек нарисованных фигур будут представлять собой иррациональные числа с большим количеством знаков после запятой. Попасть указателем мыши строго в конкретную точку крайне сложно.
DIALOG – при включении опции все фигуры будут задаваться только через диалоговые окна. Отключение опции позволяет рисовать фигуры мышкой. Данная опция действует только в 1D и 2Dгеометрии, в трёхмерной геометрии объекты всегда задаются через диалоговые окна.
MULTI – опция полезна, если необходимо нарисовать большое количество одинаковых фигур. При выключенной опции, после того, как фигура нарисована, курсор переходит в состояние «Стрелка», и фигуру можно перемещать, менять её размер. При включённой опции, курсор готов рисовать следующую фигуру такого же типа (присутствует только в 1D, 2D-геометрии).
SOLID – построенные фигуры будут поверхностями, если опция включена, и линиями, если опция отключена.
CSYS – показывает/скрывает расположение координатных осей (только в 3D-геометрии).
18
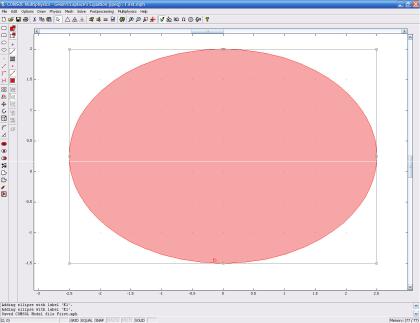
2.4.Задание областей
2.4.1.Рисование базовых геометрических объектов
После того, как изучены основные свойства среды FEMLAB, можно приступать к заданию геометрии модели. Для начала создадим область, состоящую из простого круга радиусом 2 в точке (0;0), как показано на рис. 2.7.
Рис 2.7. Задание области модели
Для рисования области модели существует набор специальных инструментов: прямоугольников, эллипсов, прямых и кривых Безье. Для рисования прямоугольников и эллипсов имеется по два инструмента: с отчётом из точки с краю и с отсчётом из центральной точки. При необходимости задания области со сложным профилем можно воспользоваться инструментами, дающими прямые и изогнутые линии. Рисование фигуры с помощью отдельных линий
19
устроено таким образом, что построив одну линию, система предлагает построить следующую из конечной точки первой. Таким образом, необходимо построить замкнутую фигуру – последняя линия должна быть возвращена в точку начала самой первой линии. При этом в процессе построения можно менять типы линий: прямые, кривые Безье с одним или двумя радиусами кривизны. Чтобы прервать дальнейшее построение, необходимо кликнуть правой кнопкой мыши на нужном участке, в случае, если точки начала и конца расходятся, программа самостоятельно достроит между ними прямую линию для создания замкнутой фигуры.
2.4.2. Преобразования объектов
Каждая замкнутая и незамкнутая область, добавленная на поле, считается геометрическим объектом. При добавлении ему присваивается уникальное имя, зависящее от его типа (пример – для прямоугольников названия будут R1, R2.., для эллипсов–C1, C2, C3…). С помощью подпунктов меню Draw->Modify с геометрическим объектом можно производить следующие преобразования.
Сжать и растянуть объект – подпункт Scale. Указывается масштаб растяжения по осям X и Y, а также базовая точка, от которой производится масштабирование.
Повернуть объект – подпункт Rotate. Указывается количество градусов поворота (против часовой стрелки), а также точка вращения.
Переместить объект – подпункт Move. Указывается расстояние для переноса по осям X и Y.
Отразить объект – подпункт Mirror. Указывается точка и вектор, задающие прямую на плоскости, через которые необходимо отразить объект.
Все вышеперечисленные процедуры не изменяют свойства объекта, а создают его копию в новом месте. Можно также просто создать необходимое число копий, вызвав подпункт Array (при этом все свойства объекта будут сохранены). В Array Size необходимо указать количество копий объекта по осям X и Y, а в Displacement – расстояния по этим осям между создаваемыми объектами.
20
