
Красников Моделирование физических процессов с исползованием 2012
.pdf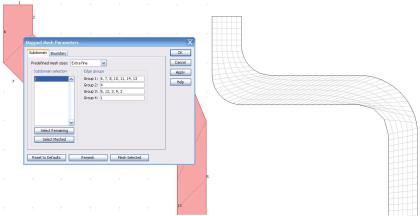
эффициенты масштабирования для осей Х и Y, умножаются на каждые координаты перед генерацией сетки. После генерации область восстанавливается, и элементы получаются вытянутыми вдоль какой-нибудь оси.
Рис. 2.16. Разбивка сетки на четырёхугольные элементы
Например, если указать коэффициент масштабирования для оси Х равным 2, то перед генерацией сетки, фигура растянется в два раза по оси Х. В полученной системе координат будет построена равномерная сетка для данной фигуры, после чего ось вместе с фигурой и элементами будет обратно сжата, и конечные элементы будут вытянуты вдоль оси Y. Свойство очень удобно для задач, в которых характерные размеры областей по различным осям будут разных порядков.
Кнопка Remesh перестраивает сетку с новыми параметрами.
2.6.2. Четырёхугольные элементы
Помимо треугольных, можно также использовать и четырёхугольные элементы. Для генерации сетки из четырёхугольных элементов следует выбрать пункт меню Mesh->Mapped Mesh Parameters или нажать Ctrl+F9. Любую область система представляет в качестве кривого четырёхугольника и строит элементы между противоположными его сторонами. Можно самостоятельно указать
31
способ представления четырёхугольника, вводя номера соответствующих точек в поля панели Edge Groups. На вкладке Boundary указывается количество элементов, примыкающих к каждому элементу границы. При этом количество таких элементов должно быть постоянным для каждой пары сторон, в противном случае система выдаст ошибку. Желательно указывать точное количество элементов только для одной стороны, в таком случае для противоположной стороны это значение автоматически становится таким же.
Для нашей фигуры система строит четырёхугольник, у которого две стороны это стены трубы, а другие две – входная и выходная границы. Стоит обратить внимание на то, что первые две стороны состоят из группы точек, которые указаны в полях Group 1 и Group 3. Группы точек можно изменять, однако только таким образом, чтобы создаваемые линии конечных элементов между полученными сторонами находились внутри области.
2.6.3. Выбор базисных функций
Для повышения точности помимо измельчения сетки, можно использовать элементы более высоких порядков.
Выбор базисных функций проводится в окне Subdomain settings во вкладке Element (рис. 2.17). В поле shape указано, по каким базисным функциям раскладывается каждая из переменных. Обычно система сама оптимизирует выбор так, чтобы на расчёты ушло минимальное количество времени. В данном случае, по умолчанию для переменных u и v используются лагранжевы элементы второго порядка, а для давления p – лагранжевы элементы первого порядка. Подобный выбор обусловлен тем, что в системе уравнений встречаются производные переменных u и v второго порядка, а производные давления только первого порядка. Можно вручную менять тип базисных функций для каждой величины, а можно использовать готовые варианты наборов таких функций из выпадающего списка Predefined elements. Однако следует помнить, что для каждой величины минимально возможный порядок базисной функции должен быть равен максимальной степени про-
32
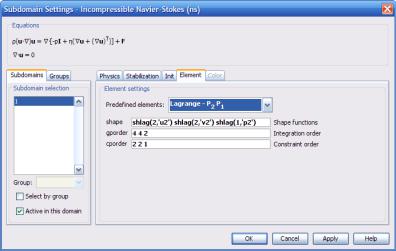
изводной этой величины, встречающейся в уравнении. Иначе, данная производная не сможет быть посчитана.
Рис. 2.17. Вкладка для выбора базисных функций
Стоит также помнить, что использование элементов высоких порядков, а также слишком мелкой сетки сильно увеличивают время решения задачи, а также потребляют значительное количество оперативной памяти во время решения.
2.7. Решение задачи
Решение запускается вызовом пунктов меню Solve->Solve Problem. Можно запустить решение с помощью команды Solve- >Restart. В этом случае, в качестве начальной итерации используется уже полученное решение. В большинстве случаев для успешного решения не требуется совершать ещё каких-либо действий. Однако будет полезно ознакомиться с методикой решения задач и разными типами решателей, чтобы уметь справляться с неожиданно возникшими проблемами в процессе вычислений.
В системе FEMLAB существует несколько специальных решателей для различных типов задач: линейные решатели, нелинейные решатели, решатели для нестационарных задач, решатели для задач
33
на собственные значения, параметрические решатели и другие. Каждый из них ориентирован на конкретный класс задач. Обычно при выборе прикладного режима соответствующий решатель выбирается автоматически, однако перед запуском вычислений стоит проверять выбранный решатель, так как это происходит не всегда. Если задача решается не тем решателем, скорее всего результаты вычислений будут неверны. Нелинейный решатель может решать линейные задачи, но линейный решатель не может решать нелинейные задачи.
Параметры решения задачи определяются в форме, вызываемой пунктом меню Solve->Solve Parameters, или нажатием клавиши F11 (рис 2.18). Слева можно видеть выпадающий список Analysys. В нём можно определить, является ли решаемая задача стационарной (вариант Steady-state), или временной (Transient). В списке Solver можно выбрать необходимый решатель. Для стационарной задачи будет выбран, скорее всего, Stationary.
2.7.1.Стационарные решатели
Всистеме имеется несколько линейных решателей. На первой вкладке General справа можно выбрать какой-нибудь из них. Существует два типа линейных решателей: прямые (UMFPACK,
SPOOLES, PARDISO) и итерационные (GMRES, Conjugate gradients, Geometric multigrid). Все решатели характеризуются своим временем расчёта задачи, затратами памяти. Так, стоящий по умол-
чанию решатель UMFPACK считает быстрее остальных, однако требует для своих расчётов довольно большое количество памяти. В случае нехватки системных ресурсов, следует поменять его на SPOOLES или PARDISO, которые менее требовательны к ресурсам, однако и менее стабильны.
34
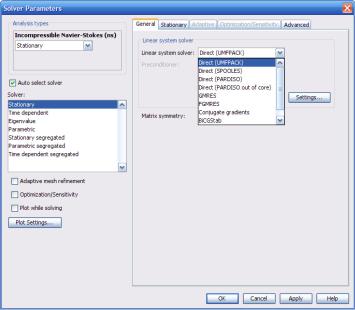
Рис. 2.18. Форма для выбора решателя задачи
Принципы работы с другими решателями будут рассмотрены в разделе 3.
2.8.Визуализация результатов
2.8.1.Построение главного графика
Полученные результаты необходимо вывести на экран. По окончании решения система выводит на экран автоматически одну из главных величин задачи, либо величину, которая была установлена ранее. Можно выбрать наиболее удобный способ представления. В случае двумерной геометрии, по умолчанию, это будет карта цветов – значения располагаются по возрастанию от синего к крас-
ному (рис. 2.19).
35
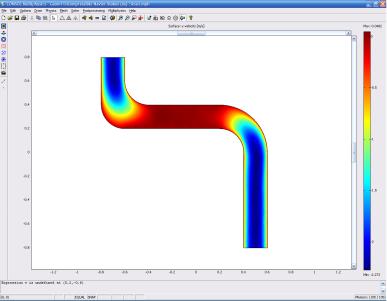
Рис. 2.19. Визуализация результатов по умолчанию
Полученный график можно просмотреть в объёмном виде, или в виде карты уровней. Можно также изменить цветовую гамму по вкусу. Для временной задачи доступен просмотр анимации – программа последовательно покажет профили величины, на определённые моменты времени. Все эти графики можно получить, используя кнопки на панели слева от области, или выбирая соответствующие пункты в опциях графика. Для вызова окна нужно вы-
брать Postprocessing->Plot parameters, или нажать F12. Появится окно, изображённое на рис. 2.20.
Главная вкладка General содержит типы графиков, которые должны быть выведены на экран (рис. 2.21). В остальных вкладках можно настроить параметры для каждого конкретного типа графика. Рассмотрим каждый из них более подробно.
36
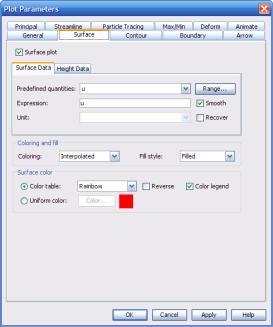
2.20. Форма параметров графика. Выбор функции для вывода
Surface – система строит график, представляющий собой поверхность, на которой разным значениям будут соответствовать разные цвета. Тип цветов по умолчанию от синего (минимальная величина) к красному (максимальная). В поле Expression задана величина, график которой должен быть построен. Можно выбрать величину из выпадающего списка Predefined quantities. В нём хранятся основные величины для данной системы уравнений. Для уравнений гидродинамики на выбор предоставляются компоненты скоростей, давление. Также можно построить график в виде объёмной фигуры. Для этого необходимо нажать кнопку в панели фигур с цветной пирамидой, или во вкладке Height Data включить опцию Height Data. В этой же вкладке можно задать величину, по которой будет строиться высота полученной объёмной фигуры. Таким образом, если необходимо наблюдать одновременно две разные величины, одна указывается во вкладке Surface Data, и бу-
37
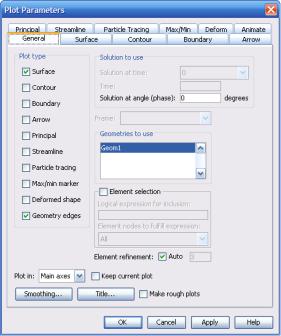
дет интерпретироваться цветовой схемой, а другая – на вкладке Height Data, и будет отображаться высотой точек фигуры.
Рис. 2.21. Форма параметров графика. Основные опции
Впанели Coloring and fill можно установить особенности отображения графика. Поле Coloring позволяет выбрать сглаженность графика (значение Interpolate – отображаемая величина интерполируется между двумя соседними конечными элементами и график получается сглаженный, Flat – результаты вычислений выводятся без интерполяции в необработанном виде, график выглядит ломаным). Поле Fill style указывает область заполнения цветом в графике. Значение Filled соответствует прорисовке графика во всей непрерывной области, а при Wireframe график будет прорисован только на границах конечных элементов.
Впанели Surface Color можно выбрать наиболее предпочтительную цветовую гамму графика. Значение в поле Colors оно указывает количество цветов в диапазоне, менять его нежелательно.
38
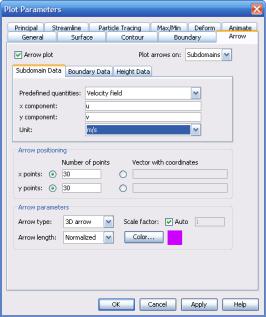
Флажок Reverse позволяет обратить гамму цветов. Особенно он удобен, когда необходимо вывести чёрно-белый график.
Contour – график будет построен в виде контурных линий уровня. Точно так же в соответствующих вкладках можно настроить отображаемую величину, цветовую гамму и построить объёмный график. Также здесь добавлена дополнительная вкладка Color Data. Если её включить, то цветовая гамма будет отображать ту величину, которая указана в данной вкладке.
Boundary – график на границах области. По умолчанию график строится только внутри области, чтобы построить его на границах, необходимо включить данную опцию.
Arrow – для векторных величин можно построить диаграмму (рис. 2.23). В данном случае необходимо указать х- и y-компоненты величины, а также количество точек по осям Х и Y, или конкретные точки, в которых должны быть построены вектора (панель Arrow Positioning). В панели Arrow Parameters можно выбрать тип стре-
лочек, цвет и длину (рис. 2.22).
Рис. 2.22. Настройка графика векторной диаграммы
39
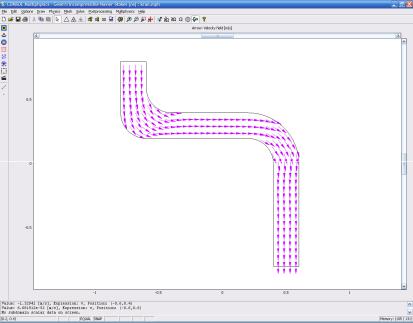
Principal – график для тензорных величин, строит значения главных диагоналей. Удобен для построения графиков в модуле теории упругости, в нашем случае нет тензорных величин, поэтому ничего построено не будет.
Streamline – строит линии течения для векторных величин. В нашем случае можно проследить линии течения жидкости в области.
Max/min. maker – маркеры, показывающие максимальное и минимальное значение величины.
Geometry Edges – показывает границы фигуры.
Панель Solution to use используется в особых случаях (будет описано в п.3.1).
Поля Solution at time и time используются в случае нестационарных задач. В них задаётся момент времени, на который следует вывести стационарный профиль.
Рис. 2.23. Векторная диаграмма скорости
40
