
Красников Моделирование физических процессов с исползованием 2012
.pdfДанные операции также доступны для вызова из левого кнопочного меню.
Переносить и растягивать объект можно, не пользуясь этими пунктами. Для переноса достаточно удерживать мышь на области и передвигать её в нужную сторону. Для растяжения/сжатия до необходимых нужно навести мышь на границу области, и удерживая мышь, растянуть/сжать до требуемых размеров. В данном случае, все действия будут применены к текущему объекту, никаких новых копий создано не будет. Из недостатков этого метода стоит отметить то, что передвигать объект вручную можно только по точкам, которые изображены на плоскости в данном масштабе, т.е. по дискретным значениям. Растяжение в ручном режиме доступно только для эллипсов и прямоугольников.
2.4.3. Логические операции с объектами
Часто возникает необходимость решения задач с множеством областей, в каждой из которых система уравнений имеет свой вид. Эта возможность поддерживается системой FEMLAB – в любой модели допускается создавать сколь угодно большое количество геометрических объектов. На каждой созданной области система уравнений может иметь свой вид. Над геометрическими объектами можно производить следующие множественные операции:
Объединение. Чтобы объединить два объекта, необходимо их выбрать (для одновременного выбора двух и более объектов нужно удерживать клавишу SHIFT), затем подействовать кнопкой Union в левом меню. Полученный объект будет называться СО1 и будет включать в себя все точки обеих областей (логическая операция сложения).
Пересечение. Выбирается два объекта, после чего вызывается команда Intersection, нажатием соответствующей кнопки в левом меню. Полученный объект будет содержать только те точки, которые принадлежали обеим областям (логическая операция умножения).
Вычитание. Необходимо произвести те же самые действия, что и в предыдущих пунктах, с учётом, что здесь важна последовательность выбора областей. Полученный объект будет содержать
21
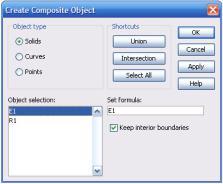
все точки, которые вошли в первую область, за исключением тех, что вошли также и во вторую (логическая операция вычитания).
Эти операции также можно выполнить, выбрав пункт меню Create composite object (рис. 2.8). В поя-
вившемся окне используются названия существующих геометрических объектов. Для создания составной фигуры нужно выделить названия фигур в списке и нажать требуемую кнопку (Union,
Intersection, Select All).
Кнопкой Select All можно
выбрать сразу все имеющиеся на поле фигуры. В строке Set formula будет выведен предполагаемый результат в виде логической формулы. Также можно редактировать данную формулу самому, используя знаки +,-,*. В случае необходимости задания сложной области с использованием большого количества объединений, пересечений и вычитаний, удобнее использовать данное окно.
2.4.4. Аналитическое задание объектов
Также можно создавать геометрические объекты и менять их свойства аналитически, задавая их координаты вручную. Чтобы создать объект, надо выбрать нужный пункт в меню Draw->Specify objects и задать его размеры и координаты (рис. 2.9).
Пример. Создадим прямоугольник размером 3х4, левый угол которого будет находиться в точке (1;1). Для этого вызовем пункт меню Draw->Specify objects->Rectangle, заполним появившееся окно согласно рис 2.9. Поля Width, Height отвечают за размеры прямоугольника, α – угол наклона, отсчитываемый от оси Y против часовой стрелки. В списке Base можно выбрать, от какой точки будет строиться фигура–либо с левого нижнего угла (Corner), либо с центра (Center).
22
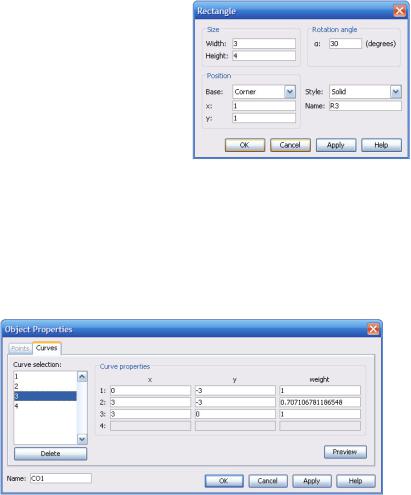
В выпадающем списке Style можно выбрать размерность фигуры. Если выбран пункт Solid, полученный объект будет замкнутой областью, а если – пункт Curve, он будет представлять собой границу данной области (линию).
Таким же образом можно создать квадрат, эллипс, окружность.
Чтобы изменить размеры
уже существующего объекта, нужно выбрать пункт Draw->Objects properties. В случае постоянного эллипса, круга, прямоугольника, квадрата будет предложена для редактирования форма, указанная на рис. 2.10. Для составного объекта можно изменять поточечно каждую из составляющих линий. При этом для ломаных и кривых линий также можно изменять центры радиусов кривизны.
Рис. 2.10. Форма для аналитического задания кривой Безье
2.5. Постановка задачи
После того, как создана геометрия задачи, можно переходить к её постановке.
В качестве примера решим задачу течения воды в кране. Для этого необходимо выбрать в меню навигатора моделей стационар-
23
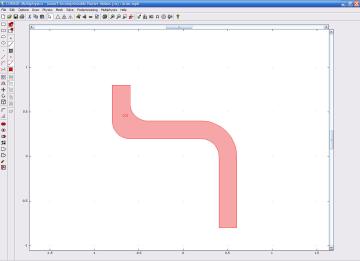
ную задачу с двумерной геометрией прикладного режима уравне-
ний гидродинамики (Fluid Dynamics->Imcompressible Navier- Stokes->Steady State Analisys). Далее, с помощью прямых и кри-
вых линий нарисуем фигуру, согласно рис. 2.11.
Рис. 2.11. Геометрия задачи
2.5.1. Задание коэффициентов уравнения
Решим систему уравнений гидродинамики несжимаемой жидкости
∂vG |
G G |
|
= − |
p |
G |
||
|
+ (v, )v |
|
|
+ F |
|||
∂t |
|
|
|
ρ |
. |
||
|
∂ρ |
G |
|
|
|
|
|
|
|
|
|
|
|||
|
|
|
= div(ρv) |
|
|
|
|
∂t |
|
|
|
|
|||
|
|
|
|
|
|
||
Для того, чтобы установить вид уравнения, нужно вызвать пункт меню Physics->Subdomain settings, или нажать клавишу F8
(рис. 2.12).
24
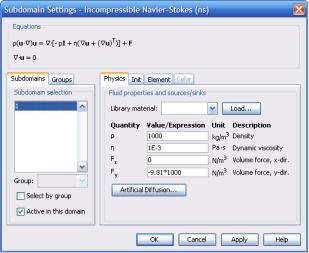
Рис. 2.12. Форма для задания коэффициентов системы уравнений
Коэффициенты в форме на рис. 2.12 однозначно задают вид системы уравнений, действующей внутри области. Стоит отметить, что для каждого прикладного режима данная форма будет иметь свой вид. Для удобства ориентирования в переменных система исходных уравнений написана в верхней панели Equations. Во вкладке Subdomain выбирается область, на которой будет задана система уравнений (в нашем случае такая область всего одна). В случае большого числа областей можно объединить в группы те из них, на которых система уравнений будет выглядеть одинаково (вкладка Groups).
Сама система уравнений задаётся в правой панели во вкладке Physics. Для нашего уравнения необходимо задать четыре величины: плотность, вязкость и две компоненты силы. Зададим плотность воды ρ=1000 кг/м3, вязкость η=1,0 кг/м3. (вязкость воды при температуре 20 ºС), горизонтальную компоненту силы Fх = 0, вер-
тикальную Fy = −ρg = −9,81*103 Н/м3 – сила тяжести (обратите
внимание, что в данном случае берётся сила для элемента объёма, поэтому вместо массы указана плотность).
Для удобства известные табличные данные (плотность, коэффициенты теплоёмкости, теплопроводности) можно выбрать из
25
специального справочника, который встроен в FEMLAB. В справочнике хранятся основные параметры большого количества веществ. Его можно загрузить кнопкой Load, находящейся напротив опции Library Material.
Во вкладке Init задаются значения, используемые в качестве начальной итерации для решения задачи. Подробнее о методах и процессе решения задач в FEMLAB будет написано разд. 3.
Во вкладке Element можно выбрать тип и порядок конечных элементов. Если в задаче используются вторые производные, то элементы должны быть минимум второго порядка. Линейные элементы поддерживают только вычисление первых производных.
2.5.2. Задание граничных условий
После задания самого уравнения, необходимо задать граничные условия. Для этого нужно вызвать пункт меню Physics->Boundary settings, или нажать клавишу F7. Появится форма, изображённая на рис. 2.13.
Чтобы задать граничное условие для конкретной границы, необходимо выбрать её на поле, или выбрать соответствующий пункт в списке Boundary selection. Выделенная линия окрашивается в красный цвет, и вводимые условия будут применяться только к ней (рис. 2.13). Чтобы выбрать несколько линий, для задания на них одного граничного условия, нужно кликнуть по каждой из них, удерживая клавишу Shift, или выделить область мышью, в которую входят необходимые границы (в выделяемую область необходимая линия должна входить целиком, иначе она не будет выделена). Выбираются линии указанным выше способом, но в момент выбора должна удерживаться клавиша Shift. Так как граничные условия могут быть разных типов, обычно существует выпадающий список Boundary condition, где можно выбрать нужный вариант граничных условий. Для каждого прикладного режима существует свой набор вариантов граничных условий. В случае системы уравнений гидродинамики имеется возможность задания условий на скорости течения, давления, градиенты скоростей. Для наглядности условия, соответствующее выражение показано в панели Equation.
26
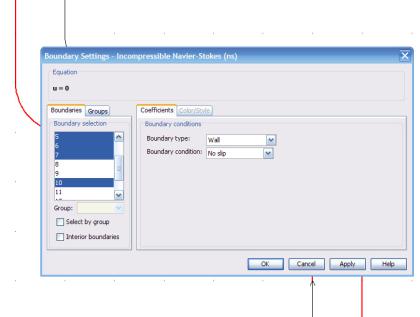
Рис. 2.13. Окно для ввода граничных условий
Выберем на границах трубы условие No Slip (скорости течения равны нулю, моделирует жёсткую стенку), на выходе и входе трубы – Outflow pressure (свободная поверхность), где зададим давление, равное атмосферному.
В особых случаях, когда есть необходимость, можно задать также и точечные условия. Форма для их задания вызывается через пункт меню Physics->Point settings, или нажатием клавишы F5. Для прикладного режима уравнений гидродинамики допускается указать давление в узловых точках на границе области.
2.6. Генерация сетки
2.6.1. Треугольная сетка
Теперь, когда задача полностью поставлена, можно приступать к её решению. Но для начала необходимо задать частоту сетки на области.
27
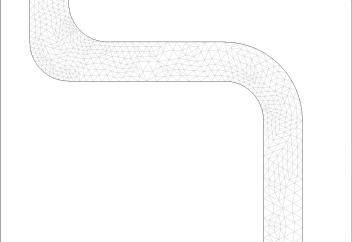
Рис. 2.14. Разбиение области на конечные элементы
FEMLAB генерирует сетку самостоятельно (рис. 2.14). Имеется только возможность выбора частоты сетки. В системе по умолчанию используются треугольные элементы. При первоначальной генерации система предлагает сетку с довольно крупными элементами. Такая сетка не может обеспечить хорошую точность решения. Чтобы её умельчить, нужно выбрать пункт меню Mesh- >Refine Mesh. Для возвращения к исходному варианту выбирается пункт Mesh->Initialize Mesh. Слишком частая сетка повысит точность решения, но процесс решения задачи может занять довольно много времени и системных ресурсов. Поэтому в общем случае предпочтительно находить компромисс между быстротой и точностью решения.
Можно также увеличить частоту сетки не на всей области, а на определённых участках. Для этого выбирается пункт меню Mesh- >Refine Selection, после чего выделяется область, в которой необходимо умельчить сетку.
Для более детального редактирования сетки следует открыть форму Mesh->Free Mesh Parameters, или нажать клавишу F9 (рис. 2.15). Разберём все поля подробно.
28
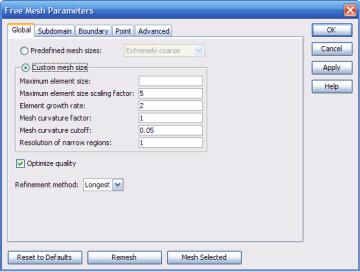
Рис. 2.15. Форма параметров сетки
Predefined mesh sizes – задаёт качество первоначальной сетки, генерируемой при вызове команды Mesh->Initialize Mesh (от самой грубой (Extra coarse) до самой точной (Extra fine)).
Maximum element size задает максимально допустимый размер элемента сетки. По умолчанию это значение равно 1/15 размера фигуры.
Maximum element size scaling factor используется в том слу-
чае, если нет необходимости явно задавать максимально допустимый размер элемента сетки. В этом случае значение по умолчанию (1/15 площади фигуры) умножается на введённый коэффициент.
Element growth rate – отвечает за допустимую степень сгущения сетки. Здесь указывается соотношение между максимально и минимально возможными размерами элементов. Допускается указывать значения от 1 до ∞, чем выше будет введённое значение, тем неравномернее будет сетка. По умолчанию значение этого параметра 1.3.
Mesh curvature factor (коэффициент кривизны сетки) – параметр, отвечающий за точность отображения кривых границ фигуры. Поскольку конечные треугольные элементы, на которые разбивается область, имеют прямые границы, то кривая линия может
29
быть представлена только в виде ломаной линии. При увеличении числа элементов, ломаная линия будет стремиться к кривой. Коэффициент кривизны сетки, умноженный на радиус кривизны границы даёт максимально допустимый размер элемента, примыкающего к данной границе. Таким образом, для более точного отображения кривой данный коэффициент должен быть как можно меньше. Число должно быть положительным. По умолчанию значение коэффициента указано 0.3.
Mesh curvature cut off – параметр, препятствующий генерации большого числа элементов в окрестностях кривых с малыми радиусами. Если радиус кривизны линии меньше, чем произведение введённого числа на максимальное расстояние в области (характерный размер фигуры), то в качестве радиуса кривизны данной линии берётся это произведение. Таким образом, фигуры сглаживаются, что может быть необходимо для уменьшения затрат времени и оперативной памяти на расчёты. Число должно быть положительным. По умолчанию значение коэффициента составляет 0.0001.
Resolution of narrow regions – параметр, задающий минималь-
ное число слоёв элементов в узких областях. Другими словами, прямая линия, соединяющая две любые границы по наикратчайшему пути, должна пересекать не меньше элементов, чем указано в данном поле. Должно быть указано положительное число. Если задать значение этой величины, меньшее, чем 1, элементы в узких областях могут сильно отличаться по размеру друг от друга. Для точных вычислений рекомендуется задавать этот коэффициент, не меньшим 10.
Refinement method – выбор типа дробления сетки. По умолчанию выбрано регулярное дробление (Regular), что означает деление каждого элемента на четыре части в 2D-геометрии, и на восемь частей в 3D-геометрии. Продольный тип дробления (Longest) строит медиану к самому длинному ребру в каждом элементе, разбивая таким образом элемент на 2.
Во вкладках Subdomain и Boundary можно задать параметры
Maximum element size, Element growth rate индивидуально для каждой области, границы и точки. Для границ также можно задать параметры Mesh curvature factor и Mesh curvature cut off.
Во вкладке Advanced в панели Scale geometry before meshing
можно задать анизотропные элементы вдоль какой-либо оси. Ко-
30
