
Photoshop CS - Скотт Кэлби
.pdf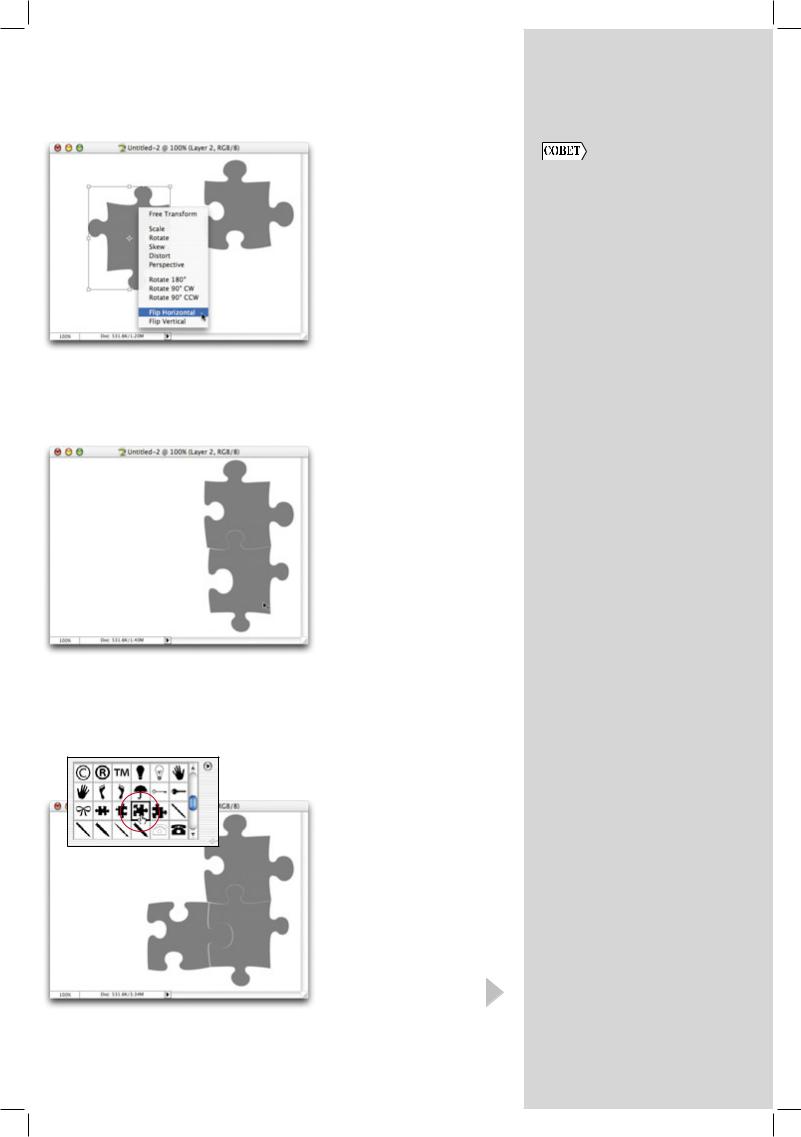
Глава 8. Двигатель прогресса. Создание эффектов для рекламы |
315 |
|
|
|
|
Шаг 4. Нажмите комби- |
|
|
нацию клавиш <Ctrl+T> |
Добавление нового |
|
(<+T>), чтобы отобразить |
||
ограничивающую рамку Free |
слоя под текущим |
|
Transform. Щелкните правой |
По умолчанию после |
|
кнопкой мыши (комбинация |
||
щелчка на значке New |
||
<Control+щелчок>) и вы- |
||
Layer в нижней части |
||
берите из появившегося |
||
палитры Layers созда- |
||
контекстного меню команду |
||
ется новый слой, распо- |
||
Flip Horizontal. Получив необ- |
||
ложенный над текущим. |
||
ходимый результат, нажмите |
||
Но если вам нужно, |
||
клавишу <Enter> (<Return>). |
||
чтобы он располагался |
||
|
||
|
под текущим, удержи- |
|
|
вайте нажатой клавишу |
|
|
<Ctrl> (<>), щелкая |
|
|
на значке New Layer. |
Шаг 5. Нажмите клавишу <V>, чтобы выбрать инструмент Move, с помощью которого согласуйте положение фигур (при этом между ними должен остаться крошечный зазор — это необходимо для получения окончательного эффекта).
Шаг 6. Снова создайте новый слой. Откройте окно Shape Picker и щелкните в нем на третьей фигуре в виде элемента головоломки, как показано на рисунке. Удерживая нажатой клавишу <Shift>, нарисуйте третью часть головоломки, после чего с помощью инструмента Move согласуйте положение элементов головоломки (при этом между ними также должен остаться крошечный зазор, как показано на рисунке).

316 |
Хитрости и секреты работы в Photoshop CS |
|
|
|
|
|
Шаг 7. В палитре Layers |
|
Как сделать четкими |
щелкните на слое с нижним |
|
правым элементом голово- |
||
надписи небольшого |
ломки. Нажмите комбинацию |
|
размера, используемые |
клавиш <Ctrl+J> (<+J>), |
|
в Web |
чтобы скопировать этот |
|
элемент на отдельный слой. |
||
Не поднимая особой |
||
Нажмите комбинацию клавиш |
||
шумихи по этому поводу, |
||
<Ctrl+T> (<+T>), чтобы |
||
компания Adobe пред- |
||
отобразить ограничивающую |
||
ложила новый метод |
||
рамку Free Transform. Щелк- |
||
сглаживания, который |
ните на ограничивающей рамке |
|
очень удобен при |
и перетащите копию элемента |
|
подготовке надписей, |
в верхний левый угол изобра- |
|
предназначенных для |
жения. Щелкните на элементе |
|
использования в Web. |
и поверните его против часовой |
|
Это метод Sharp, и до- |
стрелки. Получив необходимый |
|
ступен он из раскрываю- |
результат, нажмите клавишу |
|
щегося списка Antialising |
<Enter> (<Return>). |
|
(Сглаживание) панели |
|
|
Options при активном |
|
|
инструменте Type. |
Шаг 8. Откройте фотографию, |
|
|
||
|
которую хотите представить |
|
|
в виде головоломки. Нажмите |
|
|
клавишу <V>, чтобы выбрать |
|
|
инструмент Move. Перетащите |
|
|
фотографию в документ с го- |
|
|
ловоломкой. Расположите слой |
|
|
с фотографией под слоем с го- |
|
|
ловоломкой. При этом наибо- |
|
|
лее важные части фотографии |
|
|
должны быть расположены |
|
|
под элементами головоломки. |
|
|
Теперь к элементам голово- |
|
|
ломки необходимо добавить |
|
|
скосы. |
Шаг 9. Выберите команду
Bevel and Emboss из раскры-
вающегося меню Add a layer style в нижней части палитры Layers. Значения параметров Size (Размер) и Soften (Смягчение) уменьшите до 1. Щелкать на кнопке OK пока не следует. Вместо этого выберите из списка стилей в левой части диалогового окна Layer Style
стиль Inner Glow.

Глава 8. Двигатель прогресса. Создание эффектов для рекламы |
317 |
|
|
|
|
Шаг 10. Измените режим нало- |
|
|
жения со Screen на Normal, |
Как быстро вернуться |
|
а значение параметра Opacity |
||
уменьшите до 30%. Для пара- |
к стандартным пара- |
|
метра Size (Размер) задайте |
метрам Photoshop |
|
значение 4 и щелкните |
У вас никогда не воз- |
|
на кнопке OK, чтобы добавить |
||
никало желание |
||
к слою оба стиля. В дальней- |
||
немедленно вернуться |
||
шем их можно будет применить |
||
к значениям всех |
||
ко всем элементам голово- |
||
параметров программы, |
||
ломки (в чем вы очень скоро |
||
заданным по умолча- |
||
убедитесь). |
||
нию? Сделать это совсем |
||
|
||
|
несложно — нажмите |
|
|
комбинацию клавиш |
|
|
<Shift+Alt+Ctrl> |
|
|
(<Shift+Option+>) |
|
|
и только затем запус- |
|
|
кайте Photoshop. |
|
|
В результате вы увидите |
|
|
диалоговое окно, |
|
|
в котором необходимо |
|
Шаг 11. В палитре Layers, удер- |
подтвердить сброс |
|
живая нажатой клавишу <Ctrl> |
значений всех парамет- |
|
(<>), щелкните на слое |
ров программы. |
|
с нижним левым элементом |
|
|
головоломки. В результате этот |
|
|
элемент окажется выделенным. |
|
|
Активизируйте слой с фото- |
|
|
графией (снимать выделение |
|
|
при этом не следует). Теперь |
|
|
можно удалить слой с элемен- |
|
|
том, перетащив его на значок |
|
|
мусорной корзины в нижней |
|
|
части палитры. |
|
Шаг 12. Нажмите комбинацию клавиш <Ctrl+J> (<+J>),
чтобы скопировать выделенную область на отдельный слой. Поскольку вы применили стили Bevel and Emboss и Inner Shadow к слою с фотографией, то при копировании выделенной области все стили переходят вместе с ней, как показано на рисунке.

318 |
Хитрости и секреты работы в Photoshop CS |
|
|
|
|
|
Шаг 13. Повторите эти действия |
|
Как получить доступ |
для остальных трех элементов |
|
головоломки. Удерживая |
||
к инструменту Zoom |
нажатой клавишу <Ctrl> |
|
при открытом окне |
(<>), щелкните на каждом |
|
Curves или Levels |
слое, чтобы добавить выде- |
|
ленную область. Удалите слой, |
||
Как вы уже знаете, что |
||
перейдите к слою с фотогра- |
||
при открытии диало- |
||
фией и скопируйте выделенную |
||
гового окна Curves |
||
область на отдельный слой, |
||
или Levels активным |
||
нажав комбинацию клавиш |
||
оказывается инструмент |
<Ctrl+J> (<+J>). |
|
Eyedropper, причем |
|
|
другой инструмент |
|
|
выбрать нельзя. Однако, |
|
|
если необходимо увели- |
|
|
чить масштаб изобра- |
|
|
жения в окне Curves или |
|
|
Levels, можно получить |
|
|
временный доступ |
|
|
к инструменту Zoom. |
|
|
Для этого достаточно |
Шаг 14. В палитре Layers |
|
нажать комбинацию |
||
клавиш <Ctrl+Spacebar> |
удалите слой с фотографией, |
|
(<+Spacebar>). |
перетащив его на значок мусор- |
|
|
ной корзины в нижней части |
|
|
палитры Layers. В результате |
|
|
останутся только элементы |
|
|
головоломки с примененными |
|
|
к ним стилями, как показано |
|
|
на рисунке. |
Шаг 15. В палитре Layers скройте фоновый слой, щелкнув на значке в виде глаза напротив его названия. Затем выберите команду Merge Visible из меню палитры, чтобы объединить все слои с элементами головоломки в один. Отобразите фоновый слой, щелкнув на значке в виде глаза напротив его названия.

Глава 8. Двигатель прогресса. Создание эффектов для рекламы |
319 |
||
|
|
|
|
Шаг 16. Выберите команду |
|
|
|
Drop Shadow из раскрыва- |
Борьба с цифровым |
||
ющегося меню Add a layer |
|||
style в нижней части палитры |
шумом |
||
Layers. Уменьшите значение |
Чтобы избавиться |
||
параметра Opacity до 65%, |
|||
от шума, присутствую- |
|||
увеличьте значение параметра |
|||
щего в фотографиях, |
|||
Size (Размер) до 10. Щелкните |
|||
полученных с помощью |
|||
на кнопке OK, чтобы добавить |
|||
цифрового фотоап- |
|||
тень и завершить создание |
|||
парата (особенно при |
|||
эффекта. |
|||
съемке в условиях |
|||
|
|||
|
недостаточной освещен- |
||
|
ности), необходимо |
||
|
применить к изобра- |
||
|
жению фильтр Gaussian |
||
|
Blur. Если полученное |
||
|
изображение окажется |
||
|
слишком размытым, |
||
|
уменьшите результаты |
||
|
применения фильтра, |
||
|
выбрав команду Fade |
||
Шаг 17. Несмотря на то что |
Gaussian Blur из меню |
||
данный эффект я увидел |
Edit. В появившемся |
||
на коробке от программы iLife |
диалоговом окне Fade |
||
от компании Adobe, в данном |
выберите режим нало- |
||
случае я разместил элементы |
жения Color. В результате |
||
совершенно по-иному, |
исчезнут и размытие, |
||
поскольку решил представить |
и шум. |
||
полученный результат в виде |
|
|
|
плаката с рекламой фильма. |
|
|
|
Для имен в верхней части |
|
|
|
плаката, а также строки под |
|
|
|
названием фильма я выбрал |
|
|
|
шрифт Minion от компании |
|
|
|
Adobe. Для названия выбран |
|
|
|
шрифт Trajan (также от компа- |
|
|
|
нии Adobe), а для всех осталь- |
|
|
|
ных надписей — Helvetica Bold |
|
|
|
Condensed. |
|
|
|
|
|
|
|

320 |
Хитрости и секреты работы в Photoshop CS |
|
Имитация газетного объявления |
|
Осветление цвета |
Вы наверняка уже неоднократно встречали подобный эффект на страницах |
|
с сохранением насы- |
газет и журналов, а также в телевизионных шоу. Благодаря его применению |
|
щенности |
любое объявление выглядит так, как будто лист бумаги, на котором оно |
|
Если при работе с окном |
размещено, обгорел по краям. Создать подобный эффект совсем несложно. |
|
Самое главное — найти подходящее изображение. |
||
Color Picker вам необ- |
||
ходимо выбрать более |
|
|
светлый вариант теку- |
|
|
щего цвета с сохране- |
Шаг 1. Найдите или создайте |
|
нием его насыщенности, |
вручную рекламное объявле- |
|
выберите переключатель |
ние. При этом необходимый |
|
S в группе переключате- |
фрагмент должен находиться |
|
лей S, B и H. Затем выбе- |
в центре объявления. |
|
рите необходимый цвет. |
|
|
Обязательно попробуйте |
|
|
воспользоваться этим |
|
|
советом, чтобы понять, |
|
|
что я имею в виду. |
|
Шаг 2. Нажмите клавишу <L>, чтобы выбрать инструмент Lasso (Лассо). Нарисуйте выделенную область, охватывающую необходимый фрагмент объявления. Примечание. Для того чтобы вы смогли рассмотреть границы выделенной области, я уменьшил непрозрачность фонового слоя. Границы выделенной области должны быть неровными, поскольку должно создаваться впечатление, что лист бумаги, на котором напечатано объявление, обгорел.
Шаг 3. Нажмите комбинацию клавиш <Ctrl+J> (<+J>),
чтобы скопировать выделенную область на отдельный слой.
В палитре Layers щелкните на фоновом слое. Нажмите
комбинацию клавиш <Ctrl+A> (<+A>), чтобы выделить весь фон. Нажмите клавишу
<Backspace> (<Delete>),
чтобы оставить только содержимое предварительно созданной области, как показано на рисунке.

Глава 8. Двигатель прогресса. Создание эффектов для рекламы |
321 |
||
|
|
|
|
|
|
Шаг 4. Снимите выделение, |
|
|
|
нажав комбинацию клавиш |
Сокрытие затененной |
|
|
<Ctrl+D> (<+D>). Щелк- |
|
|
|
ните на слое с фрагментом |
области кадрирования |
|
|
объявления в палитре Layers, |
При использовании |
|
|
чтобы активизировать его. |
|
|
|
инструмента Crop |
|
|
|
Выберите команду Drop |
|
|
|
область за пределами |
|
|
|
Shadow из раскрывающегося |
|
|
|
рамки кадрирования |
|
|
|
меню Add a layer style в ниж- |
|
|
|
оказывается затененной |
|
|
|
ней части палитры Layers. |
|
|
|
(конечно же, до тех пор, |
|
|
|
В появившемся диалоговом |
|
|
|
пока вы не обрежете |
|
|
|
окне для параметра Angle |
|
|
|
изображение). Чтобы |
|
|
|
задайте значение 120, а для |
|
|
|
скрыть эту область, |
|
|
|
параметра Size — 10. Щелк- |
|
|
|
нажмите клавишу |
|
|
|
ните на кнопке OK, чтобы |
|
|
|
с косой чертой (/). |
|
|
|
добавить тень к оборванней |
|
|
|
|
|
|
|
газетной странице, как пока- |
|
|
|
зано на рисунке. |
|
|
|
|
|
Шаг 5. Удерживая нажатой клавишу <Ctrl> (<>),
щелкните на слое с оборванной газетной страницей, чтобы выделить фрагмент объявления, как показано на рисунке. Затем выберите команду Contract
(Сжать) из меню SelectModify
(ВыделениеИзменить). В появившемся диалоговом
окне введите значение 3 и щелкните на кнопке OK, чтобы сжать выделенную область на три пикселя.
Шаг 6. Выберите команду
Inverse из меню Select.
В результате выделенная область будет инвертирована, а значит, будет выделена только рамка вокруг объявления шириной 3 пикселя. Вам необходимо осветлить эту рамку, чтобы придать фрагменту объявления оборванный вид, поэтому нажмите комбинацию клавиш <Ctrl+L> (<+L>),
чтобы отобразить диалоговое окно Levels (Уровни).

322 |
|
Хитрости и секреты работы в Photoshop CS |
|||
|
|
|
|
|
|
|
|
Шаг 7. Для осветления краев |
|||
Скругление краев без |
перетащите нижний левый |
||||
ползунок Output Levels вправо, |
|||||
обращения к панели |
как показано на рисунке. |
||||
Options |
Снимите выделение, нажав |
||||
Если вы создали прямо- |
комбинацию клавиш <Ctrl+D> |
||||
(<+D>). Создайте новый |
|||||
угольник со скруглен- |
|||||
слой, щелкнув на значке Create |
|||||
ными углами с помощью |
|||||
a new layer в нижней части |
|||||
инструмента Rounded |
|||||
палитры Layers. |
|||||
Rectangle, а потом |
|||||
|
|
|
|||
пришли к выводу, что |
|
|
|
||
углы оказались недо- |
|
|
|
||
статочно скругленными |
Шаг 8. Нажмите клавишу |
||||
или, наоборот, слишком |
<B>, чтобы выбрать инстру- |
||||
скругленными, значе- |
мент Brush. Щелкните |
||||
ние радиуса скругле- |
правой кнопкой (комбинация |
||||
ния можно изменить, |
<Control+щелчок>) в доку- |
||||
обратившись к панели |
менте для отображения окна |
||||
Options и изменяя значе- |
Brush Picker. Из меню окна |
||||
ние параметра Radius. |
выберите библиотеку кистей |
||||
Однако вы сможете |
Wet Media Brushes (Мокрые |
||||
сэкономить время, если |
кисти). Выберите вертикальную |
|
|
||
воспользуетесь клави- |
кисть размером 19 пикселей |
|
|
||
шей <[> для уменьше- |
Light Oil Flat Tip, как показано |
|
|
||
ния или клавишей <]> |
на рисунке. Перемещайте |
|
|
||
для увеличения значе- |
ползунок Master Diameter |
|
|
||
ния радиуса скругления. |
до тех пор, пока не уменьшите |
|
|
||
|
|
размер кисти до размера |
|
|
|
|
|
шрифта. Задайте в качестве |
|
|
|
|
|
основного цвета светло-желтый |
|
|
|
|
|
(я использовал следующие |
|
|
|
|
|
значения: R=216, G=209, B=0) |
|
|
|
|
|
и выделите наиболее важные |
|
|
|
|
|
строки в объявлении. |
|
|
|
|
|
Шаг 9. Для завершения созда- |
|||
|
|
ния эффекта измените режим |
|||
|
|
наложения слоя с Normal |
|||
|
|
на Multiply, воспользовавшись |
|||
|
|
соответствующим раскрыва- |
|||
|
|
ющимся списком в палитре |
|||
|
|
Layers, чтобы видеть слова |
|||
|
|
в выделенных цветом строках, |
|||
|
|
как показано на рисунке. |
|||
|
|
В нашем примере я объединил |
|||
|
|
слои с объявлением и слой |
|||
|
|
с выделением цветом, нажав |
|||
|
|
комбинацию клавиш <Ctrl+E> |
|||
|
|
(<+E>), после чего восполь- |
|||
|
|
зовался инструментом Move |
|||
|
|
для перемещения полученного |
|||
|
|
фрагмента объявления в макет |
|||
|
|
рекламы. И наконец, я повернул |
|||
|
|
оборванное объявление с помо- |
|||
|
|
щью средства Free Transform. |
|||
|
|
Обязательно сохраните исход- |
|||
|
|
ный файл со всеми его слоями, |
|||
|
|
поскольку в дальнейшем в него |
|||
|
|
можно легко вносить измене- |
|||
|
|
ния. |
|||
|
|
|
|
|
|

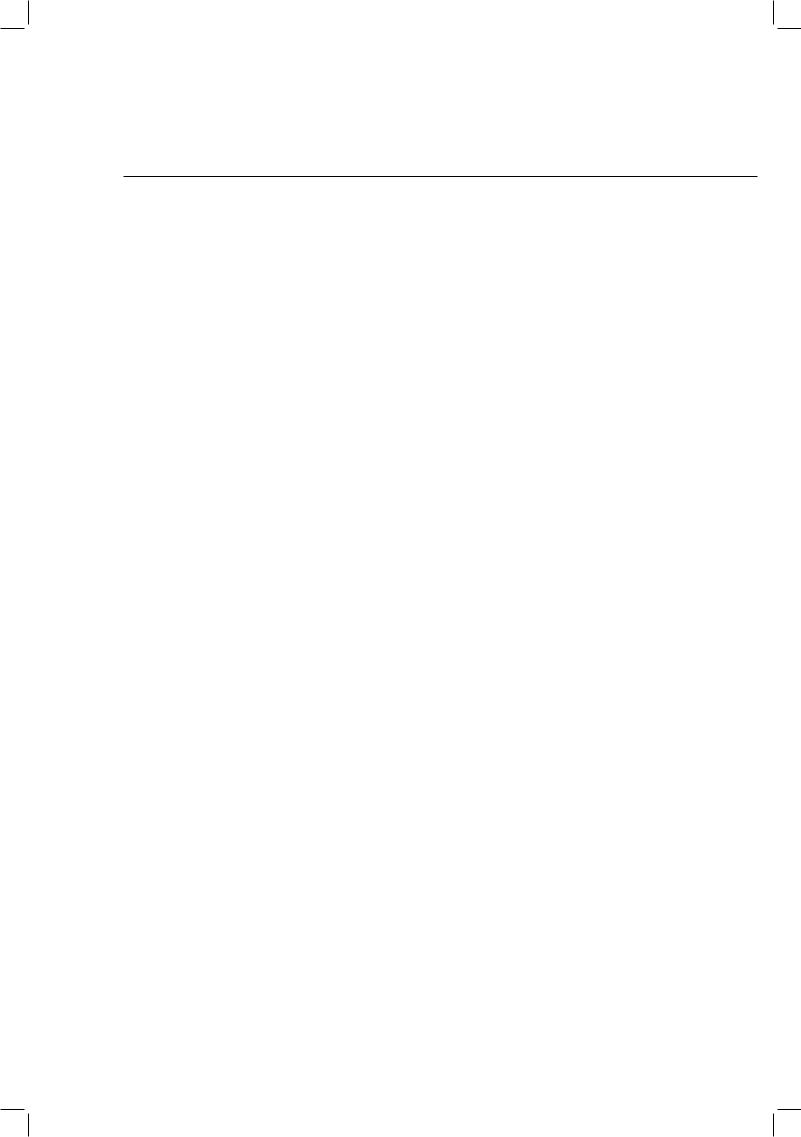
ПРЕДМЕТНЫЙ УКАЗАТЕЛЬ
A
Adobe Illustrator, 58
Д
Диалоговое окно
Brush Name, 269
Canvas Size, 43
Color Picker, 22; 76; 133; 308 Contract Selection, 98 Duplicate Layer, 23
Extract, 51
Feather Selection, 128 Filter Gallery, 64 Gaussian Blur, 33 Gradient Editor, 199 Gradient Map, 67 Gradient Picker, 67 Image Size, 164 Layer Style, 21; 73 Levels, 27
Lighting Effects, 291
Make Selection, 24
Pattern Picker, 51; 242 Save for Web, 140 Save Selection, 52 Shadow/Highlight, 155 Stroke, 199 Threshold, 111 Unsharp Mask, 81
Добавление заметок, 151
З
Загрузка выделенных областей, 65
И
Изображение добавление бокового освещения, 50
добавление движения, 48 обработка краев, 35 уменьшение размеров, 103
Импорт
иллюстрации из Adobe Illustrator, 58
Инструмент
Add Anchor Point, 26
Art History Brush, 261 Brush, 141
Color Replacement, 190 Direct Selection, 25
Edge Highlighter , 51 Ellipse, 106
Elliptical Marquee, 130 Eraser, 54 Eyedropper, 140 Freeform Pen, 26
Free Transform, 21; 35; 150
Gradient, 89; 147; 219
History Brush, 27 Lasso, 31
Line, 198 Magic Wand, 30
Magnetic Lasso, 31
Move, 32; 38; 71; 138; 209
Path Selection, 107
Pen, 25; 211
Polygonal Lasso, 72; 139; 177 Rectangular Marquee, 20; 39; 139; 197 Type Mask, 130
Zoom, 250; 318
Использование фильтра Clouds, 93
фильтра Find Edges, 170 фильтра Lighting Effects, 95
К
Кисть создание с нуля, 42
Команда
Align Linked, 31 Brightness/Contrast, 70 Canvas Size, 43
Clear Guides, 30 Contract, 98 Define Pattern, 51 Defringe, 143 Desaturate, 23 Extract, 51
Free Transform, 32 Inverse, 30; 38 Keyboard Shortcuts, 22 Layer via Copy, 136 Layer via Cut, 136 Load Selection, 38 Make Selection, 24 Merge Down, 34 Merge Visible, 101; 166 Reset Brushes, 40 Reset Character, 80
