
Adobe Premiere 6
.0.pdf
|
Содержание |
|
1. Что нового в Adobe Premiere 6.0...................................................... |
4 |
|
2. Установление режима приоритетов в программе ........................ |
4 |
|
3. |
Главное меню программы................................................................ |
6 |
File.............................................................................................................................. |
6 |
|
Edit ............................................................................................................................. |
8 |
|
Project......................................................................................................................... |
9 |
|
Clip ........................................................................................................................... |
12 |
|
4. Открытие нового проекта. Установочные меню проекта......... |
14 |
|
5. Импортирование видео– и аудиоклипов в проект ..................... |
20 |
|
6. Использование Монитора при монтаже видео............................ |
22 |
|
7. |
Тримминг клипов............................................................................ |
27 |
8. Размещение и комбинирование клипов на TimeLine. ................ |
29 |
|
Панель управления TimeLine................................................................................... |
29 |
|
Панель инструментов управления TimeLine........................................................... |
34 |
|
Навигатор................................................................................................................. |
39 |
|
9. |
Работа с маркерами. Ключевые фрагменты проекта................ |
40 |
10. |
Изменение скорости и продолжительности клипов................... |
42 |
11. |
Анимация клипов............................................................................ |
43 |
12. |
Применение спецэффектов с использованием фильтров.......... |
48 |
13. Перечень применяемых в программе фильтров и их |
||
назначение......................................................................................................... |
53 |
|
Alpha Glow............................................................................................................... |
53 |
|
Antialias .................................................................................................................... |
53 |
|
Bend.......................................................................................................................... |
54 |
|
Black & White........................................................................................................... |
54 |
|
Brightness & Contrast ............................................................................................... |
54 |
|
Camera Blur .............................................................................................................. |
54 |
|
Camera View............................................................................................................. |
55 |
|
Clip ........................................................................................................................... |
55 |
|
Color Balance............................................................................................................ |
55 |
|
Color Offset............................................................................................................... |
55 |
|
Color pass.................................................................................................................. |
55 |
|
Color Replace............................................................................................................ |
56 |
|
Convultion Kernel ..................................................................................................... |
56 |
|
Crop .......................................................................................................................... |
57 |
|
Crystallize ................................................................................................................. |
57 |
|
Directional Blur......................................................................................................... |
57 |
|
Emboss...................................................................................................................... |
57 |
|
Extract....................................................................................................................... |
57 |
|
Facet.......................................................................................................................... |
58 |
|
Fast Blur.................................................................................................................... |
58 |
|
Field Interpolate ........................................................................................................ |
58 |
|
Find Edges ................................................................................................................ |
58 |
|
Gamma Correction .................................................................................................... |
59 |
|
Gaussian Blur ............................................................................................................ |
59 |
|
Gaussian Sharpen ...................................................................................................... |
59 |
|
Ghosting.................................................................................................................... |
59 |
|
Horizontal Flip .......................................................................................................... |
60 |
|
Horizontal Hold......................................................................................................... |
60 |
|
Hue & Saturation....................................................................................................... |
60 |
|
Image Pan.................................................................................................................. |
60 |
|
Invert......................................................................................................................... |
61 |
|
Lens Distortion.......................................................................................................... |
61 |
|
Lens Flare.................................................................................................................. |
61 |
|
Levels........................................................................................................................ |
61 |
|
Median ...................................................................................................................... |
62 |
|
Mirror........................................................................................................................ |
62 |
|
Mosaic....................................................................................................................... |
62 |
|
Noise......................................................................................................................... |
63 |
|
Pinch ......................................................................................................................... |
63 |
|
Pointillize .................................................................................................................. |
63 |
|
Polar Coordinates ...................................................................................................... |
63 |
|
Posterize.................................................................................................................... |
64 |
|
Posterize Time........................................................................................................... |
64 |
|
Radial Blur ................................................................................................................ |
64 |
|
Replicate ................................................................................................................... |
64 |
|
Resize........................................................................................................................ |
64 |
|
Ripple........................................................................................................................ |
65 |
|
Roll ........................................................................................................................... |
65 |
|
Sharpen ..................................................................................................................... |
65 |
|
Sharpen Edges........................................................................................................... |
65 |
|
Shear ......................................................................................................................... |
65 |
|
Solarize ..................................................................................................................... |
65 |
|
Spherize .................................................................................................................... |
66 |
|
Strobe Light............................................................................................................... |
66 |
|
Tiles .......................................................................................................................... |
66 |
|
Tint ........................................................................................................................... |
66 |
|
Twirl ......................................................................................................................... |
66 |
|
Vertical Flip .............................................................................................................. |
67 |
|
Vertical Hold............................................................................................................. |
67 |
|
Wave......................................................................................................................... |
67 |
|
Wind ......................................................................................................................... |
67 |
|
Zig Zag...................................................................................................................... |
67 |
|
14. |
Возможности дальнейшей обработки клипов в графическом |
|
редакторе Adobe Photoshop............................................................................. |
68 |
|
15. |
Наложение клипов. Применение масок. ...................................... |
72 |
16. |
Изготовление титров и анимация................................................. |
79 |
17. |
Транзакции. Переходы между отдельными клипами................ |
84 |
Gradient Wipe. .......................................................................................................... |
87 |
|
Image Mask............................................................................................................... |
88 |
|
18. |
Виртуальные клипы ....................................................................... |
89 |
19. Звуковой монтаж в Adobe Premiere 6.0 ........................................ |
90 |
|
20. |
Краткая характеристика аудио-фильтров .................................. |
93 |
Auto Pan ................................................................................................................... |
93 |
|
Bass & Treble............................................................................................................ |
93 |
|
Boost......................................................................................................................... |
93 |
|
Chours....................................................................................................................... |
94 |
|
Compressor/Expander ............................................................................................... |
94 |
|
Echo.......................................................................................................................... |
94 |
|
Equalize .................................................................................................................... |
94 |
|
Fill Left & Fill Right ................................................................................................. |
94 |
|
Flanger ...................................................................................................................... |
94 |
|
High Pass & Low Pass............................................................................................... |
95 |
|
Multi–Effect .............................................................................................................. |
95 |
|
Multitap Delay .......................................................................................................... |
95 |
|
Notch/Hum................................................................................................................ |
95 |
|
Pan ............................................................................................................................ |
95 |
|
Parametric Equalization............................................................................................. |
96 |
|
Reverb....................................................................................................................... |
96 |
|
Swap Left & Swap Right........................................................................................... |
96 |
|
21. |
Предварительный просмотр программы .................................... |
96 |
22. |
Экспортирование конечного файла.............................................. |
98 |
О компрессии......................................................................................................... |
101 |
|
23. |
Использование клавиатуры при работе с программой ........... |
103 |
24. |
Некоторые особенности программы и возможные ошибки в |
|
работе……........................................................................................................ 104 |
||

1. Что нового в Adobe Premiere 6.0
Premier 6.0 обеспечивает полноценную поддержку устройств подключаемых по стандарту IEEE 1394 (FireWire/i.Link). Теперь вы можете с легкость подключить вашу цифровую DV камеру к компьютеру и перенести весь видео материал (видеозахват) для редактирования, без потери качества. Так же вы можете произвести некоторые настройки ведеозахвата.
Отличия DV спецификаций могут быть в следующем:
∙NTSC или PAL стандарт генерируемого видеосигнала
∙Коэффициент сжатия экрана стандартный 4:3 или полноэкранный 16:9
∙Дискретизация звука 342кГц (12 бит) или 48 кГц (16 бит)
∙Предустановки по умолчанию для следующих разновидностей:
∙Видеорендеринг: стандартный интерлейсный или прогрессивного сканиро-
вания
∙Таймер NTSC: статистика пропуска кадров во времени (по умолчанию), или без пропуска кадров.
DV устройством вы можете управлять, прямо из Premier 6.0 в окне Capture. Когда вы выбираете устройство управления DV, то можете производить пакетный видеозахват, определяя точку начала и конца на видео ленте. В Premier 6.0 теперь включена возмож- ность настройки параметров DV–устройств, что повышает надежность и эффективность соединения между камерой и контроллером.
Экспорт видео фрагментов для Интернета, стал занимать всего один два шага. При
установке на компьютер поддержки RealMedia вы можете экспортировать фрагмент в их формате, который зачастую используется для трансляции в Интернете. На мониторе и ра- бочем столе добавлены новые инструменты и убраны старые (не нужные). О них речь пойдет немного ниже.
Совершенно новый инструмент AudioMixer – позволяет в режиме реального вре- мени производить общую регулировку уровня звука, баланса и т.д. во всех каналах. Мо- дифицированное окно Project, теперь несет в себе больше служебной информации и ма- ленький проигрыватель файлов. Поддержка дополнительных эффектов и плагинов, стала еще шире и надежнее. Premier 6.0 обладает высочайшей интеграцией со всеми продукта- ми от компании Adobe.
2. Установление режима приоритетов в программе
Как большинство компьютерных программ, Adobe Premiere 6.0 предоставляет
пользователю возможность сделать предварительный выбор наиболее предпочтительных настроек программы. Эти настройки помогут несколько упростить ваше общение с про- граммой и лишний раз не выполнять, часто встречающиеся операции.
Для того чтобы сделать, просмотреть и запомнить эти общие настройки в главном меню программы, войдите в Edit → Preferences.
Первое субменю: General and Still Image предлагает вам определиться, что бы вы
хотели видеть на экране каждый раз при очередной загрузке программы Window at Startup. Варианта четыре. None – т.е. ничего, пустое поле – открывайте, что хотите. В большинстве случаев это удобнее всего: вы можете входить в программу с разными целя-

ми, и вам сразу не придется спешно закры- вать ненужные окна. Также вам предлагают-
ся варианты: New Project, Open Dialog и Load Settings.
Далее, вы можете сами решить, при
каком остатке свободного места на диске программа будет извещать вас о необходи- мости очистить диск, чтобы продолжить ра-
боту Low Disk Space Warning. По умолча-
нию – это 1024 Кб (1 Мб).
Open Movies In Clip Window дает вам возможность несколько приблизиться к то- му, чтобы интерфейс программы несколько
напоминал вам прежние версии Premiere, если вы вдруг пожелаете отказаться от удобного Монитора при открытии очередного клипа.
Show Tool Tips означает, что при движении мыши по всем иконкам управления программой монтажа в маленьком белом прямоугольнике будут возникать подсказки: что это такое.
Установки Preroll и Postroll указывают на то, какое время – до и после помеченной зоны клипа он будет демонстрироваться при предварительном просмотре.
Далее вы устанавливаете желаемую продолжительность для неподвижных графи- ческих изображений и стоп–кадра (Default duration): сколько секунд или кадров будет длиться такое изображение. Этом удобно пользоваться, когда вы составляете клип, со- стоящий из импортированных графических файлов. Например, когда вы создаете слайд– фильм, или что–то в этом роде.
Lock Aspect – важная настройка для импортирования графических файлов, а также видео с пропорциями кадра, отличающимися от стандарта, принятого в программе. Если она "включена", то пропорции в этих файлах сохраняются и такое изображение размеща- ется в кадре как бы на черном фоне, причем этот фон вы можете сделать любого цвета. При отключенной настройке файл вставляется в кадр полностью с изменением пропор- ций, если они будут отличаться от соотношения 4:3.
В следующем блоке меню приорите- тов: Auto Save and Undo вы решаете, как час-
то программа будет автоматически
(Automatically Save Project) сохранять за вас проект, с которым вы работаете, если вы за- бываете это делать вручную. Здесь же вы за-
даете предельные значения для запоминания архивов (Maximum Files in Archive) и изме-
ненных версий проекта (Maximum Project version), при этом каждая появляющаяся но- вая версия вытесняет из архива самую "древ- нюю" и т. д.
В заключение этого меню вы опреде- ляете режим Undo, который позволяет вам
отменять несколько операций в обратную сторону до обнаруженной ошибки в монтаже
(Levels of `Undo` (1–99)).
В третьем, заключительном меню: Scratch Disk and Device Control вам надлежит определиться, с какими дисками вашего винчестера вы работаете. Этот параметр имеет большое значение, и с ним нужно определиться в первую очередь.
Это должен быть наиболее свободный или совсем чистый диск. На него будут за- писываться все временные файлы, на нем вы будете вести работу. В противном случае
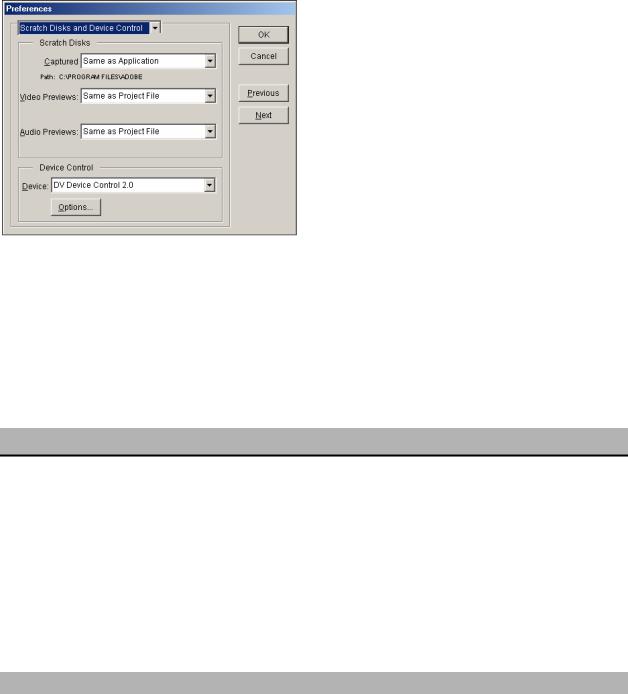
программа будет записывать все по умолча- нию в собственную директорию, если вы ей
каждый раз не будете забывать давать особую команду – сохранять рабочие материалы в другом месте. Директория программы, как правило, находится на том диске, где у вас размещены остальные программы, где всегда существенно меньше свободного места.
Выбор "привилегированного" для ра- боты диска не означает, что вы лишены воз- можности сохранять отдельные папки с фай-
лами для последующего импорта в проект на других дисках.
Device Control предоставляет вам воз- можность выбора интерфейса драйвера захвата видео, чтобы он одновременно служил пультом для управления вашим видеомагнитофоном или камерой. Это предполагает, что ваша камера или магнитофон предусматривают возможность подключения внешнего ис- точника управления и работают с использованием временного кода SMPTE. В этом слу-
чае вы можете осуществлять запись видео с указанием In и Out Points и использовать возможности записи на основе предварительно составленного списка Batch Capture.
Выбрав в мену Edit → Preferences → Online Settings вы можете произвести на- стройки подключения к Интернету и при необходимости пользоваться службой Online фирмы Adobe, а также скачивать обновления к программе.
3. Главное меню программы
Настоящая глава представляет собой краткую справочную информацию о том, ка- кие команды содержатся в главном меню и что они означают. Если вы не работали с пре- дыдущими версиями программы, то рекомендуется ознакомиться с этой главой после бо- лее близкого знакомства с программой. Данная информация приводится по существу, без дополнительных комментариев и ориентирована на пользователя, немного знакомого с программой и быстро воспринимающего фактуру программы. В главе приводятся только команды для первых четырех разделов меню: File, Edit, Project, Clip и TimeLine. Команды последующих разделов, Window и Help, чисто внешне не вызывают сомнений в их ис- пользовании, а по содержанию им будут посвящены отдельные главы.
File
Открывает следующие команды:
New Project – всегда служит для открытия нового проекта монтажа нового клипа.
New – позволяет создавать новые объекты:
∙ Bin… – создает новую папку в окне Project;
∙StoryBoard – вызывает на экран панель, в которой можно и быстро скомпо- новать имеющиеся у вас отрезки фильма в нужной последовательности, просмотреть их и перенести эту всю сборку на TimeLine;
∙Title – компонента для создания титров будет рассмотрена ниже;
∙Universal Counting Leader – этой командой вы можете создать стандартную цветную заставку (круг, наподобие циферблата часов, в котором движется стрелка, открывая цветные поля, а вспыхивающие по центру цифры ведут отсчет времени). Эта заставка регулируется вами по цвету, скорости, син-
хронизации со звуковым оформлением и ряду других параметров и после нажатия ОК заносится в окно проекта. Вы извлекаете ее оттуда и помещае- те на TimeLine, с которой можете просмотреть через Монитор.
∙Bars and Tone – создает клип с цветными квадратами и стандартным звуко- вым тоном, для настройки оборудования;
∙Black Video – создает просто черный клип без звука;
∙Color Matte – дает возможность сформировать цветной фон, который может быть использован вами в проекте для различных целей. Например: в каче- стве заднего плана для титров или для получения эффекта постепенного пе- рехода движущегося изображения в монохромную картинку (аналогично с функцией Fade In/Out на видеокамерах, только с цветной подложкой) и для многих других целей. С этим фоном вы можете работать как с обычным клипом – менять его продолжительность, применять спецэффекты и т. д.
∙Offline File – создает бланковый файл, который будет замещать в проекте недостающий, если его по каким–нибудь причинам не удалось получить до текущего момента. Впоследствии, вы его меняете на требуемый. Для того чтобы соблюсти совместимость, вам потребуется указать его основные па- раметры, включая временные коды. Этот прием более типичен для случаев нелинейного монтажа, когда при составлении видеопрограммы использу- ются клипы низкого качества. В любительской практике это случается ред-
ко.
Open Recent File – список последних открываемых файлов. Open Recent Project – список последних открываемых проектов.
Close, Save, Save as…, Save a Copy – следующие команды CLOSE и SAVE требу-
ются для закрытия активного окна и сохранения выполненной работы (примечательно, что как и большинство команд в программах фирмы Adobe, выполняемых при помощи клавиатуры, эти команды осуществляются нажатием тех же клавиш – Ctrl+W и Ctrl+S, со- ответственно). Команды: Save As, Save A Copy аналогичны командам для большинства компьютерных программ.
Revert – команда применяется для отмены всех произведенных в проекте измене- ний, вплоть до последнего сохранения этого проекта.
Capture – меню для выполнения захвата звука или видео.
∙Batch Capture – для записи видео с помощью предварительной установки временного кода и регулируемым драйвером.
∙Movie Capture – открывает меню для активизации драйвера захвата видеофрагментов.
∙Stop Motion – для программируемой записи компьютером последовательно- стей стоп–кадров с подключенной видеокамерой или магнитофоном.
∙Audio Capture – для настройки записи звука, в особенности если звуковая карта является отдельной от видеокарты.
Import
∙File – служит для импортирования как отдельных клипов, так и графических изображений из других программ.
∙Folder – эта команда удобна для импортирования в проект целых папок с клипами или сериями графических анимационных файлов (блоков незави- симых отдельных кадров), которые при необходимости можно автоматиче- ски выстраивать на TimeLine в любом количестве.
∙Project – для импортирования в существующий проект других проектов.
Export Clip
∙Movie – используется для изготовления заключительного клипа в форме avi– файла или Quick Time movie. В большинстве случаев этой командой завер-

шается работа по монтажу видеоматериала в любом проекте. Командой от- крывается меню, где задаются все параметры будущего нового клипа, вклю- чая его название. Вы "авансом" сохраняете этот клип с указанием директо- рии, где он будет размещен. При выполнении этой команды следует убе- диться, что на диске хватит места для нового клипа. В зависимости от при- меняемой компрессии он может по размерам превышать весь сырьевой ма- териал вдвое и более.
∙Frame – предназначена для создания пронумерованного по порядку блока графических картинок в форматах Bitmap, Tagra, Tiff или Gif.
∙Audio – в отличие от экспортирования звука при выполнении команды Export → Movie с отключенным видео, позволяет, помимо форматов
Microsoft AVI и QuickTime movie, получать на выходе формат Windows Waveform.
∙Print to video – дает возможность любой открытый и активизированный в
программе клип прокручивать на компьютере в заданном режиме с выводом изображения на видеопленку для записи и наблюдать происходящее на эк- ране телевизора. Эта команда выполнима при условии, что она поддержива- ется видеокартой.
∙Advanced Windows Media – экспортирует кип посредствам инструмента
Windows Media.
∙Save For WEB… – применяется для демонстрации клипов в формате QuickTime в сети Интернет, имеет дополнительные возможности по экспор- ту видеопотока даже в последовательность картинок *.bmp и *.jpeg. Про- грамма просчитывает, сколько, времени будет осуществляться перекачка клипа в сети, согласует это со временем проигрывания клипа и позволяет начинать его демонстрацию раньше, чем он будет полностью передан.
∙Advanced Real Media – экспортирует клип посредствам инструмента Real Media Player, с возможностью настроек качества.
Export TimeLine – все команды идентичны приведенным выше, только все дейст- вия происходят применимо к рабочему столу TimeLine, за исключением EDL
∙Export to Tape… – вывод изображения на аналоговый источник, при условии что у вас в системе таковое устройство имеется.
∙EDL – команда используется в процессе нелинейного монтажа для состав- ления Edit Decision List (монтажное решение) для конкретного монтажного процессора. В столбце приведены возможные варианты.
Get Properties For… – команда позволяет вам быстро открыть досье на любой файл (File), который вы можете найти, указав к нему путь, или на открытые уже програм- мой файлы, перечисленные ниже в этом же меню.
Page Setup…
Команда позволяет сконфигурировать принтер и расположение страницы для вы- вода на печать.
Print…
Команда для вывода окна на печать.
Edit
Undo … – Существует для отмены одной или нескольких последних ошибочных операций в проекте. Когда таких изменений не производилось, команда не активна и выглядит – Can't Undo.

Redo … – Применяется для отмены Undo. Работает аналогично предыдущей ко-
манде.
Cut – Используется по тому же принципу, как одноименная команда в текстовых редакторах. Применяется только к одному клипу, причем либо к его аудио–, либо к видео- компоненте, в зависимости от того, что выделено. Клип убирается из прежнего места,
чтобы быть вставленным в другое.
Copy – Предназначена для копирования выделенного кли- па в "карман" для последующего дублирования его в выделенной области.
Paste – Этой командой вы помещаете как новый клип на TimeLine, так и копируете уже существующий; завершая опера- цию, начатую командой Copy, или перемещаете его с прежнего места после команды Cut.
Paste To Fit – Предназначается для помещения клипа в
выделенную нишу между другими клипами с автоматической подстройкой программой его продолжительности для того, чтобы он заполнил эту область целиком.
Paste Atributes… – Дает вам возможность выбрать способ размещения клипа в вы- деленной зоне при помощи специального меню.
Для выполнения этой команды нужно произвести следующие операции:
1.Выбрать клип в проекте: в окне проекта, библиотеке или в монтажной директо- рии и копировать его командой Copy.
2.Выбрать место на TimeLine, куда вы собираетесь поместить данный клип; также вы можете выделить клип, который хотите заменить копируемым.
3.Content означает, что клип помещается вместо другого клипа, и вы получаете возмож- ность при помощи дополнительного меню, от- крываемого в окне с надписью Normal, добиться
его надлежащего заполнения высвобождаемой области. Вы можете "растянуть" клип за счет из- менения его начальных и конечных точек и т. д.
4.Settings служит для уточнения комби- наций сохранения различных спецэффектов, для помещаемого клипа.
Paste Atributes Again – повторяет опе-
рацию.
Clear – Убирает нежелательный вам клип, но сохраняет его в окне проекта. Рас- пространяется только на выделенную часть клипа.
Duplicate Clip… – создает дубликат выделенного фрагмента.
Select All – Служит для выделения всей рабочей директории. Может понадобиться, например, для наложения одного и того же фильтра для всех клипов на TimeLine.
Locate Clip – Команда открывает сырьевой клип, выделенный на TimeLine, в ори- гинальном окне.
Edit Original – открывает клип внешней программой, которая привязана к нему реестром.
Prefernces – Это меню уже рассматривалось выше.
Project

Project settings
∙General… – вызывает главное настроечное меню проекта, из которого мож- но перейти в остальные, нижерасположенные, четыре настроечных меню.
∙Video… – вызывает настроечное меню для видео и компрессии.
∙Audio… – открывает настроечное меню для аудио.
∙Key frame & Rendering – открывает меню для работы с ключевыми кадрами и другим настройкам, упрощающим режим просмотра TimeLine.
∙Capture… – позволяет при работе с проектом уточнить настройки режима видео– записи, если вам потребуется дописать отдельные клипы, не выходя из проекта.
Settings Viewer… – Окно просмотра всех настроек проекта и быстрого перехода к тем или иным настройкам. Capture Settings – установки видеозахвата с какого–либо уст- ройства, Project Settings – установки проекта используемые для создания всех дочерних клипов, тиров и т.д., Export Settings – установки проекта при экспорте.
Remove Unused Clips – Этой командой вы производите уборку окна Project от не- использованного на TimeLine материала для более удобного ориентирования в этом окне.
Replace Clips… – Подменяет выбранный клип в окне Project на оригинал.
Примечание
В прежних версиях программы эта команда именовалась ReFind Files или Replace Files. Она применялась, когда вы для "ускорения" процесса монтажа создавали копии ориги- нальных клипов – Миниатюры (причем эта процедура занимала больше времени, чем соб- ственно работа программы). Перед тем, как приступить к экспортированию, вы заме- няли клипы на оригинальные. На самом деле, назначение миниатюр состояло в том, что оригинальные клипы при их достаточном количестве, было "тяжело " двигать в Construction Window, a миниатюры, которые весили на диске меньше – легче. Практиче- ский опыт показывает, что в новой версии такая практика излишняя.
