
Adobe Premiere 5
.0.pdf
|
Содержание |
|
1. |
Отличия Adobe Premiere 5.0 от предыдущих версий................... |
2 |
2. |
Установление режима приоритетов в программе ........................ |
3 |
3. |
Главное меню программы................................................................ |
5 |
4. |
Открытие нового проекта. Установочные меню проекта......... |
12 |
5. |
Импортирование видео- и аудиоклипов в проект...................... |
18 |
6. Использование Монитора при монтаже видео .............................. |
20 |
|
7. |
Тримминг клипов............................................................................ |
25 |
8.Размещение и комбинирование клипов на TimeLine. Панель
управления TimeLine....................................................................................... |
26 |
|
9. |
Работа с маркерами. Ключевые фрагменты проекта................ |
37 |
10. |
Изменение скорости и продолжительности клипов................... |
39 |
11. |
Анимация клипов. Motion.............................................................. |
40 |
12. |
Применение спецэффектов с использованием фильтров.......... |
45 |
13. |
Перечень применяемых в программе фильтров и их |
|
назначение......................................................................................................... |
49 |
|
14. |
Возможности дальнейшей обработки клипов в графическом |
|
редакторе Adobe Photoshop............................................................................. |
58 |
|
15. |
Наложение клипов. Применение масо ......................................... |
62 |
16. |
Изготовление титров и анимация................................................. |
69 |
17. |
Транзакции. Переходы между отдельными клипами................ |
75 |
18. |
Виртуальные клипы ....................................................................... |
79 |
19. |
Звуковой монтаж в Adobe Premiere 5.0 ........................................ |
80 |
20. |
Краткая характеристика используемых в программе |
|
аудиофильтров.................................................................................................. |
83 |
|
21. |
Предварительный просмотр программы .................................... |
85 |
22. |
Экспортирование конечного файла.............................................. |
88 |
23. |
Использование клавиатуры при работе с программой ............. |
92 |
24. |
Некоторые особенности программы и возможные ошибки в |
|
работе |
94 |
|
1. Отличия Adobe Premiere 5.0 от предыдущих версий
Эта глава адресована тем, кто уже имеет опыт работы с предыдущими версиями данной программы. Если вы уже работали с версией Adobe Premiere 4.2, то столкнувшись с последней, пятой версией, наверняка обнаружили весьма существенную разницу между этими программами. Даже чисто внешне они мало напоминают друг друга. Во многом также сменилась используемая терминология.
Не пытайтесь отыскать привычного Construction Window, ибо на смену этому ок-
ну пришла Timeline.
Команда Make Movie заменена на Export to movie.
Вместо Trimming Window в программе используется универсальный Monitor. Существуют и другие менее существенные отличия в обозначении отдельных опе-
раций.
С первого взгляда программа кажется незнакомой. Это неудивительно. Все преды-
дущие версии этой монтажной программы имели между собой незначительные различия с точки зрения оперативного управления, последняя версия в этом плане отличается от них принципиально. При поверхностной оценке этих отличий невольно возникает желание пользоваться прежним, более знакомым и привычным операционным интерфейсом. Раз- работчики программы предусмотрели та ую возможность, и при желании вы можете про- извести установку операционных окон, внешне напоминающих те, что вы уже хорошо ос- воили, работая с более ранними версиями программы.
Однако при более углубленном знакомстве с программой такой шаг назад может оказаться напрасным: новый интерфейс на самом деле более удобен в управлении мон- тажным процессом, в чем нетрудно убедиться, поработав в программе некоторое время. В целом интерфейс пользователя в Adobe Premiere 5 в большей степени напоминает те, что используются в профессиональных монтажных программах.
Представляется, что первое и самое важное преимущество для рядового компью- терного пользователя этой программы заключается в том, что она более производительна, чем все ее предшественники. Она учитывает при инсталяции особенности вашего процес- сора (например ММХ и т. д.) и удачно под них подстраивается. Это легко проверить, про- ведя небольшой тест: попробуйте произвести захват любого видеоряда без компрессии и достаточно крупного формата, чтобы вылезли "пропущенные кадры", и сравните инфор- мацию полученного Avi-файла с аналогичной, где захват видео производился из Adobe Premiere 4.2. Количество пропущенных кадров для эксперимента в пятой версии будет меньше.
Впятой версии существенно улучшены возможности работы с титрами. Лучше поддерживаются различные шрифты и особенно (в сопоставлении с прошлыми версиями) русскоязычные. Кроме того, задавая движение текстовой информации по кадру, в вашем распоряжении имеются более точные регулировки. При загрузке дополнительных Plugins успешна работа с трехмерными титрами.
Как и в Premiere 4.2, для создания сложных наложений одного изображения на дру- гое вы можете рассчитывать на различные комбинации, работая с большим количеством монтажных дорожек, т.н. Super Track-ов; в Premiere 5.0 вы вольны создавать до 99 таких дорожек. При этом качество получаемого результата существенно повысилось.
Новая программа избавляет вас от длительной и нудной процедуры по изготовле- нию "миниатюр", чтобы потом их легче было двигать в Construction Window.
Ввашем арсенале появился Навигатор, при помощи которого вы можете свободно перемещаться по всей рабочей директории, легко изменяя масштаб редактируемой видео-
иаудиоинформации. Подобный Навигатор несколько напоминает тот, что используется в Photoshop'e. К нему несложно привыкнуть, а через какое-то время без него уже невозмож- но обойтись.
Существенно расширены непосредственно монтажные утилиты для работы с изо- бражением и звуком. Более четко и с меньшими погрешностями работают транзакции. С программой хорошо сочетаются дополнительные библиотеки транзакций, например, трехмерных.
Появилась новая возможность программирования изменений параметров приме- няемых фильтров во времени. Для этого вам больше не требуется "резать" видеоряд на отдельные фрагменты — можно задавать желаемое изменение путем выделения "ключе- вых кадров".
Особенно заметно возросли возможности звукового монтажа, как в плане количе- ства используемых фильтров, так и удобства режима предварительного прослушивания.
При использовании видеокарт среднего класса, которые доступнее массовому пользователю, заметно улучшилось общее качество окончательного видеоизображения. Здесь, вероятно, играет заметную роль тот фактор, что предыдущие версии были ориенти- рованы на базовую скорость 15 кадров в секунду, тогда как нынешняя версия нацелена на работу со скоростями 25 кадров в секунду для стандарта PAL и 29.97 кадров в секунду для стандарта NTSC.
Программа содержит в себе еще массу приятных неожиданностей, включая воз- можность обращения за технической поддержкой в режиме On Line через Internet.
Однако следует помнить, что общий объем записываемого Avi-файла не может превышать 2Гб.
В целом работать с Adobe Premiere 5.0 значительно приятнее, чем с ее старыми версиями. Она устойчива к различного рода сбоям и зависаниям в режиме вычислений (изготовлении видеоклипа) и практически безотказна при выводе готового материала на видеопленку.
Новая версия позволяет использовать в качестве исходного материала для монтажа гораздо больше существующих компьютерных форматов изображения. При этом они лучше и стабильнее поддерживаются программой. На практике удавалось осуществлять в этой версии приемлемый монтаж MPEG файлов с экспортированием готового файла в Quick Time (правда, с обычным для этой операции уровнем потерь качества, при двойной процедуре конвертации различных компрессионных форматов).
Использование универсального Монитора приятно упрощает Trim — процесс.
Вы можете производить эту операцию как непосредственно при помощи Монито- ра, так и с помощью преобразования его в привычное для предшествующих версий
Trimming Window.
Широкие творческие возможности открываются при использовании виртуальных клипов, что позволяет вам не только облегчить отдельные элементы монтажного процес- са, но и существенно расширить потенциал утилитов программы, например, это делает
реальным использование эффекта применения нескольких транзакций одновременно и увеличивает продуктивность применения масок при наложении клипов.
2. Установление режима приоритетов в программе
Как большинство компьютерных программ, Adobe Premiere 5.0 предоставляет
пользователю возможность сделать предварительный выбор наиболее предпочтительных настроек программы. Эти настройки помогут несколько упростить ваше общение с про- граммой и лишний раз не выполнять, часто встречающиеся операции.
Для того, чтобы сделать, просмотреть и запомнить эти общие настройки в главном меню программы, войдите в File>Preferences.
Первое субменю: General/Still Image предлагает вам определиться, что бы вы хоте- ли видеть на экране каждый раз при очередной загрузке программы. Варианта три. None
— т.е. ничего, пустое поле — открывайте, что хотите. В большинстве случаев это удобнее
всего: вы можете входить в программу с разными целями, и вам сразу не придется спешно закрывать ненужные окна. Также вам предлагаются варианты: New Project и Open Dialog.
Далее, вы можете сами решить, при каком остатке свободного места на диске про- грамма будет извещать вас о необходимости очистить диск, чтобы продолжить работу. По умолчанию — это 1024 Кб (1 Мб).
Open movies in clip window дает вам возможность несколько приблизиться к тому, чтобы интерфейс программы несколько напоминал вам прежние версии Premiere, если вы вдруг пожелаете отказаться от удобного Монитора при открытии очередного клипа.
Show tool tips означает, что при движении мыши по всем иконкам управления про- граммой монтажа в маленьком белом прямоугольнике будут возникать подсказки: что это такое.
Установки Preroll и Postroll указывают на то, какое время — до и после помечен- ной зоны клипа он будет демонстрироваться при предварительном просмотре.
Далее вы устанавливаете желаемую продолжительность для неподвижных графи- ческих изображений и стоп-кадра: сколько секунд или кадров будет длиться такое изо- бражение. Этом удобно пользоваться, когда вы составляете клип, состоящий из импорти- рованных графических файлов. Например, когда вы создаете слайд-фильм, или что-то в этом роде.
Lock Aspect — важная настройка для импортирования графических файлов, а так- же видео с пропорциями кадра, отличающимися от стандарта, принятого в программе. Ес- ли она "включена", то пропорции в этих файлах сохраняются и такое изображение разме- щается в кадре как бы на черном фоне, причем этот фон вы можете сделать любого цвета. При отключенной настройке файл вставляется в кадр полностью с изменением пропор- ций, если они будут отличаться от соотношения 4:3.
Вследующем блоке меню приоритетов: Auto Save/Undo вы решаете, как часто про- грамма будет автоматически сохранять за вас проект, с которым вы работаете, если вы за- бываете это делать вручную. Здесь же вы задаете предельные значения для запоминания архивов и измененных версий проекта, при этом каждая появляющаяся новая версия вы- тесняет из архива самую "древнюю" и т. д.
Взаключении этого меню вы определяете режим Undo, который позволяет вам от- менять несколько операций в обратную сторону до обнаруженной ошибки в монтаже.
Втретьем, заключительном меню: Scratch Disk/Device Controlвам надлежит опре- делиться, с какими дисками вашего винчестера вы работаете. Этот параметр имеет боль- шое значение, и с ним нужно определиться в первую очередь.
Это должен быть наиболее свободный или совсем чистый диск. На него будут за- писываться все временные файлы, на нем вы будете вести работу. В противном случае программа будет записывать все по умолчанию в собственную директорию, если вы ей каждый раз не будете забывать давать особую команду — сохранять рабочие материалы в другом месте. Директория программы, как правило, находится на том диске, где у вас размещены остальные программы, где всегда существенно меньше свободного места.
Выбор "привилегированного" для работы диска не означает, что вы лишены воз-
можности сохранять отдельные папки с файлами для последующего импорта в проект на других дисках.
Device Control options предоставляет вам возможность выбора интерфейса Capture драйвера, чтобы он одновременно служил пультом для управления вашим видеомагнито- фоном или камерой. Это предполагает, что ваша камера или магнитофон предусматрива- ют возможность подключения внешнего источника управления и работают с использова- нием временного кода SMPTE. В этом случае вы можете осуществлять запись видео с ука- занием In и Out Points и использовать возможности записи на основе предварительно со- ставленного списка Batch Capture.
3. Главное меню программы
Настоящая глава представляет собой краткую справочную информацию о том, ка- кие команды сддержатся в главном меню и что они означают. Если вы не работали с пре- дыдущими версиями программы, то рекомендуется ознакомиться с этой главой после бо- лее близкого знакомства с программой. Данная информация приводится по существу, без дополнительных комментариев и ориентирована на пользователя, немного знакомого с программой и быстро воспринимающего фактуру программы. В главе приводятся только команды для первых четырех разделов меню: File, Edit, Project и Clip. Команды после- дующих разделов, Window и Help, чисто внешне не вызывают сомнений в их использова- нии, а по содержанию им будут посвящены отдельные главы.
File
Открывает следующие команды: NEW
Project — всегда служит для открытия нового проекта монтажа нового клипа. Library — открывает новую библиотеку, в которую заносятся клипы, используемые
в одном или нескольких проектах. По сути схожа с окном проекта и представляет собой более широкую форму учета размещения сырьевого материала на жестком диске компью- тера. Функциональное назначение — удобство.
Sequence — предназначается для открытия программы компоновки нескольких го- товых клипов в один. Команда удобна для небольших по размеру клипов, имеющих малые объемы. В противном случае — экономичнее делать это на видеопленке или в формате
MPEG.
Title — позволяет входить в режим изготовления титров. Работает как самостоя- тельно, так и при работе с редактированием конкретного проекта. Для производства ново-
го блока с титрами вам всегда нужно будет выходить в этот режим или открывать готовые титры.
OPEN
Используется для открытия уже имеющегося и изготовленного материала. Это от- носится для тех файлов, которые были созданы в данной или сопоставимой программах. Если подобная сопоставимость отсутствует, вам следует импортировать файл (например, серию графических изображений из Adobe Photoshop в формате BMP и т. д.). Открываю- щееся меню позволяет найти нужный файл и указать путь к нему.
CLOSE
SAVE
SAVE A COPY SAVE AS
Следующие команды CLOSE и SAVE требуются для закрытия активного окна и сохранения выполненной работы (примечательно, что как и большинство команд в про- граммах фирмы Adobe, выполняемых при помощи клавиатуры, эти команды осуществля- ются нажатием тех же клавиш — Ctrl+W и Ctrl+S, соответственно). Команды:
SAVE AS, SAVE A COPY аналогичны командам для большинства компьютерных программ.
REVERT
Команда применяется для отмены всех произведенных в проекте изменений, вплоть до последнего сохранения этого проекта.
CAPTURE
Movie Capture — открывает меню для активизации драйвера захвата видеофраг- ментов.
Batch Capture —для записи видео с помощью предварительной установки времен- ного кода и регулируемым драйвером.
Stop Motion —для программируемой записи компьютером последовательностей стоп-кадров с подключенной видеокамерой или магнитофоном.
Capture Audio — для настройки записи звука, в особенности если звуковая карта является отдельной от видеокарты.
GET PROPERTIES FOR
Команда позволяет вам быстро открыть досье на любой файл (File), который вы можете найти, указав к нему путь, или на открытые уже программой файлы, перечислен- ные ниже в этом же меню.
INTERPRET FOOTAGE
Эта команда дает возможность, открывая клип в окне проекта, библиотеке или би- не (но не на TimeLine!) изменять его продолжительность. При этом изменяется продолжи- тельность не только того отрезка клипа, который находится в проекте и на TimeLine, но и оригинального сырьевого клипа. На практике эту регулировку лучше делать до включения клипа в проект, если вы убеждены, что он должен экспонироваться быстрее или медлен- нее. Иначе это может внести сумятицу в программу если этот клип-уже использовался не- однократно. Команда активизируется при открытом файле в соответствующем проекте или библиотеке.
IMPORT
File — служит для импортирования как отдельных клипов, так и графических изо- бражений из других программ.
Folder — эта команда удобна для импортирования в проект целых папок с клипами или сериями графических анимационных файлов (блоков независимых отдельных кад- ров), которые при необходимости можно автоматически выстраивать на TimeLine в лю- бом количестве.
Project — для импортирования в существующий проект других проектов.
EXPORT
Movie — используется для изготовления заключительного клипа в форме Avi-фаила или Quick Time movie. В большинстве случаев этой командой завершается работа по мон- тажу видеоматериала в любом проекте. Командой открывается меню, где задаются все па- раметры будущего нового клипа, включая его название. Вы "авансом" сохраняете этот клип с указанием директории, где он будет размещен. При выполнении этой команды сле- дует убедиться, что на диске хватит места для нового клипа. В зависимости от приме- няемой компрессии он может по размерам превышать весь сырьевой материал вдвое и бо- лее.
Frame предназначена для создания пронумерованного по порядку блока графиче- ских картинок в форматах Bitmap, Tagra, Tiff или Gif.
Audio в отличие от экспортирования звука при выполнении команды Export > Movie с отключенным видео, позволяет, помимо форматов Microsoft AVI и QuickTime movie, получать на выходе формат Windows Waveform.
Print to video дает возможность любой открытый и активизированный в программе клип прокручивать на компьютере в заданном режиме с выводом изображения на видео- пленку для записи и наблюдать происходящее на экране телевизора. Эта команда выпол- нима при условии, что она поддерживается видеокартой.
Fast start movie применяется для демонстрации клипов в формате QuickTime в сети Internet. Программа просчитывает, сколько, времени будет осуществляться перекачка клипа в сети, согласует это с временем проигрывания клипа и позволяет начинать его де- монстрацию раньше, чем он будет полностью передан.
EDL
Команда используется в процессе нелинейного монтажа для составления Edit Decision List (монтажное решение) для конкретного монтажного процессора. В столбце приведены возможные варианты.
UTILITIES
Batch Processing — эта команда дает существенные удобства при работе с несколь- кими проектами. Вы включаете в предлагаемую таблицу несколько проектов, делаете экс-
портные установки на изготовление сразу нескольких клипов и запускаете программу экспортирования этих клипов в автоматическом режиме, а сами можете уходить гулять на целый день. Компьютер все сделает за вас. Кроме того, вы можете таким же путем изго-
тавливать сразу несколько конечных версий одного проекта с различными экспортными установками (например для видеопленки, лазерного диска или для использования в сети интернет).
Project trimmer помогает сэкономить дополнительное место на диске. В процессе работы вы редко применяете сырьевые клипы целиком. Образуется много неиспользован- ного материала, который занимает много места. Project Trimmer позволяет создать копию готового проекта с включением только используемого материала. Если эта копия вас удовлетворит, вы смело удаляете прежнюю, а вместе с ней все лишнее из сырьевых кли- пов.
PAGE SETUP
Команда позволяет сконфигурировать принтер и расположение страницы для вы- вода на печать.
PMNT
Команда для вывода окна в печать.
PREFERENCES
Команда выводит вас в меню установки режима приорететов в программе, что по-
зволяет вам исключить многократные повторные настройки для выполнения некоторых операций при работе с программой.
Edit
UNDO
Существует для отмены одной или нескольких последних ошибочных операций в проекте. Когда таких изменений не производилось, команда не активна и выглядит —
Can't Undo.
REDO
Применяется для отмены Undo. Работает аналогично предыдущей команде.
CUT
Используется по тому же принципу, как одноименная команда в текстовых редак- торах. Применяется только к одному клипу, причем либо к его аудио-, либо к видеоком- поненте, в зависимости от того, что выделено. Клип убирается из прежнего места, чтобы быть вставленным в другое.
COPY
Предназначена для копирования выделенного клипа в "карман" для последующего дублирования его в выделенной области.
PASTE
Этой командой вы помещаете как новый клип на TimeLine, так и копируете уже существующий; завершая операцию, начатую командой Copy, или перемещаете его с прежнего места после команды Cut.
CLEAR
Убирает нежелательный вам клип, но сохраняет его в окне проекта. Распространя- ется только на выделенную часть клипа.
SELECT ALL
Служит для выделения всей рабочей директории. Может понадобиться, например, для наложения одного и того же фильтра для всех клипов на TimeLine.
BREAK LINK
Эта команда позволяет вам нарушить "сцепку" между связанными клипами. На- пример, между аудио- и видеокомпонентой клипа, чтобы перемещать их по рабочей ди- ректории независимо друг от друга. Обратная операция может быть произведена с ис-
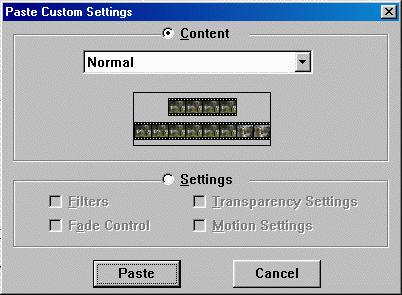
пользованием инструментов TimeLine, либо выделением клипа, с которым вы хотите сце- пить другой клип, затем нажатием Shift и одновременным выделением этого сцепляемого клипа.
PASTE TO FIT
Предназначается для помещения клипа в выделенную нишу между другими кли- пами с автоматической подстройкой программой его продолжительности для того, чтобы он заполнил эту область целиком.
PASTE CUSTOM
Дает вам возможность выбрать способ размещения клипа в выделенной зоне при помощи специального меню.
Для выполнения этой команды нужно произвести следующие операции:
1.Выбрать клип в проекте в окне проекта, библиотеке или в монтажной директо- рии и копировать его командой Copy.
2.Выбрать место на TimeLine, куда вы собираетесь поместить данный клип; также вы можете выделить клип, который хотите заменить копируемым.
3.Content означает, что клип помещается вместо другого клипа, и вы получаете возможность при помощи дополнительного меню, открываемого в окне с надписью Normal, добиться его надлежащего заполнения высвобождаемой области. Вы можете "растянуть" клип засчет изменения его начальных и конечных точек и т. д.
4.Settings служит для уточнения комбинаций сохранения различных спецэффектов, для помещаемого клипа.
INSERT AT EDIT LINE
Предназначается для вставок со смещением вправо по TimeLine всех последующих клипов, чтобы высвободить место размещаемому клипу. На практике вставки можно де- лать и проще, о чем будет сказано дальше.
OVERLAY AT EDIT LINE
Также позволяет делать вставки. В этом режиме новый клип высвобождает зани- маемые кадры соседних клипов, заменяя их своими.
RAZOR AT EDIT
Заменяет использование специального инструмента на TimeLine для обрезания лишних кадров в клипе, находящемся в рабочей директории. Резка производится в точке редактирования.
RIPPLE DELETE
Наряду с кнопкой клавиатуры Del удаляет выделенную область.
APPLY
Данная команда дублирует кнопку Apply, которая возникает над левым экраном Монитора (для сырьевых клипов). Например, если клип уже находится на TimeLine, а вы намереваетесь его подрезать, для чего вызываете его в окно Монитора, то после выполне- ния операции появляется эта кнопка. Нажав ее, вы автоматически переносите сделанные исправления на TimeLine.
ADD DEFAULT TRANSITIONS
Командой вызывается та транзакция, которую вы выбрали предпочтительной в ме- ню, открывающемся в окне транзакций. Ках правило, вы даете такой режим наибольшего благоприятствования тем транзакциям, которые вы чаще других используете.
Project
PREVIEW
После этой команды программа приступает к созданию специального файла, кото- рый позволит вам просматривать результаты монтажа непосредственно с TimeLine.
RENDER SELECTION
Эта команда предназначается для создания режима Preview для конкретно выбран- ного клипа.
RENDER AUDIO
Служит для создания аудиофайла предварительного просмотра (Preview Audio).
SETTINGS
General вызывает главное настроечное меню проекта, из которого можно перейти в остальные, нижерасположенные, четыре настроечных меню.
Video вызывает настроечное меню для видео и компрессии. Audio открывает настроечное меню для аудио.
Key frame & Rendering открывает меню для работы с ключевыми кадрами и другим настройкам, упрощающим режим просмотра TimeLine.
Capture позволяет при работе с проектом уточнить настройки режима видео- запи- си, если вам потребуется дописать отдельные клипы, не выходя из проекта.
CREATE
Bin служит для создания новой библиотеки, или бина, куда заносятся различные клипы и другие материалы, предназначаемые для использования в ваших проектах. В би- не содержится информация об этих материалах. Окно бина может регулироваться и при- нимать наиболее удобную для вас форму.
Subclip дает возможность создавать саб-клипы. Это Может быть удобно, когда у вас имеется продолжительный отрезок оригинальной записи, из которого в проекте будут использованы различные фрагменты. В таком случае, вместо одного клипа в окне проекта у вас будет фигурировать несколько саб-клипов. По сути — это виртуальный клип, со- держащий в себе путь к основному клипу с указанием IN и OUT Points.
Universal counting Leader — этой командой вы можете создать стандартную цвет- ную заставку (круг, наподобие циферблата часов, в котором движется стрелка, открывая цветные поля, а вспыхивающие по центру цифры ведут отсчет времени). Эта заставка ре- гулируется вами по цвету, скорости, синхронизации со звуковым оформлением и ряду других параметров и после нажатия ОК заносится в окно проекта. Вы извлекаете ее оттуда и помещаете на TimeLine, с которой можете просмотреть через Монитор.
Color Mate дает возможность сформировать цветной фон, который может быть ис- пользован вами в проекте для различных целей. Например: в качестве заднего плана для
титров или для получения эффекта постепенного перехода движущегося изображения в монохромную картинку (аналогично с функцией Fade In/Out на видеокамерах, только с цветной подложкой) и для многих других целей. С этим фоном вы можете работать как с обычным клипом — менять его продолжительность, применять спецэффекты и т. д.
Offline file создает бланковый файл, который будет замещать в проекте недостаю- щий, если его по каким-нибудь причинам не удалось получить до текущего момента. Впо-
следствии, вы его меняете на требуемый. Для того, чтобы соблюсти совместимость, вам потребуется указать его основные параметры, включая временные коды. Этот прием более типичен для случаев нелинейного монтажа, когда при составлении видеопрограммы ис- пользуются клипы низкого качества. В любительской практике это случается редко.
ADD THIS CLIP
Данная команда служит для занесения клипа в окно проекта для возможного его последующего использования на TimeLine.
REMOVE UNUSED
Этой командой вы производите уборку окна проекта от неиспользованного на TimeLine материала для более удобного ориентирования в этом окне.
REPLACE FILES
Команда для замены Offline, файлов или клипов низкого качества при нелинейном монтаже на оригинальные клипы при окончательном монтаже.
В прежних версиях программы эта команда именовалась ReFind Files. Она приме- нялась, когда вы для "ускорения" процесса монтажа создавали копии оригинальных кли- пов -Миниатюры (причем эта процедура занимала больше времени, чем собственно ра- бота программы). Перед тем, как приступить к экспортированию, вы заменяли клипы на оригинальные. На самом деле, назначение миниатюр состояло в том, что оригинальные клипы при их достаточном количестве, было "тяжело " двигать в Construction Window, a миниатюры, которые весили на диске меньше — легче. Практический опыт показывает, что в новой версии такая практика излишняя.
CLEAN UP
Служит для реорганизации вида окна проекта, библиотеки или бина в том случае, если клипы в этих окнах представлены иконками, которые затрудняют обзор из-за их большого количества.
SEARCH
Команда предназначена для облегчения поиска любой информации касающейся клипов, находящихся в проекте, библиотеке или бине. Активизировав с помощью этой команды требуемое окно, вы можете получить удобное и простое поисковое меню.
Clip
Все субменю приведенных ниже команд может быть получено более простым пу- тем, если вы щелкните правой кнопкой мыши в окне любого клипа, если он находится на
TimeLine.
ENABLED
Этой командой вы как бы временно выключаете клип из программы и режима предварительного просмотра, но при этом можете продолжать делать с ним различные преобразования. Такой клип на TimeLine будет покрыт косыми линиями справа налево вниз.
LOCKED
Очень полезная для работы команда. Она позволяет блокировать клип строго на своем месте, чтобы избежать его нежелательных перемещений при монтаже. Если вы по- желаете произвести с ним какие-либо изменения, то его следует разблокировать. Заблоки- рованный клип на TimeLine также будет покрыт косыми линиями, как в предыдущем слу- чае, но наоборот.
ALIAS
Позволяет переименовывать клип в программе, библиотеке, если вам вдруг это по- требуется. При этом не меняется название оригинального сырьевого клипа на жестком диске.
TIMECODE
Служит для установкивременного кода вручную, если он был затерт при перезапи- си или отсутствует по другим причинам. Здесь же указывается наименование клипа про-
