
Photoshop CS - Скотт Кэлби
.pdf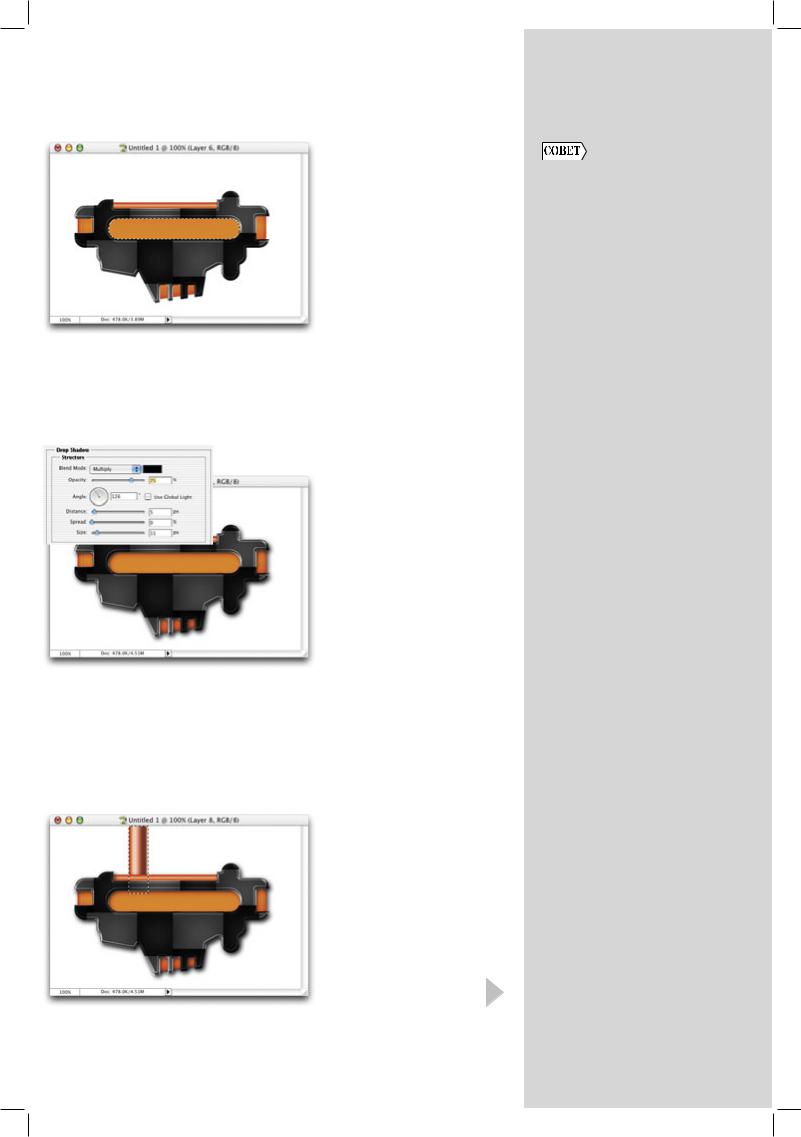
Глава 7. Команда молодости нашей. Специальные эффекты Photoshop |
265 |
||
|
|
|
|
|
Шаг 19. Удерживая нажатой |
|
|
|
клавишу <Ctrl> (<>), щелк- |
Что проверять, если |
|
|
ните на слое с фигурой в па- |
||
|
литре Layers, чтобы выделить |
нельзя сохранить файл |
|
|
фигуру. Удалите слой, пере- |
в нужном формате |
|
|
тащив его на значок мусорной |
Если вы пытаетесь сохра- |
|
|
корзины. Нажмите клавишу |
||
|
нить документ Photoshop |
||
|
<Backspace> (<Delete>), |
||
|
в определенном формате |
||
|
чтобы вырезать еще одну |
||
|
и получаете сообщение |
||
|
“дыру” в фигуре на верхнем |
||
|
о том, что некоторые |
||
|
слое, как показано на рисунке. |
||
|
данные нельзя сохранить |
||
|
|
||
|
|
в указанном формате, |
|
|
|
проверьте следующие |
|
|
|
моменты. |
|
|
|
1. Если в документе |
|
|
|
используются слои, |
|
|
|
то без потери данных |
|
|
|
вы сможете сохранять |
|
|
|
их только в форматах |
|
|
|
PSD и TIFF. |
|
|
|
2. Проверьте наличие |
|
|
|
||
|
|
в документе дополни- |
|
|
Шаг 20. Снимите выделение |
тельных каналов: если |
|
|
вы используете их, |
||
|
и выберите команду Drop |
||
|
например, для сохра- |
||
|
Shadow из выпадающего меню |
||
|
нения выделенных |
||
|
Add a layer style в нижней части |
||
|
областей, то не смо- |
||
|
палитры Layers. Увеличьте |
||
|
жете сохранить доку- |
||
|
значение параметра Size до 11 |
||
|
мент в формате EPS |
||
|
и щелкните на кнопке OK, |
||
|
чтобы добавить тень к верхнему |
без потери данных. |
|
|
слою. В палитре Layers щелк- |
Удалите лишний канал |
|
|
ните на пункте Drop Shadow |
и сохраните документ |
|
|
и перетащите его на слой |
в нужном формате. |
|
|
с “гелевой” фигурой, чтобы |
3. Вам необходим |
|
|
добавить к ней точно такую |
фоновый слой |
|
|
же тень. Создайте новый слой |
(Background). Если |
|
|
и расположите его под слоем |
в документе содер- |
|
|
с оранжевой фигурой. |
||
|
жатся только слои |
||
|
|
||
|
|
с именами (Layer 0, |
|
|
|
Layer 1 и т.д.), |
|
|
|
Photoshop считает их |
|
|
|
документами со сло- |
|
|
|
ями. Для объединения |
|
|
|
всех слоев выберите |
|
|
|
команду Flatten Image |
|
|
Шаг 21. Выберите инструмент |
(Свести изображение) |
|
|
из контекстного меню |
||
|
Rectangular Marquee и нари- |
||
|
палитры Layers. |
||
|
суйте вертикальную выделен- |
||
|
4. Проверьте, какой |
||
|
ную область, как показано |
||
|
на рисунке. Нажмите клавишу |
именно цветовой |
|
|
<G>, чтобы выбрать инстру- |
режим выбран: |
|
|
мент Gradient. Нажмите |
некоторые цветовые |
|
|
клавишу <Enter> (<Return>), |
режимы и форматы |
|
|
чтобы отобразить окно Gradi- |
файлов несовместимы, |
|
|
ent Picker. Выберите градиент |
например, нельзя |
|
|
Copper и перетащите градиент |
выбрать формат BMP |
|
|
слева направо в выделен- |
при работе в цветовом |
|
|
ной области, как показано |
режиме CMYK. |
|
|
на рисунке. |
|
|
|
|
|
|

266 |
Хитрости и секреты работы в Photoshop CS |
|
|
|
|
|
Шаг 22. Удалите цвет |
|
Вы перестарались? |
полученной градиентной |
|
заливки, нажав комбинацию |
||
Ничего страшного! |
клавиш <Shift+Ctrl+U> |
|
Если вы привыкли |
(<Shift++U>), которая |
|
соответствует команде Desatu- |
||
к средству Liquify |
||
rate. Снимите выделение, нажав |
||
программы Photoshop 6, |
||
комбинацию клавиш <Ctrl+D> |
||
а значит, привыкли |
||
(<+D>). |
||
и ко всего одной отмене |
||
|
||
действий, т.е. при работе |
|
|
с этим средством вам |
|
|
приходилось быть |
|
|
очень внимательными. |
|
|
В Photoshop вы можете |
|
|
спокойно ошибаться, |
|
|
поскольку средство |
|
|
Liquify поддерживает |
|
|
отмену нескольких |
|
|
действий. |
|
Шаг 23. Нажмите комбинацию клавиш <Ctrl+J> (<+J>),
чтобы создать копию слоя с градиентом. Нажмите клавишу <V>, чтобы выбрать инструмент Move, чтобы сместить полученную копию вправо. Объедините оба слоя, нажав
комбинацию клавиш <Ctrl+E> (<+E>). Удерживая нажатой клавишу <Ctrl> (<>), щелк-
ните на слое с трубами, чтобы выделить их, как показано на рисунке.
Шаг 24. Создайте новый слой. Нажмите клавишу <D>, чтобы задать в качестве основного черный цвет. Нажмите комбина-
цию клавиш <Ctrl+Backspace> (<+Delete>), чтобы залить трубы фоновым цветом (т.е. белым).

Глава 7. Команда молодости нашей. Специальные эффекты Photoshop |
267 |
||
|
|
|
|
Шаг 25. Выберите команду |
|
|
|
Halftone Pattern (Точечный |
Проверка правопи- |
||
узор) из меню FilterSketch |
|||
(ФильтрЭскиз), чтобы отоб- |
сания на нескольких |
||
разить диалоговое окно Filter |
языках |
||
Gallery (Галерея фильтров). |
Вы наверняка знаете, |
||
Для параметра Size задайте |
|||
что в Photoshop входит |
|||
значение 1, для параметра |
|||
средство проверки |
|||
Contrast (Контраст) — значе- |
|||
правописания (наконец- |
|||
ние 5, а из раскрывающегося |
|||
то они это сделали!), но |
|||
списка Pattern Type (Тип узора) |
|||
даже не подозреваете, |
|||
выберите значение Line (Линей- |
|||
какие мощные возмож- |
|||
ный). |
|||
ности оно предоставляет |
|||
|
|||
|
в ваше распоряжение. |
||
|
Программа позволяет |
||
|
проверять правописание |
||
|
не только на английс- |
||
|
ком, но и на француз- |
||
|
ском, итальянском, |
||
|
немецком, испанском, |
||
|
голландском, шведс- |
||
|
ком, канадском фран- |
||
Шаг 26. Щелкните на кнопке |
цузском и некоторых |
||
других языках. Чтобы |
|||
OK, чтобы добавить серые |
выбрать нужный язык, |
||
линии к белой заливке. Снимите |
воспользуйтесь раскры- |
||
выделение, нажав комбинацию |
вающимся списком |
||
клавиш <Ctrl+D> (<+D>). |
в нижнем левом углу |
||
В палитре Layers выберите |
палитры Character. |
||
режим наложения Multiply, |
|
|
|
чтобы линии налагались на гра- |
|
|
|
диентную заливку, как показано |
|
|
|
на рисунке. Добавьте какую-то |
|
|
|
надпись (я использовал шрифт |
|
|
|
Myriad от компании Adobe). |
|
|
|
|
|
|
|

268 |
Хитрости и секреты работы в Photoshop CS |
|
Как “состарить” фотографию |
|
Если результат нало- |
У меня неоднократно возникало ощущение, что собственными приемами |
|
жения не подходит, |
ретуширования владеет каждый пользователь, которому приходится |
|
примените его еще раз |
заниматься восстановлением фотографий. Но как насчет того, чтобы |
|
В инструкции, представ- |
выполнить обратные действия? Попробуйте! Я уверен, что вам удастся |
|
получить восхитительные результаты. |
||
ленной ниже, я пред- |
||
лагаю вам перетащить |
|
|
градиент по слою-маске |
|
|
для проявления изобра- |
Шаг 1. Откройте фотогра- |
|
жения. Самое замеча- |
фию, которой решили придать |
|
тельное в этом подходе |
старинный вид. Нажмите |
|
состоит в том, что если |
клавишу <D>, чтобы задать |
|
с первого раза вы не по- |
в качестве основного цвета |
|
лучили нужный резуль- |
черный, а в качестве фоно- |
|
тат, перетаскивайте |
вого — белый. Выберите |
|
градиент снова и снова, |
команду Canvas Size (Размер |
|
пока не получите то, что |
холста) из меню Image (Изоб- |
|
нужно. |
ражение). В появившемся |
|
Каждый раз, когда вы |
диалоговом окне Canvas Size |
|
перетаскиваете градиент, |
(Размер холста) задайте для |
|
параметров Width (Ширина) |
||
он создает новую маску. |
||
и Height (Высота) значение 2. |
||
Кроме того, попробуйте |
||
Щелкните на кнопке OK. |
||
рисовать по маске (это |
||
|
||
только кажется, что вы |
|
|
рисуете по слою, а на са- |
|
|
мом деле вы рисуете |
|
|
по маске, поэтому пусть |
|
|
это не вводит вас в за- |
|
|
блуждение), используя |
|
|
сплошной черный цвет |
|
|
для проявления распо- |
|
|
ложенного снизу слоя |
|
|
или сплошной белый — |
|
|
для его сокрытия. |
|
Шаг 2. Выберите инструмент
Rectangular Marquee
из палитры инструментов. Создайте выделенную область, по размерам немного превышающую исходное изображение, как показано на рисунке. Нажмите комбинацию клавиш
<Ctrl+J> (<+J>), чтобы скопировать выделенную область на отдельный слой
(Layer 1).

Глава 7. Команда молодости нашей. Специальные эффекты Photoshop |
269 |
|
|
|
|
Шаг 3. Нажмите комбинацию |
|
|
клавиш <Ctrl+L> (<+L>), |
Создание кистей |
|
чтобы отобразить диалого- |
||
вое окно Levels (Уровни). |
Теперь вы можете легко |
|
Щелкните на нижнем правом |
||
создавать новые кисти, |
||
ползунке Output Levels (Выход- |
||
выбрав команду New |
||
ные уровни) и перетащите его |
||
Brush (Создать кисть) |
||
влево до значения 240, как |
||
из меню палитры Brushes |
||
показано на рисунке. Щелкните |
||
(Кисти). Однако сущес- |
||
на кнопке OK. |
||
твует способ и побыст- |
||
|
||
|
рее — щелкните в любом |
|
|
открытом месте палитры |
|
|
Brushes, чтобы отобра- |
|
|
зить диалоговое окно |
|
|
Brush Name. Укажите |
|
Шаг 4. Выберите инструмент |
название новой кисти |
|
и щелкните на кнопке |
||
Lasso из палитры инструментов. |
||
OK, чтобы добавить ее |
||
Создайте выделенную область |
||
в палитру. |
||
в верхнем левом углу изоб- |
||
|
||
ражения, как показано на ри- |
|
|
сунке. Нажмите комбинацию |
|
|
клавиш <Ctrl+J> (<+J>), |
|
|
чтобы скопировать выделенную |
|
|
область на отдельный слой |
|
|
(Layer 2). |
|
Шаг 5. Создайте новый слой (Layer 3), щелкнув на значке
Create a new layer в нижней части палитры Layers. Расположите этот слой под слоем с небольшим изображением. При активном новом слое щелкните на слое с небольшим изображением, удерживая нажатой клавишу <Ctrl> (<>),
чтобы выделить это изображение. Нажмите комбинацию клавиш <Ctrl+Backspace> (<+Delete>), чтобы залить выделенную область фоновым цветом (белым). Щелкните на слое с небольшим изображением, затем нажмите
комбинацию клавиш <Ctrl+E> (<+E>), чтобы объединить этот слой со слоем, расположенным под ним. Снимите выделение, нажав комбинацию клавиш
<Ctrl+D> (<+D>).

270 |
Хитрости и секреты работы в Photoshop CS |
|||||||
|
|
|
|
|
|
|
|
|
|
|
Шаг 6. Щелкните на значке |
||||||
Сохранение кистей |
Add a layer style в нижней |
|||||||
части палитры Layers. Из выпа- |
||||||||
Вам необходимо сохра- |
дающего меню выберите |
|||||||
команду Bevel and Emboss. |
||||||||
нить самостоятельно |
||||||||
В появившемся диалоговом |
||||||||
созданные кисти? Любая |
||||||||
окне Layer Style для параметра |
|
|||||||
созданная вами кисть |
|
|||||||
Size задайте значение 115, |
|
|||||||
сохраняется автомати- |
|
|||||||
для параметра Angle — значе- |
|
|||||||
чески. Когда вы в сле- |
|
|||||||
ние 120°. Уменьшите значение |
|
|||||||
дующий раз запустите |
|
|||||||
параметра Opacity для ярких |
|
|||||||
Photoshop, новая кисть |
|
|||||||
оттенков до 40% и щелкните |
|
|||||||
появится в палитре |
|
|||||||
на кнопке OK. |
|
|||||||
Brushes (Кисти). Однако |
|
|||||||
|
|
|
|
|
|
|||
если вы восстановите |
|
|
|
|
|
|
||
стандартный набор |
|
|
|
|
|
|
||
кистей Photoshop |
|
|
|
|
|
|
||
(выбрав команду Reset |
|
|
|
|
|
|
||
Brushes (Сброс кистей) |
|
|
|
|
|
|
||
из меню палитры), |
|
|
|
|
|
|
||
кисть может исчезнуть. |
|
|
|
|
|
|
||
Если вас беспокоит |
|
|
|
|
|
|
||
этот вопрос, сохраните |
|
|
|
|
|
|
||
собственный набор, |
|
|
|
|
|
|
||
выбрав команду Save |
|
|
|
|
|
|
||
Brushes (Сохранить |
|
|
|
|
|
|
||
кисти) из меню палитры. |
|
|
|
|
|
|
||
В подобной ситуации |
Шаг 7. Выберите команду |
|||||||
я удаляю все ненуж- |
Liquify из меню Filter (Фильтр). |
|||||||
ные кисти, щелкая |
Чтобы немного изогнуть |
|||||||
на них, нажав клавишу |
верхнюю часть изображения, |
|||||||
<Ctrl> (<>). После |
воспользуйтесь инструментом |
|
|
|
||||
|
||||||||
этого, оставив всего |
Forward Warp (Искривление |
|
|
|
||||
одну нужную кисть, |
вперед) (это самый верхний |
|
|
|
||||
я выбираю команду |
инструмент в палитре инстру- |
|||||||
Save Brushes из меню |
ментов). Выбрав размер кисти, |
|||||||
палитры, указываю |
приблизительно соответству- |
|||||||
запоминающееся имя |
ющий размерам верхней части |
|||||||
кисти и сохраняю кисть |
изображения (как показано |
|||||||
в папке Brushes, вложен- |
на рисунке), щелкните и пе- |
|||||||
ретащите кисть от верхнего |
||||||||
ной в папку Presets |
||||||||
края изображения вниз, но |
||||||||
программы Photoshop. |
||||||||
не очень далеко. Воспользуй- |
||||||||
Вот и все! |
||||||||
тесь кистью меньшего размера, |
||||||||
|
|
|||||||
|
|
чтобы искривить левый край |
||||||
|
|
изображения, как показано |
||||||
|
|
на рисунке, и щелкните |
||||||
|
|
на кнопке OK. |
||||||
|
|
|
|
|
|
|
|
|
|
|
|
|
|
|
|
|
|

Глава 7. Команда молодости нашей. Специальные эффекты Photoshop |
271 |
||
|
|
|
|
|
|
Шаг 8. Щелкните на слое |
|
|
|
|
|
|
|
Layer 1, содержащем копию |
Просмотр нескольких |
|
|
фотографии, в палитре Layers, |
|
|
|
как показано на рисунке. Выбе- |
документов |
|
|
рите инструмент Eraser (Ластик) |
Так повелось с самого |
|
|
из палитры инструментов, затем |
|
|
|
начала развития |
|
|
|
удалите “лишние” части изобра- |
|
|
|
программы Photoshop, |
|
|
|
жения, выходящие за границы |
|
|
|
что если вы отобра- |
|
|
|
верхнего фрагмента, как пока- |
|
|
|
жали на экране одно |
|
|
|
зано на рисунке. |
|
|
|
изображение, а затем |
|
|
|
|
|
|
|
|
открывали еще одно, то |
|
|
|
они отображались одно |
|
|
|
над другим. Однако |
|
|
|
в Photoshop 7 компания |
|
|
|
Adobe добавила новый |
|
|
|
способ представления |
|
|
Шаг 9. Нажимайте комбинацию |
документов, принятый |
|
|
клавиш <Shift+O> до тех пор, |
в настольных изда- |
|
|
пока не выберете инструмент |
тельских системах: |
|
|
Burn (Затемнитель). Выберите |
все открытые изобра- |
|
|
мягкую кисть средних разме- |
жения отображаются |
|
|
ров из окна Brush Picker, |
рядом по горизонтали |
|
|
доступного на панели Options, |
(в Windows такой способ |
|
|
и затемните края фотографии, |
отображения называется |
|
|
как показано на рисунке. |
Окна слева направо — |
|
|
|
Прим. ред.). Фотографам |
|
|
|
наверняка понравится |
|
|
|
такой способ представ- |
|
|
|
ления, поскольку они |
|
|
|
смогут открыть 10 или |
|
|
|
12 изображений и отоб- |
|
|
|
разить их все на экране. |
|
|
|
Команду Tile (Слева |
|
|
|
направо) вы найдете |
|
|
|
в меню WindowArrange |
|
|
|
(ОкноУпорядочить). |
|
|
|
Откройте 3-4 изобра- |
|
|
|
жения и выберите эту |
|
|
|
команду, чтобы лучше |
|
|
|
себе представить, о чем |
|
|
|
идет речь. |
Шаг 10. Работая со слоем, содержащим копию изображения, воспользуйтесь инстру-
ментом Rectangular Marquee
для выделения верхнего края изображения, как показано слева на рисунке. Нажмите комбинацию клавиш <Ctrl+T> (<+T>), чтобы отобразить ограничивающую рамку Free Transform. Нажав клавишу
<Ctrl> (<>), щелкните на верхнем левом маркере
иперетащите его вверх и влево. Нажав клавишу <Ctrl> (<>), щелкните на верхнем правом маркере и перетащите его вниз
ивлево, как показано
на рисунке.

272 |
Хитрости и секреты работы в Photoshop CS |
||
|
|
|
|
|
|
Шаг 11. Нажмите клавишу |
|
Изменение размеров |
<Enter> (<Return>), чтобы |
||
завершить преобразование. |
|||
кистей в Photoshop |
Нажмите комбинацию клавиш |
||
Я хочу дать вам один |
<Ctrl+D> (<+D>), чтобы |
||
снять выделение. Щелкните |
|||
полезный совет о работе |
|||
на слое с фрагментом изоб- |
|||
с кистями в Photoshop, |
|||
ражения (Layer 3) и нажмите |
|||
который на первый |
|||
комбинацию клавиш <Ctrl+E> |
|||
взгляд кажется не очень |
|||
(<+E>), чтобы объединить |
|||
полезным, но потом вы |
|||
его под слоем, расположенным |
|||
поймете, насколько он |
|||
ниже. Нажмите комбинацию |
|||
эффективен. Я говорю |
клавиш <Ctrl+T> (<+T>), |
||
о ползунке Master |
чтобы отобразить ограничива- |
||
Diameter (Главный |
ющую рамку Free Transform. |
||
диаметр) в палитре |
Поверните изображение, пере- |
||
Brushes (для ее отображе- |
таскивая указатель за грани- |
||
ния выберите команду |
цами ограничивающей рамки |
||
Brushes из меню Window). |
(при этом указатель должен |
||
Этот ползунок изме- |
принять вид двунаправленной |
||
няет размер выбранной |
стрелки). Нажмите клавишу |
||
кисти. Я понимаю, что |
<Enter> (<Return>), чтобы |
||
завершить преобразование. |
|||
это звучит не очень |
|||
Щелкните на фоновом слое, |
|||
серьезно, поскольку вы |
|||
после чего нажмите комбина- |
|||
всегда можете изменить |
|||
цию клавиш <Ctrl+Backspace> |
|||
размер кисти. Однако |
|||
(<+Delete>), чтобы залить |
|||
так уж и всегда? Преды- |
|||
его фоновым цветом (белым). |
|||
дущие версии Photoshop |
|||
|
|||
позволяли изменять |
Шаг 12. Щелкните на слое |
||
размеры круглых кистей |
|||
с фотографией (Layer 1), чтобы |
|||
с жесткими и мягкими |
|||
активизировать его. Выберите |
|||
краями, но НЕ пользо- |
|||
команду Drop Shadow из рас- |
|||
вательских кистей. Это |
крывающегося меню Add a layer |
||
означает, если компания |
style в нижней части палитры |
||
Adobe создала кисть |
Layers. Задайте для параметра |
||
размером в 25 пикселей |
Size значение 10 и щелкните |
||
уникальной формы, вы |
на кнопке OK. Затем выберите |
||
не сможете изменить ее |
команду Create Layer (Создать |
||
размеры. Поэтому при |
слой) из меню LayerLayer |
||
работе с изображениями |
Style (СлойСтиль слоя). |
||
с высоким разрешением |
В появившемся диалоговом |
||
многие подобные кисти |
окне щелкните на кнопке OK. |
||
оказываются беспо- |
В результате тень будет распо- |
||
ложена на отдельном слое. |
|||
лезными, поскольку |
|||
|
|||
их размеры слишком |
Шаг 13. Щелкните на стиле |
||
малы. Теперь вы можете |
|||
Drop Shadow, примененном |
|||
выбрать ЛЮБУЮ кисть |
|||
к слою Layer 1. Затем выберите |
|||
и легко изменить ее |
|||
команду Shear (Искривление) |
|||
размер. Даже если вы |
|||
из меню FilterDistort |
|||
создадите кисть с нуля, |
|||
(ФильтрИскажение). |
|||
вы всегда сможете изме- |
|||
В появившемся диалоговом |
|||
нить ее размер с помо- |
|||
окне щелкните в центре верти- |
|||
щью ползунка Master |
|||
кальной линии в области сетки, |
|||
Diameter! |
чтобы добавить точку. Перета- |
||
|
|
щите верхнюю и нижнюю точки |
|
|
|
вправо, как показано на ри- |
|
|
|
сунке, и щелкните на кнопке OK. |
|
|
|
Уменьшите значение параметра |
|
|
|
Opacity до 50% и воспользуй- |
|
|
|
тесь инструментом Move, чтобы |
|
|
|
переместить тень вправо. |
|
|
|
|
|

Глава 7. Команда молодости нашей. Специальные эффекты Photoshop |
273 |
||
|
|
|
|
Шаг 14. Откройте фоновое |
|
|
|
изображение, на котором |
Загрузка наборов |
||
хотите расположить фото- |
|||
графию автомобиля (в нашем |
В Photoshop 6 Adobe |
||
случае это карта). Перетащите |
|||
представила загружа- |
|||
фоновое изображение в основ- |
|||
емые наборы (коллек- |
|||
ной документ с помощью |
|||
ции) кистей, узоров, |
|||
инструмента Move. Разместите |
|||
фигур и т.д. Самое |
|||
новый фоновый слой внизу, |
|||
замечательное в том, |
|||
непосредственно над слоем |
|||
что, вместо того чтобы |
|||
Background. |
|||
блуждать по различным |
|||
|
|||
|
диалоговым окнам, |
||
|
вы можете выбирать |
||
|
и загружать различные |
||
|
наборы непосредс- |
||
|
твенно из меню |
||
|
палитры. Намного |
||
|
хуже дела обстояли |
||
Шаг 15. Нажмите комбина- |
с качеством этих |
||
стандартных наборов. |
|||
цию клавиш <Shift+Ctrl+U> |
|||
Они были (по крайней |
|||
(<Shift++U>), чтобы |
|||
уменьшить насыщенность |
мере, на мой взгляд) |
||
цветов на слое Layer 2. |
очень неинтересными. |
||
Создайте новый слой (Layer 3) |
Компания Adobe испра- |
||
и расположите его над всеми |
вила такое положение |
||
остальными. Щелкните |
в Photoshop 7, включив |
||
на образце основного цвета |
в поставку программы |
||
и выберите светло-кремовый |
много полезных фигур, |
||
цвет. Нажмите комбинацию |
узоров, кистей и других |
||
клавиш <Alt+Backspace> |
элементов. Кроме того, |
||
(<Option+Delete>), чтобы |
в программу вошли и все |
||
залить новый слой основным |
наборы из Photoshop 6. |
||
цветом. Для завершения созда- |
Поэтому, если вы еще |
||
ния эффекта выберите режим |
не загружали никаких |
||
наложения Color. |
наборов, пришло время |
||
|
это сделать. |
||
|
|
|
|

274 |
Хитрости и секреты работы в Photoshop CS |
|
От человека к киборгу |
|
Избавление от царапин |
Этот эффект в последнее время оказался очень популярным. Его применение |
|
Если ваше изображение |
можно встретить на Web-страницах, в напечатанных рекламных плакатах |
|
и т.д. Даже если на первый взгляд данный эффект кажется вам совершенно |
||
попорчено различными |
||
дефектами, такими как |
бесполезным, научиться его получать в любом случае не помешает. Тем более |
|
точки, царапины и т.п., |
что это совершенно несложно. |
|
вам пригодится инстру- |
|
|
мент Blur (Размытие). |
|
|
Выбрав его, на панели |
Шаг 1. Откройте фотографию |
|
Options (Параметры) |
||
человека, которого вы решили |
||
уменьшите значение |
||
превратить в киборга. В данном |
||
параметра Opacity |
случае мы будем работать с фо- |
|
до 20%, измените режим |
тографией спортсмена. |
|
наложения на Lighten |
|
|
(Замена светлым) |
|
|
и начните рисовать |
|
|
по царапинам. Всего |
|
|
несколько мазков, и все |
|
|
царапины исчезнут. |
|
Шаг 2. Нажмите клавишу <P>, чтобы выбрать инструмент Pen (Перо), с помощью которого нарисуйте контур, подобный показанному на рисунке.
Если вы не умеете хорошо обращаться с инструментом Pen, я дам вам необходимые подсказки. Щелкните один раз (прямо под кистью у левой части руки), переместите инструмент вправо, щелкните и перетащите инструмент немного вверх (чтобы получить искривленную линию). Переместите инструмент вниз, щелкните и перетащите его немного “наружу”, чтобы получить искривленную линию. Щелкните в нижней левой точке, как показано на рисунке.
Шаг 3. Щелкните на исходной точке, чтобы замкнуть контур, как показано на рисунке. Если инструмент Pen вам не нравится, можно воспользоваться инструментом Polygonal Lasso,
однако в данном случае можно будет создать только прямые линии, которые не будут полностью соответствовать контурам руки. Поэтому вам придется идти на компромисс между простотой и достоверным внешним видом.
