
Photoshop CS - Скотт Кэлби
.pdf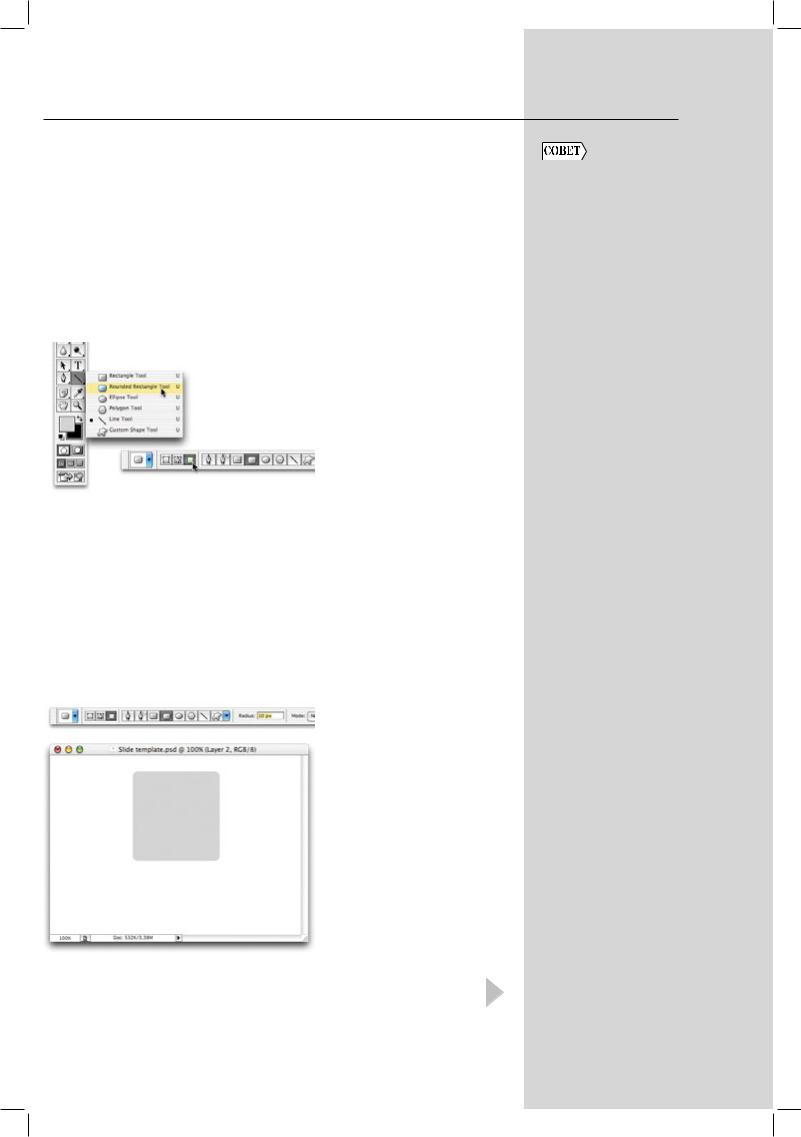
Глава 6. Вы платежеспособны? Подготовка портфеля художественных работ |
225 |
Рамка для слайда |
|
|
Около трех лет тому назад я уже описывал подобный прием в одном |
Нахождение гисто- |
|
из изданий данной книги. Полученный результат выглядел очень достоверно, |
граммы по ее цвету |
|
однако немного грубо, поскольку для его достижения приходилось выполнять |
В Photoshop CS появи- |
|
немало действий, комбинируя каналы, размытия, корректирующие слои |
||
лась новая палитра — |
||
и целый ряд других приемов. Если раньше на выполнение этого приема вам |
Histogram (Гистограмма), |
|
потребовалось бы 10–15 минут, то теперь — не более 60 секунд, поскольку |
которая позволяет |
|
при этом будут использоваться новые замечательные функции Photoshop. |
просматривать гисто- |
|
Полученный эффект можно применять при обработке свадебных, спортивных |
грамму как для всего |
|
и других фотографий. |
изображения, так и для |
|
отдельных цветовых |
||
|
||
|
каналов. Однако при |
|
Шаг 1. Создайте новый доку- |
этом гистограммы |
|
отображаются черным |
||
мент в режиме RGB любых |
||
цветом. Когда дело |
||
размеров и с любым разре- |
||
доходит до необходи- |
||
шением. Щелкните на значке |
||
мости быстро внести |
||
Create a new layer в нижней |
||
коррекцию в изобра- |
||
части палитры Layers, чтобы |
||
жение, очень полезным |
||
создать новый слой. Щелкните |
||
оказывается отобра- |
||
на образце основного цвета |
||
жение гистограмм для |
||
и выберите серый цвет (я задал |
||
отдельных цветовых |
||
следующие значения: R=212, |
||
каналов соответству- |
||
G=212, B=212), после чего |
||
ющим цветом. Для |
||
выберите инструмент Rounded |
||
этого из меню палитры |
||
Rectangle (Прямоугольник |
||
Histogram необходимо |
||
со скругленными краями) |
||
выбрать команду All |
||
из палитры инструментов, как |
||
Channels View (Представ- |
||
показано на рисунке. На панели |
||
Options щелкните на третьем |
ление всех каналов), |
|
значке слева, как показано |
а затем команду Show |
|
на рисунке. В результате вы |
Channels in Color (Отоб- |
|
будете создавать растровые |
разить каналы цветом). |
|
фигуры, а не контуры. |
|
Шаг 2. Для параметра Radius на панели Options задайте значение 10 для изображений с разрешением 72 ppi или
40 — для изображений с разрешением 300 ppi. Параметр Radius определяет, насколько скругленными будут углы выделенной области. Указанное значение достаточно мало, поэтому скругление не будет слишком большим, а это именно то, что нам нужно. Нарисуйте прямоугольник со скругленными краями, как показано на рисунке.
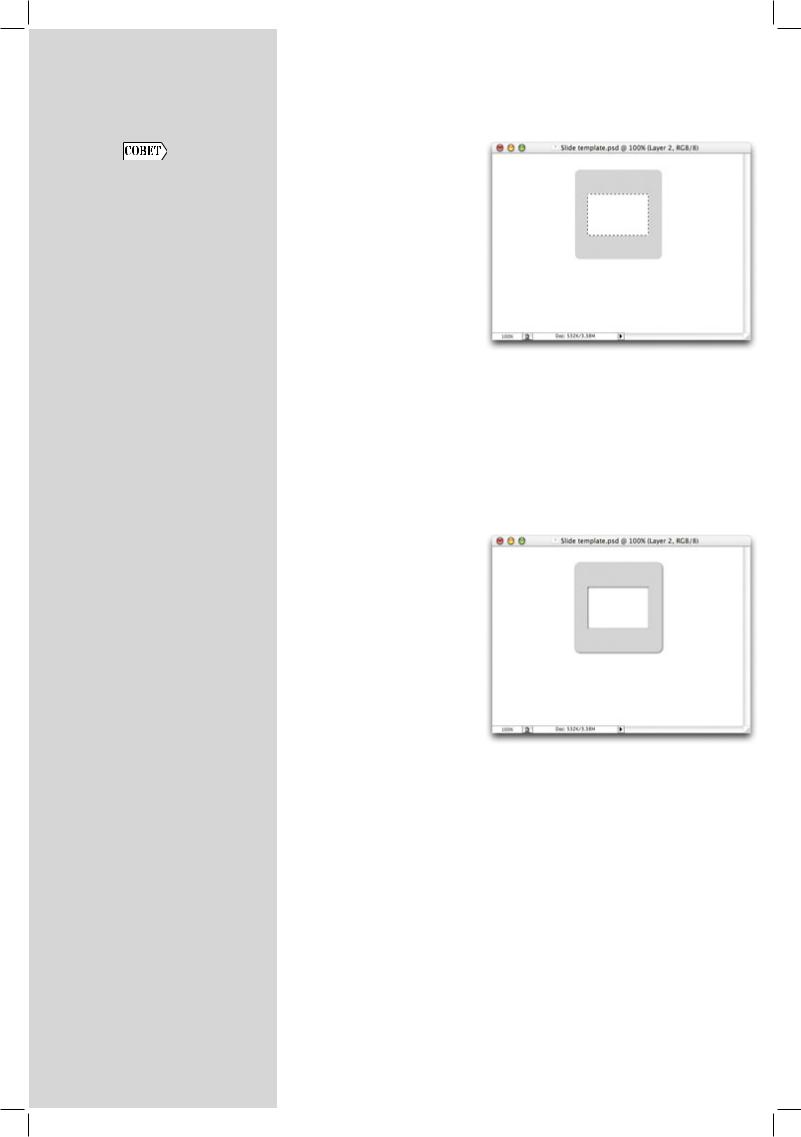
226 |
Хитрости и секреты работы в Photoshop CS |
||
|
|
|
|
|
|
Шаг 3. Выберите обычный |
|
Перестановка значе- |
инструмент Rectangular |
||
Marquee и нарисуйте прямо- |
|||
ний в полях |
угольную выделенную область |
||
Компания Adobe доба- |
внутри серого прямоуголь- |
||
ника, как показано на рисунке. |
|||
вила очень полезную |
|||
Нажмите клавишу <Back- |
|||
кнопку в диалоговых |
|||
space> (<Delete>), чтобы |
|||
окнах, в которых можно |
|||
вырезать среднюю часть серого |
|||
указывать значения |
|||
прямоугольника, как показано |
|||
в полях Height (Высота) |
|||
на рисунке, снимите выделение, |
|||
и Width (Ширина) |
|||
нажав комбинацию клавиш |
|||
(например, при |
|||
<Ctrl+D> (<+D>). |
|||
указании параметров |
|||
|
|||
инструментов Crop или |
|
||
Marquee). Эта кнопка |
|
||
позволяет мгновенно |
|
||
поменять местами |
|
||
значения, указанные |
|
||
в этих полях (например, |
|
||
размеры рамки кадриро- |
|
||
вания можно изменить |
|
||
с 7×5 на 5×7 дюймов). |
|
||
Указав значения, для |
|
||
того чтобы поменять |
|
||
их местами, достаточно |
|
||
щелкнуть на кнопке |
|
||
Swap (Поменять |
Шаг 4. Выберите команду Drop |
||
местами). |
|||
|
|
Shadow из выпадающего меню |
|
|
|
Add a layer style в нижней части |
|
|
|
палитры Layers. В появившемся |
|
|
|
диалоговом окне уменьшите |
|
|
|
значение параметра Distance |
|
|
|
до 1 (для изображений с боль- |
|
|
|
шим разрешением можно оста- |
|
|
|
вить заданное по умолчанию |
|
|
|
значение 5, однако значение |
|
|
|
параметра Size в данном случае |
|
|
|
необходимо увеличить до 20). |
|
|
|
Щелкните на кнопке OK, чтобы |
|
|
|
добавить тень. Вы наверняка |
|
|
|
заметите, что тень будет |
|
|
|
добавлена не только к внеш- |
|
|
|
ним, но и к внутренним краям |
|
|
|
рамки. В результате тень будет |
|
|
|
отбрасываться на фотографию, |
|
|
|
вставленную в рамку, а значит, |
|
|
|
полученный результат будет |
|
|
|
выглядеть намного реалистич- |
|
|
|
нее (несмотря на то, что эффект |
|
|
|
тени слишком преувеличен). |
|
|
|
|
|
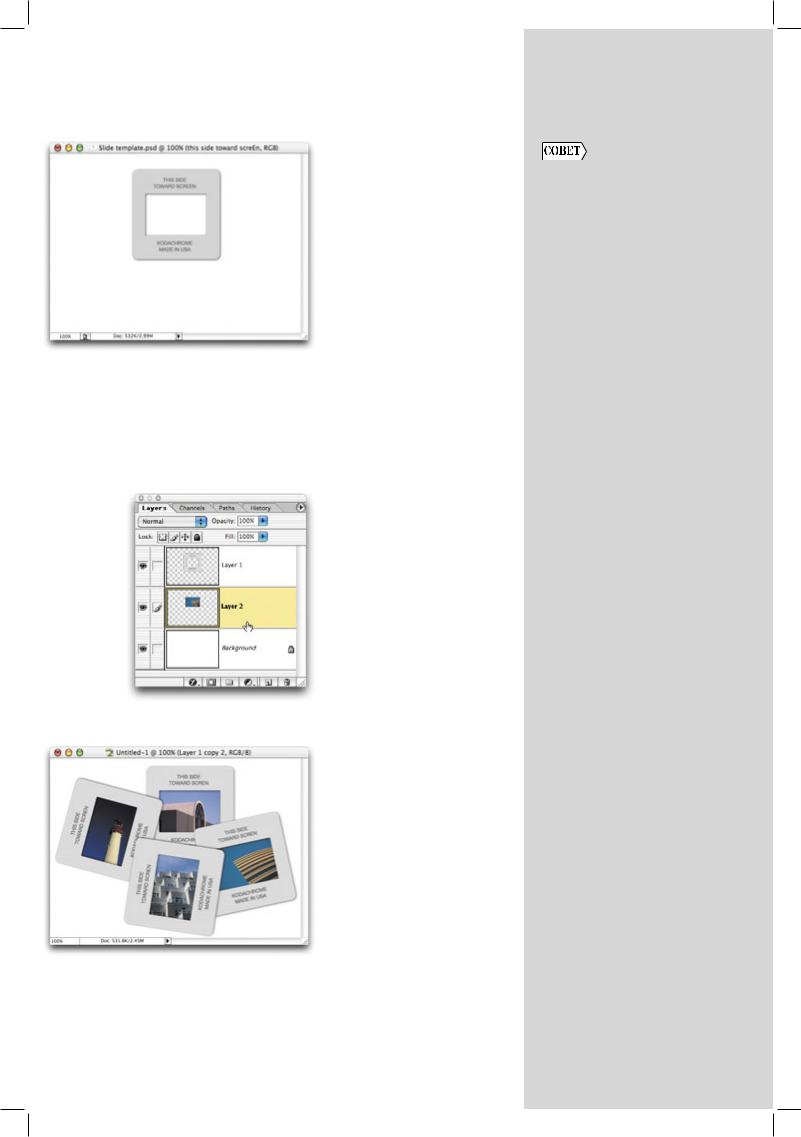
Глава 6. Вы платежеспособны? Подготовка портфеля художественных работ |
227 |
|
|
|
|
Шаг 5. Чтобы завершить |
|
|
подготовку шаблона рамки для |
Выбор шрифта |
|
слайда, к нему необходимо |
||
добавить какую-то надпись. |
нужного размера |
|
Добавьте надпись, выбрав |
После ввода надписи |
|
шрифт Helvetica или Arial, |
||
можно достаточно |
||
используя прописные буквы. |
||
просто изменить размер |
||
Уменьшите непрозрачность |
||
шрифта. При активном |
||
надписи до 50%, чтобы она |
||
текстовом слое щелк- |
||
лучше сочеталась с рамкой. |
||
ните на кнопке со стрел- |
||
Затем скройте фоновый слой |
||
кой, расположенной |
||
(щелкнув на значке в виде |
||
справа от поля Font Size |
||
глаза напротив его названия) |
||
(Размер шрифта), чтобы |
||
и выберите команду Merge |
||
отобразить список стан- |
||
Visible из меню палитры Layers. |
||
дартных размеров. Для |
||
В результате вы получите всего |
||
перемещения по списку |
||
один слой, содержащий шаблон |
||
можно использовать |
||
в виде рамки для слайда. Отоб- |
||
клавиши со стрелками, |
||
разите фоновый слой. |
||
|
направленными вверх |
|
|
и вниз. Выбрав необхо- |
|
|
димый размер шрифта, |
|
|
нажмите клавишу |
|
|
<Enter> (<Return>). |
Шаг 6. Последний шаг оказывается наиболее интересным. Выберите подходящую фотографию и перетащите ее
вдокумент с шаблоном рамки. В палитре Layers расположите слой с фотографией под слоем с рамкой, как показано на рисунке. Чтобы согласовать размеры фотографии с размерами внутренней части рамки, нажмите комбинацию клавиш
<Ctrl+T> (<+T>) для отображения ограничивающей рамки Free Transform. Удержи-
вая нажатой клавишу <Shift>, щелкните на угловом маркере и перетащите его “внутрь”, чтобы сжать фотографию. Нажмите клавишу <Enter> (<Return>), чтобы завершить преобразование. Объедините оба слоя, щелкнув на слое с рамкой, затем нажмите
комбинацию клавиш <Ctrl+E> (<+E>). Теперь полученный слайд можно перетащить
вновый документ, удалить слой с фотографией, после чего разместить в рамке новую фотографию (в данном случае я создал четыре слайда, повернув их под разным углом).
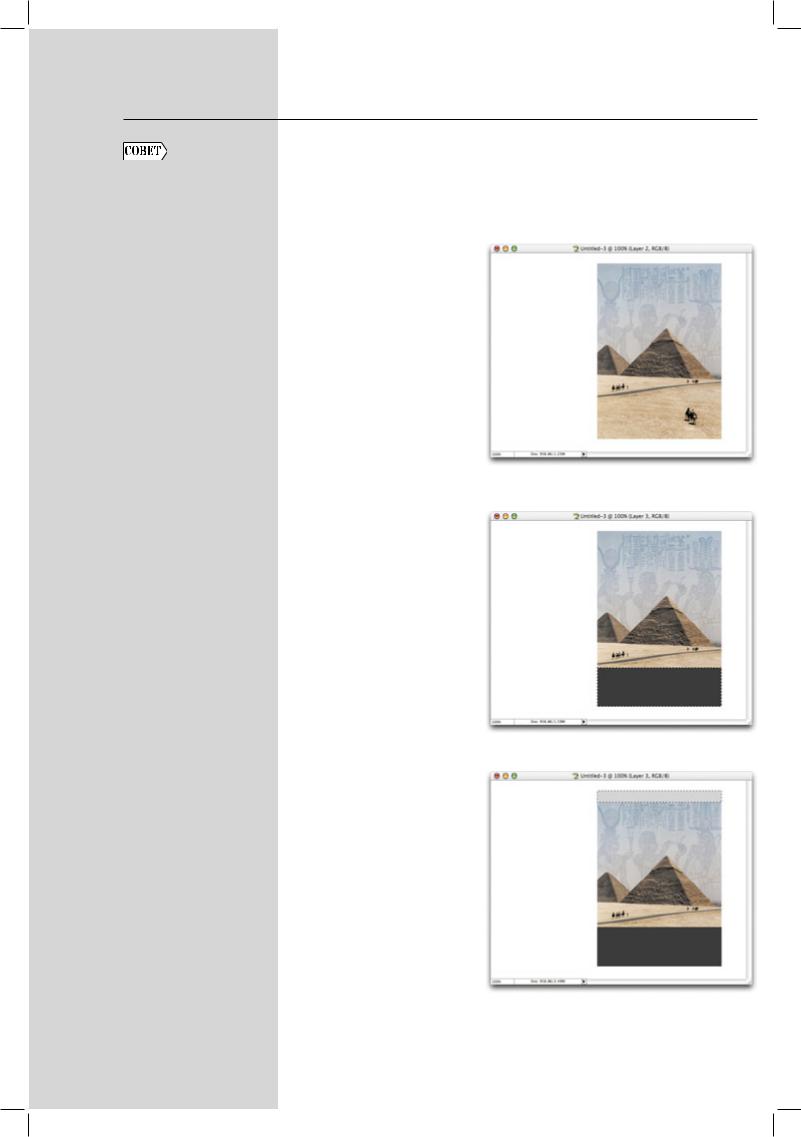
228 |
Хитрости и секреты работы в Photoshop CS |
|
Коробка от DVD |
|
Как избавиться |
В главе 4 я рассказал вам о том, как создать DVD и придать ему такой вид, |
|
от неровных краев |
как будто он немного высунут из упаковки. Сейчас я расскажу вам, как |
|
Вы когда-нибудь обра- |
создать собственно упаковку. |
|
|
||
щали внимание на то, |
|
|
что при работе с доку- |
Шаг 1. Создайте новый |
|
ментом Photoshop неко- |
||
торые края или надписи |
документ в режиме RGB. |
|
выглядят неровными? |
Документ должен быть доста- |
|
точно широким, как показано |
||
Это происходит при |
||
на рисунке, поскольку вам |
||
просмотре документа |
||
необходимо много рабочего |
||
с масштабом, отличным |
||
пространства. Откройте |
||
от 100%, — 50%, 25% |
||
фотографию, которую |
||
или 12,5%. Например, |
||
решили использовать на об- |
||
при просмотре доку- |
||
ложке упаковки. Нажмите |
||
мента с масштабом |
||
клавишу <V>, чтобы выбрать |
||
66,67% (это очень |
||
инструмент Move и с его |
||
распространенная ситу- |
||
помощью перетащить фото- |
||
ация) края изображения |
||
графию в созданный документ. |
||
могут казаться очень |
||
Воспользуйтесь инструментом |
||
неровными. Для того |
||
Move, чтобы разместить фото- |
||
чтобы увидеть изоб- |
||
графию должным образом, |
||
ражение таким, каким |
||
как показано на рисунке. |
||
оно есть на самом деле, |
||
|
||
обязательно выбирайте |
Шаг 2. Создайте новый слой, |
|
масштаб 100% (или же |
||
щелкнув на значке Create a new |
||
50, 25 и 12,5%). Между |
layer в нижней части палитры |
|
прочим, вы знаете, |
Layers. Выберите инструмент |
|
почему компания Adobe |
Rectangular Marquee и нари- |
|
допустила существо- |
суйте выделенную область |
|
вание неровных краев |
прямоугольной формы в ниж- |
|
при всех других значе- |
ней четверти фотографии, как |
|
ния масштаба? Для |
показано на рисунке. Щелкните |
|
того чтобы ускорить |
на образце основного цвета |
|
выполнение различных |
и выберите темно-серый цвет, |
|
операций, вот почему. |
которым залейте выделенную |
|
Когда вы уменьшаете |
область, нажав комбинацию |
|
изображение размером |
клавиш <Alt+Backspace> |
|
100 Мбайт до масш- |
(<Option+Delete>). |
|
таба 16,67%, нужно ли |
|
|
вам, чтобы при разме- |
|
|
рах с почтовую марку |
|
|
изображение перерисо- |
Шаг 3. Создайте узкую |
|
вывалось на экране с вы- |
||
выделенную область у верх- |
||
соким разрешением? Я |
||
него края, как показано |
||
думаю, что нет. Именно |
||
на рисунке. Щелкните |
||
по этой причине при |
||
на образце основного цвета |
||
уменьшении масштаба |
||
и выберите светло-серый цвет, |
||
изображений компа- |
||
которым залейте выделенную |
||
ния решила уменьшать |
||
область, нажав комбинацию |
||
разрешение. Что тут |
||
клавиш <Alt+Backspace> |
||
сказать, в компании |
||
(<Option+Delete>). Снимите |
||
Adobe работают действи- |
||
выделение, нажав комбинацию |
||
тельно очень сообрази- |
||
клавиш <Ctrl+D> (<+D>). |
||
тельные люди. |
||
|
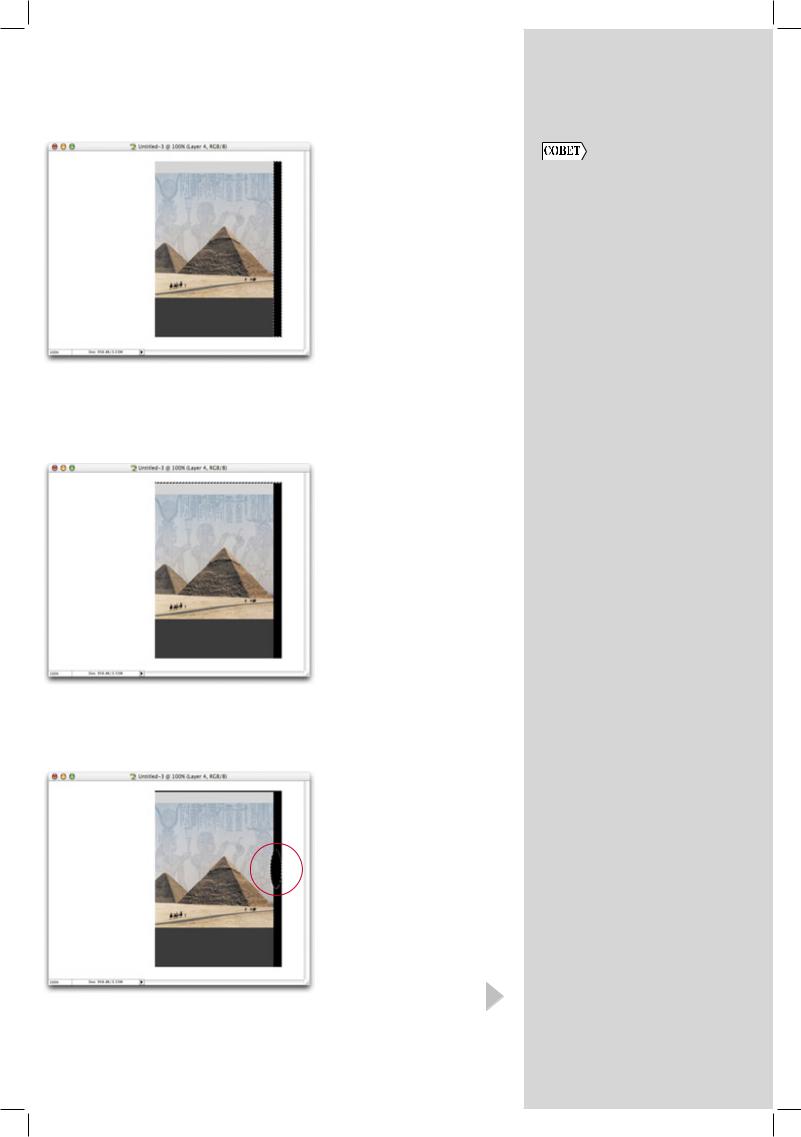
Глава 6. Вы платежеспособны? Подготовка портфеля художественных работ |
229 |
|
|
|
|
Шаг 4. Создайте еще один |
|
|
слой. С помощью инструмента |
Одновременное |
|
Rectangular Marquee нарисуйте |
||
узкую вертикальную выделен- |
изменение размеров |
|
ную область у правого края |
нескольких слоев |
|
фотографии, как показано |
Я хочу дать вам совет, |
|
на рисунке. Нажмите клавишу |
||
который действительно |
||
<D>, чтобы в качестве основ- |
||
сэкономит вам много |
||
ного цвета задать черный. |
||
времени, поскольку |
||
Залейте им выделенную |
||
позволяет изменять |
||
область, нажав комбинацию |
||
размеры объектов и над- |
||
клавиш <Alt+Backspace> |
||
писей сразу на несколь- |
||
(<Option+Delete>). |
||
ких слоях. Свяжите все |
||
|
||
|
слои, размеры которых |
|
|
решили изменить, |
|
|
и нажмите комбина- |
|
|
цию клавиш <Ctrl+T> |
|
|
(<+T>), чтобы акти- |
|
|
визировать инструмент |
|
|
Free Transform. Удержи- |
|
|
вая нажатой клавишу |
|
|
<Shift> (для сохранения |
|
Шаг 5. Работая с тем же слоем, |
пропорций), щелкните |
|
нарисуйте очень узкую горизон- |
на любом из маркеров |
|
тальную выделенную область |
на ограничивающей |
|
у верхнего края фотографии, |
рамке и перетащите |
|
как показано на рисунке. |
в нужном направлении. |
|
Залейте выделенную область |
Размеры всех предвари- |
|
черным, нажав комбинацию |
тельно связанных слоев |
|
клавиш <Alt+Backspace> |
будут изменены. |
|
(<Option+Delete>). |
|
Шаг 6. Выберите инструмент
Elliptical Marquee и нарисуйте вертикально расположенную выделенную область овальной формы, как показано на рисунке, которая будет преимущественно расположена на черной полосе, но также частично пересекаться с фотографией. Залейте выделенную область черным, нажав комбинацию клавиш <Alt+Backspace> (<Option+Delete>). Снимите выделение с помощью комбинации клавиш <Ctrl+D> (<+D>).
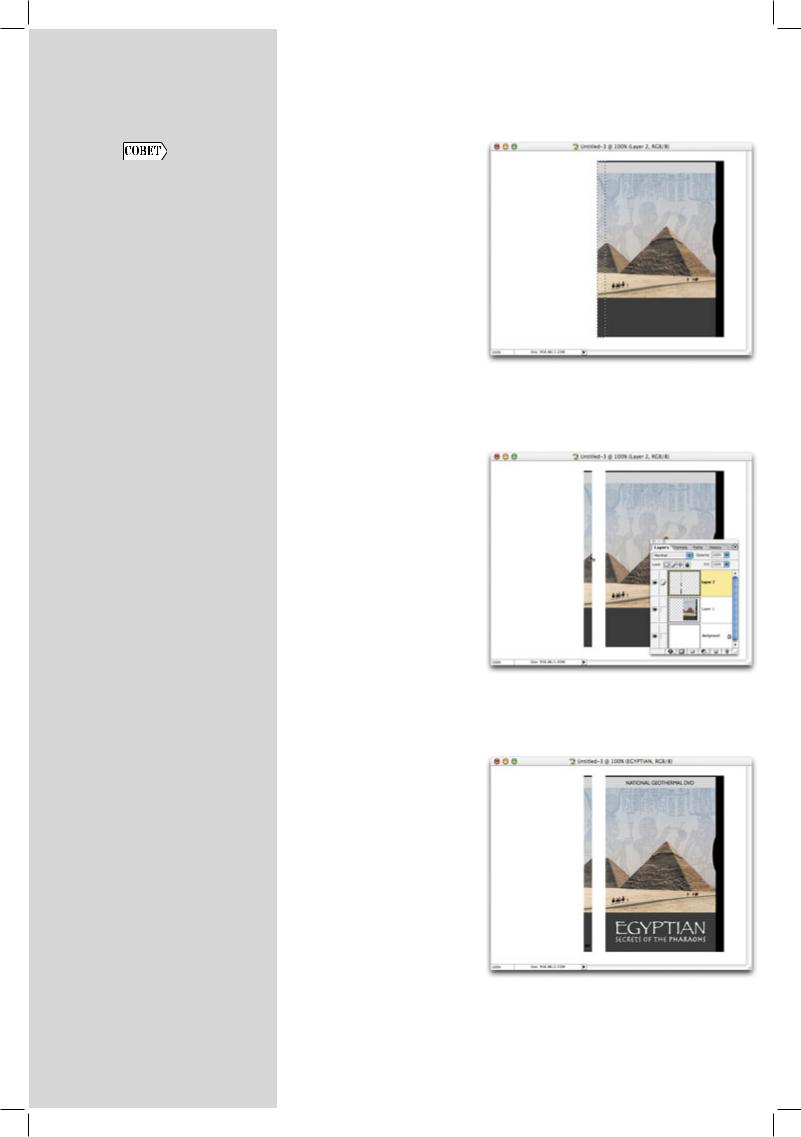
230 |
Хитрости и секреты работы в Photoshop CS |
||
|
|
|
|
|
|
Шаг 7. Теперь вам необходимо |
|
Как в любой момент |
объединить все слои с облас- |
||
тями черного цвета в один. |
|||
переключиться |
Дважды нажмите комбинацию |
||
к “точным курсорам” |
клавиш <Ctrl+E> (<+E>). |
||
При использовании |
Затем нажмите комбина- |
||
цию клавиш <Shift+M>, |
|||
инструментов рисова- |
|||
чтобы выбрать инструмент |
|||
ния Photoshop курсор |
|||
Rectangular Marquee. С его |
|||
полностью соответствует |
|||
помощью нарисуйте еще одну |
|||
размеру выбранной в на- |
|||
выделенную область, которая |
|||
стоящий момент кисти. |
|||
должна охватывать левый край |
|||
Но если вам нужен |
|||
фотографии, как показано |
|||
курсор более подходя- |
|||
на рисунке. Эта область будет |
|||
щего размера для выпол- |
|||
использоваться для получения |
|||
нения тонкой работы, |
боковой части упаковки DVD. |
||
вы можете временно |
|
||
отобразить “точный |
|
||
курсор”, который выгля- |
|
||
дит как крестик. Для |
|
||
этого достаточно нажать |
|
||
клавишу <Caps Lock> |
|
||
на клавиатуре, и курсор |
Шаг 8. Получив выделенную |
||
(причем не обязательно |
область, отсеките ее от фото- |
||
курсор инструмента |
графии и перенесите |
||
рисования, но и любой |
на отдельный слой. Для |
||
другой) примет вид |
этого нажмите комбинацию |
||
крестика. Для того |
клавиш <Shift+Ctrl+J> |
||
чтобы восстановить |
(<Shift++J>). Затем |
||
исходный курсор, |
нажмите клавишу <V>, чтобы |
||
нажмите клавишу |
выбрать инструмент Move |
||
<Caps Lock> еще раз. |
и сместить боковую часть |
||
упаковки влево, как показано |
|||
Если вы не знаете |
|||
на рисунке. |
|||
хитрости, связанной |
|||
|
|||
с клавишей <Caps |
|
||
Lock>, это может |
|
||
привести к некото- |
|
||
рым недоразумениям, |
|
||
поскольку при работе |
|
||
с инструментом Type |
|
||
с нажатой клавишей |
|
||
<Caps Lock> все буквы |
|
||
окажутся прописными, |
|
||
а при переходе к другому |
Шаг 9. Щелкните на слое |
||
инструменту курсор |
|||
с обложкой упаковки DVD |
|||
превратится в крестик, |
|||
и добавьте надпись, восполь- |
|||
а вы не догадаетесь, |
|||
зовавшись инструментом Type. |
|||
почему. |
|||
В данном примере для слова |
|||
|
|
||
|
|
“Egyptian” был задан шрифт |
|
|
|
Papyrus, для слов “Secrets |
|
|
|
of the Pharaohs” — шрифт |
|
|
|
Herculanum, для слов “National |
|
|
|
Geothermal DVD” — шрифт |
|
|
|
Gill Sans Regular (для пара- |
|
|
|
метра Horizontal Scaling |
|
|
|
палитры Character задано |
|
|
|
значение 90%). Создайте |
|
|
|
копию текстового слоя с надпи- |
|
|
|
сью “Secrets of the Pharaohs”, |
|
|
|
нажав комбинацию клавиш |
|
|
|
<Ctrl+J> (<+J>). |
|
|
|
|
|
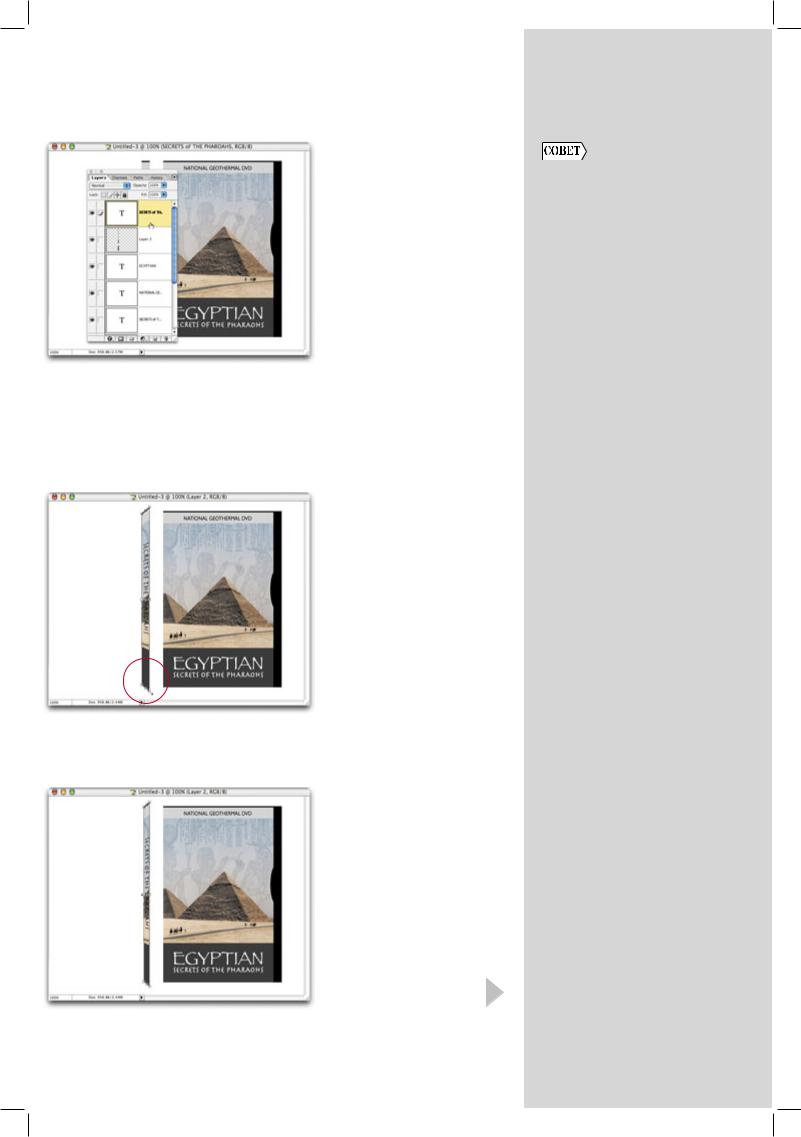
Глава 6. Вы платежеспособны? Подготовка портфеля художественных работ |
231 |
||
|
|
|
|
Шаг 10. В палитре Layers |
|
|
|
расположите полученную |
Применение преобра- |
||
копию над слоем с боковой |
|||
частью, как показано на ри- |
зований к редактируе- |
||
сунке. Нажмите комбинацию |
мым текстовым слоям |
||
клавиш <Ctrl+T> (<+T>), |
Многие пользователи |
||
чтобы отобразить ограничива- |
|||
не осознают, что при |
|||
ющую рамку Free Transform. |
|||
работе с редактируемым |
|||
Выберите команду Rotate |
|||
текстовым слоем вы все |
|||
90°CW (Повернуть на 90° |
|||
равно можете приме- |
|||
по часовой стрелке) из меню |
|||
нять к нему целый ряд |
|||
ImageTransform (Изображе- |
|||
преобразований, таких |
|||
ниеПреобразовать), затем |
|||
как Scale (Масштаб), |
|||
нажмите клавишу <Enter> |
|||
Rotate (Поворот), Skew |
|||
(<Return>), чтобы завершить |
|||
преобразование. Разместите |
(Наклон), Flip Horizontal |
||
надпись над боковой частью, |
(Переворот по гори- |
||
выделите ее с помощью инстру- |
зонтали) и Flip Vertical |
||
мента Type, щелкните на об- |
(Переворот по верти- |
||
разце цвета на панели Options |
кали), но при этом |
||
и выберите черный цвет. |
надпись будет оставаться |
||
Нажмите комбинацию клавиш |
полностью редактиру- |
||
<Ctrl+E> (<+E>), чтобы |
емой (это означает, что |
||
объединить эти два слоя. |
вы сможете изменять |
||
Шаг 11. В палитре Layers |
буквы, междустроч- |
||
ный и межсимволь- |
|||
щелкните на слое с изображе- |
ный интервалы и т.д.). |
||
нием боковой части упаковки. |
Однако для применения |
||
Нажмите комбинацию клавиш |
таких преобразований, |
||
<Ctrl+T> (<+T>), чтобы |
как Distort (Искажение) |
||
отобразить ограничивающую |
и Perspective (Перспек- |
||
рамку Free Transform. Выбе- |
тива), без растеризации |
||
рите команду Perspective |
|||
текстового слоя не обой- |
|||
(Перспектива) из меню Image |
|||
тись, для чего необхо- |
|||
Transform (Изображение |
|||
димо выбрать команду |
|||
Преобразовать). Щелкните |
|||
RasterizeType (Расте- |
|||
на нижнем правом угловом |
|||
ризацияНадпись) |
|||
маркере и перетащите его |
|||
из меню Layer. |
|||
вниз, чтобы добавить эффект |
|||
|
|
||
перспективы, как показано |
|
|
|
на рисунке. Щелкните на ниж- |
|
|
|
нем левом угловом маркере |
|
|
|
и перетащите его вверх, чтобы |
|
|
|
усилить этот эффект. |
|
|
|
Шаг 12. Поскольку боковая |
|
|
|
часть упаковки слишком растя- |
|
|
|
нута, выберите команду Scale |
|
|
|
(Масштаб) из меню Image |
|
|
|
Transform (Изображение |
|
|
|
Преобразовать). Щелкните |
|
|
|
на левом центральном маркере |
|
|
|
и перетащите его вправо, |
|
|
|
чтобы уменьшить растянутость. |
|
|
|
Нажмите клавишу <Enter> |
|
|
|
(<Return>), чтобы завершить |
|
|
|
преобразование. |
|
|
|
|
|
|
|
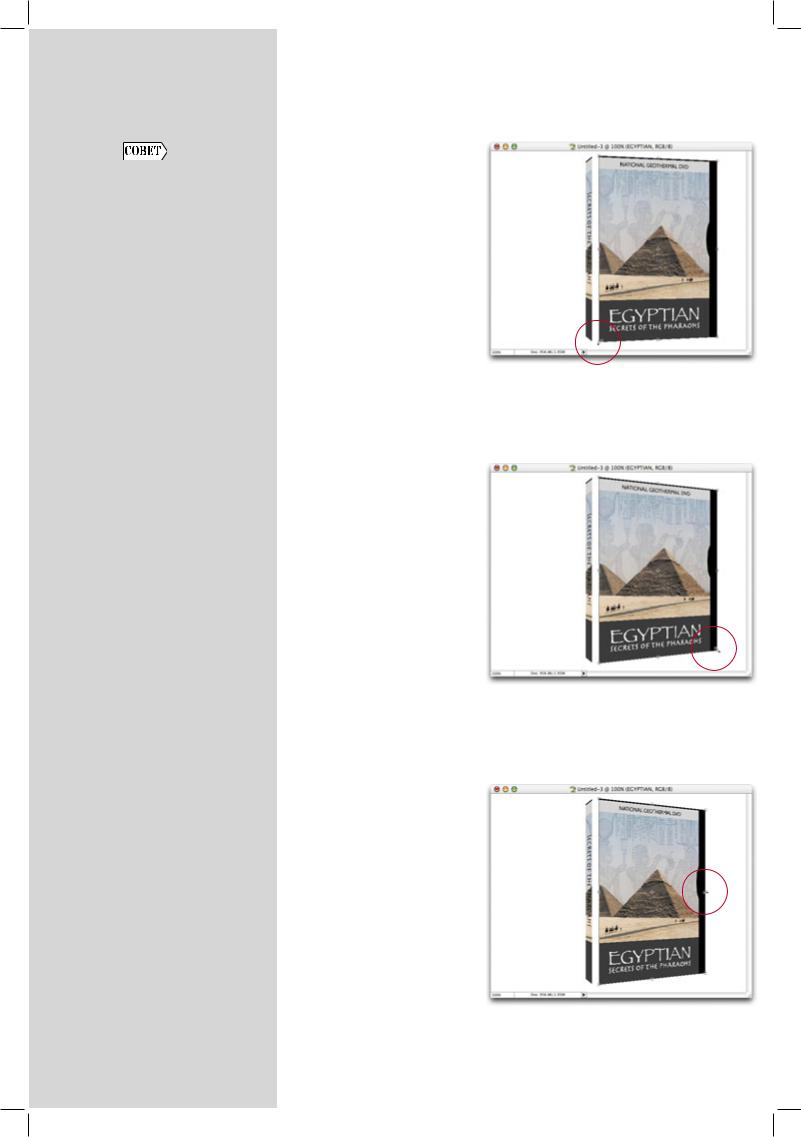
232 |
Хитрости и секреты работы в Photoshop CS |
||
|
|
|
|
|
|
Шаг 13. В палитре Layers щелк- |
|
Кадрирование |
ните на слое с изображением |
||
обложки, после чего свяжите |
|||
изображений |
все текстовые слои, щелкая |
||
Ниже я хочу дать |
во втором столбце напротив их |
||
названий. Нажмите комбинацию |
|||
несколько советов |
|||
клавиш <Ctrl+E> (<+E>), |
|||
по эффективному |
|||
чтобы объединить все связан- |
|||
применению инстру- |
|||
ные слои. Нажмите комбинацию |
|||
мента Crop (Кадрирова- |
|||
клавиш <Ctrl+T> (<+T>), |
|||
ние) в Photoshop. |
|||
чтобы отобразить ограничива- |
|||
• Для поворота рамки |
|||
ющую рамку Free Transform. |
|||
|
инструмента перемес- |
Выберите команду Perspec- |
|
|
тите указатель за ее |
tive (Перспектива) из меню |
|
|
пределы (он должен |
ImageTransform (Изображе- |
|
|
принять вид двунап- |
ниеПреобразовать). Щелк- |
|
|
равленной стрелки). |
ните на нижнем левом угловом |
|
|
Щелкните и перета- |
маркере и перетащите его вниз, |
|
|
щите указатель в нуж- |
как показано на рисунке. Попы- |
|
|
ном направлении. |
тайтесь добиться необходимого |
|
• Чтобы придать обре- |
эффекта перспективы. |
||
|
|||
|
заемой части форму |
|
|
|
квадрата, при пере- |
Шаг 14. Щелкните на нижнем |
|
|
таскивании огра- |
||
|
правом угловом маркере |
||
|
ничивающей рамки |
||
|
и перетащите его вверх, чтобы |
||
|
удерживайте нажатой |
||
|
усилить полученный эффект, |
||
|
клавишу <Shift>. |
||
|
как показано на рисунке. |
||
• Если рамка кадриро- |
|||
|
|||
|
вания связана с краем |
|
|
|
окна изображения, |
|
|
|
удерживайте нажатой |
|
|
|
клавишу <Ctrl> |
|
|
|
(<>), чтобы изме- |
|
|
|
нить размер рамки без |
|
|
|
ее привязки к краю |
|
|
|
окна. |
|
|
• Чтобы изменить |
|
||
|
масштаб рамки |
|
|
|
симметрично по от- |
|
|
|
ношению к центру, |
|
|
|
при перетаскивании |
|
|
|
удерживайте нажатой |
|
|
|
клавишу <Alt> |
|
|
|
(<Option>). |
|
|
• Чтобы перетащить |
Шаг 15. Поскольку централь- |
||
|
рамку кадрирования, |
ная часть упаковки слишком |
|
|
щелкните на ней |
растянута, выберите команду |
|
|
и перетащите в нуж- |
Scale (Масштаб) из меню |
|
|
ном направлении. |
ImageTransform (Изобра- |
|
|
|
жениеПреобразовать). |
|
|
|
Щелкните на правом централь- |
|
|
|
ном маркере и перетащите |
|
|
|
его влево, чтобы уменьшить |
|
|
|
растянутость. Нажмите клавишу |
|
|
|
<Enter> (<Return>), чтобы |
|
|
|
завершить преобразование. |
|
|
|
|
|
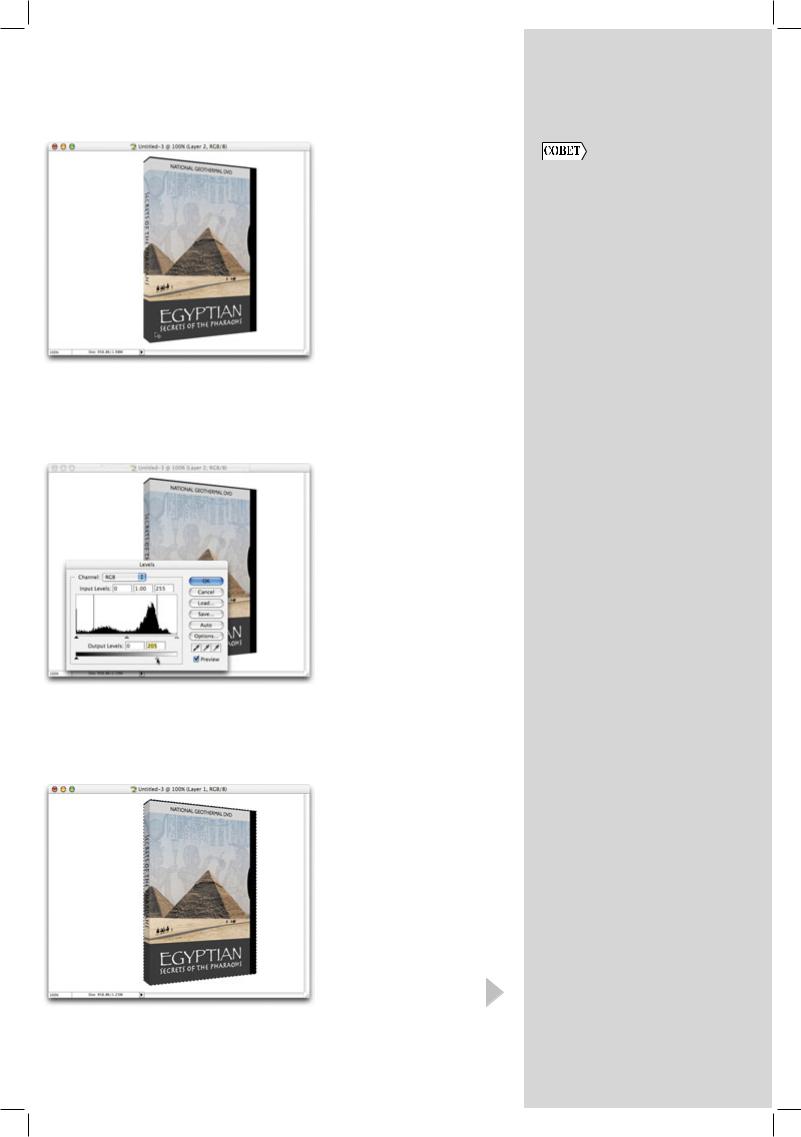
Глава 6. Вы платежеспособны? Подготовка портфеля художественных работ |
233 |
||
|
|
|
|
Шаг 16. Выберите инструмент |
|
|
|
Move и перемещайте слой |
Куда пропал параметр |
||
с обложкой влево до тех пор, |
|||
пока обе части обложки не со- |
Blur |
||
прикоснутся. Если необходимо |
Вы уже должны были |
||
согласовать две части обложки, |
|||
заметить, что стандар- |
|||
воспользуйтесь командами Free |
|||
тные для Photoshop 6.0 |
|||
Transform и Scale. |
|||
параметры Blur (Размы- |
|||
|
|||
|
тие) и Intensity (Интен- |
||
|
сивность) исчезли |
||
|
из диалоговых окон |
||
|
многих стилей слоев |
||
|
(таких как Inner Glow |
||
|
(Внутреннее свечение), |
||
|
Outer Glow (Внешнее |
||
|
свечение) и Drop Shadow |
||
|
(Падающая тень)). |
||
|
Однако не стоит особо |
||
|
переживать по этому |
||
|
поводу. Компания Adobe |
||
|
не удалила эти эффекты, |
||
|
а переименовала их. |
||
Шаг 17. В палитре Layers |
То, что раньше опре- |
||
щелкните на слое с боковой |
деляло степень размы- |
||
частью обложки. Вам необ- |
тия (параметр Blur |
||
ходимо добавить к этой части |
(Размытие)), теперь |
||
обложки тени, чтобы придать |
превратилось в пара- |
||
ей более естественный вид. |
метр Size (Размер), а то, |
||
Нажмите комбинацию клавиш |
что раньше называ- |
||
<Ctrl+L> (<+L>), чтобы |
лось интенсивностью |
||
отобразить диалоговое окно |
(параметр Intensity |
||
Levels. Перетащите нижний |
(Интенсивность)), |
||
правый ползунок Output Levels |
теперь называется Spread |
||
влево, как показано на рисунке, |
(Распределение). |
||
и щелкните на кнопке OK, |
Возможности этих |
||
чтобы затемнить боковую часть |
|||
эффектов также расши- |
|||
обложки. |
|||
рены. Изменяя значе- |
|||
|
|||
|
ние параметра Spread |
||
|
(бывшего параметра |
||
|
Intensity), вы можете |
||
|
получить абсолютно |
||
|
резкий край с очень |
||
|
малой степенью размы- |
||
|
тия (простите, я имел |
||
Шаг 18. Нажмите комбинацию |
в виду параметр Size). |
||
Раньше получение |
|||
клавиш <Ctrl+E> (<+E>), |
|||
подобных результатов |
|||
чтобы объединить оба слоя |
|||
было просто невоз- |
|||
с частями обложки. Удержи- |
|||
можно. |
|||
вая нажатой клавишу <Ctrl> |
|||
Изменение названий |
|||
(<>), щелкните на слое |
|||
параметров приводит |
|||
с изображением коробки, |
|||
к путанице, но ведь |
|||
чтобы выделить ее, как пока- |
|||
им же не присвоили |
|||
зано на рисунке. Создайте |
|||
новый слой, щелкнув на значке |
название вроде “Смяг- |
||
Create a new layer в нижней |
чение краев выделенной |
||
части палитры Layers. |
области с возможностью |
||
|
определения резкости |
||
|
краев конечным пользо- |
||
|
вателем”! |
||
|
|
|
|
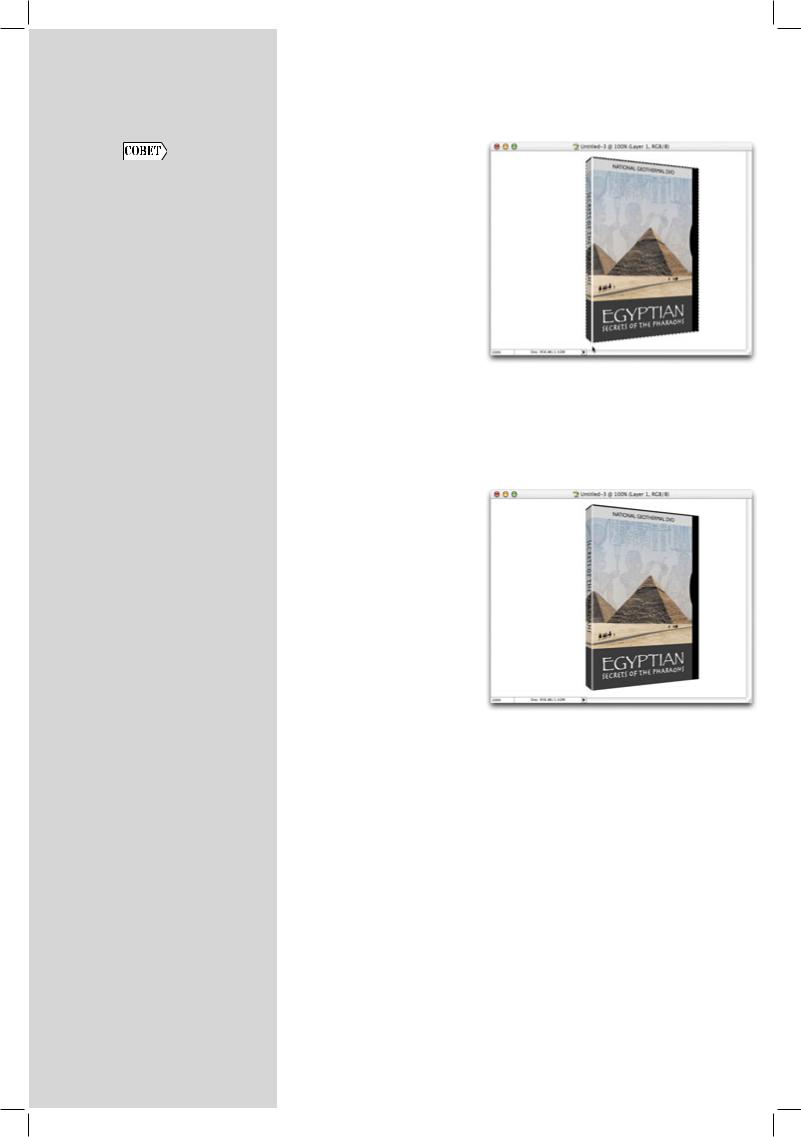
234 |
Хитрости и секреты работы в Photoshop CS |
||
|
|
|
|
|
|
Шаг 19. Последовательно |
|
Как быстро изменить |
нажмите клавиши <D> и <X>, |
||
чтобы задать в качестве основ- |
|||
масштаб |
ного белый цвет. Нажмите |
||
В некоторых ситуациях |
клавишу <B>, чтобы выбрать |
||
инструмент Brush, для которого |
|||
в настоящей книге |
|||
задайте небольшую жесткую |
|||
я подчеркиваю, что |
|||
кисть (в данном случае я выбрал |
|||
вы можете изменить |
|||
кисть диаметром 5 пикселей). |
|||
масштаб изображе- |
|||
Щелкните на границе передней |
|||
ния вплоть до 1200%. |
|||
и боковой частей обложки |
|||
Для того чтобы быстро |
|||
в верхней части изображения, |
|||
увеличить масштаб |
|||
после чего, удерживая нажатой |
|||
изображения, доста- |
|||
клавишу <Shift>, щелкните |
|||
точно воспользоваться |
|||
в нижней части (как показано |
|||
комбинацией клавиш |
|||
на рисунке), чтобы нарисовать |
|||
<Ctrl++> (<++>). |
|||
вертикальную белую линию |
|||
Каждый раз, когда вы |
|||
вдоль края боковой части. |
|||
нажимаете эту комбина- |
|||
|
|||
цию клавиш, Photoshop |
|
||
увеличивает масштаб |
|
||
изображения. Для |
|
||
уменьшения масштаба |
|
||
изображения достаточно |
|
||
воспользоваться комби- |
|
||
нацией клавиш <Ctrl+-> |
Шаг 20. В палитре Layers |
||
(<+->). |
уменьшите значение параметра |
||
|
|
Opacity для слоя с мазком |
|
|
|
кисти до 50%. В итоге вы полу- |
|
|
|
чите достаточно достоверно |
|
|
|
выглядящий изгиб обложки |
|
|
|
(как показано на рисунке). |
|
|
|
Снимите выделение, нажав |
|
|
|
комбинацию клавиш <Ctrl+D> |
|
|
|
(<+D>), чтобы завершить |
|
|
|
создание упаковки от DVD. |
|
|
|
В результате вы сможете полу- |
|
|
|
чить замечательные результаты, |
|
|
|
комбинируя настоящий прием |
|
|
|
и прием по созданию DVD |
|
|
|
из главы 4. |
|
|
|
|
|
