
Photoshop CS - Скотт Кэлби
.pdf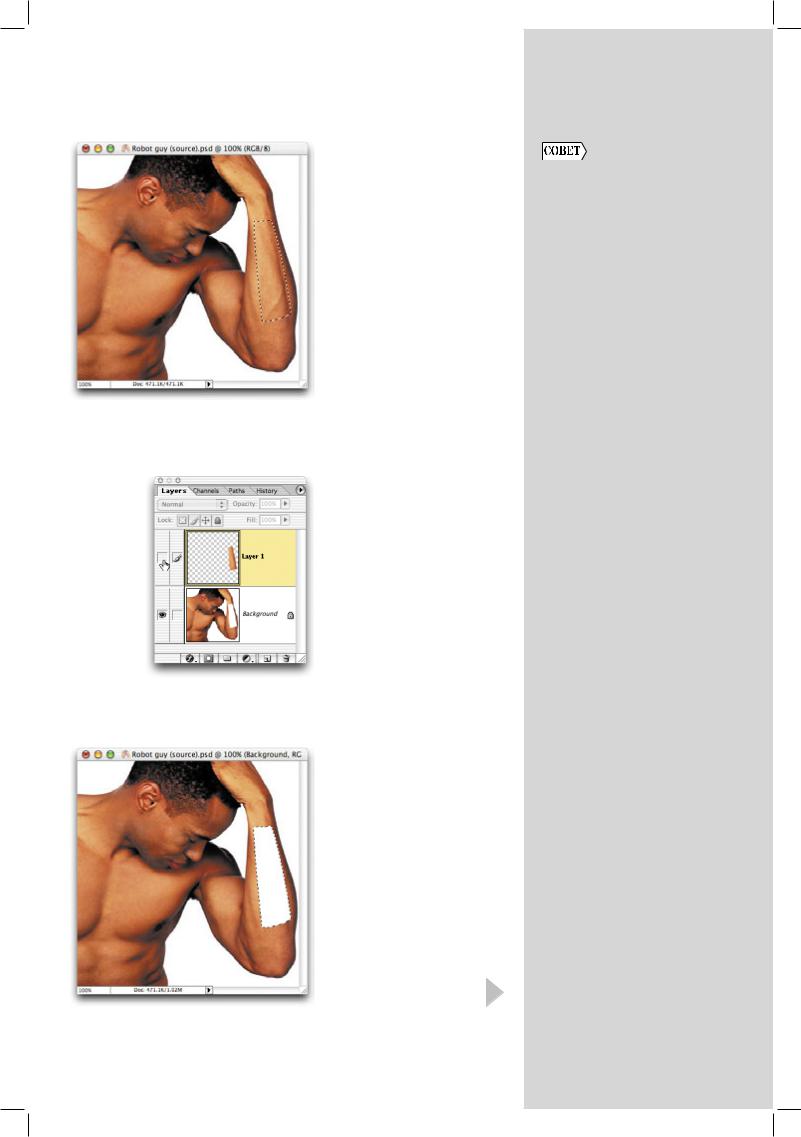
Глава 7. Команда молодости нашей. Специальные эффекты Photoshop |
275 |
|
|
|
|
Шаг 4. Нажмите комбина- |
|
|
цию клавиш <Ctrl+Enter> |
Сохранение ячеек |
|
(<+Return>), чтобы преоб- |
||
разовать контур в выделенную |
Если вы активно |
|
область, как показано на ри- |
||
используете средство |
||
сунке. |
||
Liquify (а я думаю, что |
||
|
||
|
это так), то знайте, |
|
|
что оно предоставляет |
|
|
вам намного больше |
|
|
возможностей, чем |
|
|
в предыдущих версиях |
|
|
Photoshop. Теперь |
|
|
вы можете сохранить |
|
|
ячейку, которую создали |
|
|
и применили к другому |
|
|
изображению. Почему |
|
|
же это так важно? Вы |
|
|
можете применить |
|
|
средство Liquify к изоб- |
|
|
ражениям с низким |
|
|
разрешением, сохра- |
|
|
нить ячейку, после чего |
|
|
применить ее к тому |
|
Шаг 5. Нажмите комбина- |
же изображению, но |
|
цию клавиш <Shift+Ctrl+J> |
с высоким разреше- |
|
(<Shift++J>), чтобы |
нием. В результате ваши |
|
вырезать выделенную область |
творческие возможности |
|
из фонового слоя. В палитре |
значительно расширя- |
|
Layers скройте полученный |
ются (хотя способов их |
|
слой, щелкнув на значке в виде |
практического примене- |
|
глаза напротив названия слоя, |
ния я еще не нашел). |
|
как показано на рисунке. |
|
Шаг 6. В палитре Layers щелкните на фоновом слое, чтобы активизировать его. Нажмите клавишу <W>, чтобы выбрать инструмент Magic Wand. Щелкните на белой области, которую необходимо вырезать. Область окажется выделенной, как показано на рисунке.

276 |
Хитрости и секреты работы в Photoshop CS |
||
|
|
|
|
|
|
Шаг 7. Откройте фотографию, |
|
Как быстро выполнить |
фрагмент которой планируете |
||
использовать в качестве |
|||
цветокоррекцию |
“электронной начинки”. |
||
Если вы никогда |
Фотография, представленная |
||
на рисунке, была получена |
|||
не сталкивались |
|||
на одном из заводов, однако |
|||
с цветокоррекцией, вы |
|||
вместо нее можно использовать |
|||
все равно знаете, что |
|||
и другие фотографии, на ко- |
|||
команды Auto Levels |
|||
торых присутствуют сплетения |
|||
(Автоуровни) и Auto |
|||
деталей и проводов. Нажмите |
|||
Contrast (Автоконтраст) |
|||
комбинацию клавиш <Ctrl+A> |
|||
предлагают доста- |
|||
(<+A>), чтобы выделить |
|||
точно ограниченные |
|||
фотографию. Нажмите комби- |
|||
возможности. Однако |
|||
нацию клавиш <Ctrl+C> |
|||
в Photoshop 7 компания |
|||
(<+C>), чтобы скопировать |
|||
Adobe представила еще |
|||
фотографию в буфер обмена. |
|||
одно замечательное сред- |
|||
|
|||
ство цветокоррекции. |
|
||
Это средство Auto Color |
|
||
(Автоцвет), которое |
|
||
позволяет значительно |
Шаг 8. Вернитесь к фотогра- |
||
улучшить внешний вид |
фии человека. Выделенная |
||
изображения после |
область должна оставаться |
||
анализа ярких, средних |
активной. Выберите команду |
||
и темных полутонов |
Paste Into (Вставить в) из меню |
||
в изображении. После |
Edit (Правка). В результате |
||
этого средство Auto |
фрагмент фотографии будет |
||
Color предпринимает |
вставлен из памяти в выде- |
||
попытку нейтрализовать |
ленную область. Скорее всего |
||
любые обнаруженные |
вставленный фрагмент будет |
||
несогласования цветов. |
слишком большим, поэтому при |
||
Попробуйте применить |
выполнении следующего шага |
||
это средство, работая |
мы уменьшим его масштаб. |
||
над следующим изобра- |
|
||
жением, и вы сможете |
|
||
получить действительно |
|
||
хорошие результаты. |
|
||
|
|
Шаг 9. Нажмите комбинацию |
|
|
|
клавиш <Ctrl+T> (<+T>), |
|
|
|
чтобы отобразить ограничи- |
|
|
|
вающую рамку Free Trans- |
|
|
|
form. Если вы не увидели все |
|
|
|
маркеры ограничивающей |
|
|
|
рамки, нажмите комбинацию |
|
|
|
клавиш <Ctrl+0> (<+0>). |
|
|
|
В результате Photoshop умень- |
|
|
|
шит масштаб изображения, |
|
|
|
а вы увидите все необходимые |
|
|
|
маркеры, которые показаны |
|
|
|
на рисунке. Удерживая нажатой |
|
|
|
клавишу <Shift>, щелкните |
|
|
|
на одном из угловых маркеров |
|
|
|
и перетащите его “внутрь”, |
|
|
|
чтобы уменьшить масштаб |
|
|
|
“электронной начинки”, как |
|
|
|
показано на рисунке. Затем |
|
|
|
разместите “начинку” наиболее |
|
|
|
подходящим образом. |
|
|
|
|
|

Глава 7. Команда молодости нашей. Специальные эффекты Photoshop |
277 |
|
|
|
|
Шаг 10. Получив необходимые |
|
|
результаты, нажмите клавишу |
Как скопировать |
|
<Enter> (<Return>), чтобы |
||
завершить преобразование, как |
сведенную копию |
|
показано на рисунке. |
в документ с несколь- |
|
|
кими слоями |
|
|
Если вы создали выде- |
|
|
ленную область на слое |
|
|
и нажали комбинацию |
|
|
клавиш <Ctrl+C> |
|
|
(<+C>), Photoshop |
|
|
скопирует выделенную |
|
|
область со слоя в па- |
|
|
мять. Но знаете ли вы, |
|
|
что можно скопиро- |
|
|
вать содержимое всех |
|
|
слоев изображения |
|
|
(т.е. сведенное изоб- |
|
|
ражение), добавив |
|
|
клавишу <Shift> к этой |
|
|
комбинации клавиш? |
|
|
Нажмите комбинацию |
|
|
клавиш <Shift+Ctrl+C> |
|
Шаг 11. Чтобы придать “элек- |
(<Shift++C>), чтобы |
|
программа скопировала |
||
тронной начинке” такой вид, |
содержимое всех слоев |
|
как будто она действительно |
изображения. |
|
находится внутри руки, нам |
||
|
||
необходимо добавить тень. |
|
|
Выберите команду Inner |
|
|
Shadow (Внутренняя тень) |
|
|
из выпадающего меню Add |
|
|
as layer style в нижней части |
|
|
палитры Layers. В появившемся |
|
|
диалоговом окне для параметра |
|
|
Distance задайте значение 10, |
|
|
а для параметра Size — 7. |
|
Шаг 12. Щелкните на кнопке OK, и к верхней и правой части выделенной области будет добавлена тень. При выполнении следующего шага мы придадим тени более реалистичный вид.

278 |
Хитрости и секреты работы в Photoshop CS |
||
|
|
|
|
|
|
Шаг 13. В палитре Layers |
|
Выделение только |
(Слои), удерживая нажатой |
||
клавишу <Ctrl> (<>), |
|||
одной буквы, а не всего |
щелкните на значке маски слоя, |
||
слова |
отображаемом справа от значка |
||
Для выделения надписи |
слоя с “электронной начинкой”. |
||
В результате “электронная |
|||
мы используем следую- |
|||
начинка” окажется выделенной. |
|||
щий прием: удерживая |
|||
Нажмите клавишу <L>, чтобы |
|||
нажатой клавишу <Ctrl> |
|||
выбрать инструмент Lasso. |
|||
(<>), щелкаем на тек- |
|||
Дважды нажмите клавишу |
|||
стовом слое. Однако |
|||
<→>, а затем дважды нажмите |
|||
после этого выделенной |
клавишу <↓>, чтобы сместить |
||
окажется вся надпись. |
выделенную область вниз |
||
А что делать, если вам |
|||
и вправо. |
|||
надо выделить всего |
|
||
одну или две буквы? Вы |
|
||
можете это сделать, но |
|
||
сначала следует растери- |
|
||
зовать текстовый слой. |
|
||
Для этого выберите |
|
||
команду RasterizeType |
|
||
(РастеризацияНад- |
|
||
пись) из меню Layer. |
Шаг 14. В палитре Layers |
||
После этого вы можете |
|||
попробовать выделить |
щелкните на фоновом слое |
||
буквы с помощью |
(выделенная область должна |
||
инструмента Magic |
оставаться активной). Нажмите |
||
Wand, однако этот |
комбинацию клавиш <Ctrl+L> |
||
подход не сработает, |
(<+L>), чтобы отобразить |
||
поскольку не будут |
диалоговое окно Levels |
||
захвачены пиксели |
(Уровни). Щелкните на нижнем |
||
левом ползунке Output Levels |
|||
по краям букв. Поэтому |
|||
(Выходные уровни) и перета- |
|||
попробуйте выполнить |
|||
щите его вправо, как показано |
|||
следующее: нарисуйте |
|||
на рисунке, чтобы добавить |
|||
выделенные области |
|||
блики к внешним краям |
|||
вокруг букв, распо- |
|||
отверстия в руке. Щелкните |
|||
ложенные как можно |
|||
на кнопке OK. |
|||
ближе. Удерживая |
|||
|
|||
нажатой клавишу <Ctrl> |
|
||
(<>), нажмите одну |
|
||
из клавиш со стрелками. |
|
||
Буквы будут немедленно |
Шаг 15. Снимите выделение, |
||
выделены со всеми |
|||
нажав комбинацию клавиш |
|||
нужными пикселями. |
|||
<Ctrl+D> (<+D>). |
|||
После этого вы можете |
|||
В результате края отверстия |
|||
изменять цвет букв, |
|||
в руке будут четко заметны, как |
|||
перемещать их и вы- |
|||
показано на рисунке. Обратите |
|||
полнять любые другие |
|||
внимание, что я добавил яркие |
|||
действия с ними. |
|||
оттенки и тени с одной стороны |
|||
|
|
отверстия, чтобы подчеркнуть |
|
|
|
его глубину. |
|
|
|
|
|

Глава 7. Команда молодости нашей. Специальные эффекты Photoshop |
279 |
||
|
|
|
|
Шаг 16. В палитре Layers |
|
|
|
щелкните на верхнем слое, |
Настройка оттенков |
||
содержащем вырезанную часть |
|||
изображения руки. Нажмите |
серого |
||
клавишу <V>, чтобы выбрать |
Photoshop — настолько |
||
инструмент Move, с помощью |
|||
мощная программа, что |
|||
которого переместите слой |
|||
в ней просто не может |
|||
вниз и влево, как показано |
|||
не быть средства для |
|||
на рисунке, чтобы он пересе- |
|||
настройки градаций |
|||
кался с изображением руки. |
|||
серого. Такое средство |
|||
|
|||
|
действительно есть, но |
||
|
оно достаточно скрыто. |
||
|
Выберите команду Color |
||
|
(Цвет) из меню Window |
||
|
(Окно), чтобы отобра- |
||
|
зить палитру Color. |
||
|
Из раскрывающегося |
||
|
меню палитры выберите |
||
|
команду Grayscale Slider |
||
|
(Ползунок Оттенки |
||
|
серого). В палитре |
||
|
появится ползунок, |
||
|
который может прини- |
||
|
мать значения от 0 |
||
|
до 100. Перемещая этот |
||
Шаг 17. Выберите команду |
ползунок, вы сможете |
||
Drop Shadow из раскрываю- |
выбрать необходимый |
||
щегося меню Add a layer style |
оттенок серого. |
||
в нижней части палитры Layers. |
Еще один способ, |
||
В появившемся диалоговом |
однако не настолько |
||
окне сбросьте флажок Use |
удобный, заключается |
||
Global Light, чтобы иметь |
в следующем. Щелк- |
||
возможность добавлять новые |
ните на образце цвета |
||
тени, не влияя на характерис- |
переднего плана, после |
||
тики добавленных раньше. |
чего в полях цвето- |
||
Для параметра Distance |
|||
вого режима CMYK |
|||
задайте значение 10, а для |
|||
укажите следующие |
|||
параметра Angle — 156°. |
|||
значения: C=0, M=0, |
|||
|
|||
|
Y=0, K=40, а затем |
||
|
щелкните на кнопке OK. |
||
|
В результате вы полу- |
||
Шаг 18. Поскольку значение |
чите оттенок серого без |
||
компонентов CMY. |
|||
параметра Angle было изме- |
|||
|
|
||
нено, тень будет отбрасываться |
|
|
|
на “электронную начинку”, |
|
|
|
как показано на рисунке. |
|
|
|
Благодаря этому нам удастся |
|
|
|
сымитировать использование |
|
|
|
нескольких источников света. |
|
|
|
Щелкните на кнопке OK, чтобы |
|
|
|
добавить тень, как показано |
|
|
|
на рисунке. Теперь необходимо |
|
|
|
добавить немного “глубины” |
|
|
|
к фрагменту руки. |
|
|
|
|
|
|
|
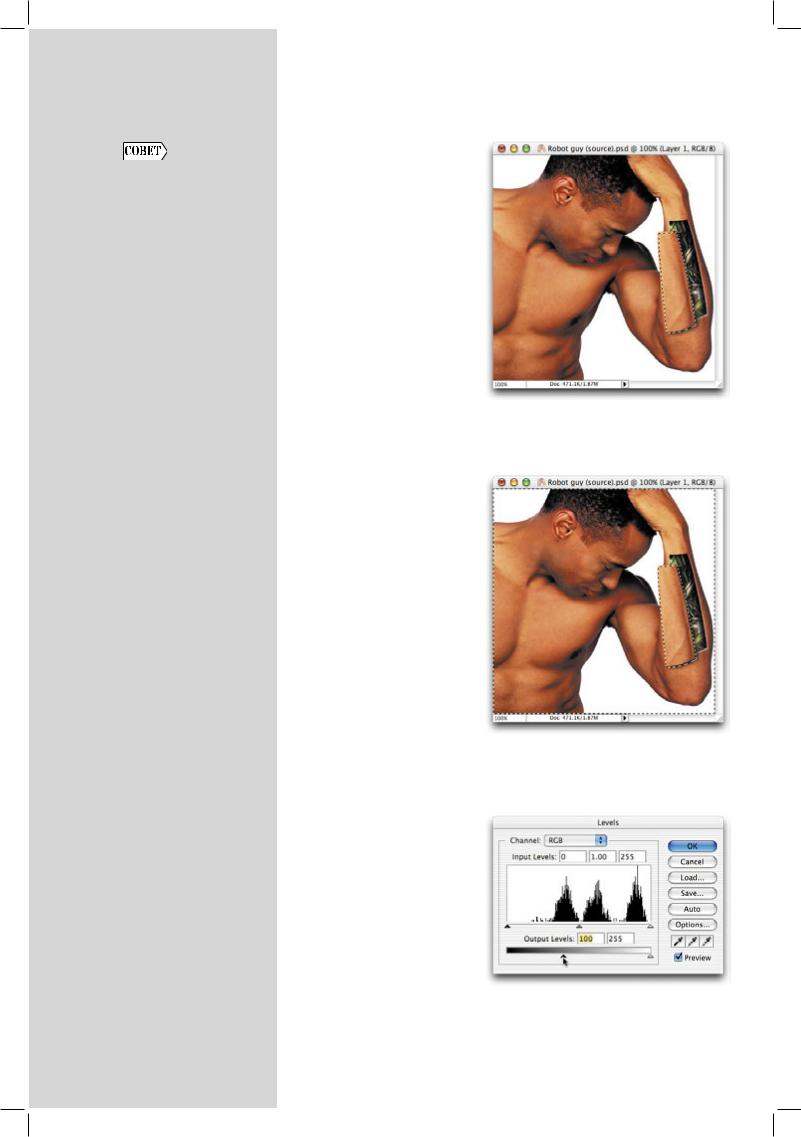
280 |
Хитрости и секреты работы в Photoshop CS |
||
|
|
|
|
|
|
Шаг 19. В палитре Layers, |
|
Добавление технологи- |
удерживая нажатой клавишу |
||
<Ctrl> (<>), щелкните |
|||
ческих цветов |
на верхнем слое, содержащем |
||
Многие годы Photoshop |
вырезанную часть изображения |
||
руки, чтобы выделить фраг- |
|||
помогала вам выполнить |
|||
мент руки. Нажмите клавишу |
|||
только одно из трех |
|||
<L>, чтобы выбрать инстру- |
|||
действий: создание |
|||
мент Lasso, дважды нажмите |
|||
черно-белого изображе- |
|||
клавишу <→>, а затем дважды |
|||
ния, создание изображе- |
|||
нажмите клавишу <↓>, чтобы |
|||
ния в оттенках серого, |
|||
сместить выделенную область |
|||
создание полноцветного |
|||
вниз и вправо. |
|||
изображения. Однако |
|||
|
|||
в Photoshop 5.0 компа- |
|
||
ния Adobe предоставила |
|
||
еще одну возмож- |
|
||
ность — создание |
|
||
компонентов цвето- |
|
||
деления с использова- |
|
||
нием технологических |
|
||
цветов. Для добавления |
|
||
технологического цвета |
|
||
к изображению в оттен- |
|
||
ках серого выделите |
Шаг 20. Вам необходимо |
||
область, к которой |
применить эффект только |
||
хотите добавить техно- |
к краю фрагмента руки, |
||
логический цвет, после |
поэтому выберите команду |
||
чего выберите команду |
Inverse (Инвертировать) |
||
New Spot Channel |
из меню Select (Выделение), |
||
(Создать технологичес- |
чтобы выделить все, за исклю- |
||
кий канал) из раскрыва- |
чением фрагмента руки, |
||
ющегося меню палитры. |
который был выделен при |
||
В появившемся диало- |
выполнении предыдущего шага. |
||
говом окне щелкните |
|
||
на образце цвета |
|
||
и выберите, например, |
|
||
цвет PANTONE для |
|
||
использования в качес- |
|
||
тве технологического |
|
||
канала. |
|
||
Вы также можете |
|
||
добавить еще один |
|
||
технологический цвет |
|
||
к четырехцветному |
|
||
изображению CMYK, |
|
||
воспользовавшись таким |
|
||
же подходом. (Тогда вы |
Шаг 21. Нажмите комбинацию |
||
получите четыре цвето- |
|||
клавиш <Ctrl+L> (<+L>), |
|||
вые пластины и еще |
|||
чтобы отобразить диалоговое |
|||
одну пластину, соответ- |
|||
окно Levels (Уровни). Щелк- |
|||
ствующую выбранному |
|||
ните на нижнем левом ползунке |
|||
технологическому |
|||
Output Levels (Выходные |
|||
цвету.) Для сохранения |
уровни) и перетащите его |
||
подобных изображений |
вправо, как показано на ри- |
||
даже существует специ- |
сунке, чтобы добавить блики |
||
альный формат EPS, |
к выделенной области. Щелк- |
||
который называется |
ните на кнопке OK. |
||
DCS 2.0 (Desktop Color |
|
||
Separaton — разделение |
|
||
цветов рабочего стола). |
|
||
|
|
|
|
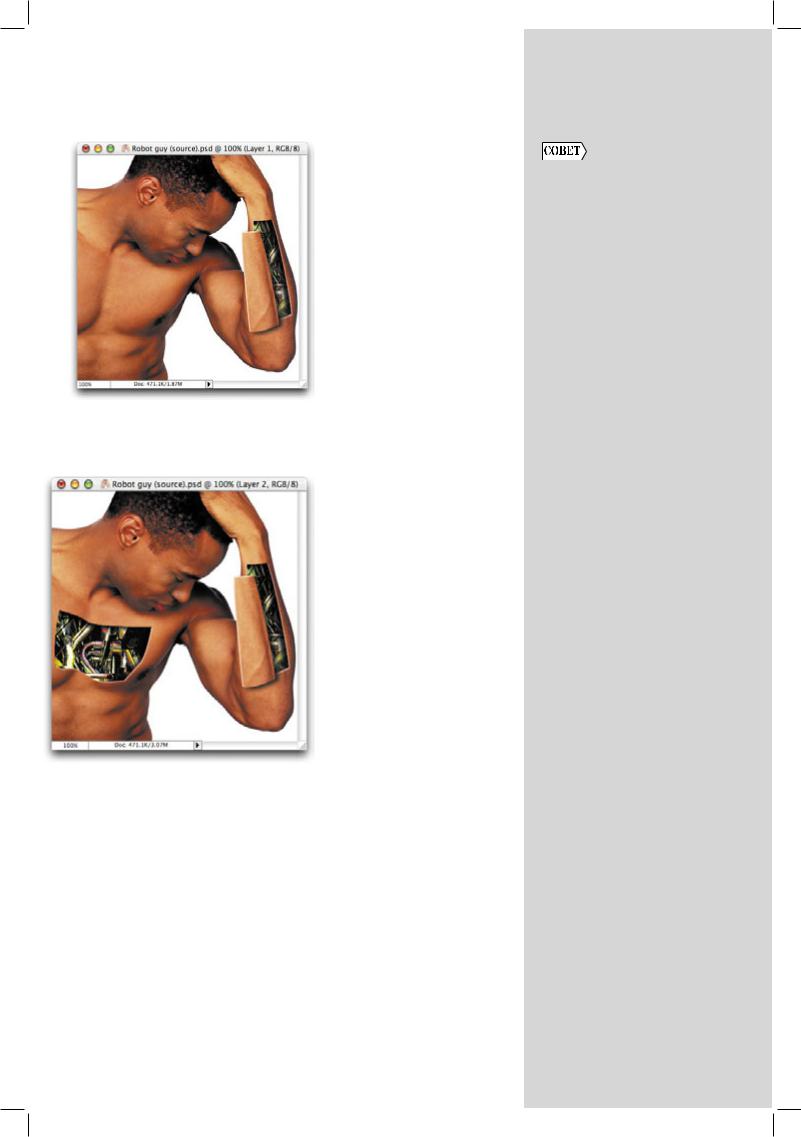
Глава 7. Команда молодости нашей. Специальные эффекты Photoshop |
281 |
||
|
|
|
|
Шаг 22. Снимите выделение, |
|
|
|
нажав комбинацию клавиш |
Применение фильтров |
||
<Ctrl+D> (<+D>). Создание |
|||
эффекта можно считать закон- |
к изображениям CMYK |
||
ченным, как показано на ри- |
Когда вы будете |
||
сунке. Вы уже убедились в том, |
|||
в следующий раз |
|||
насколько добавление теней |
|||
преобразовывать |
|||
и ярких оттенков позволяет |
|||
изображение в формат |
|||
значительно изменить внешний |
|||
CMYK, раскройте меню |
|||
вид полученных результатов. |
|||
Filter (Фильтр), и вы |
|||
|
|||
|
удивитесь. Многие |
||
|
из фильтров окажутся |
||
|
затененными, т.е. недо- |
||
|
ступными. После преоб- |
||
|
разования изображения |
||
|
в формат CMYK вам |
||
|
не нужно возвращаться |
||
|
к режиму RGB для |
||
|
применения фильтров, |
||
|
поскольку после |
||
|
повторного преобразо- |
||
|
вания в формат CMYK |
||
|
вы получите ужасные |
||
Необязательно. Теперь, когда |
результаты цветоде- |
||
вы научились применять подоб- |
ления (конечно, они |
||
ный прием, можно усовер- |
не настолько ужасны, |
||
шенствовать его, добавляя |
но прекрасными их уж |
||
новые “открытые” части на теле |
точно назвать нельзя). |
||
человека. Поскольку фотогра- |
Вместо этого предлагаю |
||
фия с “электронной начинкой” |
воспользоваться |
||
все еще находится в памяти, |
приемом, который |
||
создайте выделенную область |
позволит применить |
||
и вырежьте ее на отдельный |
фильтры к изображению |
||
слой. Затем вернитесь к фоно- |
CMYK. Перейдите к па- |
||
вому слою, выделите получен- |
литре Channels (Каналы) |
||
ное отверстие и вставьте в него |
|||
и щелкните на одном |
|||
“электронную начинку”, выбрав |
|||
из цветовых каналов |
|||
команду Paste Into из меню |
|||
(например, Cyan). Обра- |
|||
Edit. В данном случае добавле- |
|||
титесь к меню Filter — |
|||
ние “крышки” будет лишним, |
|||
все фильтры снова будут |
|||
поэтому без нее можно вполне |
|||
доступны. Применяйте |
|||
обойтись, как показано |
|||
фильтры к каждому |
|||
на рисунке. |
|||
каналу цветовой модели |
|||
|
|||
|
CMYK. Вот еще один |
||
|
совет, как ускорить |
||
|
выполнение подобной |
||
|
операции: примените |
||
|
фильтр к каналу Cyan, |
||
|
затем нажмите комби- |
||
|
нацию клавиш <Ctrl+2> |
||
|
(<+2>), чтобы перейти |
||
|
к каналу Magenta. |
||
|
Нажмите комбинацию |
||
|
клавиш <Ctrl+F> |
||
|
(<+F>), чтобы |
||
|
повторно применить |
||
|
фильтр. Повторите эти |
||
|
действия для каналов |
||
|
Yellow и Black. |
||
|
|
|
|


Глава 8
Двигатель прогресса.
Создание эффектов для рекламы
Внастоящейглавеописаныэффекты, которые заставляют людей приобретать товары и услуги, в которых они на самом деле не испытывают ни малейшей потребности. При этом у создателей рекламы благодаря применениюошеломляющихспецэффектов появляется возможность воздействоватьне толькона отдельныхлюдей,но и на целые социальные группы. Последствияпоройможносравнитьс самыми известными финансовыми кризисами, поскольку правильно подготовленная реклама способна заставить людей массово скупать самый бесполезный товар. На мой взгляд, уже одних этих сведений достаточно для того, чтобы вы с большим интересом приступили к изучению материала настоящей главы, последней в книге.
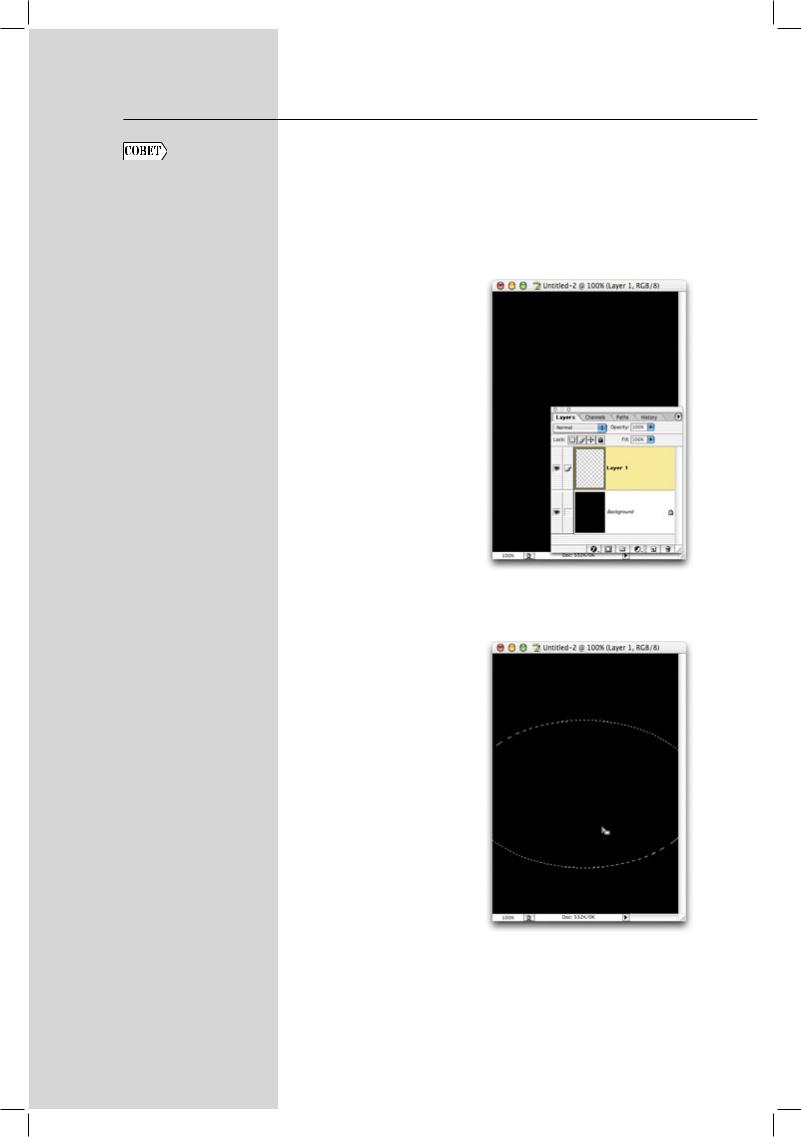
284 |
Хитрости и секреты работы в Photoshop CS |
|
Быстрый способ создания элегантного фона |
|
Перемещение фигур |
Это просто замечательный способ продемонстрировать что-нибудь |
|
при перетаскивании |
элегантное — драгоценности, часы и т.п. При этом все будет выглядеть так, |
|
Если вы используете |
как будто съемка проводилась в студии при тщательно подобранных фоне |
|
и освещении. Кроме того, этот эффект очень интересен тем, что при всей его |
||
один из инструментов |
||
группы Shape (Фигура) |
привлекательности на его создание вам потребуется совсем мало времени. |
|
программы Photoshop, |
|
|
вы можете изменить |
|
|
расположение фигуры |
Шаг 1. Создайте новый |
|
при перетаскивании, |
||
документ необходимого |
||
удерживая нажатой |
||
размера (в данном случае |
||
клавишу <Spacebar>. |
я создал документ размером |
|
|
5×7 дюймов в режиме RGB). |
|
|
Нажмите клавишу <D>, |
|
|
чтобы задать черный цвет |
|
|
в качестве основного, залейте |
|
|
им фон, нажав комбинацию |
|
|
клавиш <Alt+Backspace> |
|
|
(<Option+Delete>). Затем |
|
|
добавьте новый слой, щелкнув |
|
|
на значке Create a new layer |
|
|
(Создать новый слой) в нижней |
|
|
части палитры Layers (Слои), |
|
|
как показано на рисунке. |
Шаг 2. Нажимайте комбинацию клавиш <Shift+M> до тех пор, пока не выберете инструмент
Elliptical Marquee (Овальная область), с помощью которого нарисуйте горизонтально расположенную овальную область, как показано на рисунке. При этом ее левый и правый края должны выхо-
дить за границы окна изображения. Щелкните на выделенной области инструментом Elliptical Marquee и перетащите ее таким образом, чтобы она располагалась строго по центру.
