
Photoshop CS - Скотт Кэлби
.pdf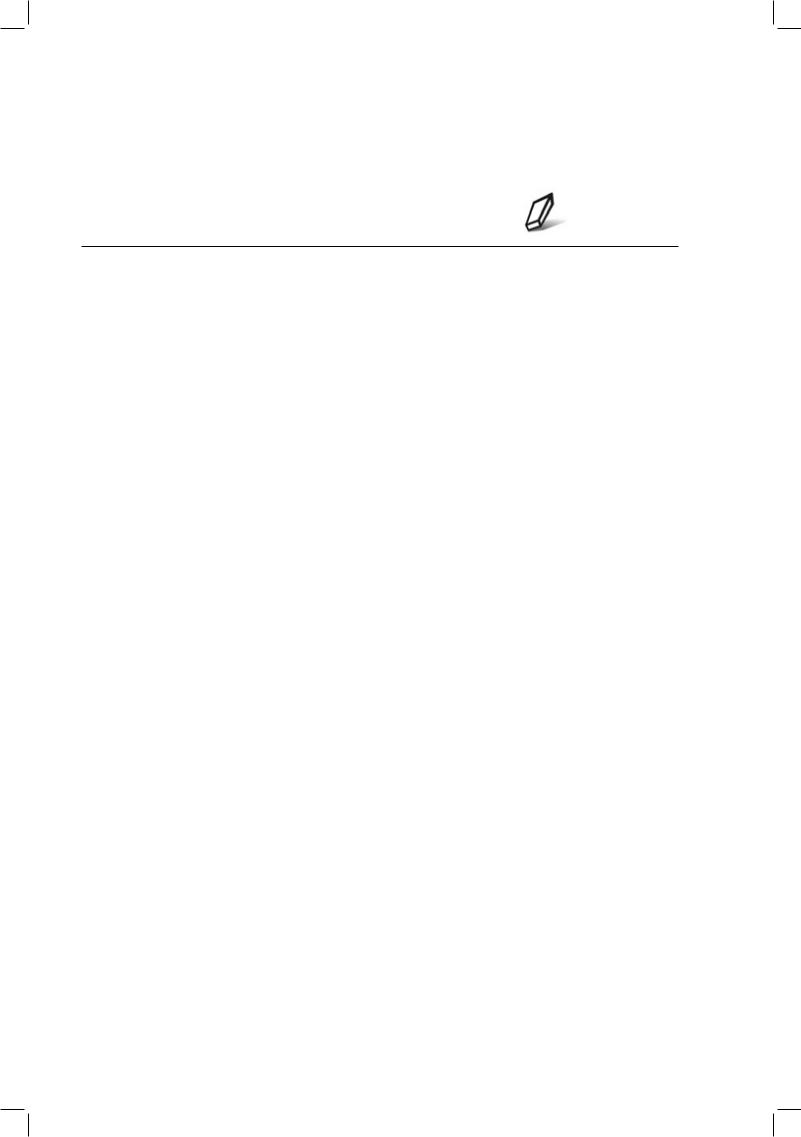
Глава 4
Чертова дюжина.
Приемы работы с изображениями
Мнепришлосьнемногопреувеличить. В настоящей главе описано далеко не тринадцатьспециальныхэффектов, как указано в названии. Фактически эта глава называется “Хитрости
иприемы работы с изображениями”. Фраза “Чертова дюжина” добавлена, можно сказать, исключительно для привлечения внимания. Благодаря броским названиям глав, по мнению моего редактора, продажи возрастают как минимум на 16%. А лично у менянетникакогоповодане доверять ему, поскольку чтобы он не сказал, это всегда оказывалось именно так. По егомнению,чембольшеброскихслов
ифотографий будет на обложке, тем сильнеевырастутпродажи.Например, если бы я был знаком с Бритни Спирс
иуказалэтона обложке(ксожалению, это не так), то весь тираж моих книг был бы в течение одного дня раскуплен подростками.Ктознает,можетбыть в следующем издании я упомяну Гарри Поттера.

126 |
Хитрости и секреты работы в Photoshop CS |
|
Зеркальные отражения |
|
Как быстро задать |
Мне очень интересно наблюдать за тем, как те или иные специальные |
|
параметры кернинга |
эффекты входят в моду, скажем, настоящий эффект, который используется |
|
Увеличивать или умень- |
буквально повсеместно, например при создании логотипов Ford и Land Rover. |
|
Этот прием позволяет очень легко добавить к изображению яркие оттенки |
||
шать расстояние между |
||
буквами (кернинг) |
и тени. |
|
в Photoshop можно либо |
|
|
с помощью числовых |
|
|
значений, либо |
Шаг 1. Создайте новый доку- |
|
комбинаций клавиш |
мент в режиме RGB. Нажмите |
|
(что намного лучше, |
клавишу <D>, чтобы задать |
|
поскольку настраи- |
в качестве основного цвета |
|
вать кернинг лучше |
черный. Нажмите комбинацию |
|
“на глаз”). Для того |
клавиш <Alt+Backspace> |
|
чтобы уменьшить |
(<Option+Delete>), чтобы |
|
кернинг (т.е. располо- |
залить этим цветом все изобра- |
|
жить буквы поближе), |
жение. Создайте новый слой, |
|
щелкните между |
щелкнув на значке Create |
|
буквами, расстояние |
a new layer (Создать новый |
|
между которыми |
слой) в нижней части палитры |
|
решили изменить |
Layers. В качестве основного |
|
(просто щелкните, выде- |
задайте темно-красный цвет. |
|
лять буквы не нужно), |
Воспользуйтесь инструментом |
|
и нажмите комбина- |
Elliptical Marquee (Овальная |
|
цию клавиш <Alt+←> |
область), чтобы нарисовать |
|
(<Option+←>). Чтобы |
выделенную область овальной |
|
увеличить расстояние |
формы. Залейте ее красным |
|
цветом, нажав комбинацию |
||
между буквами, нажмите |
||
клавиш <Alt+Backspace> |
||
комбинацию клавиш |
||
(<Option+Delete>). |
||
<Alt+→> (<Option+→>). |
||
|
||
|
Шаг 2. Снимите выделение, |
|
|
нажав комбинацию клавиш |
|
|
<Ctrl+D> (<+D>). Теперь |
|
|
к овалу необходимо добавить |
|
|
обводку. Выберите команду |
|
|
Stroke (Обводка) из выпада- |
|
|
ющего меню Add a layer style |
|
|
(Добавить стиль слоя) в нижней |
|
|
части палитры Layers (Слои). |
|
|
В появившемся диалоговом |
|
|
окне Stroke (Обводка) укажите |
|
|
значение 6 для параметра Size |
|
|
(Размер), после чего щелкните |
|
|
на образце цвета и выберите |
|
|
горчичный цвет. |
|
|
Шаг 3. Щелкните на кнопке |
|
|
OK, чтобы добавить обводку |
|
|
к овалу, как показано |
|
|
на рисунке. |
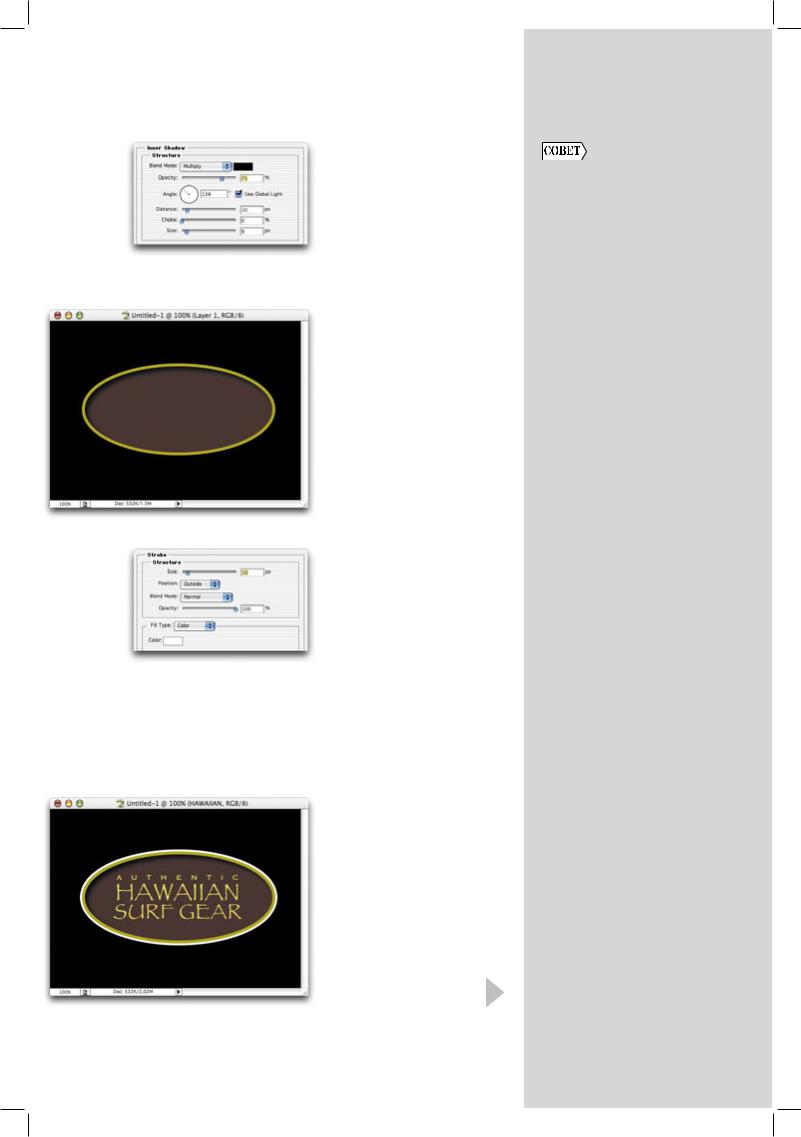
Глава 4. Чертова дюжина. Приемы работы с изображениями |
127 |
||
|
|
|
|
Шаг 4. Для добавления неко- |
|
|
|
торой “глубины” выберите |
Использование |
||
команду Inner Shadow (Внут- |
|||
ренняя тень) из выпадающего |
фильтра Radial Blur |
||
меню Add a layer style (Доба- |
в режиме Best |
||
вить стиль слоя) в нижней части |
При выборе значения |
||
палитры Layers. Для параметра |
|||
Best (Лучшее) для пара- |
|||
Distance (Расстояние) задайте |
|||
метра Quality (Качество) |
|||
значение 10, а для параметра |
|||
и значения Zoom (Увели- |
|||
Size (Размер) — 9. |
|||
чение) для параметра |
|||
|
|||
|
Blur Method (Метод |
||
Шаг 5. Щелкните на кнопке OK, |
размытия) для изобра- |
||
жения с низким разре- |
|||
чтобы добавить тень к левой |
|||
шением (например, |
|||
и верхней части овала, как |
|||
показано на рисунке. |
72 ppi) на применение |
||
|
фильтра уйдет одна-две |
||
|
минуты. Однако, если |
||
|
вы примените фильтр |
||
|
Radial Blur к изображе- |
||
|
нию с высоким разреше- |
||
|
нием, например 300 ppi, |
||
|
у вас даже появится |
||
|
время на чашечку |
||
|
кофе. Действительно, |
||
|
в зависимости от быс- |
||
|
тродействия вашего |
||
|
компьютера, вам может |
||
Шаг 6. Нажмите комбинацию |
хватить времени и на |
||
второй завтрак. Фильтр |
|||
клавиш <Ctrl+J> (<+J>), |
Radial Blur — это один |
||
чтобы создать копию слоя |
из самых медленных |
||
с овалом. Затем дважды |
|||
фильтров, поскольку |
|||
щелкните на пункте Stroke |
|||
выполняет массу мате- |
|||
под исходным слоем. В поя- |
|||
матических вычислений. |
|||
вившемся диалоговом окне |
|||
|
|
||
щелкните на образце цвета, |
|
|
|
чтобы изменить цвет обводки |
|
|
|
на белый, а значение параметра |
|
|
|
Size увеличьте до 10. |
|
|
|
Шаг 7. Щелкните на кнопке OK, |
|
|
|
чтобы белая обводка отобрази- |
|
|
|
лась за границами желтой, как |
|
|
|
показано на рисунке. В палитре |
|
|
|
Layers щелкните на копии слоя |
|
|
|
с овалом, чтобы активизировать |
|
|
|
ее. Нажмите клавишу <T>, |
|
|
|
чтобы выбрать инструмент Type |
|
|
|
(Надпись), в качестве основ- |
|
|
|
ного цвета выберите золотис- |
|
|
|
тый, после чего введите текст |
|
|
|
надписи. В данном случае я |
|
|
|
использовал шрифт Copperplate |
|
|
|
от компании Adobe при вводе |
|
|
|
слова “Authentic”, а также |
|
|
|
шрифт Papyrus (также от ком- |
|
|
|
пании Adobe) при вводе |
|
|
|
слов “Hawaiian Surf Gear”. |
|
|
|
|
|
|
|
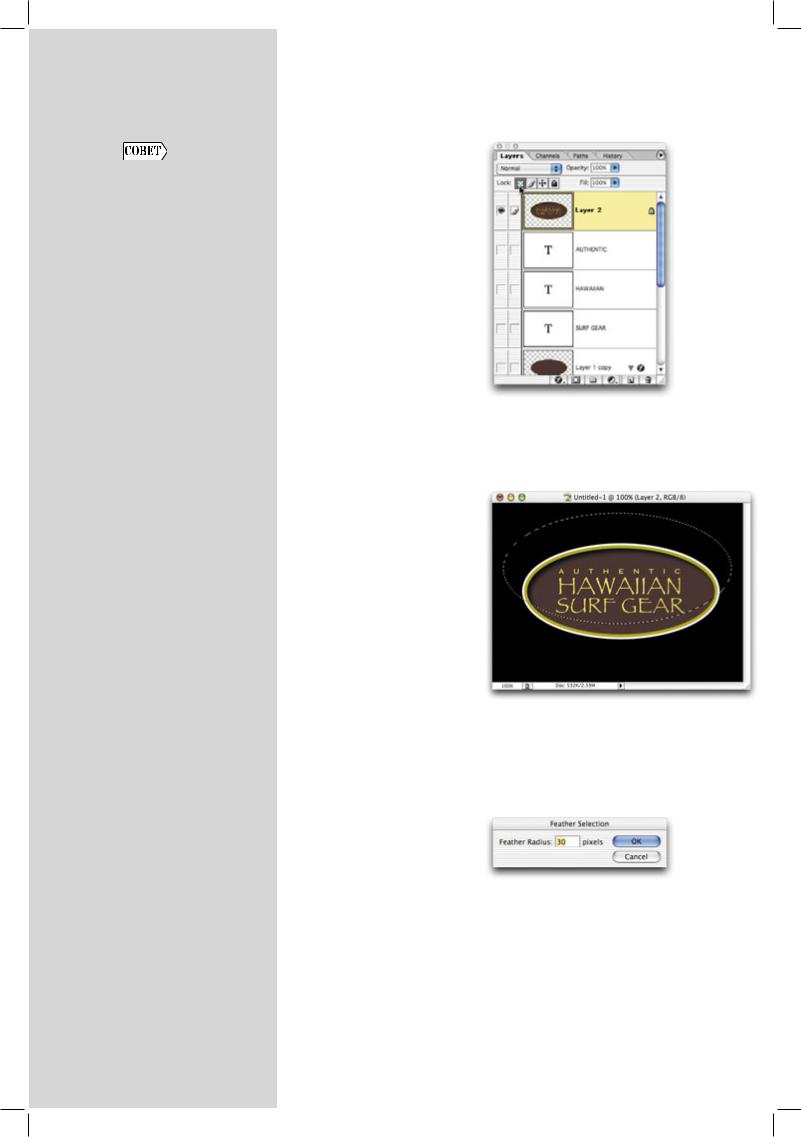
128 |
Хитрости и секреты работы в Photoshop CS |
||
|
|
|
|
|
|
Шаг 8. Полученная эмблема |
|
Как избежать недора- |
состоит из нескольких слоев, |
||
а дальнейшие эффекты |
|||
зумений с инструмен- |
необходимо применить к све- |
||
том Type |
денной копии изображения. |
||
Как вы уже знаете, |
Для того чтобы обойти эту |
||
проблему, можно воспользо- |
|||
я люблю выбирать |
|||
ваться следующей хитростью. |
|||
инструменты, используя |
|||
Щелкните на самом верхнем |
|||
комбинации клавиш |
|||
слое, после чего создайте еще |
|||
(вместо того чтобы |
|||
один слой, расположенный |
|||
обращаться к панели |
|||
над ним. Скройте фоновый |
|||
инструментов). Это |
|||
слой, щелкнув на значке в виде |
|||
позволяет сэкономить |
|||
глаза напротив его названия |
|||
массу времени и избав- |
|||
в палитре Layers, и выберите |
|||
ляет от перемещения |
команду Merge Visible из меню |
||
указателя мыши |
палитры. |
||
по экрану для выбора |
|
||
того или иного инстру- |
|
||
мента. Однако при |
|
||
работе с инструментом |
|
||
Type в Photoshop может |
|
||
возникнуть некоторое |
|
||
недоразумение. Это |
|
||
связано с тем, что при |
Шаг 9. Вы получили сведен- |
||
активном инструменте |
|||
Type и нажатии |
ную версию изображения |
||
комбинации клавиш |
на отдельном слое. Отобра- |
||
программа прини- |
зите фоновый слой, щелкнув |
||
мает решение, что вы |
на значке в виде глаза напротив |
||
хотите вводить текст |
его названия в палитре Layers. |
||
(а не переключаться |
Выберите инструмент Elliptical |
||
Marquee и нарисуйте овал, |
|||
между инструментами). |
|||
по размерам немного превыша- |
|||
Поэтому вам все-таки |
|||
ющий предыдущий. При этом он |
|||
придется щелкнуть |
|||
не должен выходить за границы |
|||
на нужном инструменте |
|||
области изображения. |
|||
на панели инструмен- |
|||
|
|||
тов, а не использовать |
|
||
комбинацию клавиш. |
|
||
Вы наверняка заметите, |
|
||
что я часто будут предла- |
|
||
гать выбрать инструмент |
|
||
Move с помощью щелчка |
|
||
(а не клавиши <V>), |
|
||
поскольку в против- |
|
||
ном случае вы можете |
|
||
вызвать другие команды, |
|
||
такие как Free Transform |
Шаг 10. Для смягчения краев |
||
(Свободное преобразо- |
|||
выделенной области выберите |
|||
вание). Если вы нажмете |
|||
команду Feather (Растушевка) |
|||
клавишу <V> при |
из меню Select (Выделение). |
||
активном инструменте |
В появившемся диалоговом |
||
Type, будет напечатана |
окне Feather Selection (Расту- |
||
буква “v”. |
шевка выделенной области) |
||
|
|
укажите значение 30 пикселей |
|
|
|
(для изображений с большим |
|
|
|
разрешением (около 300 ppi) |
|
|
|
необходимо указывать значе- |
|
|
|
ние 60) и щелкните на кнопке |
|
|
|
OK. |
|
|
|
|
|
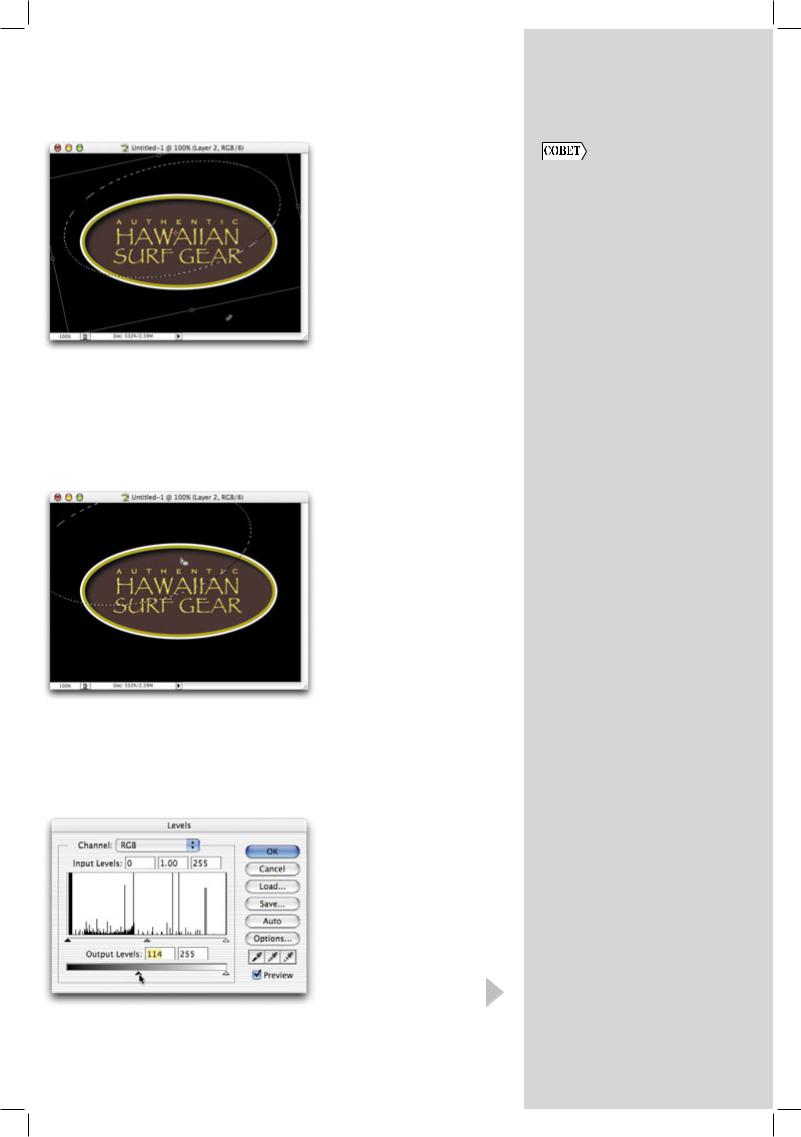
Глава 4. Чертова дюжина. Приемы работы с изображениями |
129 |
|
|
|
|
Шаг 11. После смягчения краев |
|
|
овала его необходимо немного |
Быстрое создание |
|
повернуть. Выберите команду |
||
Transform Selection (Преобра- |
копий |
|
зовать выделенную область) |
При создании копий |
|
из меню Select (Выделение). |
||
целых изображений |
||
После отображения ограничи- |
||
в Photoshop вы обращае- |
||
вающей рамки Transform Selec- |
||
тесь к команде Duplicate |
||
tion расположите указатель |
||
(Дублировать) из меню |
||
за ее пределами, щелкните, |
||
Image (Изображение), |
||
а затем перетащите указатель |
||
что кажется достаточно |
||
вправо для вращения против |
||
логичным. Но если вы |
||
часовой стрелки. Нажмите |
||
хотите избежать диало- |
||
клавишу <Enter> (<Return>), |
||
гового окна, в котором |
||
чтобы заблокировать преобра- |
||
вам предлагают указать |
||
зование. |
||
имя для копии слоя, |
||
|
||
|
нажмите клавишу <Alt> |
|
|
(<Option>) при выборе |
|
|
команды Duplicate. |
|
|
После этого копия изоб- |
|
|
ражения будет создана |
|
|
немедленно, а вам |
|
|
не придется обращаться |
|
|
к диалоговому окну. |
|
Шаг 12. Вам необходимо |
|
|
расположить выделенную |
|
|
область таким образом, чтобы |
|
|
она закрывала верхний левый |
|
|
угол эмблемы, как показано |
|
|
на рисунке. Поскольку до сих |
|
|
пор активным является инстру- |
|
|
мент Elliptical Marquee, это |
|
|
не представит собой ничего |
|
|
сложного. Наведите указатель |
|
|
мыши на овал и перетащите его |
|
|
вверх и влево, как показано |
|
|
на рисунке. |
|
Шаг 13. Для создания ярких оттенков с целью добавления зеркальных отражений выберите команду Levels (Уровни)
из меню ImageAdjustments
(ИзображениеНастройки). Перетащите нижний левый ползунок Output Levels (Выходные уровни) вправо.
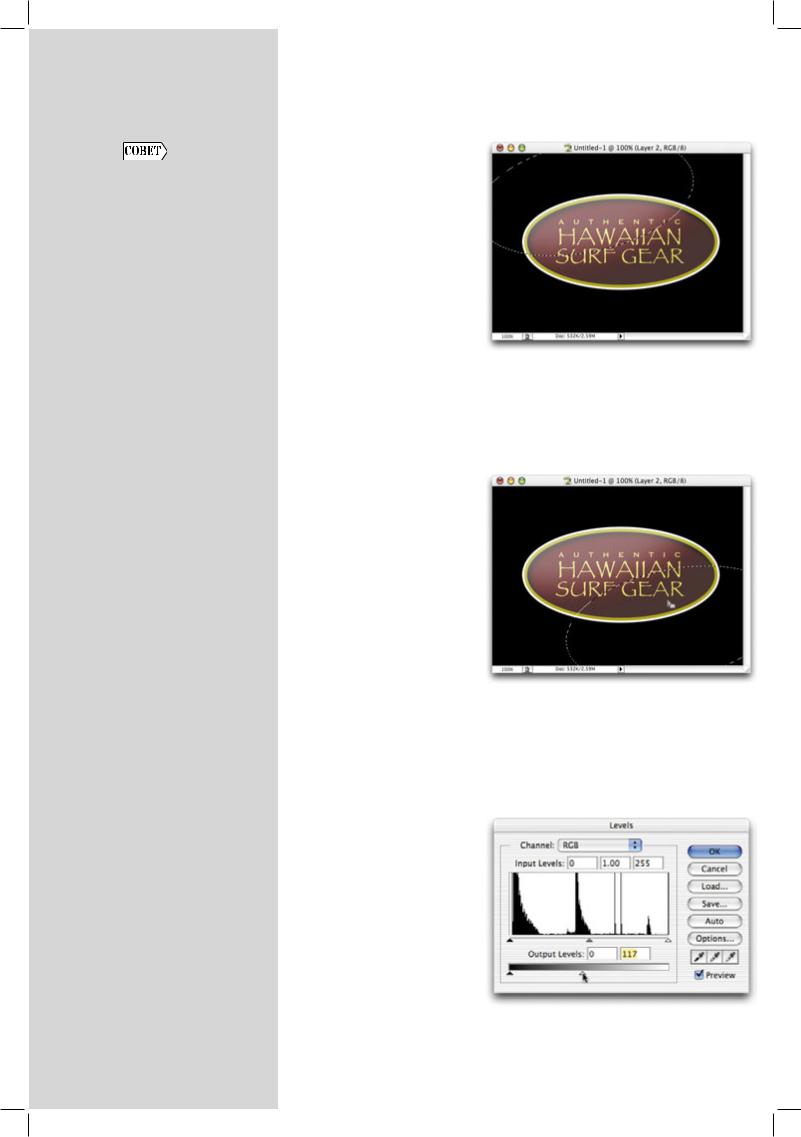
130 |
Хитрости и секреты работы в Photoshop CS |
|
|
|
|
|
Шаг 14. По мере перемещения |
|
Альтернатива инстру- |
ползунка в изображении будет |
|
появляться все больше ярких |
||
менту Type Mask |
оттенков. Получив необхо- |
|
Инструмент Type Mask |
димый результат, щелкните |
|
на кнопке OK диалогового окна |
||
(Текст-маска) создает |
||
Levels. Снимать выделение еще |
||
выделения в форме |
||
не следует. |
||
надписей, а не собс- |
||
|
||
твенно надписи. Если |
|
|
вы хотите использовать |
|
|
для создания подобных |
|
|
выделений обычный |
|
|
инструмент Type, это |
|
|
легко сделать. На самом |
|
|
деле я предпочитаю |
|
|
именно этот вариант, |
|
|
поскольку вижу, |
|
|
как будет выглядеть |
|
|
надпись. |
|
|
Создайте надпись |
|
|
стандартным способом |
|
|
и щелкните на текс- |
|
|
товом слое в палитре |
|
|
Layers, нажав клавишу |
Шаг 15. Еще раз щелкните |
|
<Ctrl> (<>). К надписи |
инструментом Elliptical Marquee |
|
добавится выделение. |
на овальной выделенной |
|
Теперь вы можете |
области, однако на этот раз |
|
перетащить текстовый |
перетащите ее вниз и вправо, |
|
слой на значок мусор- |
как показано на рисунке. |
|
ной корзины. Что же |
|
|
в результате останется? |
|
|
А останется именно то, |
|
|
что нам нужно, — выде- |
|
|
ление в виде надписи. |
|
Шаг 16. Выберите команду Levels (Уровни) из меню
ImageAdjustments
(ИзображениеНастройки). Перетащите нижний правый ползунок Output Levels (Выходные уровни) влево, чтобы затемнить выделенную область, тем самым получив затененную часть эмблемы.
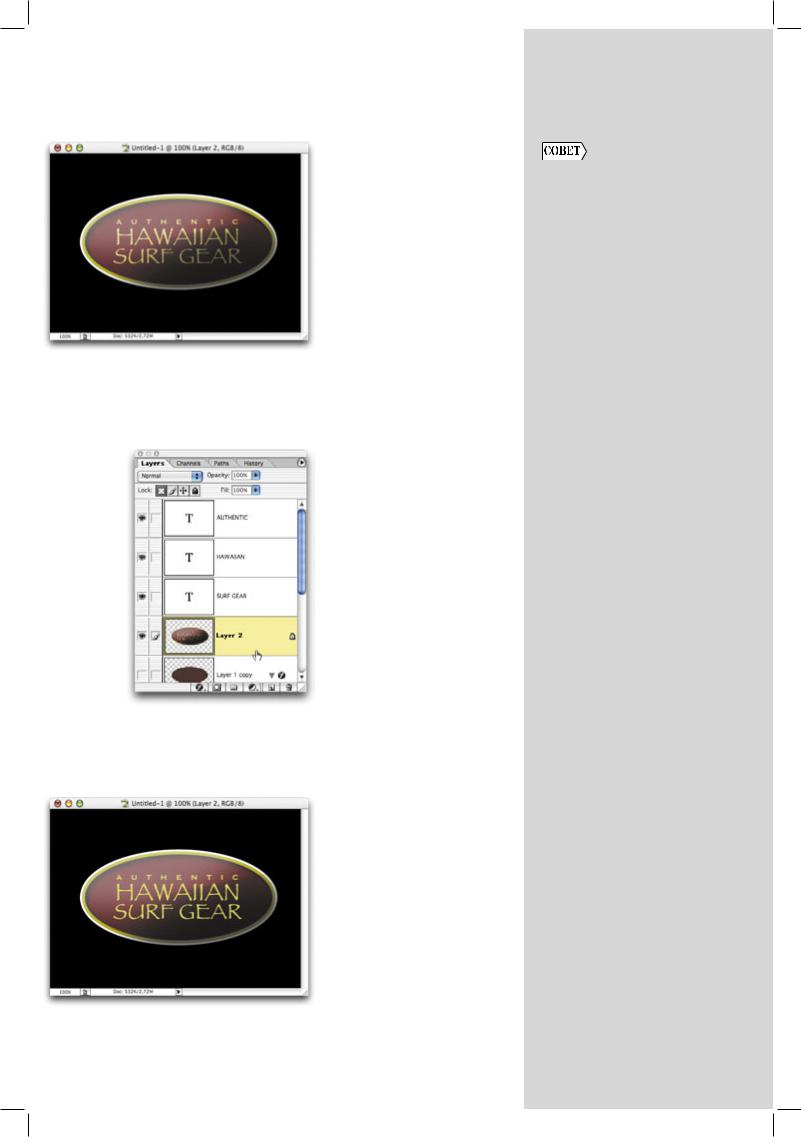
Глава 4. Чертова дюжина. Приемы работы с изображениями |
131 |
|
|
Шаг 17. Щелкните на кнопке |
|
OK диалогового окна Levels. |
Быстрый способ расте- |
Снимите выделение, нажав |
|
комбинацию клавиш <Ctrl+D> |
ризации текстового |
(<+D>). |
слоя |
|
Вам надоело обращаться |
|
к меню Layer при |
|
необходимости расте- |
|
ризировать текстовый |
|
слой? Вот вам совет: |
|
щелкните на текстовом |
|
слое в палитре Layers |
|
правой кнопкой мыши |
|
и из контекстного меню |
|
выберите команду |
|
Rasterize Layer (Растери- |
|
зировать слой). |
Шаг 18. Я просто уверен, что вы уже поняли, что добавленные яркие оттенки и тени были применены к сведенному слою. Если вы хотите, чтобы надпись больше выделялась на эмблеме, воспользуйтесь палитрой Layers, расположив сведенный слой под текстовыми (как показано на рисунке). В результате надпись будет расположена над яркими оттенками и тенями.
Шаг 19. Это окончательный вариант эмблемы, на котором надпись расположена над овалом с отражениями.

132 |
Хитрости и секреты работы в Photoshop CS |
|
Объемная видеостена |
|
Хитрость при работе |
Я предлагаю инструкцию по созданию эффекта видеостены, начиная |
|
с направляющими |
с издания настоящей книги, посвященной пятой версии Photoshop, однако этот |
|
При перетаскивании |
вариант приема я смело могу назвать наилучшим (впервые подобный эффект |
|
я увидел на страницах еженедельника Entertainment Weekly). Несмотря |
||
направляющей с ли- |
||
нейки вы всегда можете |
на большое количество шагов, создать такой эффект не составит труда. |
|
изменить ее располо- |
|
|
жение. (Например, |
Шаг 1. Создайте новый доку- |
|
это понадобится в том |
||
случае, если вы случайно |
мент, который должен быть |
|
перетащили вертикаль- |
приблизительно на 2,5 см |
|
ную направляющую |
больше, чем окончательный |
|
вместо горизонтальной.) |
вариант документа. Создайте |
|
Для того чтобы изме- |
новый слой, щелкнув на значке |
|
Create a new layer в нижней |
||
нить направление |
||
части палитры Layers. Нажмите |
||
направляющей с вер- |
||
клавишу <M>, чтобы выбрать |
||
тикальной на горизон- |
||
инструмент Rectangular |
||
тальную (или наоборот), |
||
Marquee, после чего нарисуйте |
||
нажмите клавишу <Alt> |
||
выделенную область прямо- |
||
(<Option>) при пере- |
||
угольной формы. Нажмите |
||
таскивании. Отпустите |
||
клавишу <D>, чтобы задать |
||
клавишу, чтобы восста- |
||
в качестве основного черный |
||
новить исходное направ- |
||
цвет. Нажмите комбинацию |
||
ление. Вы сможете |
||
клавиш <Alt+Backspace> |
||
расположить направ- |
||
(<Option+Delete>), чтобы |
||
ляющую должным |
||
залить выделенную область |
||
образом, прежде чем |
||
черным цветом, как показано |
||
отпустить кнопку мыши. |
||
на рисунке. |
||
|
||
|
Шаг 2. Нажмите комбинацию |
|
|
клавиш <Shift+M>, чтобы |
|
|
выбрать инструмент Elliptical |
|
|
Marquee (эта комбинация |
|
|
клавиш позволяет переклю- |
|
|
чаться между инструментами |
|
|
Rectangular Marquee и Elliptical |
|
|
Marquee). Нарисуйте большую |
|
|
выделенную область овальной |
|
|
формы и расположите ее таким |
|
|
образом, чтобы она отсекала |
|
|
верхнюю часть черного |
|
|
прямоугольника (как показано |
|
|
на рисунке). |
|
|
Шаг 3. Нажмите клавишу |
|
|
<Backspace> (<Delete>), |
|
|
чтобы удалить нижнюю часть |
|
|
черного прямоугольника. |
|
|
Снимите выделение, нажав |
|
|
комбинацию клавиш <Ctrl+D> |
|
|
(<+D>). В результате вы |
|
|
получите фигуру, представлен- |
|
|
ную на рисунке. |
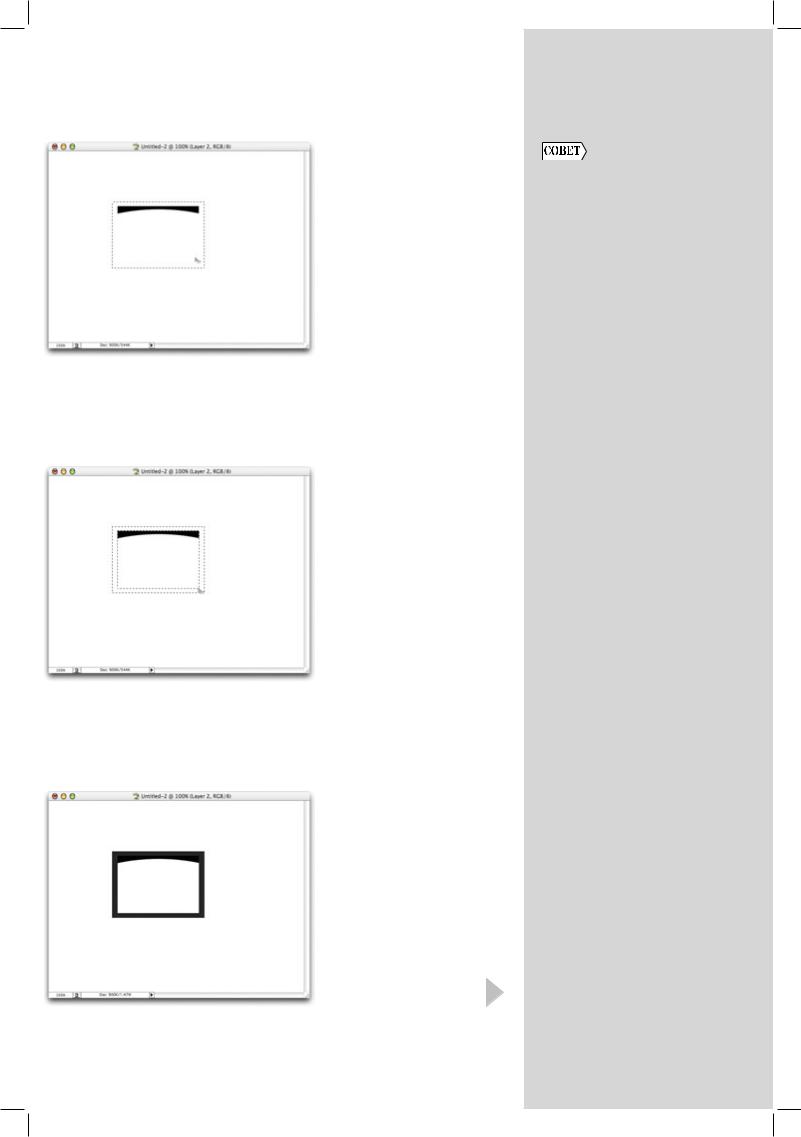
Глава 4. Чертова дюжина. Приемы работы с изображениями |
133 |
|
|
|
|
Шаг 4. Создайте новый слой, |
|
|
щелкнув на значке Create a new |
Автоматическое |
|
layer в нижней части палитры |
||
Layers. Нажмите комбинацию |
сохранение слоев как |
|
клавиш <Shift+M>, чтобы |
отдельных документов |
|
снова выбрать инструмент |
Photoshop CS постав- |
|
Rectangular Marquee (Прямо- |
||
ляется с несколькими |
||
угольная область). Нарисуйте |
||
встроенными сценари- |
||
выделенную область, которая |
||
ями, позволяющими |
||
будет чуть выше и шире черной |
||
автоматизировать |
||
фигуры, как показано на ри- |
||
выполнение целого ряда |
||
сунке. Таким образом вы созда- |
||
задач. Больше всего |
||
дите внешнюю границу рамки |
||
мне нравится сценарий, |
||
монитора. |
||
который применяется |
||
|
||
|
к документу, содержа- |
|
|
щему несколько слоев, |
|
|
которые сохраняются |
|
|
в виде отдельных |
|
|
документов, причем все |
|
|
необходимые действия |
|
|
выполняются автома- |
|
|
тически. Чтобы выпол- |
|
Шаг 5. Нажмите клавишу |
нить этот сценарий, |
|
<Alt> (<Option>) (это позво- |
выберите команду Export |
|
лит отнимать части от выделен- |
Layers to Files (Экспор- |
|
ной области при использовании |
тировать слои в файлы) |
|
инструментов Marquee). Затем |
из меню FileScripts |
|
нарисуйте еще одну выделен- |
(ФайлСценарии). |
|
ную область, которая будет |
|
|
начинаться у верхнего левого |
|
|
угла черной фигуры и будет |
|
|
чуть меньше области, создан- |
|
|
ной перед этим. В результате вы |
|
|
получите узкую рамку. |
|
Шаг 6. Щелкните на образце основного цвета в палитре инструментов, чтобы отобразить диалоговое окно Color Picker. В появившемся диалоговом окне выберите темно-серый цвет и щелкните на кнопке OK. Для заливки выделенной области серым цветом нажмите комбинацию клавиш <Alt+Backspace> (<Option+Delete>). Затем снимите выделение, нажав комбинацию клавиш
<Ctrl+D> (<+D>).

134 |
Хитрости и секреты работы в Photoshop CS |
|
|
|
|
|
Шаг 7. Выберите команду |
|
Работа с инструментом |
Bevel and Emboss (Скос и ре- |
|
льеф) из выпадающего меню |
||
Free Transform |
Add a layer style в нижней |
|
Чаще всего при работе |
части палитры Layers (Слои). |
|
В появившемся диалоговом |
||
с инструментом Free |
||
окне увеличьте значение |
||
Transform для выбора |
||
параметра Depth (Глубина) |
||
необходимого преоб- |
||
до 400%, а значение параметра |
||
разования мы исполь- |
||
Size (Размер) уменьшите до 1. |
||
зуем контекстное |
||
Щелкните на кнопке OK, чтобы |
||
меню ограничительной |
||
добавить края к серой области. |
||
рамки. Нам нужно |
||
|
||
использовать только |
|
|
щелчок правой кнопкой |
|
|
мыши (комбинация |
|
|
<Option+щелчок>). |
|
|
Однако на самом деле |
|
|
каждой из функций Free |
|
|
Transform соответствует |
|
|
определенная комбина- |
Шаг 8. Теперь вам необходимо |
|
ция клавиш (за исклю- |
объединить слои с прямо- |
|
чением поворота — для |
угольником и черной фигурой. |
|
этого достаточно |
Для этого достаточно нажать |
|
подвести указатель |
комбинацию клавиш <Ctrl+E> |
|
к ограничивающей |
(<+E>). Создание монитора |
|
рамке и перетащить его |
можно считать законченным, |
|
в нужном направлении). |
хотя он получился слишком |
|
Комбинации клавиш |
большим. Для уменьшения |
|
приведены ниже. |
размеров монитора вы |
|
• Удерживая нажатой |
воспользуетесь средством Free |
|
Transform (Свободное преоб- |
||
клавишу <Ctrl> |
||
разование) при выполнении |
||
(<>), перетащите |
||
следующего шага. |
||
угловой маркер для |
||
|
||
искажения объекта. |
|
•Удерживая нажатой клавишу <Shift>,
перетащите угловой маркер для пропорци-
онального изменения |
Шаг 9. Нажмите комбинацию |
|
масштаба объекта. |
клавиш <Ctrl+T> (<+T>), |
|
• Нажав комби- |
чтобы отобразить ограничива- |
|
нацию клавиш |
ющую рамку Free Transform. |
|
Удерживая нажатой клавишу |
||
<Shift+Alt+Ctrl> |
||
<Shift>, щелкните на угловой |
||
(<Shift+Option+>), |
||
точке и перетащите ее “внутрь” |
||
перетащите верхний |
||
для уменьшения размеров |
||
или нижний угловой |
||
монитора. Затем щелкните |
||
маркер для добавле- |
||
на ограничивающей рамке |
||
ния эффекта перспек- |
||
и перетащите экран вниз, как |
||
тивы. |
||
показано на рисунке. Нажмите |
||
• Нажав комбинацию |
||
клавишу <Enter> (<Return>), |
||
клавиш <Alt+Ctrl> |
чтобы заблокировать преобра- |
|
(<Option+>), пере- |
зование. |
|
тащите центральный |
|
|
маркер для наклона |
|
|
объекта. |
|
