
Photoshop CS - Скотт Кэлби
.pdf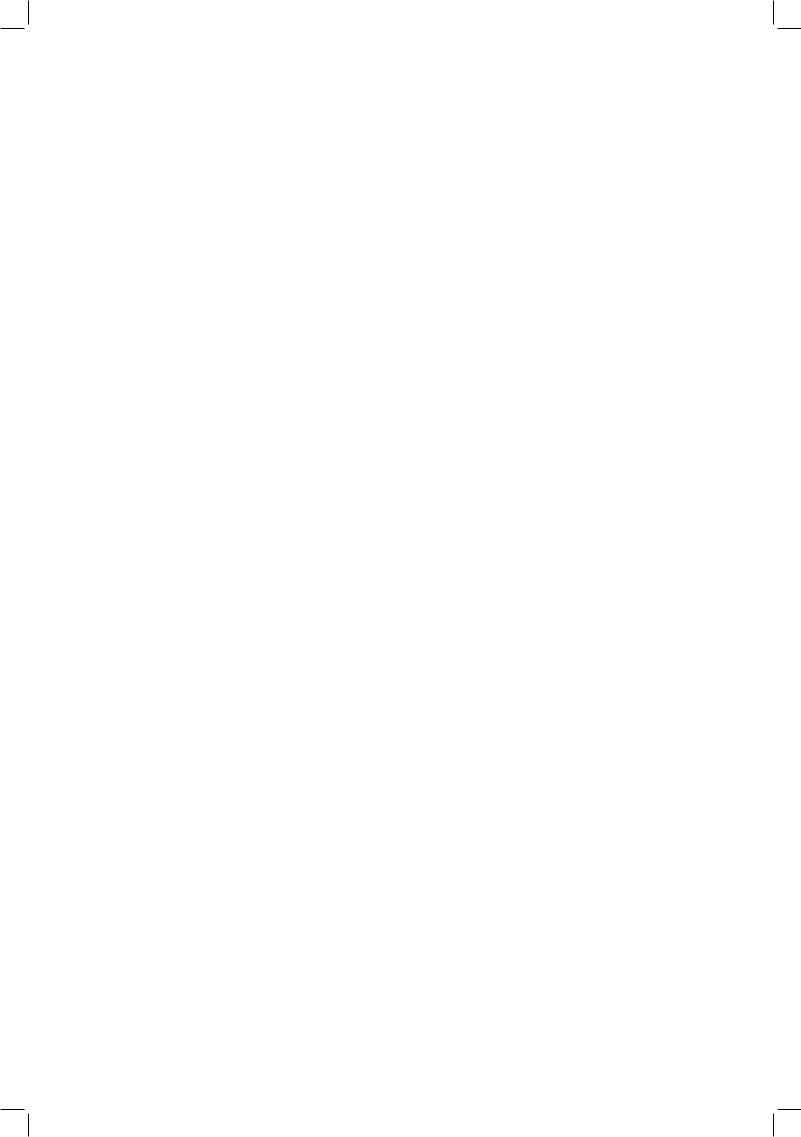
Вместо введения |
15 |
|
|
что данная книга рассчитана на начинающих (поскольку начинающие пользователи смогут достичь тех же результатов, что и профессионалы) или профессионалов (поскольку в ней рассмотрены приемы, используемые
наиболее удачливыми дизайнерами)? Все это указывает на то, что, независимо от сложности рассмотренных эффектов, настоящая книга рассчитана на читателей с различным уровнем подготовки. Какими бы ни были ваши навыки работы с Photoshop, в этой книге вы все равно найдете немало интересного.
Вопрос. С чего следует начинать изучение материала?
Ответ. Откровенно говоря, это не имеет совершенно никакого значения. Вы можете открыть книгу на любой странице и изучить определенный
специальный эффект. Для того чтобы понять, чему посвящен материал той или иной главы, прочтите ее вводную часть.
Вопрос. Эта книга для Macintosh, Windows или для обеих платформ?
Ответ. Эта книга для обеих платформ, в ней рассмотрены возможности версий Photoshop и для Macintosh, и для Windows. (Это очень легко,
поскольку версии программ для обеих платформ идентичны.) Однако, несмотря на это, для каждой из платформ используются различные комбинации клавиш, поэтому я привожу оба варианта (по крайней мере, старался).
Вопрос. На первых страницах не раз упоминался Феликс. Кто это такой?
Ответ. Феликс Нельсон — это один из самых крутых и профессиональных пользователей Photoshop в мире. Он творческий директор журнала Photoshop User, а также один из авторов книги Photoshop 7 Killer Tips (которую написал вместе со мной). Мне посчастливилось работать с Феликсом каждый день,
и я должен признать, что узнал от Феликса о работе с Photoshop больше, чем от любого другого человека на планете, поэтому решил использовать некоторые из его советов в книге. Феликс постоянно выдвигает какие-то творческие идеи.
Например, я попросил Феликса рассмотреть несколько новых приемов, которые решил включить в эту книгу. Через пару секунд Феликс высказал несколько замечаний, из-за которых первоначально безупречно выглядящий прием преображался до неузнаваемости. За последние несколько месяцев Феликс показал мне несколько настолько восхитительных приемов, что я сразу предложил ему написать несколько инструкций для моей новой книги. В результате в книге появились такие инструкции, как “Реалистичная неоновая надпись” и “Как “состарить” фотографию”. Я не могу не поблагодарить Феликса за массу советов, идей и подсказок, благодаря которым книга стала намного лучше, чем могла бы быть.
Вопрос. Для чего нужны врезки на каждой странице?
Ответ. Здесь вы найдете хорошие советы, которые помогут вам работать быстрее, лучше и продуктивнее. Иногда они относятся к эффекту, описанному на той же странице книги, а иногда это просто замечательные советы, которыми я не мог не поделиться с вами. Некоторые советы
не изменились со времен Photoshop 7, поскольку в равной мере применимы
идля Photoshop CS, однако мне удалось добавить немало новых советов, так как в новой версии программы представлено очень много улучшений
инововведений.
Вопрос. А что если я до сих пор работаю с Photoshop 7?
Ответ. Вы совершенно не правы. Photoshop CS — это лучшая версия Photoshop, которую мне только доводилось видеть. Новая версия программы
Для меня нет ничего более интересного, чем изучение сложного эффекта и нахождение способа его получения не более, чем за 60 секунд.
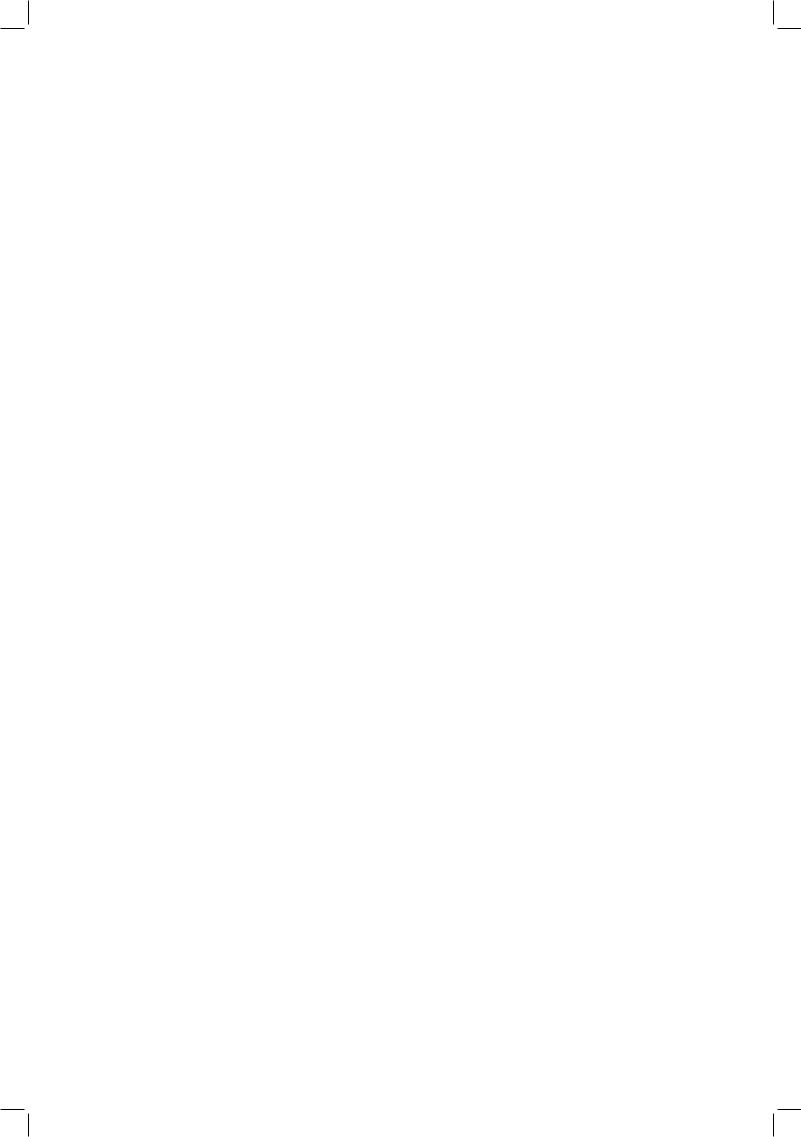
16 |
Хитрости и секреты работы в Photoshop CS |
|
|
Настоящая книга от первой до последней страницы буквально напичкана эффектами, которые полностью изменят вашу жизнь.
позволит вам работать быстрее; кроме того, вы сможете выполнять целый ряд новых задач. Чтобы долго не разглагольствовать на эту тему, я скажу коротко
иясно — пришло время обновления. Вы еще помните, что я сказал о приемах работы с Photoshop 7? Они безнадежно устарели! Точно так же устарела
иPhotoshop 7. Хотя многие из описанных в настоящей книге эффектов можно получить и с помощью Photoshop 7, для получения некоторых из них без Photoshop CS вам не обойтись.
Вопрос. Остальная части книги написана так же нестандартно, как это введение-преамбула?
Ответ. К огромному сожалению, нет. В главах вам предлагаются инструкции, шаги которых точно сформулированы (например, выберите команду FilterBlurGaussian Blur), поэтому у меня просто нет возможности добавлять какие-то лирические отступления. В качестве исключения можно привести разве что вступительные разделы глав.
Вопрос. Я только сейчас начал что-то понимать. Это нормально?
Ответ. Лучше поздно, чем никогда.
Итак, переверните страницу, мой ученик. Пришло время окунуться в восхитительный мир эффектов Photoshop.
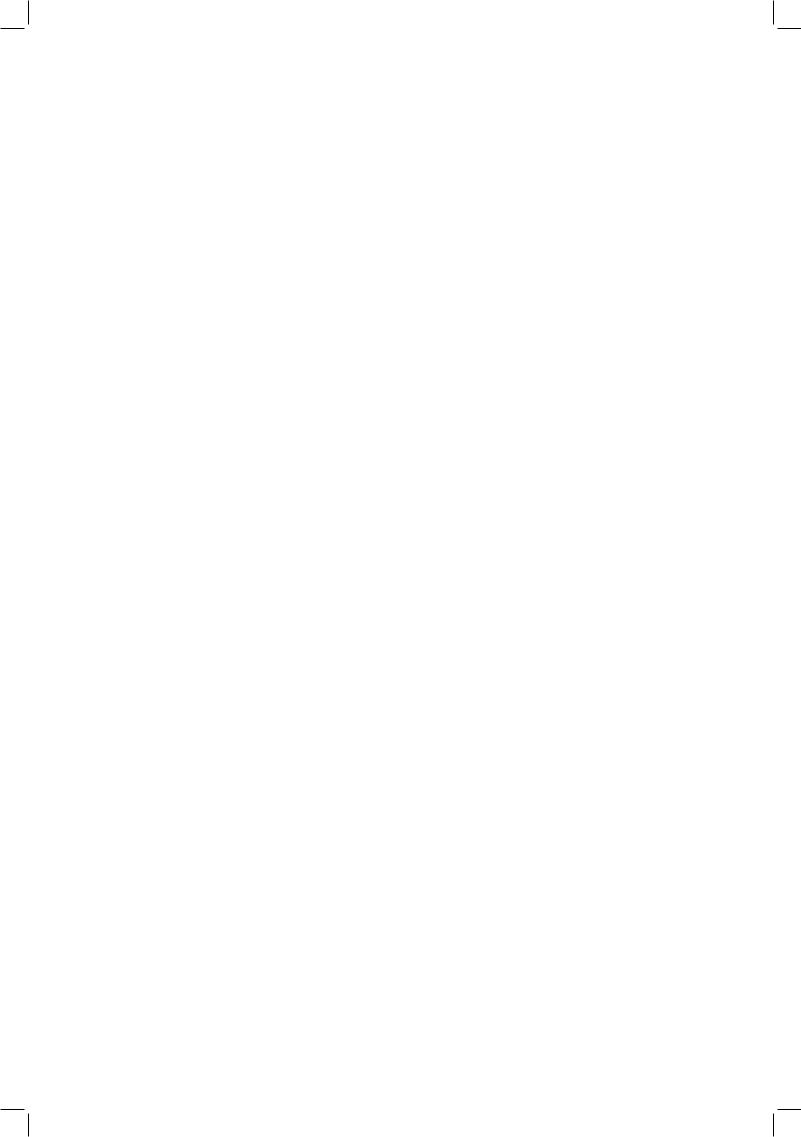
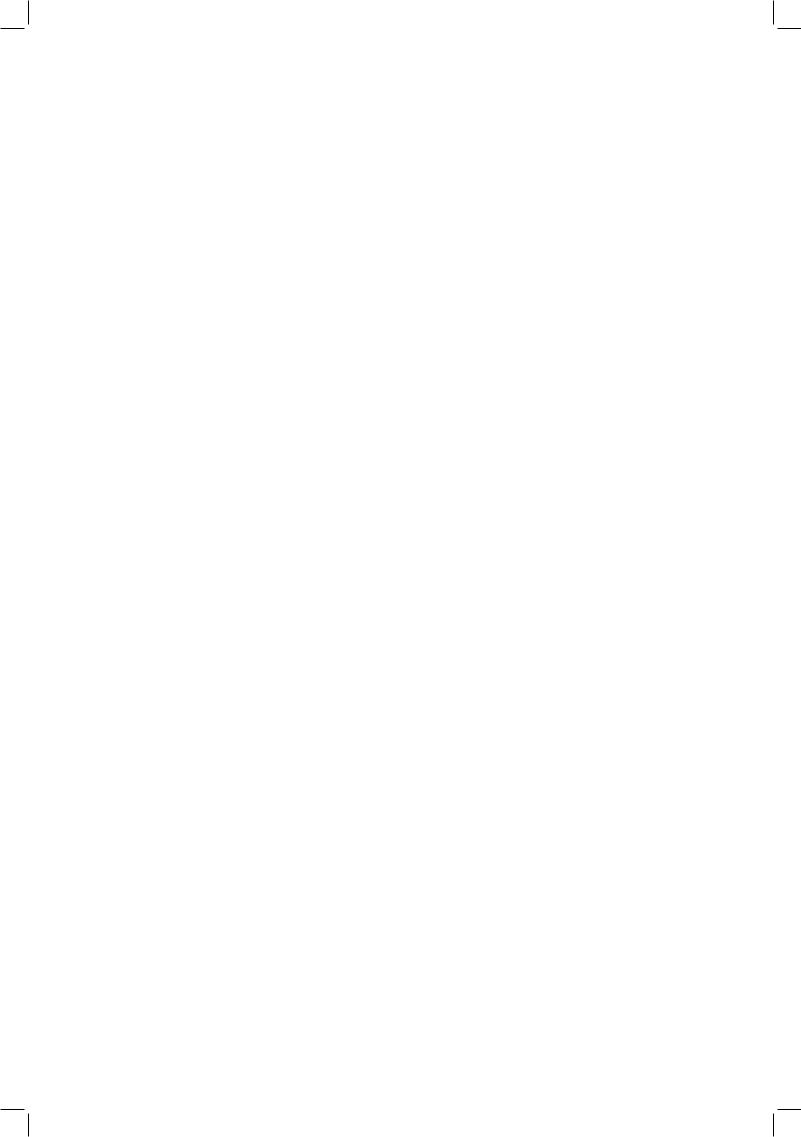
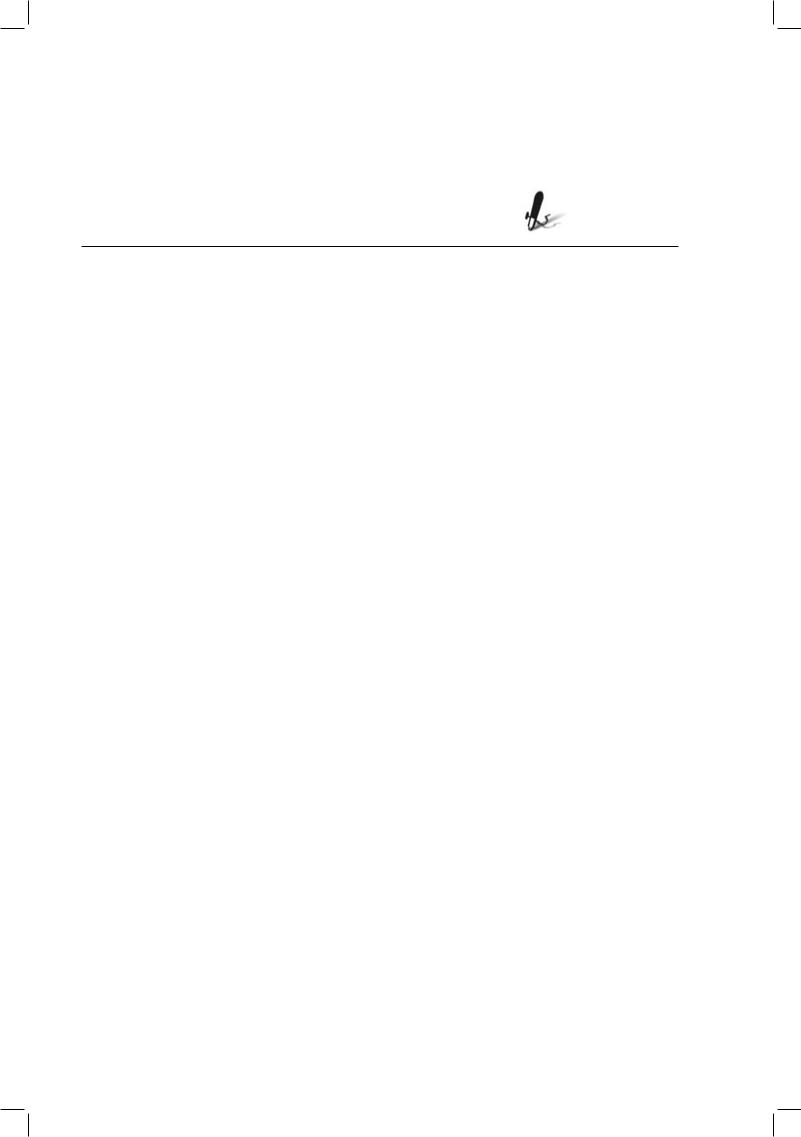
Глава 1
Фотография за час. Фотоэффекты (первая часть)
Пусть название этой главы не вводит вас в заблуждение — на получение фотографических спецэффектов вам не потребуется целый час. На выполнение большинства из них у вас уйдет не более трех минут. Ну хорошо, четырех, если вы будете одной рукой работать с Photoshop, а другой пытаться засунуть в рот горячий бутерброд. Если же у вас почасовая оплата, то вам вряд ли все это понравится. Поэтому я поспешу дать вам совет: если инструкция состоит из 12 шагов, выполните только первые 10 из них. Потом отправляйтесь
кклиенту и покажите ему “предварительные результаты”. Затем посетите музей, пообедайте, посмотрите фильм в кинотеатре и т.д. После выполните шаги 11 и 12 и снова отправляйтесь
кклиенту и предъявите ему счет (не забыв включить в него расходы на посещение музея, ресторана и кинотеатра). У вас появились угрызения совести. Вам кажется,чтотакпоступатьплохо?Ну чтож,отправляйтеськ клиентуещераз и признайтесь, что вся работа была выполненазатрис половинойминуты.Если у вас почасовая оплата, то, как мне кажется, через некоторое время материал настоящейглавыне будетпредставлять для вас ни малейшего интереса.

20 |
Хитрости и секреты работы в Photoshop CS |
|
Эффект “снимок в снимке” |
|
Работа с растеризиро- |
Впервые я столкнулся с использованием этого замечательного приема |
|
ванными надписями |
в брошюре, в которой рекламировался парк отдыха SeaWorld в городе |
|
Настоящий совет мне |
Орландо (штат Флорида, США). Внимание зрителя привлекалось к части |
|
фотографии благодаря созданию нового “снимка” на фотографии, а не ее |
||
дал мой друг Дейв |
||
Кросс. После растери- |
простому кадрированию. При этом к остальной части фотографии был |
|
зации текстового слоя |
применен фильтр, однако она оказалась полностью видимой. Вот как можно |
|
у вас может возникнуть |
получить подобный эффект. |
|
необходимость воссоз- |
|
|
дать надпись; однако |
|
|
вы наверняка не смо- |
Шаг 1. Откройте фотографию, |
|
жете вспомнить точные |
||
к которой решили применить |
||
значения размера |
||
подобный эффект. |
||
шрифта, междустроч- |
||
|
||
ного интервала или |
|
|
трекинга. На самом |
|
|
деле вы можете не пом- |
|
|
нить даже названия |
|
|
шрифта. Именно |
|
|
по этой причине Дейв |
|
|
всегда переименовывает |
|
|
текстовые слои, отражая |
|
|
в имени все необхо- |
|
|
димые параметры. |
|
|
Например, он вполне |
|
|
может присвоить слою |
|
|
следующее имя: Minion, |
|
|
14 pt. Auto leading, |
|
|
-50 tracking. Благодаря |
|
|
этому у Дейва всегда есть |
|
|
возможность воссоздать |
|
|
надпись вместе со всем |
|
|
необходимым формати- |
|
|
рованием. |
|
|
|
Шаг 2. Нажмите клавишу |
|
|
<M>, чтобы выбрать инстру- |
|
|
мент Rectangular Marquee |
|
|
(Прямоугольная область), после |
|
|
чего нарисуйте прямоугольную |
|
|
область, заключив в нее именно |
|
|
ту часть фотографии, которая |
|
|
должна находиться в фокусе. |
|
|
Задайте для выделенной |
|
|
области размеры, соответству- |
|
|
ющие размерам стандартного |
|
|
снимка, полученного с по- |
|
|
мощью фотоаппарата Polaroid |
|
|
(как показано на рисунке). |
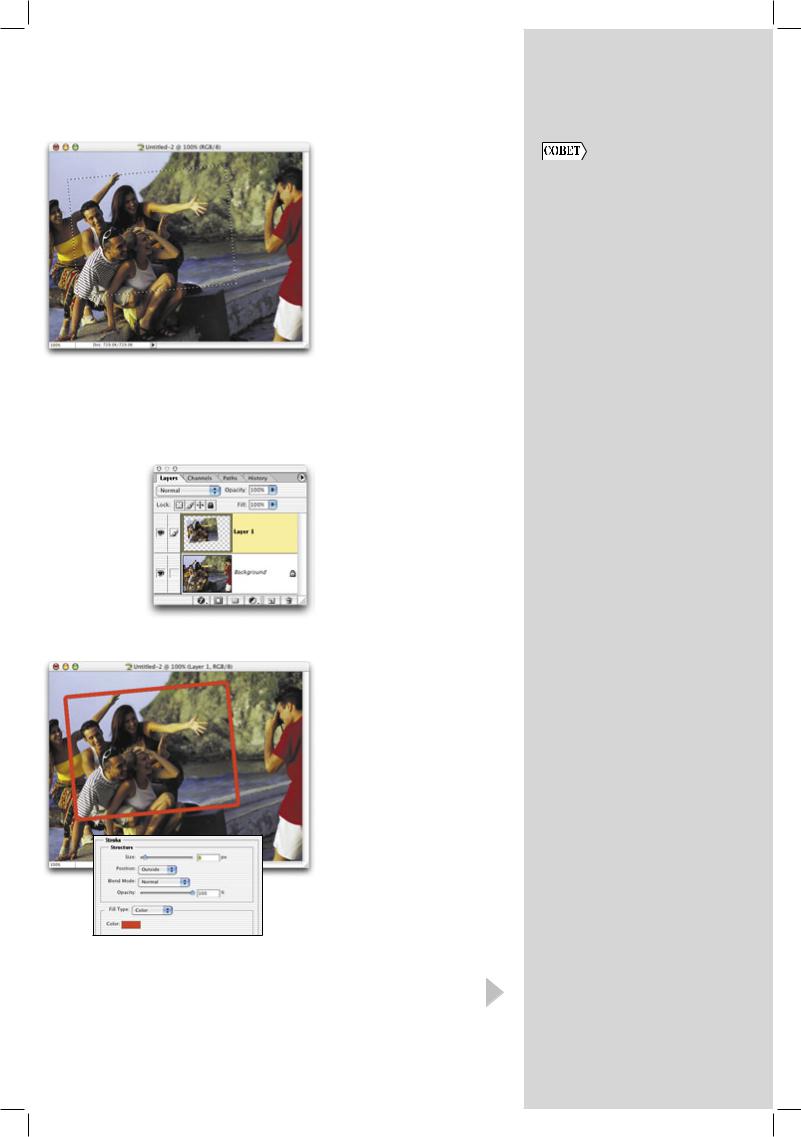
Глава 1. Фотография за час. Фотоэффекты (первая часть) |
21 |
|
|
|
|
Шаг 3. Выберите команду |
|
|
SelectTransform Selection |
Как скрыть палитры, |
|
(ВыделениеПреобразовать |
||
выделенную область). |
но оставить видимыми |
|
На экране появится рамка, |
палитру инструментов |
|
очень похожая на ограничива- |
и панель Options |
|
ющую рамку инструмента Free |
||
Попробуйте нажать |
||
Transform (Свободное преоб- |
||
комбинацию клавиш |
||
разование); отличие состоит |
||
<Shift+Tab>. При этом |
||
в том, что эта рамка позволяет |
||
палитра инструментов |
||
изменить не содержимое |
||
выделенной области, а саму |
и панель Options |
|
эту область. Расположите |
(Параметры) останутся |
|
указатель мыши за границами |
на экране, а все |
|
области и нажмите кнопку |
плавающие палитры |
|
мыши, после чего перетащите |
будут скрыты. Вам |
|
указатель, чтобы повернуть |
необходимо снова |
|
выделенную область должным |
отобразить палитры? |
|
образом. Получив необходимый |
Еще раз нажмите |
|
результат, нажмите клавишу |
комбинацию клавиш |
|
<Enter> (<Return>). |
<Shift+Tab>. |
|
Шаг 4. Нажмите комбинацию |
|
|
клавиш <Ctrl+J> (<+J>), |
|
|
чтобы скопировать выделенную |
|
|
область на отдельный слой, |
|
|
расположенный над фоновым |
|
|
(как показано в палитре Layers |
|
|
(Слои) на рисунке). |
|
Шаг 5. Выберите команду Stroke (Обводка) из раскрывающегося меню Add a layer style (Добавить стиль слоя) (для отображения меню необходимо щелкнуть на значке с изображением буквы f в нижней части палитры Layers).
Впоявившемся диалоговом окне Layer Style (Стиль слоя) увеличьте значение параметра Size (Размер) до 9 пикселей.
Врезультате к слою будет добавлена рамка с толщиной линии, равной 9 пикселям. Рамка обладает красным цветом, поскольку этот цвет задан по умолчанию. Однако обратите внимание на скругленные углы рамки. Нам обязательно нужно изменить подобное положение вещей.

22 |
Хитрости и секреты работы в Photoshop CS |
||||
|
|
|
|
|
|
|
|
Шаг 6. Работая с диалоговым |
|||
Как назначить команде |
окном Layer Style, измените |
||||
значение параметра Position |
|||||
комбинацию клавиш |
(Положение) с Outside |
||||
Одно из наиболее |
(Снаружи) (при котором |
||||
и получаются скругленные |
|||||
заметных нововведений |
|||||
края) на Inside (Внутри). |
|||||
в Photoshop CS — |
|||||
В группе параметров Fill Type |
|||||
возможность назначить |
|||||
(Тип заливки) щелкните |
|||||
комбинацию клавиш |
|||||
на образце цвета, после чего |
|||||
практически любой |
|||||
в появившемся диалоговом |
|||||
команде в программе. |
|||||
окне Color Picker (Выбор |
|||||
Например, если вы |
|||||
цвета) в качестве цвета обводки |
|
|
|||
постоянно используете |
|
|
|||
выберите белый (как показано |
|
|
|||
определенный фильтр |
|
|
|||
на рисунке). Щелкните |
|
|
|||
(например, Gaussian Blur |
|
|
|||
на кнопке OK диалогового окна |
|
|
|||
(Гауссово размытие) или |
|
|
|||
Layer Style. |
|
|
|||
Unsharp Mask (Маска |
|
|
|||
|
|
|
|||
резкости)), ничто |
|
|
|
||
не мешает вам назна- |
|
|
|
||
|
|
|
|||
чить этому фильтру |
|
|
|
||
комбинацию клавиш. |
|
|
|
||
Для этого достаточно |
Шаг 7. В области Styles (Стили) |
||||
выбрать команду |
в левой части диалогового окна |
||||
EditKeyboard Shortcuts |
Layer Style щелкните на пункте |
||||
(ПравкаКомбинации |
Drop Shadow (Падающая |
||||
клавиш). Отобразится |
тень). Для параметра Opacity |
||||
диалоговое окно, |
(Непрозрачность) задайте |
||||
в котором вам следует |
значение 90%, для параметра |
||||
указать, назначается ли |
Angle (Угол) — 118°, а для |
||||
комбинация клавиш |
параметров Distance (Рассто- |
||||
команде меню, инстру- |
яние) и Size (Размер) — 12, |
||||
менту или палитре |
чтобы получить черную тень, |
||||
(необходимый вариант |
расположенную снизу справа |
||||
выбирается из раскрыва- |
от снимка. Дальше в настоящей |
||||
ющегося меню в вер- |
инструкции мы будем рабо- |
||||
тать с фоном, чтобы привлечь |
|||||
хней части диалогового |
|||||
как можно больше внимания |
|||||
окна). Выбрав один |
|||||
к новому снимку. |
|||||
из доступных вари- |
|||||
|
|
|
|||
антов, найдите и вы- |
|
|
|
||
берите необходимый |
Шаг 8. Вот один из способов |
||||
элемент, после чего |
|||||
привлечь внимание к снимку: |
|||||
введите комбинацию |
|||||
на палитре Layers (Слои) |
|||||
клавиш. Назначить |
|||||
щелкните на значке фонового |
|||||
комбинацию клавиш |
|||||
слоя, чтобы активизировать его. |
|||||
оказывается совсем |
|||||
Нажмите комбинацию клавиш |
|||||
несложно; гораздо |
|||||
<Ctrl+L> (<+L>), чтобы |
|||||
более сложной задачей |
|||||
отобразить диалоговое окно |
|||||
является нахождение |
|||||
Levels (Уровни), после чего |
|||||
“свободной” комби- |
|||||
перетащите правый ползунок |
|||||
нации клавиш, не на- |
|||||
Output Levels (Выходные |
|||||
значенной никакому |
|||||
уровни) влево (как показано |
|||||
элементу программы. |
|||||
на рисунке), чтобы затемнить |
|
|
|||
Комбинация клавиш |
фон. |
|
|
||
задана даже для |
|
|
|
||
команды Keyboard |
Ниже описаны другие способы |
|
|
||
Shortcuts (Комби- |
привлечения внимания |
|
|
||
нации клавиш) — |
к снимку. |
|
|
||
<Alt+Shift+Ctrl+K> |
|
|
|
||
(<Shift+Option++K>). |
|
|
|
||
|
|
|
|
|
|
|
|
|
|
|
|
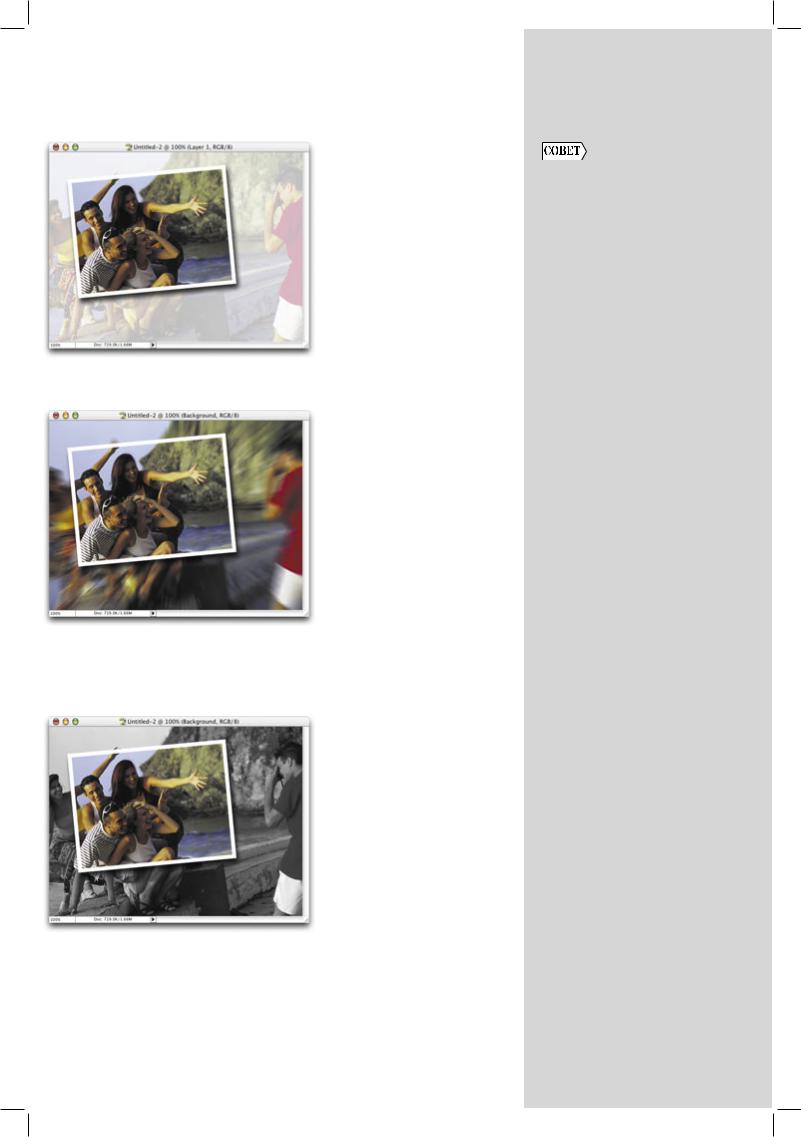
Глава 1. Фотография за час. Фотоэффекты (первая часть) |
23 |
||
|
|
|
|
Необязательно. Еще один |
|
|
|
вариант состоит в осветлении |
Присвоение имен |
||
фона с помощью команды |
|||
Levels (Уровни). Нажмите |
слоям при их |
||
комбинацию клавиш <Ctrl+Z> |
копировании |
||
(<+Z>), чтобы отменить |
Хотя для того, чтобы |
||
затемнение фона, полученное |
|||
как можно быстрее |
|||
в результате выполнения |
|||
создать копию слоя, |
|||
предыдущего шага. Снова отоб- |
|||
достаточно нажать |
|||
разите диалоговое окно Levels, |
|||
комбинацию клавиш |
|||
однако на этот раз перетащите |
|||
<Ctrl+J> (<+J>), при |
|||
левый ползунок Output Levels |
|||
этом вам не будет предо- |
|||
вправо, чтобы осветлить фон |
|||
ставлена возможность |
|||
(как показано на рисунке). |
|||
указать подходящее |
|||
|
|||
|
имя для полученной |
||
|
копии слоя. Если вам |
||
|
необходимо отобра- |
||
|
зить диалоговое окно |
||
Необязательно. Нажмите |
Duplicate Layer (Копи- |
||
комбинацию клавиш <Ctrl+Z> |
ровать слой), щелкните |
||
(<+Z>), чтобы отменить |
правой кнопкой |
||
осветление фона. Сейчас мы |
мыши (комбинация |
||
попробуем воспроизвести |
<Control+щелчок>) |
||
тот же эффект, который |
на слое и выберите |
||
был получен дизайнерами |
команду Duplicate |
||
SeaWorld, — размытие с мас- |
Layer (Копировать |
||
штабированием. Выберите |
слой) из появившегося |
||
команду FilterBlurRadial |
контекстного меню. |
||
Blur (ФильтрРазмытие |
В появившемся |
||
Радиальное размытие). |
диалоговом окне введите |
||
В появившемся диалоговом |
подходящее имя. |
||
окне из раскрывающегося |
|||
|
|
||
списка Blur Method (Метод |
|
|
|
размытия) выберите значение |
|
|
|
Zoom (Масштаб), увеличьте |
|
|
|
значение параметра Amount |
|
|
|
(Степень) до 35, после чего |
|
|
|
щелкните на кнопке OK. |
|
|
|
Необязательно. Отмените |
|
|
|
предыдущий эффект, после |
|
|
|
чего попробуйте приме- |
|
|
|
нить данный достаточно |
|
|
|
простой эффект, позволя- |
|
|
|
ющий привлечь внимание |
|
|
|
к снимку, убрав цвет фона. |
|
|
|
Выберите команду Image |
|
|
|
AdjustmentsDesaturate |
|
|
|
(ИзображениеНастройки |
|
|
|
Уменьшить насыщенность). |
|
|
|
В результате цветным окажется |
|
|
|
только снимок, а значит, |
|
|
|
именно он прежде всего |
|
|
|
привлечет внимание зрителя. |
|
|
|
|
|
|
|
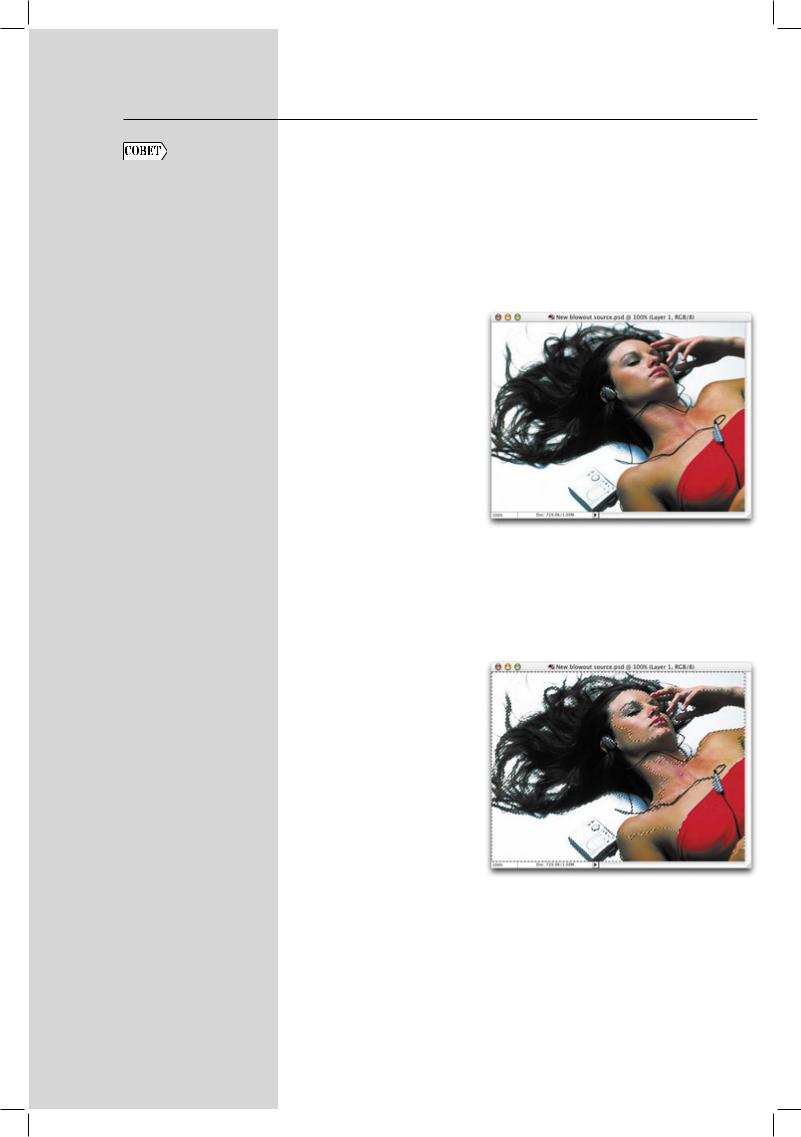
24 |
Хитрости и секреты работы в Photoshop CS |
|
Невероятный стильный внешний вид |
|
Преобразование |
Возможно, это один из наиболее популярных приемов, которые используются |
|
контура в выделенную |
при ретушировании портретов. Его можно увидеть на обложках компакт- |
|
область |
дисков (например, на обложке компакт-диска с альбомом “American Life” |
|
После выделения части |
Мадонны (Madonna)), в рекламных буклетах, на плакатах и т.д. При этом |
|
кожа приобретает практически белый цвет; слабые тени остаются только |
||
контура с помощью |
||
инструмента Direct Selec- |
в области глаз, ноздрей и губ. Для получения подобного эффекта необходимо |
|
tion (Прямое выделение) |
выполнить следующие действия. |
|
ее можно преобразовать |
|
|
в выделенную область, |
|
|
выбрав команду Make |
Шаг 1. Откройте фотографию, |
|
Selection (Создать |
||
к которой решили применить |
||
выделенную область) |
||
данный эффект. Предпочтение |
||
из меню палитры Paths |
||
лучше всего отдавать изоб- |
||
(Контуры). Преиму- |
||
ражениям с очень светлым |
||
щество использования |
||
или вообще белым фоном |
||
данного метода состоит |
||
(поскольку в конечном итоге |
||
в том, что вам предо- |
||
он будет размыт); кроме того, |
||
ставляется возможность |
наилучших результатов можно |
|
добавить растушевку |
достичь в том случае, если |
|
(и другие эффекты) |
на фотографии представлены |
|
в диалоговом окне Make |
люди с темными волосами. |
|
Selection (Создание |
|
|
выделенной области). |
|
|
Недостаток состоит |
|
|
в том, что в том случае, |
|
|
если дополнительные |
|
|
эффекты вам не нужны, |
|
|
вам придется тратить |
|
|
время на работу с диало- |
|
|
говым окном. |
|
|
В данном случае |
|
|
можно прибегнуть |
|
|
еще к одному способу. |
|
|
Щелкните на значке |
Шаг 2. Нажмите комбинацию |
|
Load path as a selection |
||
клавиш <Alt+Ctrl+~> |
||
(Загрузить контур как |
||
(<Option++~>) (клавиша |
||
выделенную область) |
||
<~> расположена над |
||
в нижней части палитры |
||
клавишей <Tab>). Будут |
||
Paths (Контуры). |
||
загружены все выделенные |
||
|
||
|
области в изображении; кроме |
|
|
того, к выделенным областям |
|
|
одновременно будет добав- |
|
|
лена небольшая растушевка, |
|
|
что очень удобно, поскольку |
|
|
благодаря этому оказывается |
|
|
намного проще согласовать |
|
|
переходы между оттенками |
|
|
в изображении. |
