
- •Методические указания
- •Содержание
- •Введение.
- •Запуск редактора схем. Основное окно программы.
- •2. Базовая настройка.
- •3. Сетка: настройка и использование.
- •Создание и редактирование стилей текста.
- •Задание ширины линий и проводников.
- •Настройка параметров отображения различных элементов проекта в окне p-cad-2006
- •Настройка работы клавиатуры и мыши в p-cad 2006.
- •Практический пример.
- •Создание компонентов
- •Общие положения.
- •Создание символа компонента.
- •Лабораторная работа № 2. Разработка схемы электрической принципиальной.
- •Теоретическая часть.
- •Лабораторная работа № 3.
- •Теоретическая часть.
- •Главные настройки
- •Подключение библиотек. Упаковка соединений на печатную плату
Лабораторная работа № 3.
Размещение компонентов на плате, ручная трассировка платы.
Цель работы: Обучение настройки редактора PCB, навыкам размещения компонентов на монтажно-коммуникационном поле, осуществлению трассировки проводников, назначению основных правил создания печатных плат и непосредственной практики разводки.
Теоретическая часть.
Для разводки печатных плат в программном комплексе P-CAD применяется встроенный редактор – программа PCB вызвать который можно либо из любого другого приложения пакета выбором Utils → P-CAD PCB, либо непосредственно из главного меню Windows выбором Пуск → Программы → P-CAD PCB. Редактор печатных плат P-CAD PCB служит для размещения компонентов на монтажно-коммутационном поле и позволяет осуществлять трассировку проводников в ручном, интерактивном и автоматическом режимах.
ОБЩАЯ КОНФИГУРАЦИЯ РЕДАКТОРА PCB
Главные настройки
Чтобы перейти к основным настройкам PCB, следует в строке меню выбрать Options → Configure. В результате на экране появится одноименное диалоговое окно, показанное на рис. 172.
Многие настройки схожи с настройками, рассмотренными нами для редактора Schematic в первой лабораторной работе. Итак, на вкладке General данного окна переключателем Units задается система единиц измерения – mils (миллидюймы) или mm (миллиметры). В области Workspace Size в полях Width и Height можно задать соответственно высоту и ширину рабочей области для размещения компонентов и трассировки. Максимальным значением для каждого из размеров является 1524 мм (или 60 дюймов (60000 mils)). Save as Default Size, вы укажите использовать заданные вами размеры по умолчанию.
С помощью переключателей группы Pour/Repour Option задается очередность заливки и перезаливки медью участков металлизации: установив переключатель в положение Smallest to Largest, вы зададите очередность от меньших к большим, а в положении Select Order – в том порядке, который вы сможете сами задать при нажатой клавише «Ctrl».
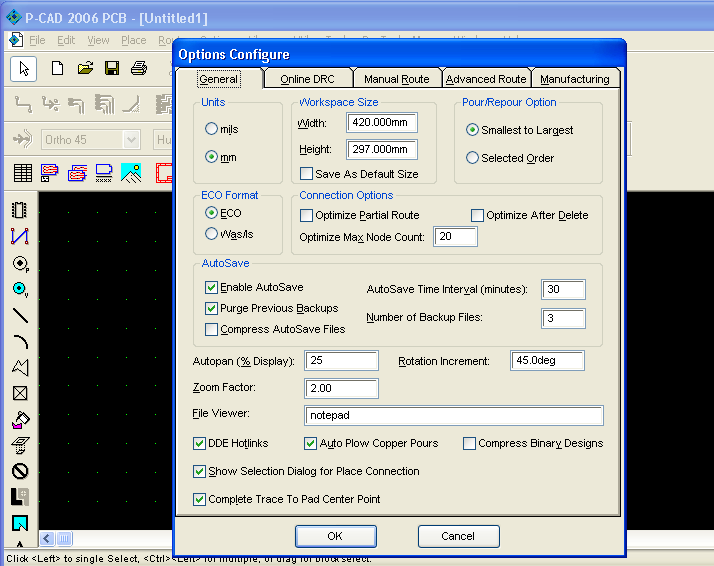
Рисунок 172. Диалоговое окно «Options Configure» редактора печатных плат PCB. Вкладка «General».
В группе Connection Options вы можете задать следующие параметры соединений:
Флажок Optimize Partial Route – включает/отключает оптимизацию связей для достижения минимальной «манхэттенской длины» при ручной трассировке. Когда подобный режим оптимизации включен, при ручной трассировке проводник подсоединяется к ближайшему фрагменту проводимой цепи.
Флажок Optimize After Delete – включает/отключает оптимизацию новых связей после удаления трассы.
В поле Optimize Max Node Count – задается максимальное количество узлов, которое должна иметь цепь, оптимизируемая для достижения минимальной «манхэттенской длины».
В группе настроек AutoSave задаются параметры автоматического сохранения копий текущего проекта по ходу работы над ним (во избежание неприятных последствий в случае каких-либо зависаний, сбоев электропитания и т.п.). Чтобы вообще включить автосохранение, установите флажок Enable AutoSave.
В группе переключателей ECO Format положение ECO разрешает записывать файл текущих изменений схемы в формате ECO, а положение Was/Is – только фиксировать корректировки позиционных обозначений в схеме (делается это в специальном формате Tango).
Расположенные внизу вкладки флажки имеют следующие назначения:
Show Selection Dialog for Place Connection – включает/выключает режим, при котором в ходе проведения линий связей между контактами в случае их слияния или задании нового имени автоматически появляется соответствующее диалоговое окно.
Complete Trace To Pad Center Point – включает/выключает режим, при котором можно удобно и быстро, за счет уменьшения ширины, подвести трассу к центру контакта без нарушения правил трассировки.
DDE Hotlinks – включает/выключает возможности использования параллельного выделения цепей в графическом редакторах P-CAD Schematic и P-CAD PCB, когда подсвеченный элемент в одном редакторе также автоматически подсвечивается и в другом.
Auto plow Copper Pours – включает/выключает режим, при котором в ходе ручной и интерактивной трассировок автоматически создаются зазоры между трассой и предварительно заданной вами областью металлизации.
Параметры интерактивного контроля
Теперь давайте перейдем на вкладку Online DRC, сосредоточенную на параметрах интерактивного контроля над правильностью ввода связей и расположения компонентов (рис. 173).

Рисунок 173. Диалоговое окно «Options Configure» редактора печатных плат PCB. Вкладка «Online DRC».
Сразу порекомендуем ее включить, установив флажок Enable Online DRC. Вдобавок, установив флажок View Report, вы сможете получить текстовый отчет о проверке наличия ошибок (в принципе можно оставить только этот флажок и довольствоваться только отчетом).
В группе параметров Report Options путем установки соответствующих флажков можно задать перечень контролируемых параметров:
Clearance Violations – зазоров в надписях (Text Violations) и зазоров в слое шелкографии (Silk Screen Violations).
Component Violations – зазоров между установленными на печатной плате компонентами.
Netlist Violations – соответствия списка нашей платы с исходным списком проекта.
Width Violations – ширины проводников.
Нажав кнопку Design Rules, вы сможете в появившемся диалоговом окне определить размеры различных зазоров (рис. 174).

Рисунок 174. Задание различных зазоров.
Нажатие же на кнопку Severity Levels позволит указать статус для ошибок разного типа и вида: Error – недопустимая ошибка, Warning – некритичная ошибка, о которой тем не менее выдается сообщение, Ignored – несущественная ошибка, которую можно игнорировать (рис. 175). Чтобы изменить статус какой-либо ошибки, выполните по ней двойной щелчок мыши, и внизу окна станут доступны соответствующие переключатели.
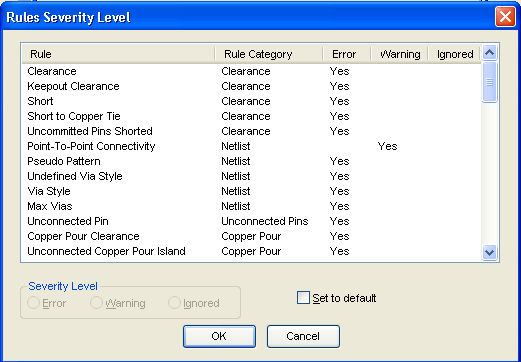
Рисунок 175. Окно «Rules Severity Levels». Задание статусов ошибок.
Параметры ручной трассировки.
Параметры ручной трассировки проводников печатной платы задаются на вкладке Manual Route диалогового окна Options Configure, вызываемого выбором в строке меню Options → Configure.
Остановимся на всех них поподробнее (рис. 176):
Флажок T-Route Default – включает/выключает режим Т – образной разводки, когда трасса подводится к ближайшему фрагменту этой же цепи.
Группа переключателей Highlight While Routing – задает режим подсвечивания: Pads Only – подсвечиваться должны только контактные площадки; Pads, traces and Connections – подсвечиваться должны и контактные площадки, и проводники, и линии соединений, принадлежащие цепи.
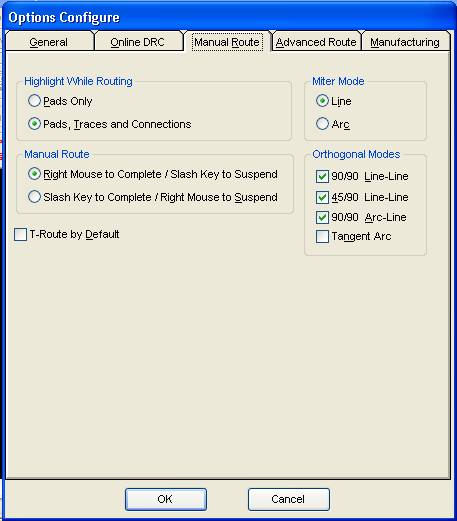
Рисунок 176. Диалоговое окно «Options Configure» редактора печатных плат PCB. Вкладка «Manual Route»
Группы переключателей Miter Mode определяет способ сглаживания изломом проводников: Line – отрезком прямой под углом 45º, Arc – дугой. Группой переключателей Manual Route задается порядок завершения ручной трассировки. При этом возможен один из двух следующих вариантов:
Right Mouse to Complete/Slash Key to Suspend – по щелчку правой кнопки мыши будет произведено автоматическое завершение трассы по кратчайшему пути, а просто для остановки будет служить клавиша Группы переключателей Miter Mode определяет способ сглаживания изломом проводников: Line – отрезком прямой под углом 45º, Arc – дугой.
Группой переключателей Manual Route задается порядок завершения ручной трассировки. При этом возможен один из двух следующих вариантов:
Right Mouse to Complete/Slash Key to Suspend – по щелчку правой кнопки мыши будет произведено автоматическое завершение трассы по кратчайшему пути, а просто для остановки трассы и прерывания трассировки будет служить клавиша « / » (обратный слеш) на клавиатуре;
Slash Key to Complete/Right Mouse to suspend – назначение клавиши « / » и правой кнопки мыши меняется на противоположное по сравнению с предыдущим вариантом.
Настройка «продвинутой» трассировки
На вкладке Advanced Route диалогового окна Options Configure можно получить доступ к параметрам улучшенной интерактивной трассировки (рис. 177). Флажки области Routing Angle задает режимы размещения трасс при ручной и интерактивной трассировках:
45 Degree – разрешается проведение сегментов цепи только под углами, кратными 45º (45º, 90º, 135º и т.д.).
90 Degree – разрешается проведение сегментов цепи только под углами, кратными 90º (90º, 180º, 270º и т.д.).
Any Angle – разрешается проведение сегментов цепи под любыми углами.
С помощью переключателей группы Route Mode можно указать режим трассировки, который должен использоваться:
Ignore Rules (no pushing, no hugging) – режим, при котором элементы разрешается размещать в произвольном месте, невзирая на определенные ранее правила. Однако уже разведенные элементы трассы не раздвигаются;
Hug Obstacles (honor all design rules) – режим, при котором элементы расставляются с обходом препятствий и, что особенно важно, с учетом текущих правил проектирования. При этом трассировщик Advanced Router выделит зафиксированные объекты (контактные площадки, структуру платы, фиксированные проводники). Уже разведенные элементы трассы останутся на прежних позициях;
Click Plow (push obstacles after click) – режим, при котором после разводки очередного элемента по щелчку левой кнопкой мыши программа раздвигает имеющиеся трассы для прокладки новой, строго придерживаясь заданных зазоров;
Interactive Plow – интерактивный режим, который позволяет увидеть будущие результаты перед трассировкой следующего сегмента. Так же как и в предыдущем случае, строго соблюдаются все правила и размеры зазоров.
Группа переключателей Glossing Effort позволяет задать степень спрямления прокладываемого проводника (glossing) во время проведения трассы. Вы должны выбрать один из трех вариантов:
None – линии проводников принудительно не спрямляются,
Weak – используется слабое спрямление,
Strong – используется сильное спрямление линий прокладываемых проводников.
Группа переключателей Plow Effort устанавливает так называемый уровень расталкивания. Этот уровень учитывается, например, в тех случаях, когда переключатель Route Mode установлен в положение Click Plow (push obstacles after click) – используется режим расталкивания. Так вот, значение Plow Effort и позволяет определить степень этого расталкивания: Low – низкая, Medium – средняя, High – высокая.
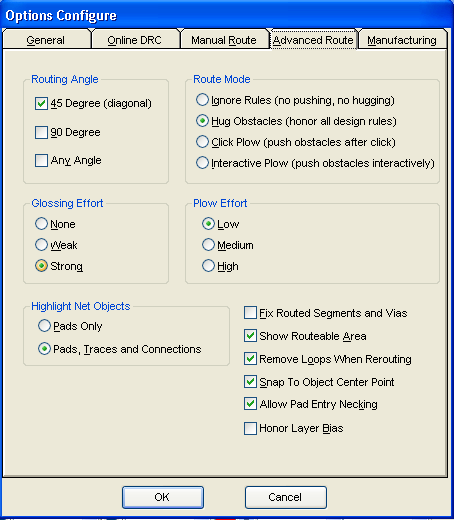
Рисунок 177. Диалоговое окно «Options Configure» редактора печатных плат PCB. Вкладка «Advanced Route»
С помощью переключателей Highlight Net Objects можно указать, какие элементы цепи должны подсвечиваться во время трассировки: Pads Only – подсвечиваться должны только контактные площадки, Pads, Traces and Connections – подсвечиваться должны и контактные площадки и проводники, и линии соединений, принадлежащие цепи.
Также в правом нижнем углу окна собраны следующие флажки:
Fix Routes Segments and Vias – включает фиксацию УЖЕ проложенных элементов трассы и переходных отверстий (они могут быть подвинуты при использовании спец. режимов трассировки);
Show Routable Area – включает/выключает режим, при котором P-CAD будет отображать оптимальную область трассировки;
Remove Loops When Rerouting – включает/выключает режим автоматического удаления избыточных петель сегментов трасс для пары разводимых контактов;
Snap To Object Center Point – привязывать точки к центру объекта (точки, от которых начинается трассировка);
Allow Pad Entry Necking – включение данного флажка разрешает обход контакта сегментом трассы;
Honor Layer Bias – включение данного флажка задает трассировку в направлении, определенном в окне Options Layers (см. далее, настройки слоев). Общепринятым является то, что трассировка проводников производится на слое Top параллельно длинной стороне платы.
Задание производственных параметров
Чтобы задать такие производственные параметры, как технологические ограничения при металлизации контактных площадок, вам необходимо перейти на вкладку Manufacturing окна Options Configure (рис. 178).
Так, в поле Solder Mask Swell вы можете прописать зазор между контуром площадки и защитной маской на слоях Top Mask и Bot Mask, а в поле Paste Mask Shrink – зазор в слоях Top Paste и Bot Paste между контуром контактной площадки и маской пайки в слоях масок для простых контактных площадок. Что касается сложных контактных площадок, то для них такие параметры, как слой расположения, форма и размер маски, задаются индивидуально.
В поле Plane Swell вы сможете установить величину зазора между сплошным слоем металлизации и контактной площадкой (или переходным отверстием).
Необходимо иметь ввиду, что значения, введенные в полях Solder Mask Swell, Paste Mask Shrink и Plane Swell, имеют глобальную область применения и относятся ко всему проекту в целом. То есть эти значения и используются в нем по умолчанию. В то же время для каждого конкретного случая (элемента) вы можете переопределить любой их этих параметров (или их все).
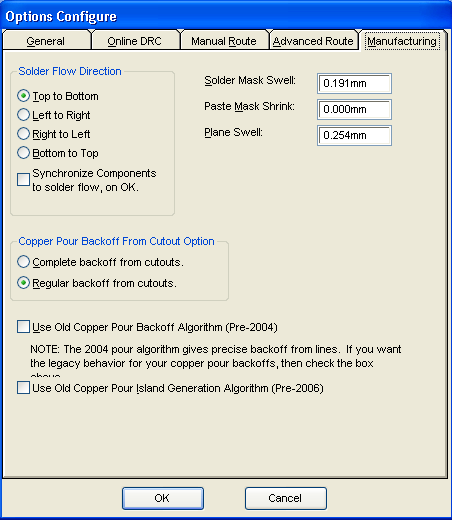
Рисунок 178. Диалоговое окно «Options Configure» редактора печатный плат PCB. Вкладка «Manufacturing»
С помощью группы переключателей Solder Flow Direction задается направление пайки компонентов:
Top to Bottom – сверху вниз;
Left to Right – слева направо;
Right to Left – справа налево;
Bottom to Top – снизу вверх.
При этом, установив флажок Synchronize Components to solder flow, on OK, вы включите синхронизацию направления пайки с расположение компонентов.
Группа переключателей Copper Pour Backoff From Cutout Options предназначена для указания типа зазора между областью металлизации и вырезом – с перекрытием или без такового:
Complete backoff from cutouts – зазор без перекрытия выреза металлизированных областей.
Regular backoff from cutouts – зазор с перекрытием выреза металлизированных областей.
КОНФИГУРАЦИИ СЛОЕВ ПЕЧАТНОЙ ПЛАТЫ.
Основные настройки слоев.
В P-CAD PCB каждая группа элементов отображается на отдельном слое печатной платы, что заметно облегчает редактирование данных: изменения, вносимые в один слой, не затрагивают остальные слои. Переходить между слоями можно, выбирая название требуемого слоя в раскрывающемся списке, имеющемся в строке состояния. И хотя свойства системных слоев корректировке не подлежат, никто не мешает обойти данное ограничение, созданная по своему усмотрению новые слои командой Options → Layers.
В открывшемся диалоговом окне Options Layers (рис. 179) имеется шесть специализированных вкладок. Непосредственное перечисление и общее описание имеющихся слоев приводится на вкладке Layers. При этом текущий слой показан в раскрывающемся списке Current Layer, а чуть ниже – сам список. Чтобы просмотреть и в случае необходимости изменить свойства и настройки какого-либо из слоев, выберите его щелчком мыши в данном списке. Сразу же а правой части вкладки отобразятся все свойства соответствующего слоя:
Layer Name – имя поля;
Layer Number – номер слоя (у каждого слоя должен быть свой универсальный номер);
Line Color – цвет линий, которыми будут отображаться все построения на данном слое;
Type – тип слоя: Signal (сигнальный – предназначенный для разводки проводников сигнала), Plane (слой металлизации (для подключения цепей «земля» и питания)) или Non Signal (вспомогательный);
Routing Bias - приоритетное направление трассировки (выбирается в том случае, если в качестве значения переключателя Type выбрано Signal, то есть для сигнальных слоев). Возможные варианты: Auto (Выбирается автоматически), Horizontal (Горизонтальное), Vertical (Вертикальное).

Рисунок 179. Диалоговое окно «Options Layers». Вкладка «Layers»
Впрочем, самую ценную информацию нетрудно получить непосредственно из таблицы. Так, маркировка NE означает. Что перед нами вспомогательный (Non Signal) слой, который в данный момент является активным (Enabled). К обозначению сигнальных слоев добавляется третья буква, характеризующая направление трассировки:
A – Auto (Выбирается автоматически);
H – Horizontal (Горизонтальное);
V – Vertical (Вертикальное).
Для любого слоя, созданного вами (не системного), свойства можно изменять: просто задайте новые значения и нажмите кнопку Modify. Чтобы добавить новый слой с введенными параметрами – нажмите кнопку Add. Включение/выключение слоев осуществляется с помощью кнопок:
Enable – выберите какой-либо слой и нажмите эту кнопку, чтобы ВКЛЮЧИТЬ слой.
Disable – выберите какой-либо слой и нажмите эту кнопку, чтобы ВЫКЛЮЧИТЬ слой.
Все слои (кроме текущего) можно выключить кнопкой Disable All или включить кнопкой Enable All.
В случае использования в проекте глухих (не сквозных) переходных отверстий разрешается изменить физическую последовательность слоев, передвигая их относительно друг друга, щелчками по кнопкам Move Up и Move Down. При этом есть определенные непреложные правила. Так, слой Top всегда лежит выше слоя Bottom, а между ними должны располагаться все пользовательские слои.
По умолчанию печатная плата имеет два сигнальных слоя. При наличии нескольких сигнальных слоев и слоев сплошной металлизации следует добавить дополнительные слои. Как уже говорилось выше, для этого используется кнопка Add. При этом вам сначала надо задать имя для слоя, тип и его уникальный номер. А потом уже нажать кнопку Add.
Группы слоев.
Вкладка Sets диалогового окна Options Layers предназначена для отображения слоев по группам и объединения слоев в группы (рис. 180).
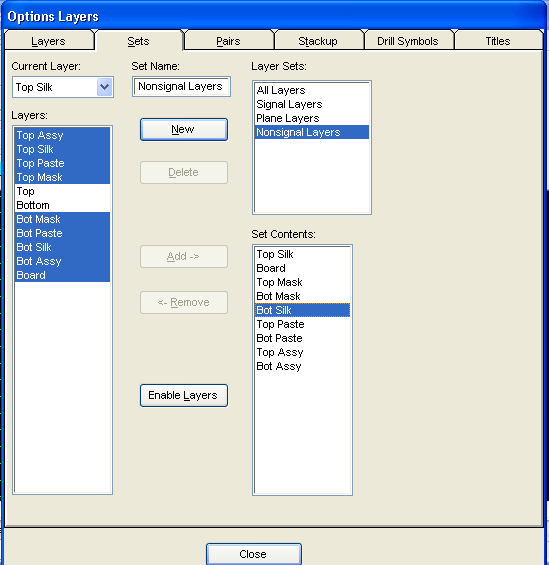
Рисунок 180. Диалоговое окно «Options Layers». Вкладка « Sets »
Объединение слоев в группы бывает полезно для управления. Например, чтобы отключить все сигнальные слои, вам не придется выискивать их все вручную и отключать каждый по очереди. Достаточно просто выбрать на вкладке Sets соответствующую группу и произвести с ней необходимые действия. Таким образом достигается большая автоматизация и точность (вы гарантировано ничего не пропустите и не прихватите какой-либо лишний слой) работы со слоями.
По умолчанию слои объединены в группы по категориям, перечень имеющихся групп слоев приведен в списке Layer Sets: All sets – все слои, Signal Layer – сигнальные слои, Pane Layers – слои металлизации и Non signal – вспомогательные слои. Щелчком мыши выделите нужную группу, и в расположенном слева списке слоев автоматически станут выделены те слои, которые входят в данное объединение (а список отобразится в Set Contents).
В дополнение к стандартным группам вы можете создавать свои. Для этого в поле Set Name дайте имя новой группе, а затем нажмите кнопку New. В результате в списке Layer Sets добавится еще один пункт – имя новой группы. Выделите ее, а затем выбирайте в перечне Layers какие-либо слои и заносите их в группу, нажимая кнопку Add. В случае промашки, ошибочно включенные слои удаляются выделением их в списке Set Contents и нажатием кнопки Remove. Щелчок по кнопке Enable Layers сохраняет назначенные свойства групп.
Парные слои.
Вкладка Pairs диалогового окна Options Layers (рис. 181) предназначена для формирования парных слоев проекта. Понятие парности слоев используется при переносе компонента на другую сторону печатной платы нажатием на клавишу «F» (сокращение от Flip – зеркальное отображение), при этом вся графическая и текстовая информация переносится на соответствующие парные слои (при зеркальном отображении простых графических объектов – линий, полигонов и т.п. – они остаются на первоначальном слое).
При формировании пар слоев должен соблюдаться следующий набор правил:
Чтобы объединить два слоя в пару, следует выделить их в списке и нажать кнопку Combine.
Разделение объединенных ранее слоев производится с помощью кнопки Separate.
Изначально предопределенные пары слоев не могут быть изменены. Например, слой Top всегда будет стоять в паре со слоем Bottom.
В пару могут быть объединены только слои одного типа: сигнальный с сигнальным, слой металлизации со слоем металлизации, несигнальный с несигнальным.
Слово Board не может быть назначен парный слой.

Рисунок 181. Диалоговое окно «Options Layers». Вкладка « Pairs»
По умолчанию на вкладке Pairs приведены и объединены в предопределенные пары следующие слои:
Top – верхняя сторона печатной платы (ПП);
Bottom – нижняя сторона ПП;
Board – контур ПП;
Top Mask – паяльная маска на верхней стороне ПП;
Bot Mask – паяльная маска на нижней стороне ПП;
Top Silk – шелкография на верхней стороне ПП (контуры компонентов и т.п.);
Bot Silk – шелкография на нижней стороне ПП (контуры компонентов и т.п.);
Top Paste – паста пайки на верхней стороне ПП;
Bot Paste – паста пайки на нижней стороне ПП;
Top Assy – вспомогательные данные на верхней стороне ПП;
Bot Assy – вспомогательные данные на нижней стороне ПП;
Физические свойства отдельных слоев платы
Физические свойства отдельных слоев платы можно задать на вкладке Stackup (рис. 182) диалогового окна Options Layers. На этой вкладке для каждого слоя, предварительно выделив его в таблице, вы можете задать:
Material – материал,
Thickness – толщину материала,
Dielectric – толщину диэлектрика.
Чтобы занести новые значения, введите их в указанные поля, а затем нажмите кнопку Modify. Сама структура слоев формируется не здесь, а на вкладке Layers.
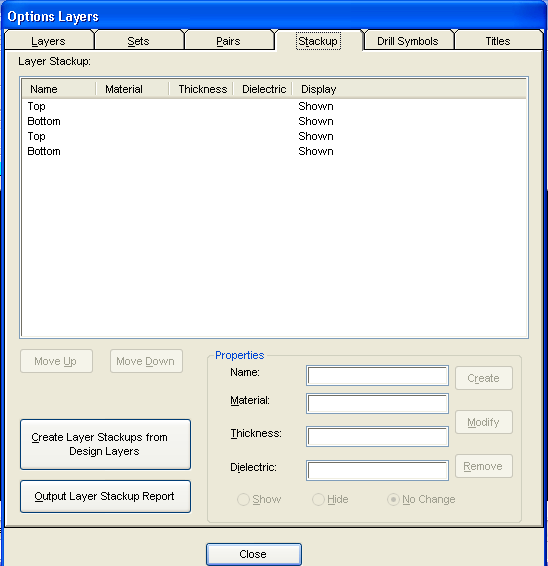
Рисунок 182. Диалоговое окно «Options Layers». Вкладка «Stackup»
Условные обозначения отверстий в печатной плате на чертеже
Перейдя на вкладку Drill Symbol (рис. 183) диалогового окна Options Layers, вы сможете задать условные обозначения отверстий в печатной плате на чертеже. Понятно, что отверстия задаются для вспомогательных слоев (Non Signal), список которых приведен в перечне Non Signal Layers. При этом для каждого такого слоя можно задать свою конфигурацию отверстий.
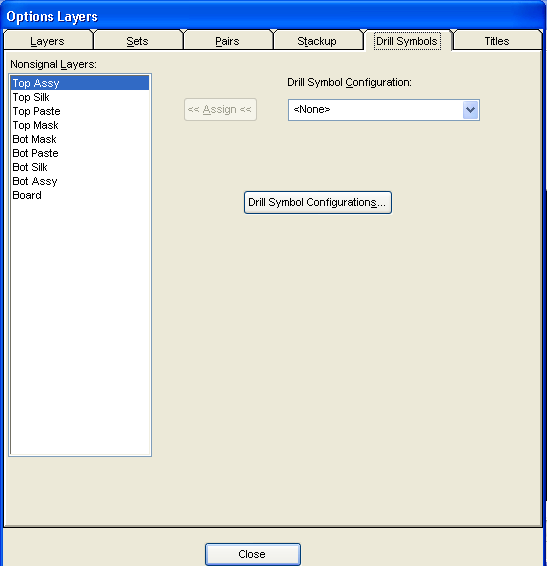
Рисунок 183. Диалоговое окно «Options Layers». Вкладка «Drill Symbol»
Чтобы сопоставить какому-либо слою какой–либо тип отверстий, выберите сначала нужный слой в перечне Non Signal Layers, а затем требуемое для него отверстие в раскрывающемся списке Drill Symbol Configuration. По умолчанию в P-CAD не предусмотрено никаких отверстий к выбору, а список Drill Symbol Configuration – пуст. Однако вы можете задать свои. Для этого нажмите кнопку Drill Symbol Configurations, а затем в появившемся окне Drill Symbol Display Configurations в поле Name впишите имя конфигурации отверстия, в поле Size – его размер (рис. 184). Можно еще изменить цвет, которым будет отображаться отверстие на экране, и некоторые другие настройки, смысл которых понятен из их названия.
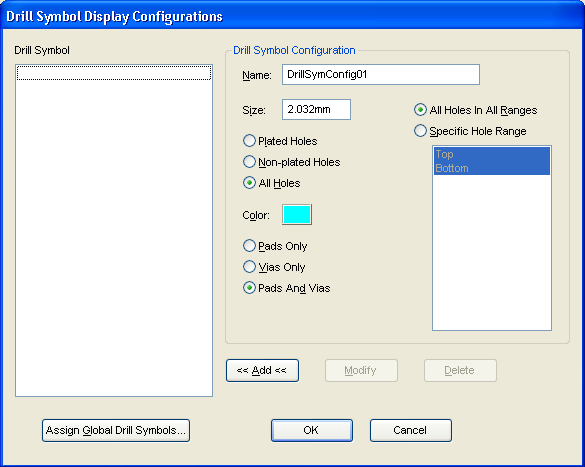
Рисунок 184. Диалоговое окно «Options Layers».
Вкладка « Drill Symbol Display Configurations »
По окончании настроек нажмите кнопку Add, и заданная конфигурация должна будет появиться в перечне Drill Symbol Configurations. Далее выберите конфигурацию в перечне Drill Symbol Configurations и нажмите кнопку Assign Global Drill Symbols. В появившемся диалоговом окне, показанном на рис., назначьте символы для отверстий, закройте окно. Вернувшись в окно Drill Symbol Display Configurations, последовательно нажмите кнопки Modify и OK.
Настройка параметров отображения платы.
То, как должна отображаться печатная плата (ее отдельные слои) на экране монитора, задается в диалоговом окне Options Display, вызываемом выбором в строке меню Options → Display. При этом вы можете настроить, как (каким цветом и т.д.) должны отображаться на экране элементы с того или иного слоя печатной платы (рис. 185).
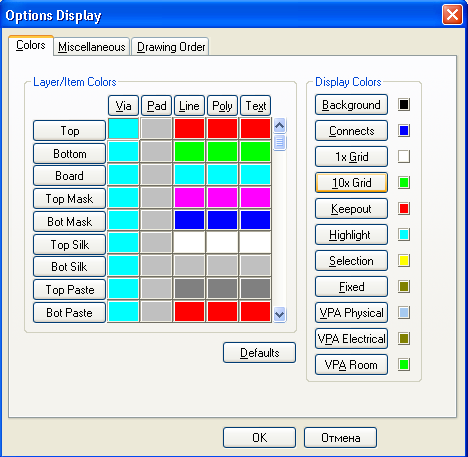
Рисунок 185. Диалоговое окно « Options Display ». Вкладка « Colors »
Барьеры трассировки.
Барьером
в P-CAD
называется
область, которая должна быть недоступна
для трассировки. Подобная «запретная
зона» отрисовывается посредством выбора
в строке меню команды
Place
→ Keepout
или
щелчка мыши по кнопке
![]() на
панели инструментов, а способ ее
отображения на экране устанавливается
в диалоговом окне Options
Current
Keepout,
доступ к которому можно получить, выбрав
в строке меню
Options
→ Current
Keepout,
(рис.
186). Здесь представлено всего два
регулируемых параметра:
на
панели инструментов, а способ ее
отображения на экране устанавливается
в диалоговом окне Options
Current
Keepout,
доступ к которому можно получить, выбрав
в строке меню
Options
→ Current
Keepout,
(рис.
186). Здесь представлено всего два
регулируемых параметра:
Стиль – линия (Line) или закрашенный многоугольник (Polygon).
Слой – текущий (Current) или все слои (Add).
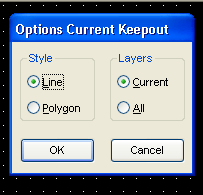
Рисунок 186. Диалоговое окно «Options Current Keepout »
