
- •Методические указания
- •Содержание
- •Введение.
- •Запуск редактора схем. Основное окно программы.
- •2. Базовая настройка.
- •3. Сетка: настройка и использование.
- •Создание и редактирование стилей текста.
- •Задание ширины линий и проводников.
- •Настройка параметров отображения различных элементов проекта в окне p-cad-2006
- •Настройка работы клавиатуры и мыши в p-cad 2006.
- •Практический пример.
- •Создание компонентов
- •Общие положения.
- •Создание символа компонента.
- •Лабораторная работа № 2. Разработка схемы электрической принципиальной.
- •Теоретическая часть.
- •Лабораторная работа № 3.
- •Теоретическая часть.
- •Главные настройки
- •Подключение библиотек. Упаковка соединений на печатную плату
3. Сетка: настройка и использование.
В P-CAD 2006, предусмотрена возможность использования так называемой сетки. Данная сетка отображается на экране, имеет определенный шаг (расстояние между соседними узлами по вертикали и горизонтали) и позволяет визуально оценивать размеры, расстояния до различных объектов, производить точные построения. Простейшим видом сетки является миллиметровка: по своей сути это лист бумаги с нанесенной сеткой в 1 мм. При печати сетка в P-CAD не выводится, а используется лишь в целях удобства.
В ходе проектирования указатель мыши как бы прилипает к узлам сетки, позволяя производить наиболее точные построения. По умолчанию сетка отображается, как это можно видеть на рис. 1.
Включение/отключение сетки и ее параметров (расстояние между узлами, вид и тип сетки) задаются в окне Options Grids (см. рис. 4).
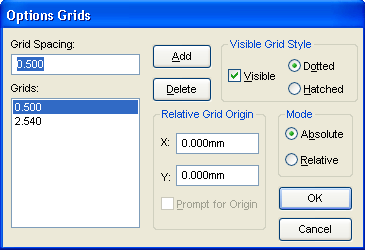
Рис. 4. Диалоговое окно «Options Grids».
Вызвать которое можно, выбрав в строке меню Options → Grids.
Нужное значение шага сетки можно выбрать щелчком мыши в списке Grids. Если в списке нет ни одного подходящего вам значения, то необходимо его занести в список. При задании нового шага (например, 5 мм) необходимо ввести его значение в поле Grids Spacing, а затем нажать кнопку Add и подтвердить действие кнопкой Ok. Новое значение шага сетки станет доступным в списке Grids.
Аналогичным образом добавим к списку шагов сетки значения 0,1, 0,5, 1,5, 10 мм. Крупные шаги удобно использовать при размещении компонентов, проводников и шин, а более мелкие – при размещении атрибутов, полей, текста и графических символов. После ввода каждого значения шага сетки необходимо нажать кнопку Add. Для удаления ненужного шага следует выделить в окне Grids соответствующую строчку и нажать на кнопку Delete.
Включение/отключение отображения сетки на экране осуществляется с помощью включения/выключения флажка Visible в области Visible Grid Style. Расположенный рядом с этим флажком переключатель задает видимое отображение сетки в виде точек (Dotted) либо сетки (Hatched).
В области Mode задается точка отсчета координат:
Absolute – абсолютная система координат с началом в левом нижнем углу.
Relative – относительная система координат. При выборе данного значения становится доступным флажок Prompt for Origin. После его включения и закрытия диалогового окна курсором указывается новая точка отсчета относительных координат.
Завершив настройку параметров сетки, закрываем окно Options Grids, нажав кнопку OK. Обращаем внимание, что параметры сетки не сохраняются при переходе к новому проекту даже в одном сеансе работы.
Создание и редактирование стилей текста.
ПОНЯТИЕ ТЕКСТОВОГО СТИЛЯ.
За внешний вид текста в системе P-CAD отвечают текстовые стили. В текстовом стиле определены такие параметры шрифта, как имя и начертание шрифта, угол наклона букв, степень сжатия/растяжения букв и др. Каждый текстовый стиль имеет свое персональное название и сохраняется вместе с чертежом.
В систему P-CAD встроены несколько служебных стилей для обозначения текстовых атрибутов типовых элементов. Их названия, назначение и размеры по умолчанию приведены ниже:
Default – векторный шрифт Stroke по умолчанию (высота 2,54 мм);
Default TTF – контурный шрифт True Type по умолчанию (высота 3,17 мм);
Part Style – стиль для имен компонентов;
Pin Style – стиль для имен выводов символов компонентов;
Port Style – стиль для имен портов на чертеже электрической схемы;
Wire Stile – стиль для имен электрических цепей на чертеже электрической схемы.
В служебных стилях используется западноевропейский набор символов. Для нанесения на чертеж надписей на русском языке необходимо создать несколько новых стилей, включающих символы кириллицы. При этом нам доступны два вида шрифтов: True Type Fonts (шрифты системы Windows) и Stroke (штриховые). К числу последних относятся предустановленные в системе QUALITY (сглаженный), BASIC (рубленный) и LCOM (с засечками).
СОЗДАНИЕ И РЕДАКТИРОВАНИЕ ТЕКСТОВЫХ СТИЛЕЙ.
Чтобы получить доступ к настройкам имеющихся стилей или приступить к созданию нового стиля, следует в строке Options → Text Style. В результате на экране появится диалоговое окно Options Text Style, показанное на рис. 5.
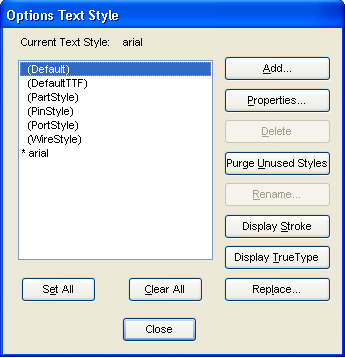
Рисунок 5. Диалоговое окно «Options Text Style»
Выбор того или иного стиля (установка его текущим) производится в списке Current Text Style. Просто выполним двойной щелчок мышкой по нужному стилю, и он будет установлен. Окно Options Text Style при этом будет закрыто. Чтобы изменить параметры какого-либо стиля, выделите его в списке и нажмите кнопку Properties. В результате на экране появится окно Text Style Properties (рис. 6), в котором необходимо активировать флажок Allow True Type,
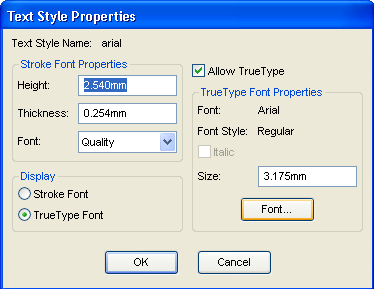
Рисунок 6. Диалоговое окно «Text Style Properties»
проставить нужные данные в полях Height (высота текста) и Thickness (толщина линии), а затем кликнуть по кнопке Font (рис. 7). В раскрывшемся меню выберите

Рисунок 7. Диалоговое окно «Шрифт».
Из списка нужный шрифт и начертание, а в окне выбора символов выделить позицию «кириллица», чтобы включить возможность использования русскоязычных шрифтов – OK. Далее в окне Text Style Properties в группе Display установить True Type Fonts, чтобы разрешить отображение TTF – шрифтов. По окончанию нажмите кнопку OK.
Чтобы создать какой-либо новый текстовый стиль, в окне Current Text Style нажмите кнопку Add (Добавить). Далее в появившемся окне Add Text Style задайте имя нового стиля (рис. 8), а в расположенном ниже списке выбираем один
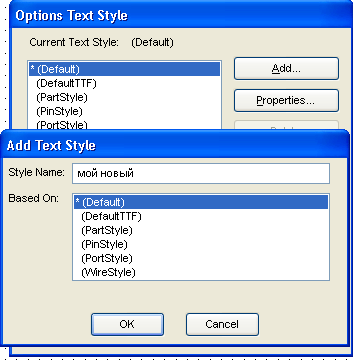
Рисунок 8. Диалоговое окно «Add Text Style»
из имеющихся стилей, который должен лечь в основу создаваемого. В P-CAD 2006 создание новых стилей производится на основе старых. При этом мы впоследствии изменяем нужные параметры.
Произведя необходимые настройки в окне Add Text Style, нажимаем кнопку OK, и мы попадаем в уже знакомое нам окно Text Style Properties, в котором сможем производить нужные настройки шрифтового оформления.
Рассмотрим оставшиеся кнопки окна Options Text Style:
Rename – позволяет переименовывать текстовые стили. Данная возможность допускается только для стилей, созданных пользователем. Для системных стилей, присутствующих изначально в P-CAD, данная возможность недоступна.
Delete – кнопка удаления стиля. Также, доступна только для пользовательских стилей.
Purge Unused Styles – удаляет из списка все не используемые в текущем проекте стили, кроме системных.
Кнопки Display Stroke и Display True Type включают режимы отображения соответственно штриховых и векторных шрифтов.
Кнопка Replace служит для замены одних стилей на другие. После нажатия на данную кнопку на экране появляется диалоговое окно Replace Styles (см. рис. 9).
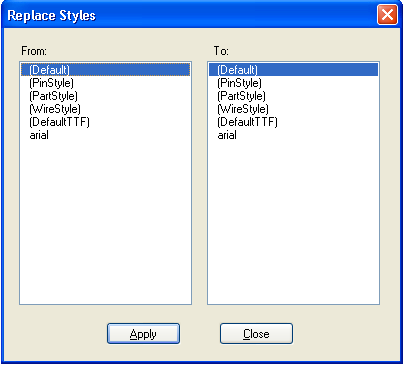
Рисунок 9. Диалоговое окно «Replace Styles»
Далее в списке From выбираем стиль, подлежащий замене, а в списке To – новый стиль, на который замена должна быть произведена. Далее нажимаем кнопку Apply.
