
- •Методические указания
- •Содержание
- •Введение.
- •Запуск редактора схем. Основное окно программы.
- •2. Базовая настройка.
- •3. Сетка: настройка и использование.
- •Создание и редактирование стилей текста.
- •Задание ширины линий и проводников.
- •Настройка параметров отображения различных элементов проекта в окне p-cad-2006
- •Настройка работы клавиатуры и мыши в p-cad 2006.
- •Практический пример.
- •Создание компонентов
- •Общие положения.
- •Создание символа компонента.
- •Лабораторная работа № 2. Разработка схемы электрической принципиальной.
- •Теоретическая часть.
- •Лабораторная работа № 3.
- •Теоретическая часть.
- •Главные настройки
- •Подключение библиотек. Упаковка соединений на печатную плату
Настройка работы клавиатуры и мыши в p-cad 2006.
Для настройки клавиатуры и мыши в строке меню любого из модулей выберите Options → Preferences. В результате перед нами появится диалоговое окно Options Preferences (рис. 16), на вкладке Keyboard которого мы сможем назначить «горячие» клавиши часто повторяющихся команд. Соответствующие настройки сохраняются в специальном файле (для схемного редактора это (SCH.key).
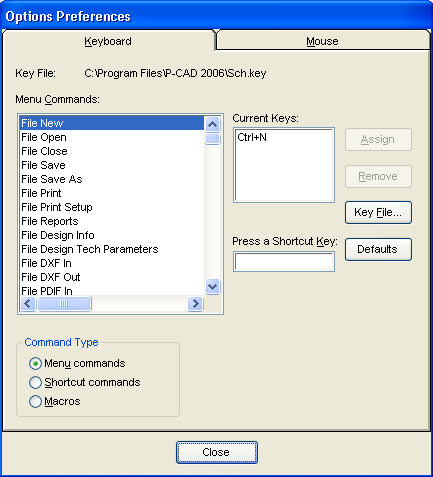
Рисунок 16. Диалоговое окно «Options Preferences». Вкладка « Keyboard»
НАЗНАЧЕНИЕ «ГОРЯЧИХ» КЛАВИШ.
«Горячие» клавиши при умелом использовании повышают эффективность работы в любой программе. Мы можем задавать свои сочетания для тех или иных действий (или последовательности действий). Первое, что нужно для этого сделать, - указать тип команд, для которых будет производиться настройка. Сделать это можно в области Command Type диалогового окна Options Preferences. Варианты таковы: Menu commands - команды основного меню, Shortcut commands – клавиатурные, или инструментальные команды, Macros - макросы.
Независимо от того, какая категория выбрана, сверху имеются два списка: в левом отображаются доступные команды (действия) из данной категории, а справа – в поле Current Keys – клавиатурное сочетание выбранного в левой части действия. Задание нового сочетания осуществляется в поле Press a Shortcut Key, вслед, за чем нужно будет его подтвердить нажатием кнопки Assign. Чтобы удалить какое-либо сочетание из списка, его необходимо выделить и нажать кнопку Remove.
Ниже приведены наиболее используемые клавиатурные команды:
<+> - увеличивает масштаб отображения проекта на экране (как бы приближение);
<-> - уменьшает масштаб отображения проекта на экране (как бы удаление);
<A> - клавиша быстрого переключения между относительной и абсолютной сетками;
<G> - клавиша, отвечающая за переключение шагов сетки;
<J< - клавиша быстрого перехода в окно задания координат курсора;
<L> - клавиша пролистывания листов проекта;
<O> - клавиша переключения режима раскладки линий и проводников;
<W> - клавиша выбора текущей ширины линии и проводника;
<X> - клавиша переключения режима отображения курсора;
<Space> - данная клавиша может служить аналогом левой кнопки мыши;
<Esc> - данная клавиша может служить аналогом правой кнопки мыши;
<R> - одно нажатие на данную клавишу приводит к повороту выделенного объекта (объектов) на 90º протии часовой стрелки;
<Shift> + левая кнопка мыши - данное сочетание предназначено для выделения внутренних элементов компонента.
НАСТРОЙК А ФИЛЬТРА ВЫБОРА ОБЪЕКТОВ
В
системе P-CAD
предусмотрен удобный инструмент для
выбора объектов, захватываемых на схеме
«окном», - фильтр выбора. Суть его
заключается в том, что, выбрав инструмент
стрелка
![]() ,
мы можем очертить вокруг группы объектов
пунктирную прямоугольную рамку («окном»),
и все объекты, попавшие внутрь ее, будут
автоматически выбраны. Использование
же фильтра позволяет выбирать только
определенные объекты, попавшие внутрь
рамки, то есть удовлетворяющие определенным
условиям – критерия фильтра. Остальные
же объекты, хоть и попав внутрь «окна»
выделения, выбраны не будут.
,
мы можем очертить вокруг группы объектов
пунктирную прямоугольную рамку («окном»),
и все объекты, попавшие внутрь ее, будут
автоматически выбраны. Использование
же фильтра позволяет выбирать только
определенные объекты, попавшие внутрь
рамки, то есть удовлетворяющие определенным
условиям – критерия фильтра. Остальные
же объекты, хоть и попав внутрь «окна»
выделения, выбраны не будут.
Чтобы настроить параметры фильтра, в строке меню выберете Options → Block Selection. В результате на экране появится диалоговое окно Options Block Selection (рис. 17). Для включения объектов в фильтр необходимо установить флажки напротив их названий.
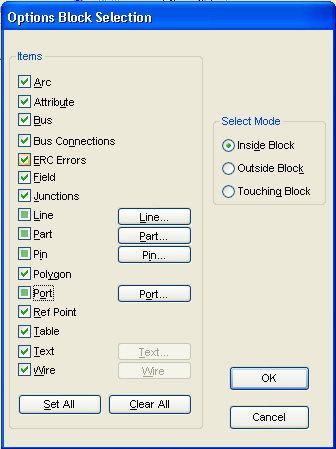
Рисунок 17. Диалоговое окно «Options Block Selection»
Если внимательно приглядеться, то можно заметить, что некоторым элементам списка соответствует еще и кнопка, расположенная правее. При этом флажок, которому сопоставлена одноименная кнопка, может иметь не два состояния (включен или выключен) а три:
выключен ( галочки нет) – элемент не выбирается;
включен (галочка есть) – все элементы подобного типа, попавшие в «окно», выбираются;
включен с фильтрацией по маске (галочка есть, но она серого цвета) – выбирается не все элементы данного типа, а лишь те, которые удовлетворяют дополнительным критериям (маске фильтрации). Для задания этих критериев как раз и предназначена расположенная рядом кнопка. Нажмите ее и укажите параметры отбора.
Раз уж мы попали в окно Options Block Selection, обратим внимание еще на группу переключателей Select Mode. С их помощью проводится настройка режима захвата элементов «окном». Предусмотрено три варианта:
Inside Block (Внутри окна) – выделены будут элементы, ПОЛНОСТЬЮ ПОПАВШИЕ ВНУТРЬ окна выделения.
Outside Block (Вне окна) – выделены будут все элементы, ПОЛНОСТЬЮ ЛЕЖАЩИЕ ЗА ПРЕДЛАМИ окна выделения.
Touching Block (Соприкасающееся окно) – выделены будут все элементы, ПОПАВШИЕ ВНУТРЬ ОКНА ВЫДЕЛЕНИ, а также ПЕРЕСЕКАЕМЫЕ ИМ или СОПРИКАСАЮЩИЕСЯ с ним.
Сохранение шаблона проекта.
Практически все настройки, доступные из меню Options, хранятся в специальных конфигурационных файлах, находящихся в папке P-CAD 2006 (для схемного редактора это SCH. ini) и автоматически загружаемых при каждом сеансе работы с программой.
В то же время существуют настройки (например, вновь введенные поля, шаги сетки, стили текста), которые хранятся только в текущем проекте и в последующих проектах должны вводиться заново. Чтобы и эти параметры не надо было задавать, рекомендуется создать соответствующий шаблон (или шаблоны). Шаблон по своей сути представляет собой чистый, абсолютно пустой проект, но с уже произведенными настройками. Он призван служить своеобразной «болванкой». И файлы шаблонов, и конфигурационные файлы рекомендуется хранить (или по крайней мере копии этих файлов) в отдельной папке, лежащей за пределами установочной папки P-CAD, дабы в случае переустановки системы или программы мы не потеряли свои наработки. В качестве примера структуры папок для хранения файлов, относящихся к работе в P-CAD 2006, можно порекомендовать структуру, показанную на рис 18.
D :\ P-CAD Files\
Проекты
Библиотеки
Форматки
 Шаблоны
Шаблоны
Рисунок 18. Примерная структура рабочих каталогов.
Чтобы сохранить текущий проект в качестве шаблона, выполним следующую последовательность действий:
Заранее продумайте и создайте группу папок, которая будет вам служить для упорядоченного хранения проектов, шаблонов, библиотек P-CAD (пример см. рис. 18).
В строке меню выберете команду File → Save As.
В появившемся диалоговом окне Save As задаем имя файла шаблона (например, Nastroiki_Schematic) и сохраните проект в папку с шаблонами (например, в папку Шаблоны).
