
- •Методические указания
- •Содержание
- •Введение.
- •Запуск редактора схем. Основное окно программы.
- •2. Базовая настройка.
- •3. Сетка: настройка и использование.
- •Создание и редактирование стилей текста.
- •Задание ширины линий и проводников.
- •Настройка параметров отображения различных элементов проекта в окне p-cad-2006
- •Настройка работы клавиатуры и мыши в p-cad 2006.
- •Практический пример.
- •Создание компонентов
- •Общие положения.
- •Создание символа компонента.
- •Лабораторная работа № 2. Разработка схемы электрической принципиальной.
- •Теоретическая часть.
- •Лабораторная работа № 3.
- •Теоретическая часть.
- •Главные настройки
- •Подключение библиотек. Упаковка соединений на печатную плату
Запуск редактора схем. Основное окно программы.
Чтобы запустить P-CAD Schematic, выберите Пуск → Программы → P-CAD 2006 → Schematic.
После загрузки попадаем в главное окно программы, показанное на рис. 1.
По умолчанию оно состоит из следующих элементов:
· Строка меню, из которой выбором соответствующего пункта можно выполнить практически все действия, предусмотренные Schematic.
· Две верхние (одна под другой – Command Toolbar DocTool Toolbar) и левая (Placement Toolbar) панели инструментов, содержащие кнопки наиболее часто используемых команд.
· Рабочее поле – область, непосредственно служащая для выполнения всех работ по проектированию. В рабочей зоне отображается создаваемая/редактируемая схема.
· Строка состояния – отображается внизу окна программы и предназначена для вывода всевозможных подсказок и пояснений по ходу работы. В ней мы можем увидеть текущие координаты курсора, тип сетки и ее шаг, текущую толщину линий.
Рисунок 1.




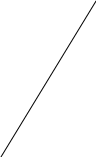 Панели
инструментов
Строка
меню
Рабочая
зона
Панели
инструментов
Строка
меню
Рабочая
зона
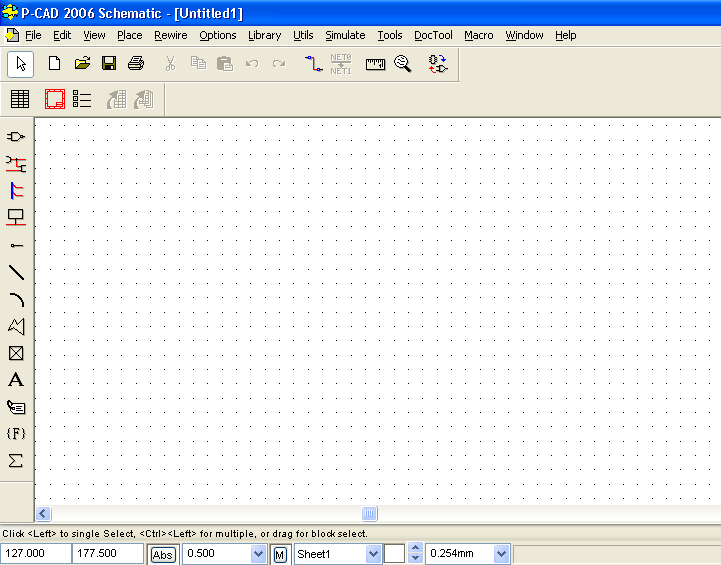







Координаты строка состояния указателя выбор слоя
![]() шаг
сетки
шаг
сетки

Выбор толщины линии
рисования
Какие именно элементы должны отображаться в главном окне Schematic, можно выбрав в строке меню View и внизу раскрывшегося подменю проставить галочки напротив тех элементов, которые нам нужны (рис. 2).
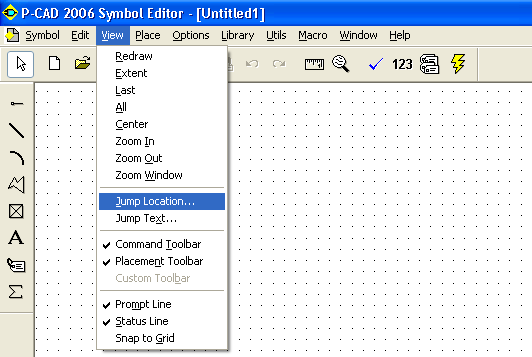 рисунок
2.
рисунок
2.
2. Базовая настройка.
ВЫБОР И УСТАНОВКА СИСТЕМЫ ЕДИНИЦ ИЗМЕРЕНИЯ И РАЗМЕРОВ ЧЕРТЕЖА.
В программе P-CAD 2006 мы можем использовать одну из следующих систем измерения: дюймовую или метрическую. При этом по умолчанию в качестве единицы измерения установлена mil –тысячная часть дюйма (см. рис. 3).
· Задать единицы измерения можно в диалоговом окне Options Configure, вызываемом из строки меню: Options→ Configure. Для этого просто в области Units установите переключатель в нужное положение: mm – миллиметры (рекомендуется), mil – миллидюймы, inch – дюймы.
· Параметры листа (размеры рабочей области) задаются в области Workspace Size. При этом мы можем либо выбрать один из стандартных форматов (А2, А3, А4 и т.д.), либо задать свои размеры, установив переключатель в положение User и введя требуемые значения ширины и высоты рабочей области в ставшие доступными поля Width и Height соответственно.
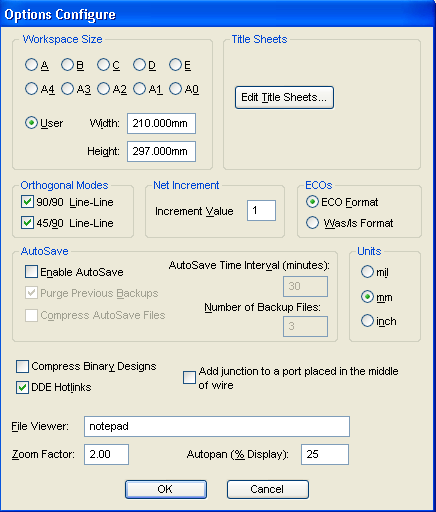
Рис. 3. Диалоговое окно «Options Configure»
ПРОЧИЕ НАСТРОЙКИ ЧЕРЧЕНИЯ
Помимо указанных выше единиц измерения и размеров рабочей области, в окне можно задать следующие параметры работы в P-CAD:
В области Orthogonal Modes задается режим прокладки линий, проводников и шин: 90/90 Line-Line (только вертикальные и горизонтальные линии), 45/90 Line-Line (под углом в 45º и 90º).
Включить и задать параметры автоматического сохранения текущего проекта можно в области AutoSave. Чтобы выключить автосохранение, установите флажок Enable AutoSave, а в поле AutoSave Time Interval (minutes) укажите периодичность сохранения на жесткий диск компьютера. При этом рекомендуется установить флажок Purge Previous Backups, чтобы по мере создания новых резервных копий старые автоматически удалялись. Максимальное количество предыдущих сохраненных копий файла, которое может храниться единовременно, задается в поле Number of Backup Files (более старые, соответственно, подчищаются).
В поле File Viewer указывается текстовый редактор для просмотра протоколов, отчетов и сообщений об ошибках. Такими, обычно назначается Блокнот (notepad).
В поле Zoom Factor указывается масштаб измерения изображения при выполнении команд View→Zoom In и View→Zoom Out (так называемый коэффициент умножения).
В поле Autopan (%Display) устанавливается процент смещения изображения, производимого при нажатии на одну из клавиш-стрелок на клавиатуре, когда указатель мыши установлен на границе экрана.
С помощью переключателя ECOs определяется режим записи изменений, внесенных в проект:
∙ ECO Format – все правки заносятся в файл формата P-CAD.
∙ Was/Is Format – файл изменений в формате Tango отражает только скорректированные позиционные обозначения.
Флажок DDE Hotlinks – устанавливает связь с редактором печатных плат (PCB) для подсветки выделенных цепей и компонентов. При его установлении, выделение какого-либо элемента схемы в одном редакторе он автоматически подсвечивается в другом.
Флажок Compress Binary Designs включает/выключает сжатие двоичных файлов проекта при сохранении. Бывает полезно при ограниченном месте на жестком диске.
В поле Increment Value задается величина шага приращения цифрового суффикса имени цепи. Рекомендуемым является значение 1, и именно оно установлено по умолчанию.
Все настройки, выполненные нами в окне Options Configure, записываются в файл конфигурации (.ini) и сохраняются при переходе от одного проекта к другому.
