
- •Методические указания
- •Содержание
- •Введение.
- •Запуск редактора схем. Основное окно программы.
- •2. Базовая настройка.
- •3. Сетка: настройка и использование.
- •Создание и редактирование стилей текста.
- •Задание ширины линий и проводников.
- •Настройка параметров отображения различных элементов проекта в окне p-cad-2006
- •Настройка работы клавиатуры и мыши в p-cad 2006.
- •Практический пример.
- •Создание компонентов
- •Общие положения.
- •Создание символа компонента.
- •Лабораторная работа № 2. Разработка схемы электрической принципиальной.
- •Теоретическая часть.
- •Лабораторная работа № 3.
- •Теоретическая часть.
- •Главные настройки
- •Подключение библиотек. Упаковка соединений на печатную плату
Задание ширины линий и проводников.
Толщина линии выбирается в пределах 0,2 – 1,0 мм. Рекомендуемая ширина 0,3-0,4 мм. Условные графические обозначения и линии соединений выполняются одной толщины. Утолщенными линиями обычно выполняются общие шины. Тип линии определяется изображаемым объектом:
сплошной - обозначают электрические связи, условные графические обозначения элементов и т.д.;
штриховой линией – электрические, магнитные экраны и механические связи;
штрихпунктирной линией – функциональные группы компонентов.
При выполнении схемы устанавливается просвет между соседними линиями условных графических обозначений не менее 1 мм, между отдельными линиями условных графических обозначений – не менее 2 мм, между соседними линиями связи (цепями) – не менее – 3 мм. Линии соединений должны состоять из горизонтальных и вертикальных отрезков, для некоторых схем в виде исключения допускается выполнение линий связи под углом 45º.
Линии связи должны иметь минимальное количество пересечений и изломов. Для улучшения читаемости и наглядности схемы и для уменьшения количества связей используют слияние линий в групповые линии связи (шины, жгуты), которые выполняются утолщенными линиями. Каждая линия в шине должна быть помечена порядковым номером или специальным обозначением (D1, RESET) и изображаются либо под прямым углом, либо под углом 45º к шине. В P-CAD-2006 линии связи проводят под углом 45º к шине.
Как задать толщину и вид линии для рисования объектов (символов).
Чтобы задать толщину и вид линии рисования графического образа символа, в строке меню выбираем Options → Current Line. В результате появится диалоговое окно Options Current Line (см. рис. 10), в области Width (Ширина) которого можно задать толщину линии: Thin (0,254 мм – по умолчанию), Thick ( 0,762 мм) или произвольную. В последнем случае активируйте флажок User и введите числовое значение.

Рисунок 10. Диалоговое окно «Options Current Line»
В области Style можно задавать внешний вид (стиль) линии: Solid (сплошная), Dashed (пунктирная) или Dotted (точечная). Обращаем внимание, что линии типов Thick и User могут быть только сплошными.
ЗАДАНИЕ ШИРИНЫ ПРОВОДНИКОВ.
Чтобы задать параметры линии, которой должны вычерчиваться проводники, выбираем в графического редактора P-CAD Schematic строке меню Options → Current Wire. Появляющееся окно Options Current Wire (рис. 11) аналогично

Рисунок 11. Диалоговое окно «Options Current Wire»
окну Options Current Line. Все то же самое, только ширина проводников ограничена диапазоном от 0 до 100 mil.
Настройка параметров отображения различных элементов проекта в окне p-cad-2006
Для удобства работы и большой ясности в чтении схем в P-CAD элементы различного типа отображаются разными цветами: электрические цепи – одним цветом, символы компонента – другим, текстовые надписи – третьим и т.д. Настроить, что каким цветом должно отображаться, в окне P-CAD можно, выбрав в строке меню Options → Display. Далее появится диалоговое окно Options Display (Параметры отображения), в котором мы сможем произвести требуемые настройки или просто просмотреть текущие (рис. 12).
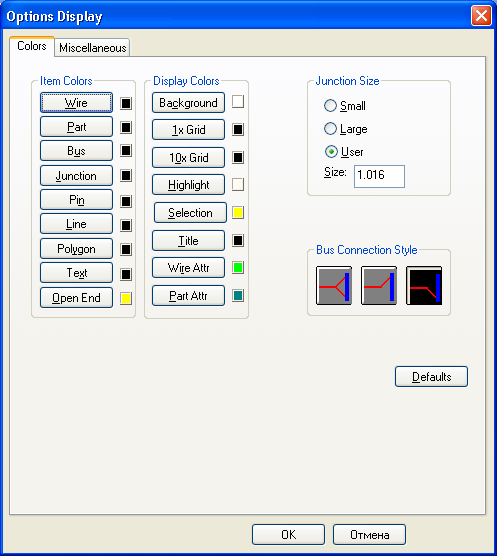
Рисунок 12. Диалоговое окно «Options Display». Вкладка «Colors»
ЗАДАНИЕ ЦВЕТА ОТОБРАЖЕНИЯ ЭЛЕМЕНТОВ
Задание цвета, которым должны выводиться в окне P-CAD те или иные элементы (и их части), производится на вкладке Colors (Цвета) окна Options Display (рис. 12). При этом мы можем задать цвет для следующих составляющих частей символа компонента:
электрической цепи (Wire),
символа компонента (Part),
шины (Bus),
точки соединения цепей (Junction),
контакта (Pin),
линии (Line),
многоугольника (Polygon),
текста (Text),
свободного вывода символа (Open End).
Чтобы установить цвет, щелкните по соответствующей кнопке в области Item Colors и в появившемся небольшом окне-палитре установим подходящий цвет (см. рис. 13).
 рисунок
13. Задание цвета.
рисунок
13. Задание цвета.
В области Display Colors можно задать цвета для рабочей области (Background), основной сетки (1xGrid), сетки с увеличенным шагом (10xGrid), подсвечиваемых объектов (Highlight), выбранного объекта (Selection), линии форматки листа схемы (Title), атрибутов цепей (Wire Attr), атрибутов компонента (Part Attr). Чтобы скрыть какие-либо компоненты схемы, назначайте им цвет фона. Помимо цветовых настроек, на вкладке Display Colors окна Options Display можно задать размер точек, обозначающих места соединения проводников. Делается это в области Junction Size, путем выбора одного из следующих вариантов:
Small – маленькие точки размером 20 mil;
Large – большие точки 30 mil;
User – размер определяется пользователем. При этом становится доступным поле Size, в котором мы и сможем ввести необходимый нам размер.
В области Bus Connection Style задается стиль подсоединения электрических цепей к шине на рисунке принципиальной схемы.
Если нажать кнопку Defaults, то будет произведен возврат к цветовым настройкам, принятым P-CAD по умолчанию.
Произведя все необходимые настройки в окне Options Display, нажмите OK, чтобы их подтвердить и закрыть окно, или Cancel – для отмены.
ДОПОЛНИТЕЛЬНЫЕ НАСТРОЙКИ
В окне Options Display имеется еще одна вкладка – Miscellaneous. Ее можно увидеть на рис. 14 и на ней сосредоточены дополнительные настройки интерфейса и режима работы в P-CAD.
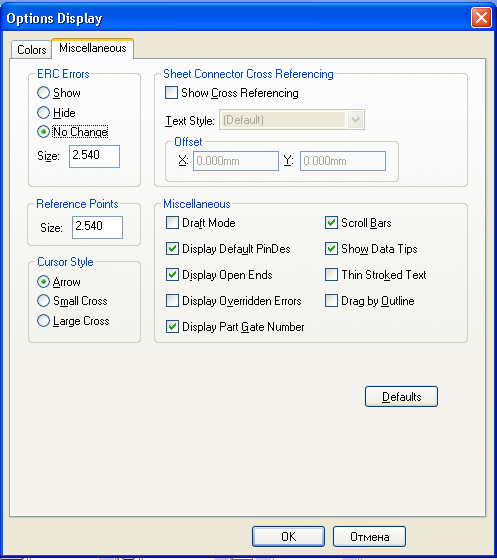
Рисунок 14. Диалоговое окно «Options Display». Вкладка «Miscellaneous»
Так, в области Cursor Style мы можем выбрать стиль курсора: стрелка (Arrow), маленькое перекрестье (Small Cross) или перекрестье во весь экран (Large Cross). На этой же вкладке, в области Miscellaneous можно воспользоваться следующими возможностями и настройками:
Draft Mode – включение/выключение данного флажка соответственно включает/выключает черновой режим, в котором для ускорения прорисовки проекта на экран монитора выводятся только контуры проводников.
Display Default PinDes – флажок включения/выключения вывода на экран номеров выводов символов, заданных по умолчанию.
Display Open Ends – флажок включения/выключения отображения на экране номеров выводов, не подсоединенных к цепям.
Display Overridden Errors – флажок включения/выключения отображения на экране отмененных ошибок.
Display Part Gate Number – флажок включения/выключения отображения на экране номеров секций компонентов.
Scroll Bats – флажок включения/выключения вывода на экран полос прокрутки.
Show Data Tips – данный флажок включает/выключает режим, когда при наведении указателя мыши на какой-либо объект над ним сразу же появляется краткая информация об объекте (при выключенной опции View → Snap to Grid).
Thin Stroked Text – включение/выключение использования тонких линий векторных шрифтов.
Drag by Outline – включает/выключает режим, при котором в случае перетаскивания какого-либо выделенного объекта (объектов) он в ходе этого процесса отображается контурными линиями.
НАСТРОЙКА ОТОБРАЖЕНИЯ ОШИБОК В СХЕМЕ.
Режим отображения ошибок можно установить в группе переключателей ERC Errors окна Options Display. Таким образом, мы можем задать режим отображения дефектов схемы, выявленных при выполнении команды Utils → ERC. На выбор доступны следующие варианты:
Show (Показать) – установить переключатель в данное положение, если хотим, чтобы обнаруженные ошибки помечались на схеме специальным индикатором.
Hide (Скрыть) – выбор этого варианта отключает отображение индикаторов ошибок.
No Change (Не изменять) – будут продолжать использоваться текущие установки изображения. При этом индицируемые ошибки будут продолжать показываться, а скрытые ошибки – продолжать оставаться скрытыми.
Поле Size предназначено для задания размера индикатора ошибок (в пределах от 1 до 400 mil).
НАСТРОЙКА МЕЖСТРАНИЧНЫХ ССЫЛОК.
С помощью группы параметров Sheet Connector Cross Referencing, имеющейся на вкладке Miscellaneous (рис. 14) окна Options Display, можно настроить отображение атрибутов специальных элементов – так называемых межстраничных соединителей (Sheet Connector). Эти межстраничные соединители призваны указывать, на каких конкретно листах многолистовой схем есть продолжение цепи в качестве примера можно обратиться к рисунку 15, на котором межстраничная ссылка показывает, что у цепи +12V есть продолжение на пятом листе схемы (sheet 5) в зоне A3.
+12V Sheet5 A3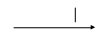
рис. 15 Пример использования межстраничных соединителей.
Настройки межстраничных ссылок, доступные для изменения, таковы:
Флажок Show Cross Referencing – включает/выключает отображение перекрестных ссылок между листами.
Список Text Styles – позволяет выбрать стиль текста для ссылок. Сделать это можно только из числа системных стилей.
В полях ввода Offset X и Y задается размер смещения символа межстраничного соединителя по осям относительно точки привязки.
