
- •Методические указания
- •Содержание
- •Введение.
- •Запуск редактора схем. Основное окно программы.
- •2. Базовая настройка.
- •3. Сетка: настройка и использование.
- •Создание и редактирование стилей текста.
- •Задание ширины линий и проводников.
- •Настройка параметров отображения различных элементов проекта в окне p-cad-2006
- •Настройка работы клавиатуры и мыши в p-cad 2006.
- •Практический пример.
- •Создание компонентов
- •Общие положения.
- •Создание символа компонента.
- •Лабораторная работа № 2. Разработка схемы электрической принципиальной.
- •Теоретическая часть.
- •Лабораторная работа № 3.
- •Теоретическая часть.
- •Главные настройки
- •Подключение библиотек. Упаковка соединений на печатную плату
Лабораторная работа № 2. Разработка схемы электрической принципиальной.
Цель работы: обучение навыкам по созданию нового чистого проекта, ввод и размещение символов библиотечных компонентов на схеме, прорисовка электрических связей, верификация (проверка) схемы.
Теоретическая часть.
Создание нового чистого проекта.
Создание нового проекта.
Для
создания нового проекта запускаем
редактор P-CAD
Schematic
и
щелкаем по кнопке
![]() или в строке меню выберите File
→ New.
Новый проект будет автоматически создан
(кроме
того, новый проект автоматически
создается при каждом запуске программы).
Первое,
что необходимо сделать, - это задать
параметры проекта и настроить P-CAD
Schematic.
О том, как это делается, рассматривалось
вначале первой лабораторной работы.
или в строке меню выберите File
→ New.
Новый проект будет автоматически создан
(кроме
того, новый проект автоматически
создается при каждом запуске программы).
Первое,
что необходимо сделать, - это задать
параметры проекта и настроить P-CAD
Schematic.
О том, как это делается, рассматривалось
вначале первой лабораторной работы.
В том случае, если вы предполагаете создание большой многолистовой схемы, то в строке меню выберите Options → Sheets. Далее в появившемся диалоговом окне Options Sheets переходим на вкладку Sheets и задаем необходимое количество листов (рис. 148). Делается это следующим образом:
В поле Sheet Name введите имя нового листа.
Нажмите кнопку Add, чтобы добавить лист, в список листов проекта.
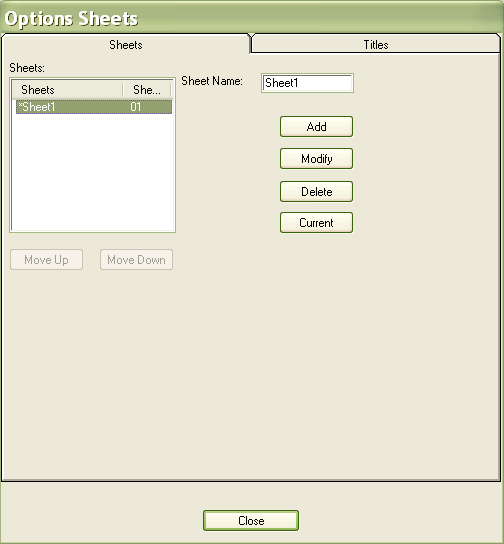
Рисунок 148. Диалоговое окно «Options Sheets»
Кнопки Modify и Delete в окне Options Sheets предназначены для корректировки перечня – соответственно изменения и удаления конкретных пунктов. Порядок следования листов регулируется Move Up Move down. P-CAD Schematic, в раскрывающемся списке из строки состояния (рис. 149). Все листы проекта содержатся в одном файле.

Рисунок 149. Переход между листами через строку состояния.
Оформление форматки.
Рамка и штамп.
В принципе, можно уже начинать выполнять построения, начать создание схемы и т.д. но если перед вами стоит задача не только проектирования, но и создания конструкторской документации согласно принятым требованиям, то сейчас самое время поместить штамп и очертить границы форматки. Можно сделать это вручную, но рекомендуется автоматизировать данный процесс, предварительно создав один раз и сохранив шаблон форматки со штампом в формате ttl. Или воспользовавшись созданной ранее форматкой ttl.
Чтобы назначить ttl – форматку всем листам, необходимо в строке меню выбрать Options → Sheets, в появившемся окне перейти на вкладку Titles, нажать кнопку Select и указать ttl – файл форматки, подходящей по размерам для вашей рабочей области (рис. 150).

Рисунок 150. Выбор ttl – форматки.
Можно поступить проще – найти в Проводнике Windows ttl – файл, ухватиться за него мышкой и просто перетащить его на рабочую область в окне P-CAD.
Если у вас отсутствует форматка в ttl – формате, можно просто создать пустой документ с вычерченной форматкой и использовать его в качестве шаблона. Приведем размеры штампа в соответствии с требованиями ЕСКД (рис. 151).
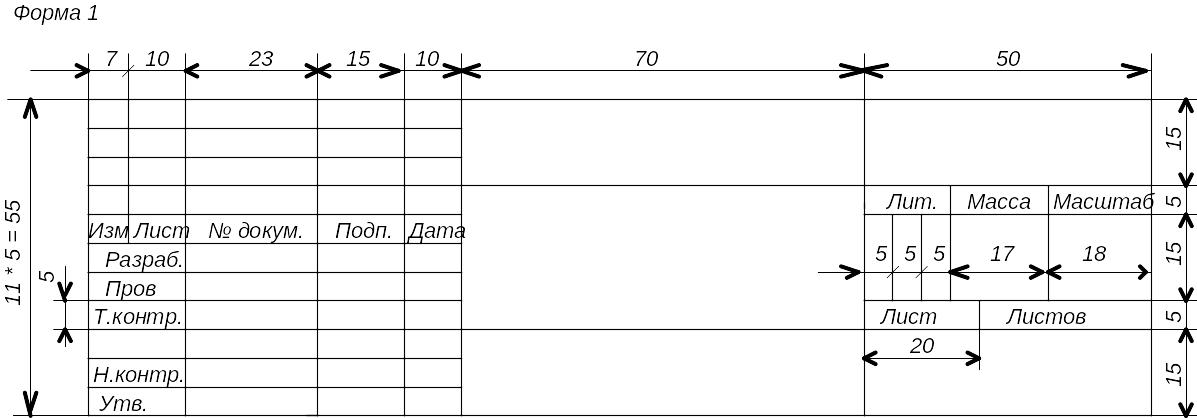
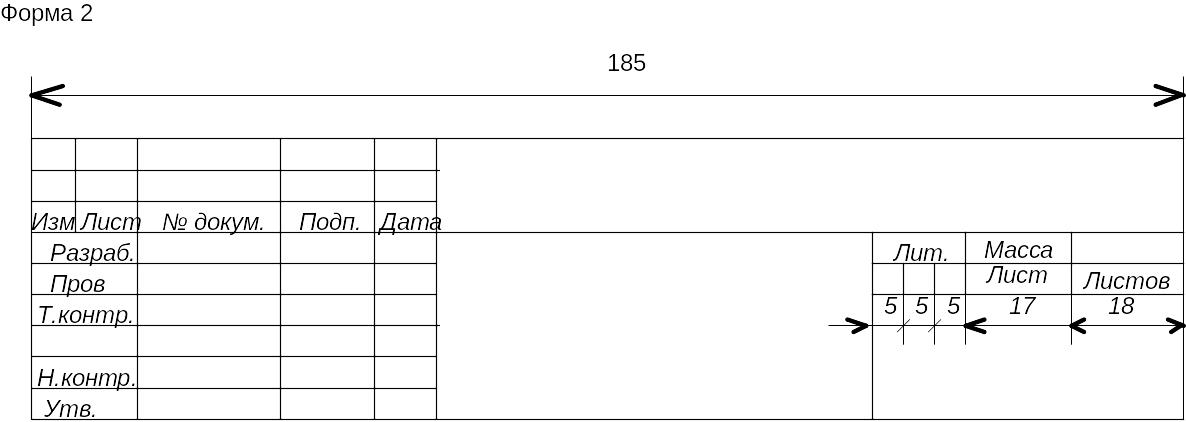

Рисунок 151. Размеры штампа.
Автоматическое заполнение полей.
В P-CAD 2006 возможно использование так называемых полей. В программе имеется определенный набор неких стандартных переменных полей, для которых вы можете задать нужные вам значения. Впоследствии вы это поле вольны расположить в любом месте схемы, при этом на месте размещенного вами поля отображается его значение.
Чтобы задать значения полей, в строке меню выбираем File → Design Info, в появившемся диалоговом окне перейдите на вкладку Fields и заполните нужные строчки (рис. 152).
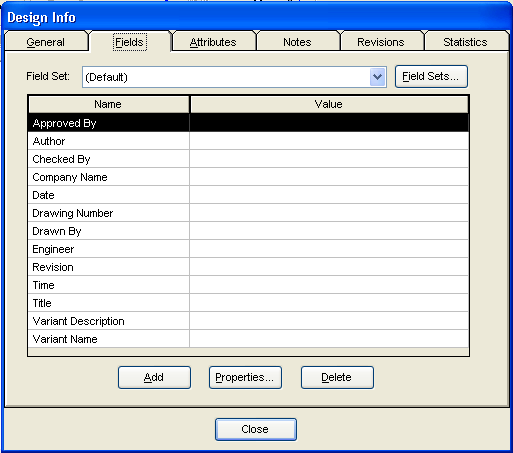
Рисунок 152. Диалоговое окно «Design Info». Вкладка «Fields».
Для заполнения выполните двойной щелчок по полю и в появившемся еще одном окне Field Properties в поле Value наберите нужное значение поля (рис. 153).
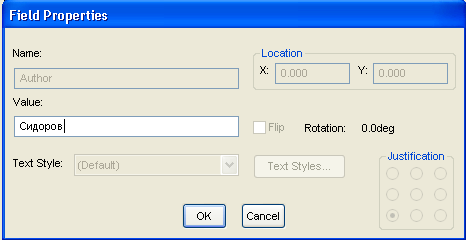
Рисунок 153. Ввод значения поля.
В случае необходимости вы можете создавать свои поля, нажимая кнопку Add в изначальном окне Design Info. В результате нам будет предложено задать и имя нового поля (Name), и его значение (Value).
Для тех, кто не владеет английским языком в достаточной мере. Приведем перевод названий стандартных полей, предопределенных в P-CAD 2006 (см. табл. 3).
Таблица 3.
Название ячейки |
Русский вариант |
Approved By |
Утвердил |
Author |
Фамилия автора (разработал) |
Checked By |
Проверил |
Company Name |
Название предприятия |
Current Date |
Текущая дата |
Current Time |
Текущее время |
Date |
Дата создания схемы |
Drawing Number |
Номер чертежа |
Drawn By |
Чертил |
Engineer |
Инженер |
Filename |
Имя файла |
Modified Date |
Дата изменения |
Note |
Заметки |
Number of Sheers |
Количество листов в проекте |
Revision |
Дата изменения схемы (версия) |
Revision Note |
Заметки и версии |
Sheet Name |
Имя листа |
Sheet Number |
Номер текущего листа (лист) |
Time |
Время создания схемы |
Title |
Название проекта |
Чтобы
вставить поле в какое-либо место схемы,
необходимо в строке меню окна P-CAD
Schematic
выбрать
Place
→ Field
или
щелкнуть по кнопке
![]() на панели инструментов. Далее в появившемся
окне
Place
Field
укажите
(рис. 154),
на панели инструментов. Далее в появившемся
окне
Place
Field
укажите
(рис. 154),
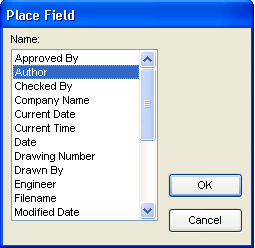
Рисунок 154. Выбор поля для вставки.
какое именно поле вы хотите разместить на схеме, а после – щелчком мыши укажите место на схеме, где должно быть расположено поле. Повторный щелчок мыши приведет к повторному появлению окна Place Field и позволит выбрать следующее поле для размещения. Таким образом, вы сможете очень быстро разместить все необходимые стандартные надписи на схеме (например, в полях той же форматки) рис. 155.
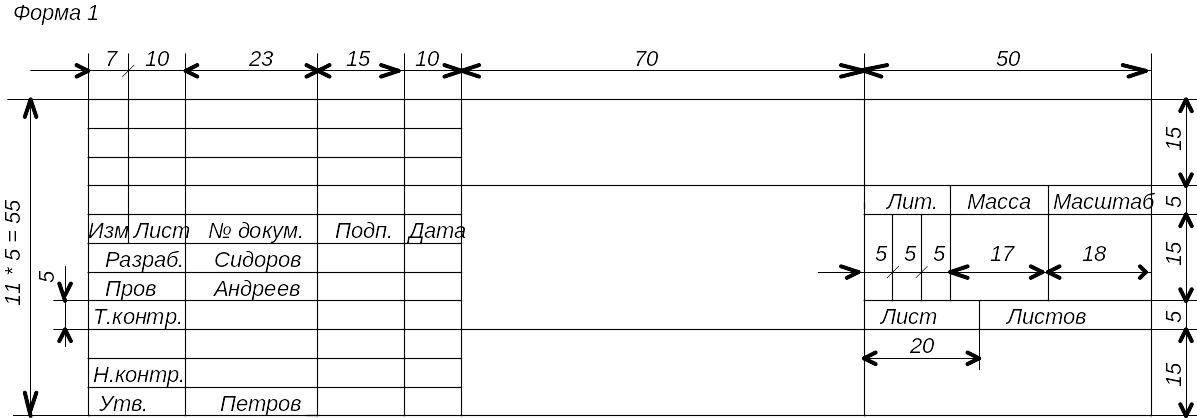
Рисунок 155. Размещение на полях вставок.
Ввод и размещение символов библиотечных компонентов на схеме.
Теперь можно приступать непосредственно к проектированию. Выбираете необходимый формат со штампом. В нашем случае формат А3 со штампом форма 1. Первое, что нужно сделать, - это подключить созданные ранее и имеющиеся в вашем распоряжении библиотеки компонентов, откуда вы будете брать эти самые компоненты. Сделать это можно, выбрав в строке меню Library → Setup. В результате на экране появится окно Library Setup, в списке Open Libraries будут перечислены уже подключенные библиотеки (156). Если каких-то недостает, нажмите кнопку Add и укажите место расположения файла библиотеки. Напоминаем, что файлы библиотек в P-CAD имеют расширение .lib. Закончив с подключением библиотек, приступаете к размещению символов (условно-графических обозначений) компонентов на схеме.
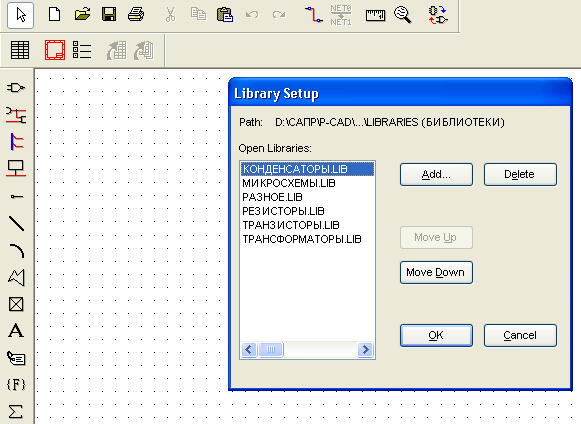
Рисунок 156. Подключение библиотек.
Для
этого либо щелкните мышкой на кнопке
![]() на панели инструментов в левой части
окна. Либо в строке меню выберите Place
→ Part.
на панели инструментов в левой части
окна. Либо в строке меню выберите Place
→ Part.
В появившемся диалоговом окне Place Part укажите, какой именно символ вы хотите поместить на схему (157), для этого:
1. В раскрывающемся списке Library выберите ту библиотеку, которой принадлежит компонент, символ которого вам нужен.
2. В списке, расположенном в левой верхней половине окна, выберите требуемый символ. При этом в правой части вы сможете наблюдать его предварительный просмотр.
3. В поле Num Parts показывает число логических секций, предусмотренных для компонента, а Part Num – номер вводимой логической секции. Понятно, что значение Part Num (номер текущей секции) не может быть больше значения Num Parts ( общего количества секций). В большинстве случаев компонент
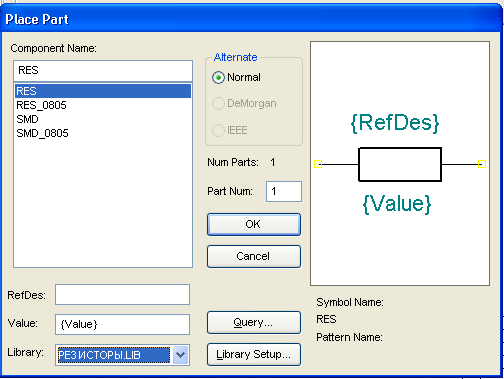
Рисунок 157. Выбор компонента для вставки в рабочее поле.
(резистор, транзистор и т.д.) состоит из одной секции. Позиционные обозначения Ref Des размещаемых элементов и их секций на электрической схеме проставляются автоматически. На данном этапе, также, появляется возможность заменить «пустышки» {Ref Des} и {Value} на конкретные значения. Если в окне Place Part не задавать позиционные обозначение Ref Des, то будет использоваться значение по умолчанию.
4. Закончив выбор параметров, нажмите ОК в окне Place Part.
5.
Щелчком мыши указываем примерное
месторасположение вставляемого символа
компонента, и он появиться на схеме.
Нажав и не отпуская кнопку мыши, символ
передвигать по рабочему полую, поворачивать
его (нажатием кнопки «R»
наА
КЛАВИАТУРЕолую, поворачивать его
(нажатием кнопки ме проставляются
автоматически.![]() ).
).
Иногда бывает полезно (особенно в случае с составными элементами) вручную указать позиционное значение элемента так, как вам нужно. В P-CAD 2006 это можно сделать следующим образом:
Выберите инструмент и выделите им требуемый элемент (он станет желтого цвета).
В строке меню выберите Place → Attribute.
В появившемся диалоговом окне Place Attribute и в списке Name выберите атрибут Ref Des и задайте для него требуемое значение в поле Value (рис. 158).

Рисунок 158. Принудительное изменение позиционного значения.
Напоследок хотелось бы отметить возможность редактирования отдельных элементов символа компонента (вывод, элемент графики, позиционное обозначение и т.д.). Сделать это можно, выбрав инструмент и щелкнув по нужной части символа при нажатой клавише «Shift». Далее, щелкните правой кнопкой мыши по выделенному элементу, в контекстном меню выберите команду Properties и далее произведите необходимые настройки (рис. 159).

Рисунок 159. Контекстное меню элемента.
На схеме изображают все элементы в виде условных графических обозначений в соответствии с ГОСТом. Каждый элемент схемы должен иметь позиционно-буквенное обозначение в соответствии с ГОСТ 2.710-81. Порядковые номера присваиваются, начиная с 1 –го, для каждого типа РЭК (R1, R2 или SW), в соответствии с последовательностью расположения элементов на схеме сверху вниз, в направлении слева направо. Позиционное обозначение проставляется рядом с графическим обозначением, с правой стороны или сверху. При изображении элемента разнесенным способом его позиционное обозначение проставляется около каждой части (DD1.1…DD1.4). При выпуске документа принципиальной электрической схемы обязательно совместно с ней выпускается перечень элементов в соответствии с ГОСТами, регламентирующими правила их выполнения. При выполнении принципиальной электрической схемы допускается на поле схемы размещать требования к электрическому монтажу и указания о назначении отдельных цепей. При выполнении схемы на нескольких листах соблюдается сквозная нумерация и выполняется полный перечень элементов.
Прорисовка электрических связей.
Чтобы
приступить к прорисовке электрических
связей, необходимо либо нажать кнопку
![]() на панели инструментов, либо в строке
меню выбрать Place
→ Wire
(кнопка
на панели инструментов, либо в строке
меню выбрать Place
→ Wire
(кнопка
![]() ).
Далее все просто: щелкайте мышкой по
нужным местам рабочей области и узловым
точкам, которые вы хотите соединить
(рис. 160).
).
Далее все просто: щелкайте мышкой по
нужным местам рабочей области и узловым
точкам, которые вы хотите соединить
(рис. 160).
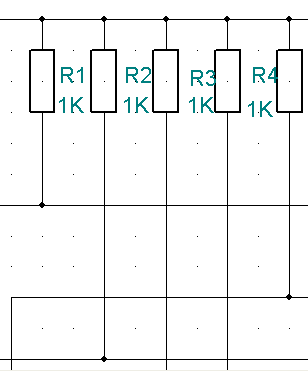
Рисунок 160. Построение сети.
В ходе построения вам очень могут пригодиться клавиши «O» (английская) и «F»:
Клавиша «O» позволяет до отпускания кнопки мыши менять угол ввода линии из числа разрешенных углов (они задаются в окне Options Configure, вызываемом выбором Options → Configure, в области Orthogonal Modes флажками 90/90 Line-Line (только вертикальные и горизонтальные линии) и 45/90 Line-Line (под углами в 45º и 90º)).
Клавиш «F» позволяет оперативно изменять конфигурацию линии.
Просто последовательно нажимайте ту или иную клавишу, а когда линия примет требуемый вид – отпустите кнопку мыши.
Для окончания текущего сеанса построения электрических связей либо нажмите «Esc» на клавиатуре, либо просто щелкните правой кнопкой мыши. Места соединений фрагментов одной и той же цепи помечаются точкой.
Напоминаем, что задать параметры линии, которой вычеркивается сеть, можно. Выбрав в строке меню Options → Current Wire и задав необходимые параметры в появившемся окне Options Current Wire (рис. 161).

Рисунок 161. Выбор толщины линии. Диалоговое окно «Options Current Wire».
Кроме того, изменить ширину построений можно в строке состояния, выбрав толщину линий в соответствующем раскрывающемся списке (рис. 162).
Наконец, можно изменить параметры уже построенных линий. Для этого выберите инструмент и щелкните им на экране появится диалоговое окно Wire Properties, открытое на вкладке Wire (рис. 162).
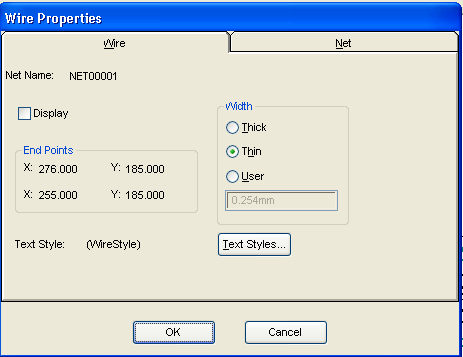
Рисунок 162. Меняем свойства построенный проводников. Окно «Wire Properties». Вкладка Wire.
В нем вы и сможете задать новые параметры. В частности, с помощью переключателя Width можно изменить толщину (установив переключатель в положение User, вы сможете ввести свое значение ширины в расположенном рядом поле). Единственное, что следует отметить, так это то, что ширина проводников в принципе ограничена диапазоном от 0 до 100 mil.
Редактирование цепи.
Редактирование линий электрических связей в P-CAD 2006 осуществляется достаточно просто. Так, если нам нужно подвинуть какой-либо отрезок или отрезки, выделите их (предварительно выбрав инструмент , а затем просто перетаскивайте их в нужное положение. При этом будут сохраняться все связи с другими отрезками. Аналогичным образом можно перемешать точки излома – просто перетаскивайте их в нужное место. Если необходимо удалить какой-либо фрагмент сети, выделите его и нажмите клавишу «Del» на клавиатуре.
Чтобы добавить дополнительную точку излома, следует в строке меню выбрать Rewire → Manual. После этого выполните щелчок мышкой по нужному месту нужного участка цепи, и точка излома будет создана.
Практический пример создания схемы в P-CAD Schematic.
Продолжим
нашу работу. После подключения нужных
библиотек посредством выбора в строке
меню Library
→ Setup
(рис.
163), нажимаем кнопку
![]() Place
Part,
выбираем в появившемся окне нужные
компоненты и выставляем их на рабочее
поле, приблизительно придерживаясь
принципиальной схемы.
Place
Part,
выбираем в появившемся окне нужные
компоненты и выставляем их на рабочее
поле, приблизительно придерживаясь
принципиальной схемы.
По ходу (или по завершении) вставки символов компонентов задаем их параметры и меняем атрибуты в случае необходимости (рис. 164).
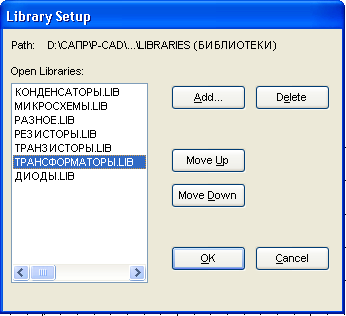
Рисунок 163. Окно «Library Setup».

Рисунок 164. Вставка компонентов.
Следующим
этапом переходим к отрисовке электрических
связей. Для этого, щелкаем по кнопке
Place
Wire
![]() и
методично
соединяем выводы проводниками (рис.
165).
и
методично
соединяем выводы проводниками (рис.
165).

Рисунок 165. Схема.
Верификация (проверка) схемы.
Никто не застрахован от ошибок. Если ошибки не исправить, то возможны непредсказуемые последствия, да P-CAD может просто не принять схему. В связи с этим рекомендуется всегда производить проверку схемы на наличие синтаксических ошибок, как то: наличие «висячих» цепей, контактов и т.п.
Чтобы выполнить проверку, необходимо в строке меню выбрать Utils → Erc. Название команды расшифровывается как Electrical Rules Check – проверка правильности электрических соединений. В результате на экране появится диалоговое окно Electrical Rules Check, в котором вам будет предложено указать критерии проверки (рис. 166).
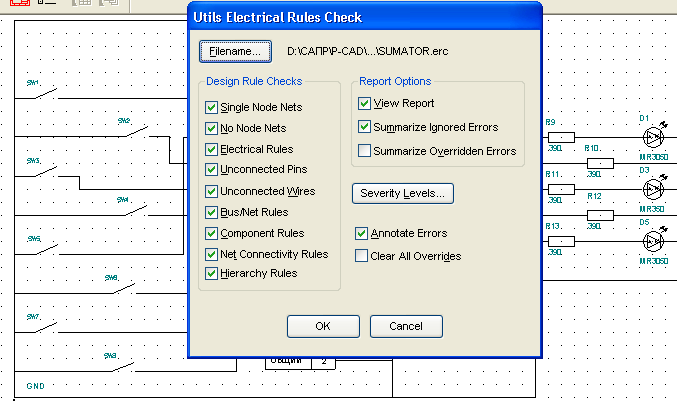
Рисунок 166. Параметры проверки правильности создания схемы.
Так в области Design Rule Checks вы можете установить, что именно должно контролироваться:
Single Node Nets – наличие цепей, имеющих единственный узел.
No node Nets – наличие цепей, вообще не имеющих узлов.
Electrical Rules – наличие электрических ошибок соединений. Примером подобной ошибки может служить соединение двух выходов компонента или подключение их к одной общей цепи.
Unconnected Pins – наличие неподключенных выводов компонентов.
Unconnected Wires – наличие неподключенных электрических цепей.
Bus/Net Rules – наличие подведенных к шине цепей, не подключенных хотя бы к одному другому компоненту.
Component Rules – наличие наложившихся друг на друга компонентов.
Net Connectivity Rules – наличие ошибок подключения цепей «земли» и питания.
Hierarchy Rules – наличие ошибок в иерархических структурах.
Нажав в окне Electrical Rules Check на кнопку Severity Levels, можно отрегулировать статус ошибок того или иного типа. На экране появляется окно Rules Severity Levels, левым столбцом в котором идет перечисление всевозможных неточностей, а справа указывается, какой именно статус эта неточность должна иметь: Error – недопустимая ошибка, Warning – некритичная ошибка, о которой тем не менее выдается сообщение, Ignored – несущественная ошибка, которую можно игнорировать. Чтобы изменить статус какой-либо ошибки, выполните по ней двойной щелчок мыши, и внизу окна станут доступны соответствующие переключатели (рис. 167).
Вернемся снова в окно Electrical Rules Check. Теперь обратим внимание на флажки View Report и Annotate Errors в области Report Options. Установка первого приводит к тому, что по результатам проверки будет сформирован и отображен на экране отчет в виде текстового файла (рис. 168). Второй флажок (Annotate Errors) указывает программе пометить на схеме проблемные элементы с выявленными ошибками.
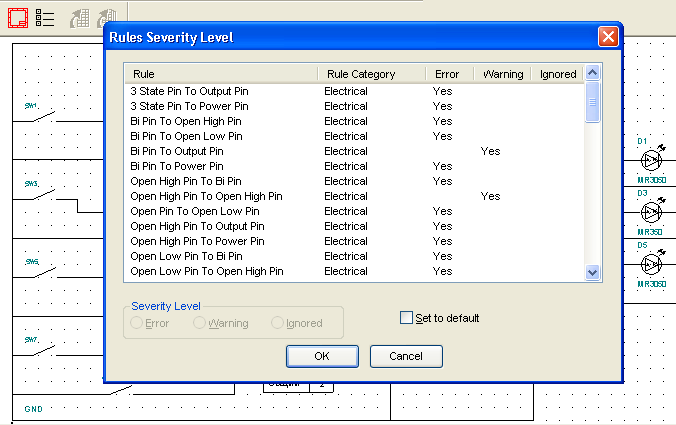
Рисунок 167. Окно «Rules Severity Levels».

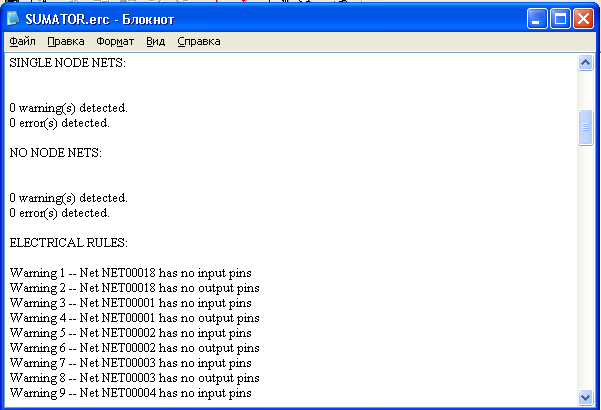
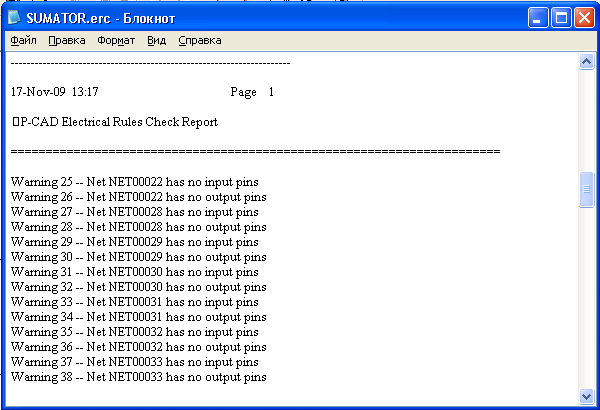
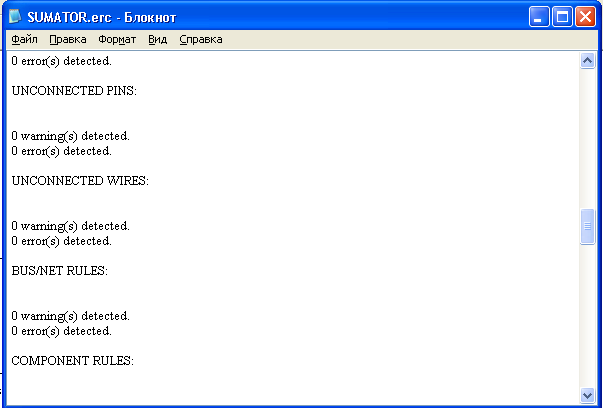
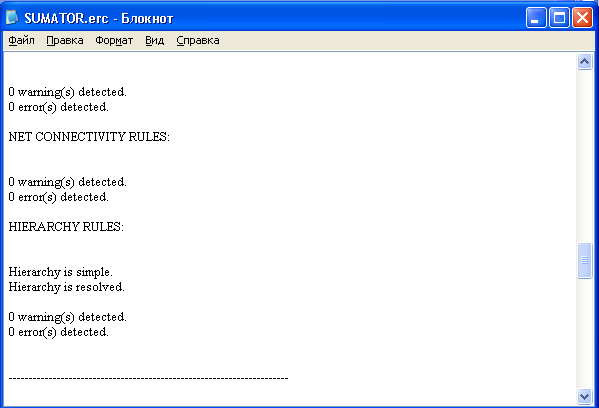
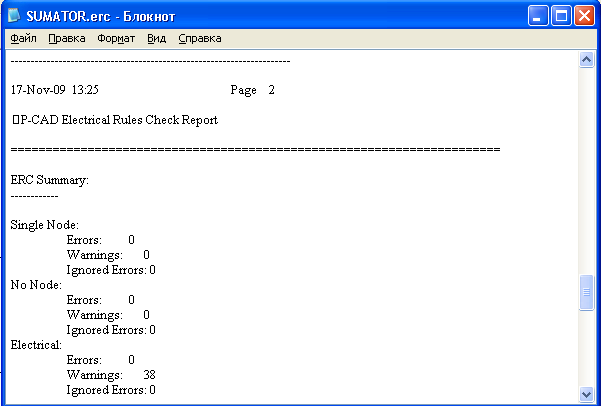
Рисунок 168. Отчет о результатах проведенной проверки.
Генерация списка соединений.
Создаем список соединений при помощи команды Utils → Generate Netlist (рис.169).
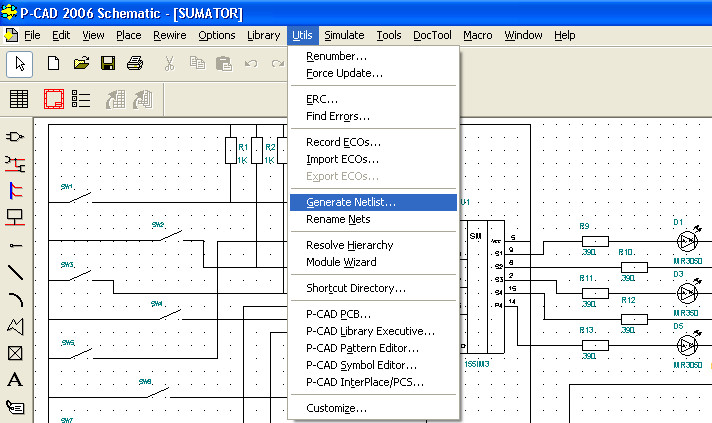
Рисунок 169. Активация команды Generate Netlist.
Нажимаем кнопку Netlist Filename (рис. 170) и указываем папку для сохранения будущего списка (рис. 171). Список мы откроем уже в редакторе трассировки проводников.
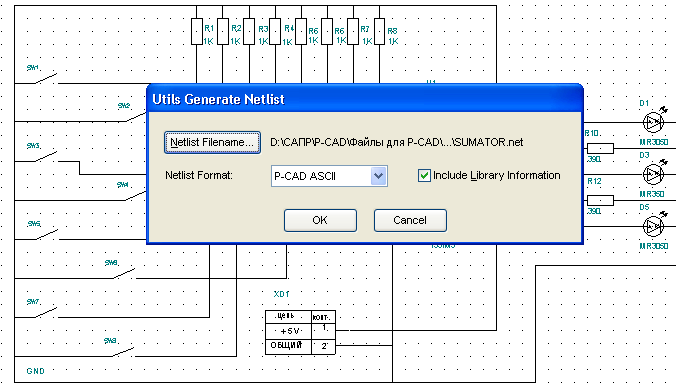
Рисунок 170. Диалоговое окно «Utils Generate Netlist».
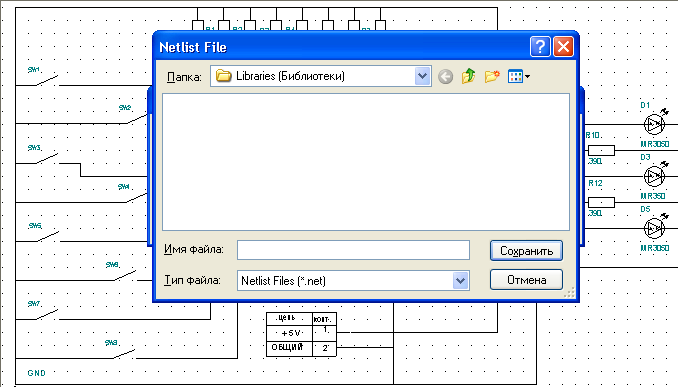
Рисунок 171. Диалоговое окно «Netlist File».
Порядок выполнения работы:
1. Получить задание у преподавателя.
2. Создание нового чистого проекта.
3. Ввод и размещение символов библиотечных компонентов.
4. Прорисовка электрических связей.
5. Проверка схемы.
6. Создание списка соединений.
7. Защитить лабораторную работу.
Контрольные вопросы:
1) Порядок оформления рамки и штампа.
Порядок ввода и размещения компонентов на схеме.
Порядок прорисовки электрических связей.
Порядок проверки схемы.
Создание списка соединений.
