
- •Contents at a Glance
- •Table of Contents
- •Introduction
- •About This Book
- •Foolish Assumptions
- •Icons Used in This Book
- •Beyond the Book
- •Where to Go from Here
- •Embracing Logic Pro
- •Transitioning from Other Software
- •Starting Your Project
- •Augmenting Your Project
- •Customizing Your Project Settings
- •Tidying Up Your Project
- •Navigating Logic Pro
- •Taking Inventory of Your Track List
- •Zooming Tracks
- •Your Logic Pro Toolbox
- •Keeping It Simple with Smart Controls
- •Navigating with Key Commands
- •Saving Workspaces with Screensets
- •Knowing Your Track Types
- •Around the Global Tracks
- •Sorting and Hiding Tracks
- •Knowing the Region Types
- •Editing Regions
- •Understanding Digital Audio
- •Connecting Your Audio Devices
- •Understanding MIDI
- •Connecting Your MIDI Devices
- •Preparing to Record Audio
- •Recording Your First Audio Take
- •Recording Multiple Takes in Cycle Mode
- •Recording Multiple Inputs
- •Punching In and Punching Out
- •Setting Up Multiple Monitor Mixes
- •Preparing to Record MIDI
- •Recording Your First MIDI Take
- •Creating Tracks in Cycle Mode
- •Overdubbing MIDI
- •Recording Multiple MIDI Inputs
- •Adding Apple Loops to Your Project
- •Adding Prerecorded Audio to Your Project
- •Importing Video to Your Project
- •Playing with Your Virtual Drummer
- •Creating Beats with Ultrabeat
- •Taking Stock of Vintage Instruments
- •Spinning Your Tonewheels with the Vintage B3
- •Funking Up the Vintage Clav
- •Getting the Tone of Tines with the Vintage Electric Piano
- •Fusing Four Synths with Retro Synth
- •Exploring the Logic Pro Synths
- •Sampling with the EXS24 Sampler
- •Modeling Sounds Using Sculpture
- •Building an Orchestral Template
- •Performing Your Orchestra
- •Traveling the World Instruments
- •Working in the Tracks Area
- •Showing Your Global Tracks
- •Beat Mapping Your Arrangement
- •Arranging Regions in the Tracks Area
- •Creating Folder Tracks
- •Using Groove Templates
- •Knowing Your Audio Editors
- •Time Traveling with Flex Time
- •Tuning with Flex Pitch
- •Editing Audio in the Audio File Editor
- •Knowing Your MIDI Editors
- •Editing MIDI in the Piano Roll Editor
- •Editing MIDI in the Step Editor
- •Editing MIDI in the Score Editor
- •Editing MIDI in the Event List Editor
- •Editing Your MIDI Environment
- •Knowing Your Channel Strip Types
- •Adjusting Channel Strip Controls
- •Adding Effects to Tracks
- •Controlling Signal Flow
- •Adjusting the EQ of Your Tracks
- •Adding Depth with Reverb and Delay
- •Adding or Removing Dynamics with Compression
- •Taking Track Notes
- •Turning Your Mix Into a Performance with Automation
- •Choosing Your Automation Mode
- •Adding Automation to Your Tracks
- •Recording Live Automation
- •Fine-Tuning EQ
- •Adding Multiband Compression
- •Turn It Up
- •Bouncing Your Project
- •Creating Stems and Alternate Mixes
- •Sharing Your Music
- •Playing Keys
- •Playing Guitar
- •Playing Drums
- •Editing Tracks and Your Arrangement
- •Using Your iPad Mixing Console
- •Recording Remotely
- •Commanding Logic Pro
- •Navigating Logic Pro
- •Sketching Songs with GarageBand
- •Importing iPad Audio
- •Use Key Commands
- •Use Screensets
- •Choose a Tool and Master It
- •Choose a Tool and Ignore It
- •Use the Fastest Way, Not the Right Way
- •Establish a Troubleshooting Strategy
- •Save and Back Up Frequently
- •Don’t Lose Sight of the Music
- •Index
- •About the Author
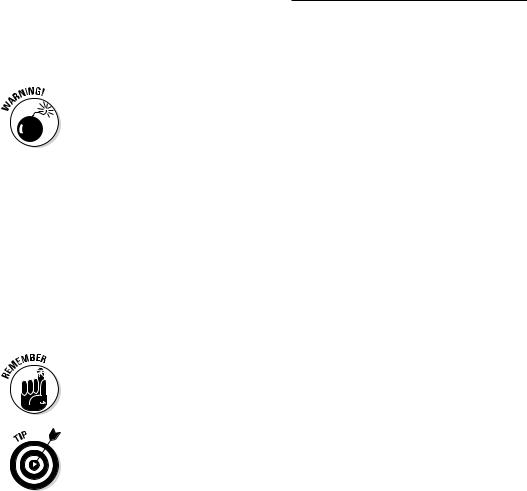
218 Part IV: Arranging and Editing Your Project
within them, by Option-dragging the marker to a new location. All arrangement markers and their content will be shifted to the right to make room for the new arrangement. You can replace markers by -dragging an arrangement marker on top of another one.
\ |
Deleting markers removes all the regions within the marker. There’s no way to |
|
delete an arrangement marker without deleting the regions within it. |
Creating transposition points
The transposition track transposes the key of your Apple loops and MIDI regions globally. Audio regions, drum loops, and Apple loops with undefined keys are unaffected by the transposition track. If you don’t want a software instrument or MIDI track to be transposed, select No Transpose in the track inspector.
To open the transposition track, choose Track Global Tracks Show Trans position Track (Shift- -X). You create transposition control points with the pencil tool. Drag the control points up or down with the pointer tool to adjust the level of transposition. Delete selected control points by pressing Delete.
\ |
|
Decide quickly if you’re going to transpose individual regions or transpose |
|
|
the track globally. If you change the transposition of a single region and then |
|
|
decide to transpose the entire project from the transposition track, you may |
|
|
end up transposing that region more than you intend. |
|
|
\If you want the ultimate control, it’s best to transpose individual regions from the region inspector, but that process can be time consuming. If you’re just
trying something out and want to temporarily transpose your project, the transposition track is the right tool for the job. It works great for trying out harmonic modulations in songs or when you’re finding the right key for a singer at the beginning of your project.
Beat Mapping Your Arrangement
If you didn’t record to a metronome or you’re importing audio that was recorded in a different session or in other software, you’ll need to align your ruler to the imported tracks. For that task, you should use the beat mapping track. Beat mapping makes the project tempo follow the audio or MIDI regions in your project. After you beat map your project, you can do things such as overdub with the metronome, quantize regions, loop regions, and view MIDI in the score editor.
To show the beat mapping track, shown in Figure 13-14, choose Tracks Global Tracks Show Beat Mapping Track (Shift- -B).
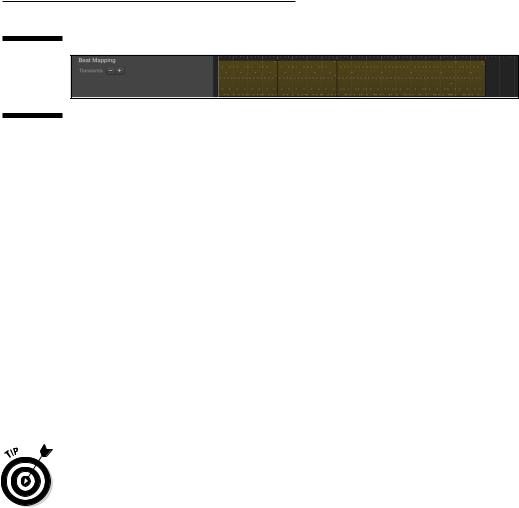
Chapter 13: Arranging Your Music 219
Figure 13-14:
The beat mapping track.
\\
Beat mapping MIDI regions
Not every project requires a metronome. Sometimes, you want to play freely, known as tempo rubato. But when the recording is completed, you can use beat mapping to adjust the ruler to fit the performance. Beat mapping makes editing easier and makes it possible to view your MIDI recordings in the score editor. Here’s how you beat map MIDI regions:
\1.\ Select the MIDI regions.
\ |
The beat mapping track displays the contents of the selected regions. |
\2.\ Click the position in the beat mapping ruler that you want to map to a
|
note. |
\ |
A vertical line appears in the beat mapping track. |
\ |
3.\ Drag the vertical line to the note. |
\ |
The tempo adjusts, and the ruler position and note are aligned. |
\ |
4.\ Repeat Steps 2 and 3 with other ruler positions and notes. |
\ |
You might want to beat map the ruler to a place in a region that doesn’t have a |
|
note. To do this, Control-drag the vertical line to the place on the region you |
|
want to map. |
Beat mapping audio regions
The process for beat mapping audio regions is similar to the one for MIDI regions except you have to analyze the audio beforehand. To analyze the audio for beat detection, follow these steps:
\1.\ Select the audio regions to be analyzed.
\2.\ Click the Beat Mapping title in the global tracks header, and then
choose Analyze Transients on the pop-up menu.
\ |
The audio is analyzed for peaks in volume, known as transients. Transients |
|
appear as blue lines in the beat mapping track. |
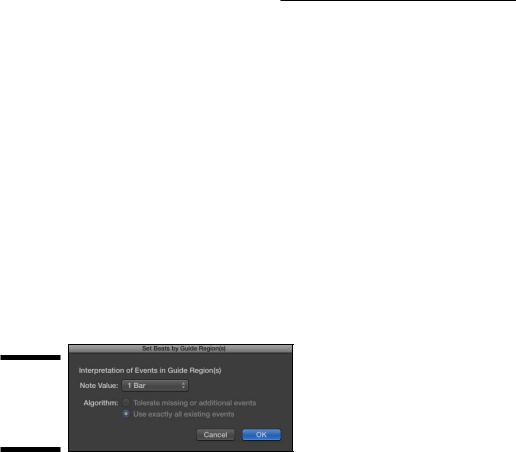
220 Part IV: Arranging and Editing Your Project
\3.\ Click the position in the beat mapping ruler that you want to map to a
|
transient. |
\ |
4.\ Drag the vertical line to the transient. |
\ |
The tempo adjusts to the audio region. |
Automatically beat-mapping regions
As mentioned at the beginning of this chapter, Logic Pro does a lot of arranging work for you. It’s good to know how to beat map audio and MIDI regions, but you can also let Logic Pro automatically beat map your regions. Simply do the following:
\1.\ Select the regions to beat map.
\2.\ Click the Beat Mapping title in the global tracks header, and then
choose Beats from Region on the pop-up menu.
\ |
The Set Beats by Guide Region(s) window opens, as shown in Figure 13-15. |
Figure 13-15:
Set Beats by Guide Regions window.
\\
\3.\ Choose the Note Value.
\ |
The note value sets the beat map resolution. |
\ |
4.\ If an audio region is selected, select the algorithm. |
\ |
Select the Tolerating Missing or Additional Events check box to map |
|
only the most important transients. Select the Use Exactly All Events |
|
check box to map every transient. |
\5.\ Click OK.
\ |
Transients appear as blue lines in the beat mapping track, and the |
|
tempo is adjusted to the region. |
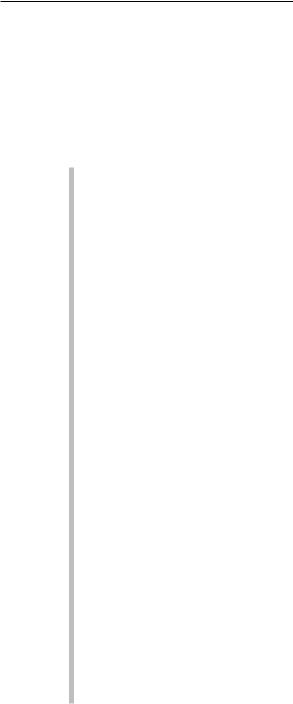
Chapter 13: Arranging Your Music 221
Arranging Regions in the Tracks Area
Arranging in Logic Pro consists mostly of organizing your regions so they make sense to your ear. You can also apply arranging techniques to a single region in terms of harmony, such as string or horn arranging. But the tracks area is the broad stroke palette for you to use to paint your sonic masterpiece. Here are some tips to help you begin arranging:
\\Create contrast: Creating contrast in your arrangement adds energy, for-
ward motion, and interest. If you want your arrangement to sound big, make it small first. Create contrast through the use of different combinations of instruments in your song sections. Moving from dense to sparse, intense to relaxed, and unstable to stable will keep your listener’s attention. Look for ways to provide refreshing contrast in your song form, rhythm, harmony, and melody.
\\Arrange your song form: Your song form can be arranged and rearranged.
At the least, your song will probably have two different sections. Use your song form as an arrangement tool. For example, change the order of your sections using the arrangement markers to see if they sound better.
\\Add and release tension: You can simplify the job of all harmony to
tension and release. Every time you play the root chord, you release the tension. (In the key of C, for example, the root chord is C.) Every time you move away from the root chord, you build tension. Pay close attention to where you place the root chord in your song and find ways to build tension and release it. In terms of contrast, you can adjust the length of your chord progression, add or subtract chords from sections, and start each section on different chords.
\\Provide consistency and contrast: The big driver of pop music is rhythm.
(I use the term pop music loosely, as in the opposite of unpopular music.) Listeners want consistency and variation, in other words, contrast. Give the listener consistency by keeping the rhythms similar in the A sections, and give the listener contrast by doing something different in your B sections. In songwriting, for example, keep the rhythms of your verses consistent but contrast the chorus rhythm from your verse. Note that the term rhythm includes the rhythm of your harmony and melody in addition to the rhythm of the drums and other rhythmic instruments.
\\Rearrange sounds: Your instrument choices can complement and
contrast each other. You learn how to create an orchestral template in Chapter 12, and the different orchestral sections are a great example of compliment and contrast. Brass is metallic and bright, woodwinds are nasal and soft, strings are warm and lush, and percussion is sharp and punchy. All those sounds can be rearranged in many wonderful combinations to create interest for your listener.
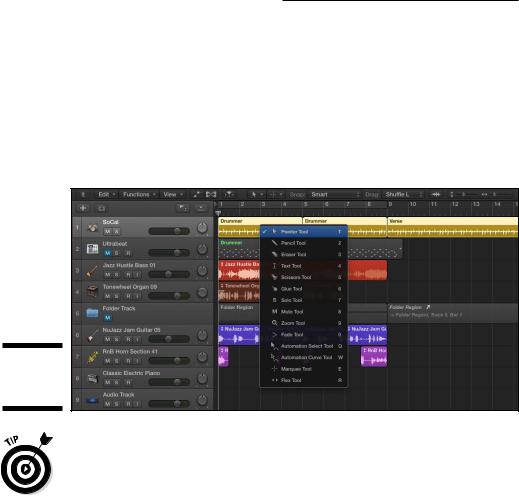
222 Part IV: Arranging and Editing Your Project
Selecting regions
The bulk of arranging work is done on regions, so you’ll do a lot of selecting in the tracks area with the pointer tool. You open the tool menu by pressing T. Note that each tool has a key command associated with it, as shown in Figure 13-16. After you open the tool menu by pressing T, you can press the key command for the tool you want. Pressing T twice selects the pointer tool. These shortcuts make selecting regions quick and easy.
Figure 13-16:
The tool menu.
\\
\ |
You can select more than one region by Shift-clicking regions one by one or by |
|
dragging your cursor around the regions you want to select. You can select all |
|
the regions on a track by clicking the track header. |
You can select regions in more ways by using the Edit menu. To select all the regions in your project, choose Edit Select All. If you Control-click an empty spot in the tracks area, you have more selection choices, such as Select Overlapped Regions/Events, which is useful if you need to select regions that are underneath other regions. If you Control-click a region, another menu
of selection commands appears in a pop-up window, such as Select Invert Selection. You can also navigate and select regions by using the arrow keys.
Selecting parts of regions with the marquee tool
Sometimes, you’ll want to select only parts of regions. For example, a live drum performance could contain a dozen tracks, each with a single region the length of the entire song. When you want to select only a portion of those regions, you use the marquee tool.
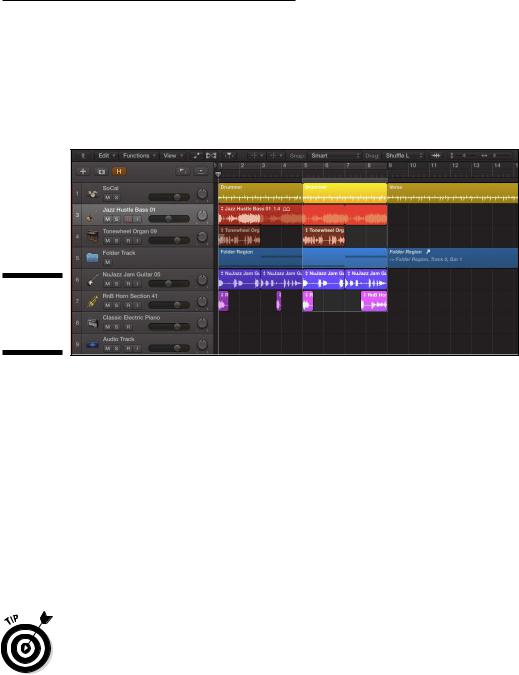
Chapter 13: Arranging Your Music 223
To select a portion of a region or group of regions, select the marquee tool on the tool menu (T) and drag your cursor around the area you want to select. The selection is outlined and brighter in color, as shown in Figure 13-17. In addition to selecting regions, your marquee selection is used for playback. As long as the selection is in place, playback begins at the left of the selected regions.
Figure 13-17:
A marquee tool selection.
\\
You can remove a region from the selection by Shift-clicking the region. You can adjust the edges of a selection by Shift-clicking an edge and dragging. If the marquee ruler is displayed, you can move the selection left or right by dragging in the ruler. To display the marquee ruler, choose View Marquee Ruler on the tracks area menu bar.
Marquee selections have many uses. You can apply edits to your selection, and you can also navigate by using your selection. For example, pressing Z will zoom to fit your selection. You can set your locators by the marquee selection (for use in cycle mode) by pressing -U.
Logic Pro doesn’t take selecting objects for granted. If you take the time to practice some alternate methods of selecting regions, besides simply clicking regions individually with the pencil tool, you’ll be rewarded with a fast and productive workflow, which means less time clicking and more time creating.
\ |
Here’s a good reason to colorize your tracks. If you color groups of tracks the |
|
same color, you can choose File Select Equal Colored Regions (Shift-C) and |
|
select them all in an instant. |
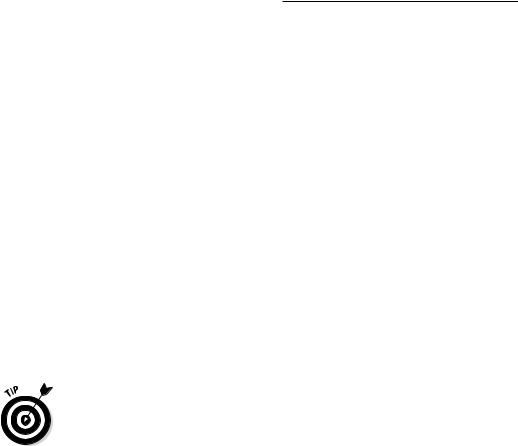
224 Part IV: Arranging and Editing Your Project
Moving regions
After you select regions, you can drag them anywhere in the tracks area. Keep in mind that you can drag a region to a different track type, but the region will play only if it’s moved to the same track type.
You copy regions by Option-dragging them to a new location. Change the length of a region by dragging its bottom corner to the new length. You loop a region by dragging its top corner to the right as far as you want it to loop.
A great key command to memorize is the nudge command. Press Optionright arrow to nudge the selected region to the right by the nudge value. Press Option-left arrow to nudge the region to the left. Set the nudge value by Control-clicking a region and choosing Move Set Nudge Value To on the pop-up menu. You can set the nudge value to a variety of lengths, such as bars and beats, milliseconds and samples, or video frames. Press the semicolon key (;) to move the selected region to the playhead position.
Copying and pasting works the same as in many other Mac applications. You make a selection and copy it by pressing -C or choosing Edit Copy. You paste your selection on the selected track at the playhead position by pressing -V or choosing Edit Paste.
\Don’t forget to deselect your regions when you’re finished making changes. Deselecting your regions is a safety measure against accidentally editing
or deleting regions and not realizing it. The key command to deselect all is Shift-Option-D. You can also deselect regions by clicking an empty spot in the tracks area or choosing Edit Select Deselect All.
Soloing and muting regions
Soloing regions is less of an arrangement tool and more of a mixing or editing tool. You solo regions or tracks to listen to the details of the recording. Sometimes, editing or mixing in solo mode is useful for silencing all distractions and hearing minute details. To play regions in solo mode, select the solo tool on the tool menu (T) and click-hold the region to play it without any other tracks.
The mute tool is much more useful in an arranging workflow. You want the capability to silence regions without committing to deleting them. Expert arrangers know that it’s as important to leave things out as it is to put things in. It’s common to record more than you need and then mute what you don’t need. Muting is a huge part of arranging.
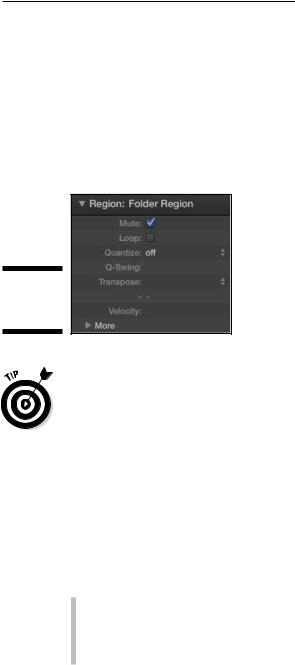
Chapter 13: Arranging Your Music 225
Select the mute tool on the tool menu (T) and click the regions you want to mute. Muted regions appear dark gray in the tracks area. To unmute a region, click the region again using the mute tool.
You can also mute regions in the region inspector. Press I to open the inspector and then click the disclosure triangle to open the region inspector, as shown in Figure 13-18. Select the Mute check box to silence the region. Notice how the mute tool updates the mute check box in the region inspector and vice versa.
Figure 13-18:
The region inspector.
\\
\Two useful key commands to remember are Control-M to mute regions and Shift-M to select muted regions. For example, if you have a few regions muted
but not selected, press Shift-M to select the muted regions and then press Control-M to unmute the regions.
Time-stretching regions
If you import a MIDI or audio file that doesn’t fit your project tempo perfectly, you can stretch or shrink the region so it fits the tempo. To time stretch
a region, Option-drag the lower-right or lower-left edge of the region. The region will be compressed or expanded. If you’re time stretching an audio region, you can choose Edit Time Stretch Time Stretching Algorithm and select one of the following options:
\\Universal: The default algorithm and a good option for most time
stretching
\\Complex: A good option for full mixes and complex sounds
\\Percussive: A good option for drums and percussive sounds
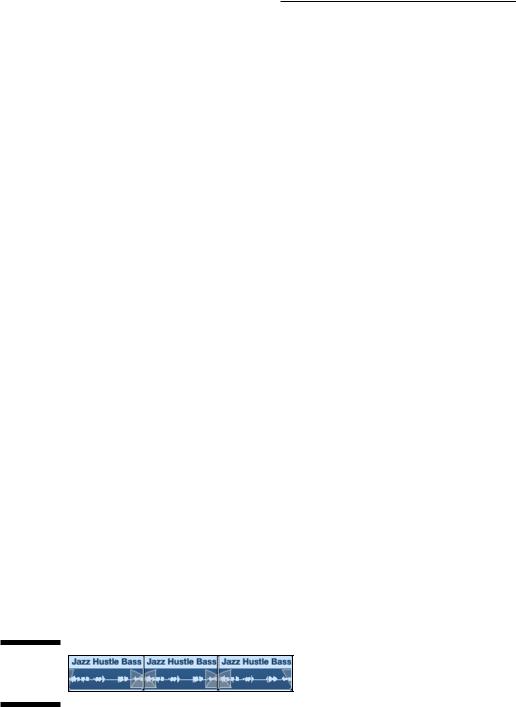
226 Part IV: Arranging and Editing Your Project
Demixing MIDI regions
Standard MIDI files contain more information than just note values. These files contain tempo changes, marker names and positions, and individual track names, as well as the MIDI events such as notes, time positions, and MIDI channels. The two MIDI file formats are 0 and 1. Format 0 contains all the data in a single track, and format 1 contains multiple tracks. Depending on the type of MIDI file you import, you could be importing multiple MIDI channels on a single track. In situations like this, you can demix the MIDI events in a region by MIDI channel:
\1.\ Select the MIDI region.
\2.\ Choose Edit Separate MIDI Events By Event Channel.
\ |
A new track is added to the tracks area, and a MIDI region is created for |
|
each channel containing data. |
|
A similar situation is called for when you have a MIDI region containing a |
|
drum pattern and you want each drum on its own track for individual control. |
|
Choose Edit Separate MIDI Events By Note Pitch. Each note that contains |
|
data will be added to a new track and region. You can also separate MIDI |
|
events by Control-clicking the region and choosing MIDI Separate by Note |
|
Pitch or Separate by MIDI Channel on the pop-up menu. |
Fading and crossfading audio regions
When you organize audio regions in the tracks area, sometimes you need to smoothly crossfade between two regions. A crossfade makes the transition between two audio files sound more natural. And sometimes you need to fade in and out of audio regions to get rid of noise. Guitar players who love distortion know what I mean.
Select the fade tool on the tool menu (T), and drag over the beginning of an audio region to fade in or drag over the end to fade out. A fade is created on the region, as shown in Figure 13-19. To crossfade between two regions, drag over the end of one region and the beginning of another. With the fade tool selected, you can adjust the fade length by dragging it in the region.
Figure 13-19:
Audio region crossfade.
\\
