
Руководство для MS Office 2010
.pdf
Задание 4. Столбец Оклад заполнить с учетом: минимальный оклад 400
тыс. руб.; если сотрудник имеет категорию 1, то оклад его минимальный; ес-
ли категорию 2 – оклад в полтора раза больше.

 Задание 5. Столбец Премия рассчитать в размере 30 % от оклада.
Задание 5. Столбец Премия рассчитать в размере 30 % от оклада.
Задание 6. Столбец Надбавка рассчитать в размере 20% от оклада тем со-
трудникам, которые имеют категорию 2 и стаж работы более 15 лет.
81
5.4 Работа с таблицей как с базой данных
5.4.1 Создание базы данных

 Задание 1. Создать базу данных Продажи (рис. 5.34).
Задание 1. Создать базу данных Продажи (рис. 5.34).
Менеджер |
Товар |
Месяц |
Сумма, тыс. р. |
|
|
|
|
Мороз А.И. |
ноутбуки |
январь |
10500 |
Мороз А.И. |
флэшки |
январь |
450 |
Мороз А.И. |
диски |
январь |
820 |
Мороз А.И. |
флэшки |
февраль |
500 |
Мороз А.И. |
диски |
февраль |
2400 |
Мороз А.И. |
ноутбуки |
март |
13100 |
Бос Д.С. |
ноутбуки |
февраль |
45320 |
Брель Л.В. |
ноутбуки |
январь |
28900 |
Брель Л.В. |
флэшки |
февраль |
670 |
Брель Л.В. |
диски |
март |
125 |
Зенько О.Н. |
диски |
январь |
350 |
Зенько О.Н. |
флэшки |
январь |
900 |
Зенько О.Н. |
ноутбуки |
февраль |
32000 |
Зенько О.Н. |
флэшки |
февраль |
1100 |
Рис. 5.34 База данных Продажи
Р е к о м е н д а ц и и п о в ы п о л н е н и ю  Загрузите табличный процессор Excel.
Загрузите табличный процессор Excel.
 Создайте рабочую книгу База данных и сохраните ее в папке Excel.
Создайте рабочую книгу База данных и сохраните ее в папке Excel.
 На Листе1 введите в ячейки А1:D1 соответственно имена полей БД –
На Листе1 введите в ячейки А1:D1 соответственно имена полей БД –
Менеджер; Товар; Месяц; Сумма, тыс. р. Затем выделите указанные ячейки и измените их фон, например, на желтый, воспользовавшись на вкладке Главная в группе Шрифт раскрывающимся списком Цвет заливки.
 Не оставляя пустых строк после первой введенной строки, вводите значе-
Не оставляя пустых строк после первой введенной строки, вводите значе-
ния полей первой записи, второй записи и т.д., указанные в задании. Для ускорения ввода выполните следующее:
 повторяющиеся значения поля Менеджер (Мороз А.И., Брель Л.В., Зенько О.Н.) введите в ячейки А2:А4, поля Товар (ноутбуки, флэшки, диски) – в ячейки В2:В4, поля Месяц (январь, февраль, март) – в ячейки С2:С4;
повторяющиеся значения поля Менеджер (Мороз А.И., Брель Л.В., Зенько О.Н.) введите в ячейки А2:А4, поля Товар (ноутбуки, флэшки, диски) – в ячейки В2:В4, поля Месяц (январь, февраль, март) – в ячейки С2:С4;
 отобразите область задач Буфер обмена, нажав на вкладке Главная
отобразите область задач Буфер обмена, нажав на вкладке Главная
82
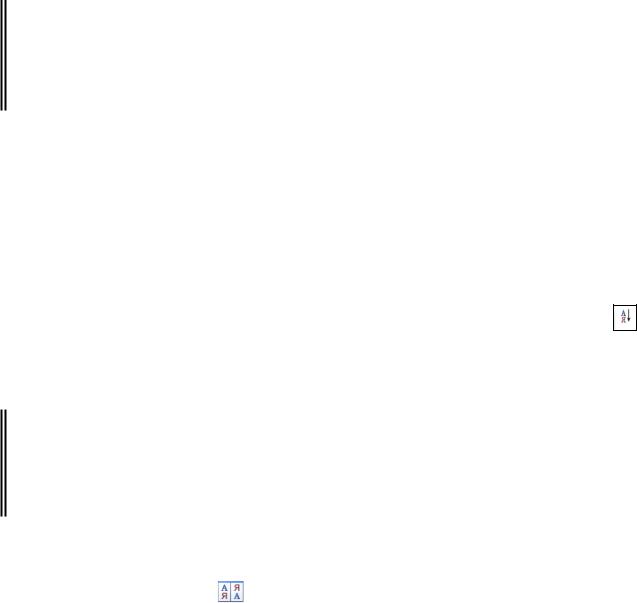
кнопку [Буфер обмена], и каждое значение ячеек вышеуказанных диапа-
зонов скопируйте в буфер. Затем вставляйте их из буфера в соответ-
ствующие ячейки таблицы.
 Сохраните книгу База данных в папке Excel.
Сохраните книгу База данных в папке Excel.
5.4.2 Сортировка данных базы
Задание 2. Выполнить простую сортировку записей БД Продажи:
•по убыванию значений поля Сумма, тыс. р.;
•в алфавитном порядке значений поля Товар.
Р е к о м е н д а ц и и п о в ы п о л н е н и ю  Для сортировки по полю Сумма, тыс. р выделите любую ячейку этого
Для сортировки по полю Сумма, тыс. р выделите любую ячейку этого
поля и на вкладке Главная в группе Редактирование из раскрывающегося списка Сортировка и фильтр выберите Сортировка от максимального к
минимальному. Проанализируйте результат сортировки.
 Для сортировки по полю Товар выделите любую ячейку этого поля и на
Для сортировки по полю Товар выделите любую ячейку этого поля и на
вкладке Данные в группе Сортировка и фильтр нажмите кнопку
[Сортировка от А до Я]. Проанализируйте результат сортировки.
Задание 3. Выполнить сложную сортировку записей БД Продажи – рассортировать ее записи в алфавитном порядке значений поля Менеджер, а запи-
си о каждом менеджере – по возрастанию значений поля Сумма, тыс. р.
Р е к о м е н д а ц и и п о в ы п о л н е н и ю  Выделите любую ячейку БД и на вкладке Данные в группе Сортировка и
Выделите любую ячейку БД и на вкладке Данные в группе Сортировка и
фильтр нажмите кнопку |
|
[Сортировка]. |
 В открывшемся окне Сортировка задайте требуемую сортировку (рис.
В открывшемся окне Сортировка задайте требуемую сортировку (рис.
5.35):
83
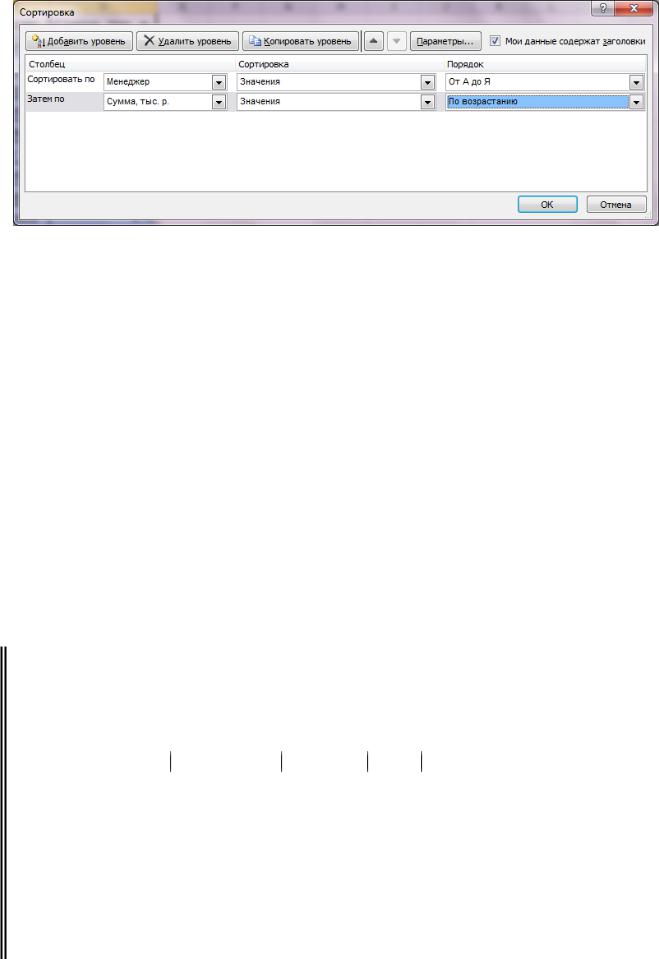
Рис. 5.35 Окно Сортировка
 в группе Столбец из раскрывающегося списка Сортировать по выберите поле Менеджер;
в группе Столбец из раскрывающегося списка Сортировать по выберите поле Менеджер;
 в группе Сортировка оставьте заданный по умолчанию тип сорти-
в группе Сортировка оставьте заданный по умолчанию тип сорти-
ровки Значения;
 в группе Порядок оставьте заданный по умолчанию порядок сорти-
в группе Порядок оставьте заданный по умолчанию порядок сорти-
ровки От А до Я;
 нажмите кнопку [Добавить уровень] и аналогично задайте параметры сортировки по полю Сумма, тыс. р. (рис. 5.35).
нажмите кнопку [Добавить уровень] и аналогично задайте параметры сортировки по полю Сумма, тыс. р. (рис. 5.35).
 Проанализируйте результат сортировки.
Проанализируйте результат сортировки.
5.4.3 Работа с базой данных на основе формы
Задание 4. Используя форму, выполнить следующие операции с БД Про-
дажи:
4.1. добавить в БД новую запись:
Зенько О.Н. ноутбуки март 17000
4.2. выбрать из БД запись о продажах менеджером Мороз А.И. дисков в ян-
варе и удалить ее; 4.3. выбрать из БД записи о продажах на сумму, большую или равную 500
тыс. р.; 4.4. выбрать из БД записи о менеджерах, фамилии которых начинаются с
84
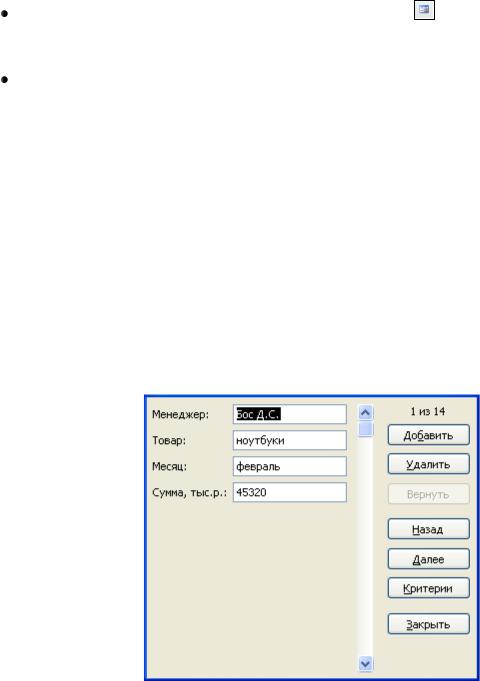

 буквы «М».
буквы «М».
Р е к о м е н д а ц и и п о в ы п о л н е н и ю
На Панели быстрого доступа разместите кнопку |
[Форма] (см. задание 1 |
в пункте 5.1.1). |
|
Выполните задание 4.1: |
|
 откройте форму для работы с БД, для чего установите курсор на лю-
откройте форму для работы с БД, для чего установите курсор на лю-
бую ячейку БД и нажмите кнопку [Форма] на Панели быстрого доступа.
Появится форма, в которой отображена первая запись БД, вида, как на рис. 5.36;
 нажмите в форме [Добавить] и введите значения полей добавляемой записи, указанные в задании;
нажмите в форме [Добавить] и введите значения полей добавляемой записи, указанные в задании;
 закройте форму кнопкой [Закрыть]. Обратите внимание на появление новой записи в БД.
закройте форму кнопкой [Закрыть]. Обратите внимание на появление новой записи в БД.
Рис. 5.36 Форма для работы с БД Продажи
 Выполните задание 4.2:
Выполните задание 4.2:
 откройте форму. Для поиска в БД нужной записи нажмите [Крите-
откройте форму. Для поиска в БД нужной записи нажмите [Крите-
рии];
 задайте условие отбора записей: в поле Менеджер наберите значение Мороз А.И., в поле Товар – диски, в поле Месяц – январь;
задайте условие отбора записей: в поле Менеджер наберите значение Мороз А.И., в поле Товар – диски, в поле Месяц – январь;
85

 для просмотра отобранной записи нажмите в форме [Далее];
для просмотра отобранной записи нажмите в форме [Далее];
 для удаления найденной записи нажмите в форме [Удалить]. В по-
для удаления найденной записи нажмите в форме [Удалить]. В по-
явившемся окне подтвердите удаление, нажав [ОК];
 закройте форму. Обратите внимание, что найденная запись удалена из БД.
закройте форму. Обратите внимание, что найденная запись удалена из БД.
 Выполните задание 4.3:
Выполните задание 4.3:
 откройте форму и нажмите в ней [Критерии]. Задайте условие отбора записей – в поле Сумма, тыс.р. наберите >=500, а затем просматри-
откройте форму и нажмите в ней [Критерии]. Задайте условие отбора записей – в поле Сумма, тыс.р. наберите >=500, а затем просматри-
вайте отобранные записи, нажимая [Далее];
 по завершении просмотра закройте форму.
по завершении просмотра закройте форму.
 Выполните задание 4.4:
Выполните задание 4.4:
 откройте форму и нажмите в ней [Критерии]. В поле Менеджер набе-
откройте форму и нажмите в ней [Критерии]. В поле Менеджер набе-
рите букву М, а затем просматривайте отобранные записи, нажимая [Да-
лее];
 по завершении просмотра закройте форму.
по завершении просмотра закройте форму.
5.4.4 Фильтрация данных
Задание 5. Используя автофильтр, выбрать записи БД Продажи о прода-
жах:
5.1.флэшек и дисков;
5.2.менеджеров, фамилии которых начинаются с буквы «Б»;
5.3.менеджеров, Ф.И.О. которых содержат инициалы «О.Н.»;
5.4.ноутбуков менеджером Мороз А.И.;
5.5 на сумму от 1000 до 15000 тыс. р.;
5.6.с 5-ю наибольшими суммами;
5.7.на сумму выше среднего.
Р е к о м е н д а ц и и п о в ы п о л н е н и ю  Задайте автофильтр. Для этого сделайте активной любую ячейку БД и
Задайте автофильтр. Для этого сделайте активной любую ячейку БД и
выберите команду: вкладка Данные/группа Сортировка и фильтр/кнопка
86
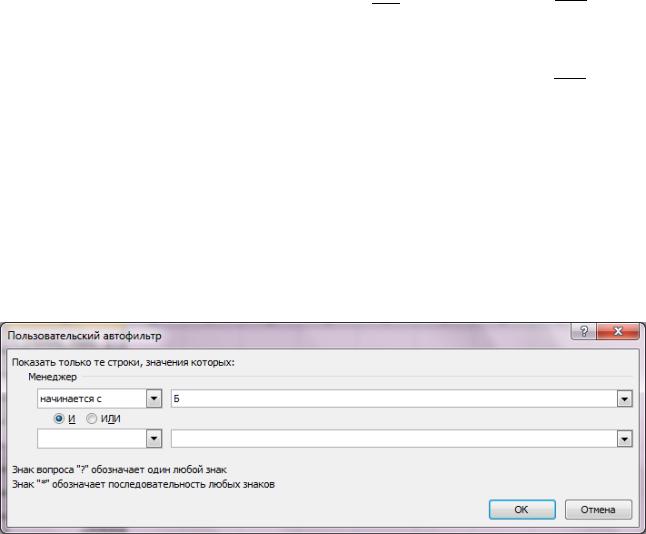
[Фильтр]. В результате справа от имен полей БД появятся кнопки раскрытия списка.
 Выполните задание 5.1:
Выполните задание 5.1:
 раскройте список поля Товар, оставьте флажок только у значений
раскройте список поля Товар, оставьте флажок только у значений
флэшки и диски и нажмите [ОК];
 проанализируйте результат фильтрации. Обратите внимание, что у
проанализируйте результат фильтрации. Обратите внимание, что у
поля Товар вместо кнопки автофильтра  появилась кнопка
появилась кнопка  , что сигнализирует о том, что фильтр применен по данному полю;
, что сигнализирует о том, что фильтр применен по данному полю;
 удалите результат фильтрации, для чего нажмите кнопку
удалите результат фильтрации, для чего нажмите кнопку  и в появившемся меню выберите команду Удалить фильтр с «Товар».
и в появившемся меню выберите команду Удалить фильтр с «Товар».
 Выполните задание 5.2:
Выполните задание 5.2:
 раскройте список поля Менеджер и в появившемся меню выберите
раскройте список поля Менеджер и в появившемся меню выберите
Текстовые фильтры, а затем – начинается с;
 в открывшемся окне Пользовательский автофильтр в позицию кур-
в открывшемся окне Пользовательский автофильтр в позицию кур-
сора наберите букву Б (рис. 5.37) и нажмите [ОК].
Рис. 5.37 Окно Пользовательский автофильтр
 проанализируйте результат фильтрации, а затем отмените его, как это делали в предыдущем задании.
проанализируйте результат фильтрации, а затем отмените его, как это делали в предыдущем задании.
 Выполните задание 5.3:
Выполните задание 5.3:
 раскройте список поля Менеджер и в меню выберите Текстовые фильтры, а затем – содержит;
раскройте список поля Менеджер и в меню выберите Текстовые фильтры, а затем – содержит;
87
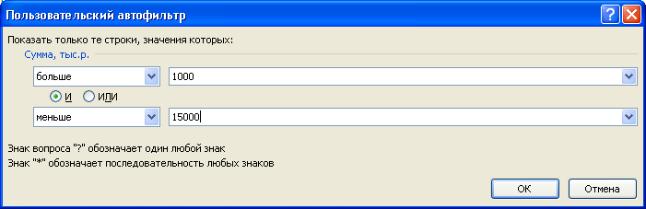
 в окне Пользовательский автофильтр в позицию курсора наберите
в окне Пользовательский автофильтр в позицию курсора наберите
О.Н. и нажмите [ОК];
 проанализируйте результат автофильтра, а затем отмените его.
проанализируйте результат автофильтра, а затем отмените его.
 Выполните задание 5.4:
Выполните задание 5.4:
 раскройте список поля Менеджер, оставьте флажок только у значе-
раскройте список поля Менеджер, оставьте флажок только у значе-
ния Мороз А.И. и нажмите [ОК];
 раскройте список поля Товар, оставьте флажок только у значения но-
раскройте список поля Товар, оставьте флажок только у значения но-
утбуки и нажмите [ОК];
 проанализируйте результат автофильтра по двум полям, а затем отме-
проанализируйте результат автофильтра по двум полям, а затем отме-
ните его командой: вкладка Данные/ группа Сортировка и фильтр/
кнопка [Очистить].
 Выполните задание 5.5:
Выполните задание 5.5:
 раскройте список поля Сумма, тыс.р. и в меню выберите Числовые фильтры, а затем – между;
раскройте список поля Сумма, тыс.р. и в меню выберите Числовые фильтры, а затем – между;
 в окне Пользовательский автофильтр задайте условие отбора запи-
в окне Пользовательский автофильтр задайте условие отбора запи-
сей так, как на рис. 5.38, и нажмите [ОК];
Рис. 5.38 Условие отбора в задании 5.5
 проанализируйте результат фильтрации, а затем отмените его.
проанализируйте результат фильтрации, а затем отмените его.
 Выполните задание 5.6:
Выполните задание 5.6:
 раскройте список поля Сумма, тыс.р. и в меню выберите Числовые фильтры, а затем – Первые 10;
раскройте список поля Сумма, тыс.р. и в меню выберите Числовые фильтры, а затем – Первые 10;
 в открывшемся окне Наложение условия по списку задайте условие
в открывшемся окне Наложение условия по списку задайте условие
88
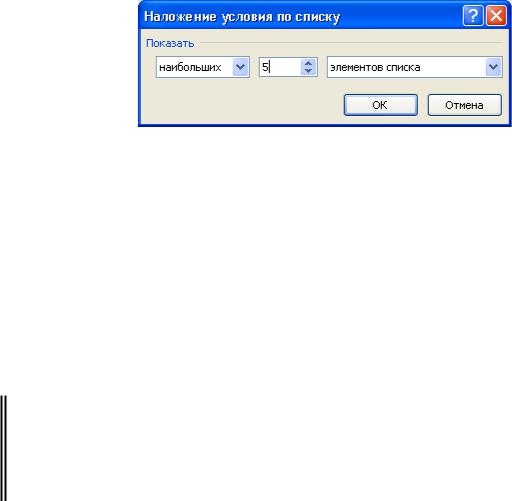
отбора записей так, как на рис. 5.39, и нажмите [ОК];
Рис. 5.39 Условие отбора в задании 5.6
 проанализируйте результат фильтрации, а затем отмените его.
проанализируйте результат фильтрации, а затем отмените его.
 Выполните задание 5.7:
Выполните задание 5.7:
 раскройте список поля Сумма, тыс.р. и в меню выберите Числовые фильтры, а затем – Выше среднего. Проанализируйте результат филь-
раскройте список поля Сумма, тыс.р. и в меню выберите Числовые фильтры, а затем – Выше среднего. Проанализируйте результат филь-
трации, а затем отмените его.
 Отмените автофильтр командой: вкладка Данные/группа Сортировка и фильтр/ [Фильтр].
Отмените автофильтр командой: вкладка Данные/группа Сортировка и фильтр/ [Фильтр].
Задание 6. Используя расширенный фильтр, выбрать из БД Продажи запи-
си о менеджерах, у которых фамилии начинаются с буквы «М» или были продажи товара в феврале.
Р е к о м е н д а ц и и п о в ы п о л н е н и ю  Сформируйте диапазон критериев отбора:
Сформируйте диапазон критериев отбора:
 имена полей Менеджер и Месяц, задействованные в условии отбора записей, скопируйте в две любые смежные ячейки рабочего листа (не примыкающие к диапазону БД), например, справа от БД, соответственно в ячейку F1 и G1;
имена полей Менеджер и Месяц, задействованные в условии отбора записей, скопируйте в две любые смежные ячейки рабочего листа (не примыкающие к диапазону БД), например, справа от БД, соответственно в ячейку F1 и G1;
 под именами полей укажите требуемые для отбора значения: в ячейку
под именами полей укажите требуемые для отбора значения: в ячейку
F2 введите М, а в ячейку G2 – февраль.
 Задайте первую строку диапазона результатов отбора. Для этого скопируй-
Задайте первую строку диапазона результатов отбора. Для этого скопируй-
те первую строку с именами полей БД ниже самой БД, оставив пустой хотя бы одну строку под ней, например, в ячейки диапазона А17:D17.
Примечание. В диапазоне результатов можно указывать не все, а выборочные поля БД.
 Установите курсор на любую ячейку БД и выберите команду вкладка
Установите курсор на любую ячейку БД и выберите команду вкладка
89
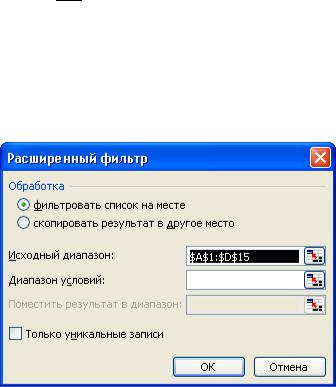
Данные/ группа Сортировка и Фильтр/кнопка [Дополнительно].
 В открывшемся окне Расширенный фильтр (рис. 5.40) задайте фильтрацию:
В открывшемся окне Расширенный фильтр (рис. 5.40) задайте фильтрацию:
 поставьте переключатель в положение скопировать результат в дру-
поставьте переключатель в положение скопировать результат в дру-
гое место, чтобы была возможность видеть на одном листе и саму БД, и
результат расширенного фильтра;
 в поле Исходный диапазон Excel автоматически определяет диапазон ячеек, занимаемых БД. Если данный диапазон не совпадает с нужным,
в поле Исходный диапазон Excel автоматически определяет диапазон ячеек, занимаемых БД. Если данный диапазон не совпадает с нужным,
то нажмите кнопку 
 [Свернуть] справа от указанного поля, выделите на листе диапазон А1:D15 и нажмите кнопку
[Свернуть] справа от указанного поля, выделите на листе диапазон А1:D15 и нажмите кнопку  [Развернуть] в окне
[Развернуть] в окне
Расширенный фильтр-Исходный диапазон для возврата к исходному окну;
Рис. 5.40 Окно Расширенный фильтр
 в поле Диапазон условий укажите диапазон критериев отбора
в поле Диапазон условий укажите диапазон критериев отбора
(F1:G2), выделив его мышью на листе;
 в поле Поместить результат в диапазон укажите диапазон результа-
в поле Поместить результат в диапазон укажите диапазон результа-
тов отбора. Для этого выделите мышью на листе ячейки первой строки диапазона результатов и несколько строк под ними, например, А17:D27,
предположительно достаточных для отображения результата фильтра-
ции;
 поставьте флажок Только уникальные записи и нажмите [ОК].
поставьте флажок Только уникальные записи и нажмите [ОК].
 Проанализируйте результат расширенного фильтра.
Проанализируйте результат расширенного фильтра.
90
