
Руководство для MS Office 2010
.pdf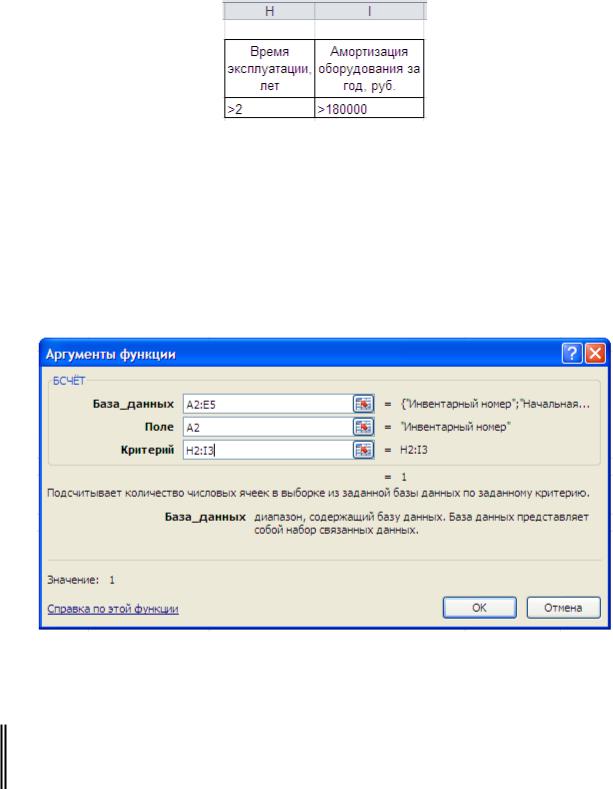
Р е к о м е н д а ц и и п о в ы п о л н е н и ю
 Для задания критериев просмотра, скопируйте содержимое ячеек D2 и E2
Для задания критериев просмотра, скопируйте содержимое ячеек D2 и E2
ивставьте его в свободные ячейки, например H2 и I2. В ячейки под ними H3
иI3 занесите условия как показано на рис. 5.19.
Рис. 5.19 Задание условий
 В ячейку А20 введите текст Амортизация за год >180 тыс. руб, и время эксплуатации > 2 лет, ед. обор.
В ячейку А20 введите текст Амортизация за год >180 тыс. руб, и время эксплуатации > 2 лет, ед. обор.
 В ячейке В20 вызовите Мастер функций, в категории Работа с базой дан-
В ячейке В20 вызовите Мастер функций, в категории Работа с базой дан-
ных выберите функцию БСЧЁТ и нажмите [ОК].
 В окне Аргументы функции введите аргументы: База_данных – A2:E5;
В окне Аргументы функции введите аргументы: База_данных – A2:E5;
Поле – А2; Критерий – H2:I3 (рис. 5.20) и нажмите [ОК].
Рис. 5.20 Аргументы функции БСЧЕТ
5.2.7 Текстовые функции Задание 7. Используя функцию СЦЕПИТЬ сформировать фразу Аморти-
зация оборудования составляет 600000 рублей.
71
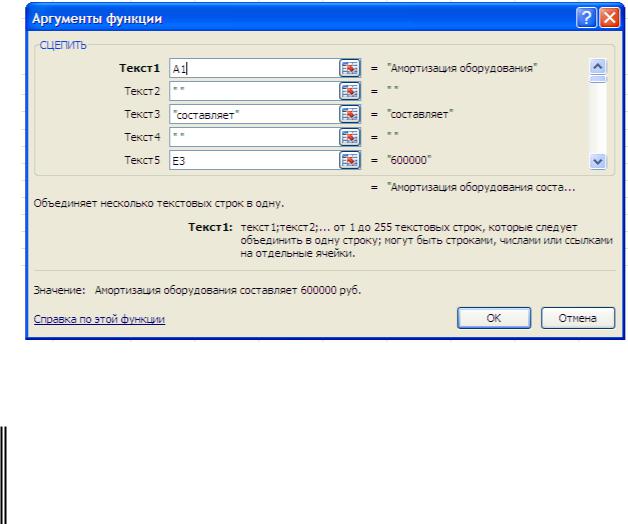
Р е к о м е н д а ц и и п о в ы п о л н е н и ю
 В ячейке G9 вызовите Мастер функций, в категории Текстовые выберите функцию СЦЕПИТЬ.
В ячейке G9 вызовите Мастер функций, в категории Текстовые выберите функцию СЦЕПИТЬ.
 В окне Аргументы функции введите аргументы (рис. 5.21): Текст1 –
В окне Аргументы функции введите аргументы (рис. 5.21): Текст1 –
A1, Текст2 – пробел, Текст3 – составляет, Текст4 – пробел, Текст5 –
Е3, Текст 6 – пробел, Текст 7 – рублей и нажмите [ОК].
Примечание. Вместо функции СЦЕПИТЬ для объединения текстовых значений можно использовать оператор &.
Рис. 5.21 Аргументы функции СЦЕПИТЬ
5.2.8 Логические функции
Задание 8. Используя данные таблицы Амортизация оборудования при-
нять решение о списании оборудования в том случае, если срок его эксплуа-
тации превышает 3 года, а остаточная стоимость меньше 1,5 млн. руб.
Р е к о м е н д а ц и и п о в ы п о л н е н и ю
 В ячейку F2 введите имя нового столбца Решение о списании, да/нет, вы-
В ячейку F2 введите имя нового столбца Решение о списании, да/нет, вы-
полните его обрамление, отрегулируйте ширину.
 В ячейке F3 вызовите Мастер функций, в категории Логические выберите функцию ЕСЛИ и нажмите [ОК].
В ячейке F3 вызовите Мастер функций, в категории Логические выберите функцию ЕСЛИ и нажмите [ОК].
 В окне Аргументы функции введите аргументы (рис. 5.22) и нажмите
В окне Аргументы функции введите аргументы (рис. 5.22) и нажмите
72
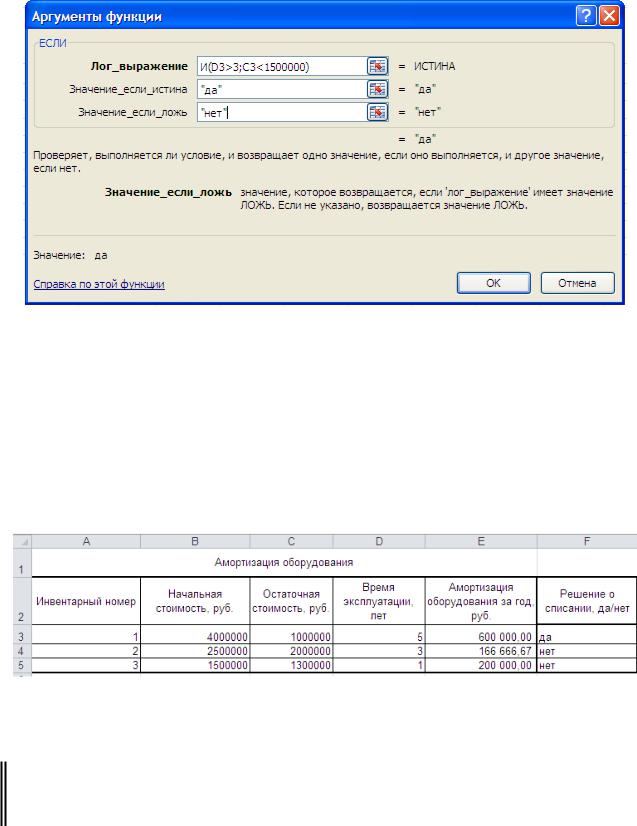
[ОК]:
Рис. 5.22 Аргументы функции ЕСЛИ
 Лог_выражение – И(D3>3;С3<1500000)
Лог_выражение – И(D3>3;С3<1500000)
 Значение_если_истина – да
Значение_если_истина – да
 Значение_если_ложь – нет.
Значение_если_ложь – нет.
 Скопируйте формулу из ячейки F3 в диапазон F4:F5 с использованием маркера автозаполнения. Результат выполнения задания представлен на рис. 5.23.
Скопируйте формулу из ячейки F3 в диапазон F4:F5 с использованием маркера автозаполнения. Результат выполнения задания представлен на рис. 5.23.
Рис. 5.23 Таблица с результатом выполнения задания
5.2.9 Функции категории Проверка свойств и значений
Задание 9. Используя функцию ИНФОРМ, получить информацию о пути к текущему каталогу в виде текстовой строки.
Р е к о м е н д а ц и и п о в ы п о л н е н и ю  В ячейку А22 введите текст Путь к текущему каталогу.
В ячейку А22 введите текст Путь к текущему каталогу.
 В ячейке В22 вызовите Мастер функций, в Проверка свойств и значений
В ячейке В22 вызовите Мастер функций, в Проверка свойств и значений
73
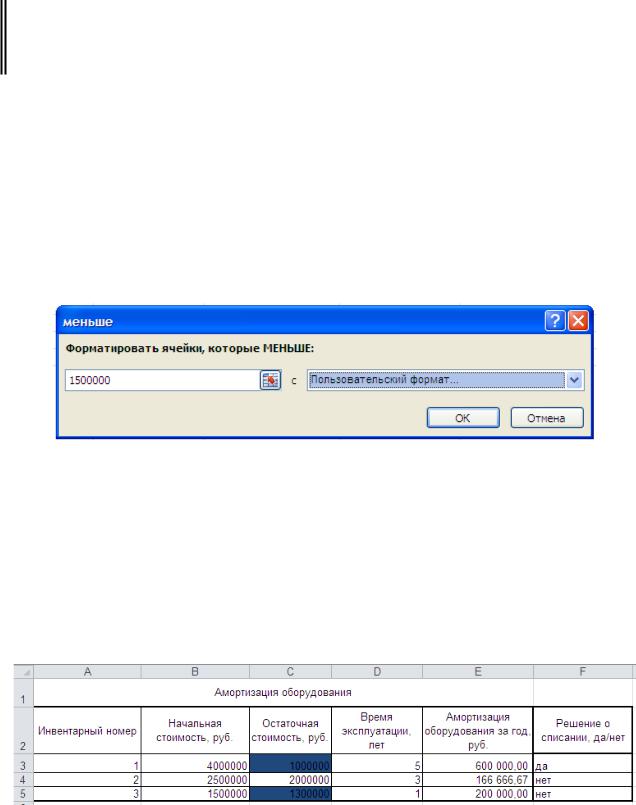
выберите функцию ИНФОРМ и нажмите [ОК].
 В окне Аргументы функции введите аргументы: Тип_информации –
В окне Аргументы функции введите аргументы: Тип_информации –
каталог и нажмите [ОК].
 Сохраните книгу Амортизация.
Сохраните книгу Амортизация.
Задание 10. В таблице Амортизация оборудования выделить синим цве-
том остаточную стоимость меньше 1,5 млн. руб.
Р е к о м е н д а ц и и п о в ы п о л н е н и ю  Выделите блок ячеек С3:C5.
Выделите блок ячеек С3:C5.
 На вкладке Главная в группе Стили нажмите кнопку [Условное форма-
На вкладке Главная в группе Стили нажмите кнопку [Условное форма-
тирование].
 В появившемся меню выберите Правила выделения ячеек / Меньше.
В появившемся меню выберите Правила выделения ячеек / Меньше.
 В окне меньше введите значение 1500000 и выберите Пользовательский формат, как показано на рис. 5.24.
В окне меньше введите значение 1500000 и выберите Пользовательский формат, как показано на рис. 5.24.
Рис. 5.24 Условное форматирование по условию Меньше
 Задайте параметры пользовательского формата в появившемся окне Фор-
Задайте параметры пользовательского формата в появившемся окне Фор-
мат ячеек: на вкладке Заливка выберите Цвет фона Синий.
 Распространите условное форматирование на ячейки С4 и С5, используя инструмент
Распространите условное форматирование на ячейки С4 и С5, используя инструмент  [Формат по образцу] на вкладке Главная.
[Формат по образцу] на вкладке Главная.
Результат выполнения команды приведен на рис. 5.25.
Рис. 5.25 Таблица с результатом выполнения задания 10
74
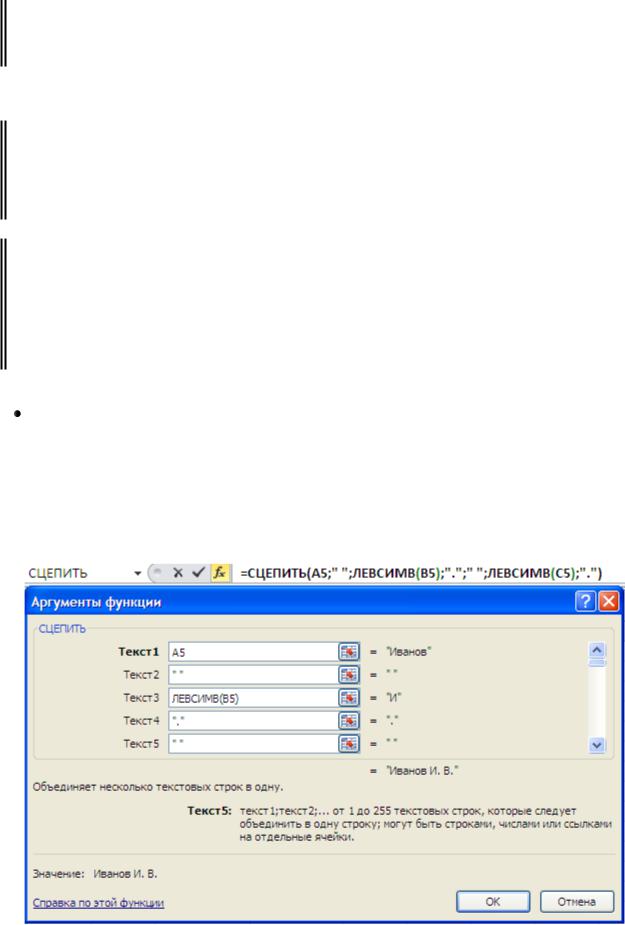
Задание 11. Представить преподавателю результаты работы в папке Excel с
файлом Амортизация.
Задания для самостоятельной работы
Задание 1. В таблице Амортизация оборудования закрасить красным цветом инвентарные номера оборудования с начальной стоимостью больше среднего значения.
Задание 2. Ввести в ячейках А5, В5 и С5 листа 2 книги Амортизация свою фамилию, имя и отчество соответственно (например, Иванов, Иван, Василье-
вич). В ячейке D5 получить эту же фамилию с инициалами (Например, Ива-
нов И.В.)
Р е к о м е н д а ц и и п о в ы п о л н е н и ю Перейдите на Лист2. Введите исходные данные в ячейки: в А5 – Свою
фамилию (Иванов), в В5 – Имя (Иван), в С5 – Отчество (Васильевич).
 В ячейке D5 введите функцию СЦЕПИТЬ. При заполнении аргументов Текст3 и Текст5 используйте вложенные функции ЛЕВСИМВ(В5) и ЛЕВ-
В ячейке D5 введите функцию СЦЕПИТЬ. При заполнении аргументов Текст3 и Текст5 используйте вложенные функции ЛЕВСИМВ(В5) и ЛЕВ-
СИМВ(С5) соответственно (рис. 5.26).
Рис. 5.26 Аргументы функции СЦЕПИТЬ
75
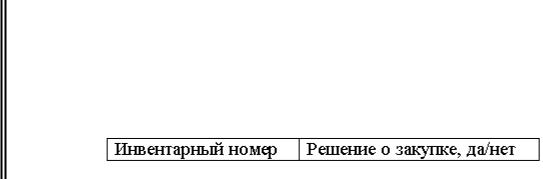
5.3 Связывание электронных таблиц
Задание 1. Используя данные книги Амортизация, принять решение о за-
купке того оборудования, чья амортизация за год меньше 300 тыс. руб. Ре-
зультат представить на отдельном листе в виде связанной таблицы Закупка
структуры:
Р е к о м е н д а ц и и п о в ы п о л н е н и ю  Откройте книгу Амортизация.
Откройте книгу Амортизация.
 Переименуйте Лист1 в Исходный, а Лист3 – в Результат.
Переименуйте Лист1 в Исходный, а Лист3 – в Результат.
 На листе Результат введите название таблицы Закупка.
На листе Результат введите название таблицы Закупка.
 Перейдите в режим отображения формул нажатием кнопки
Перейдите в режим отображения формул нажатием кнопки  [Показать формулы] на вкладке Формулы в группе Зависимости формул.
[Показать формулы] на вкладке Формулы в группе Зависимости формул.
 Заполните столбец Инвентарный номер на листе Результат данными с листа Исходный. Для этого:
Заполните столбец Инвентарный номер на листе Результат данными с листа Исходный. Для этого:
 скопируйте диапазон ячеек А2:А5 на листе Исходный в буфер обме-
скопируйте диапазон ячеек А2:А5 на листе Исходный в буфер обме-
на.
 на листе Результат в ячейке А2 выберите команду Специальная вставка из раскрывающегося списка кнопки [Вставить] на вкладке
на листе Результат в ячейке А2 выберите команду Специальная вставка из раскрывающегося списка кнопки [Вставить] на вкладке
Главная в группе Буфер обмена и в появившемся одноименном окне нажмите [Вставить связь].
Примечание. Связывание таблиц можно осуществить, если ввести знак «=» и щелкнуть по ячейке другой таблицы, затем нажать [Enter] или продолжить вводить нужную формулу.
 Отрегулируйте ширину столбца Инвентарный номер.
Отрегулируйте ширину столбца Инвентарный номер.
 В ячейку В2 внесите название второго столбца таблицы Решение о за-
В ячейку В2 внесите название второго столбца таблицы Решение о за-
купке, да/нет.
 Заполните столбец Решение о закупке, да/нет на листе Результат
Заполните столбец Решение о закупке, да/нет на листе Результат
данными с использование данных столбца Амортизация оборудования за
год листа Исходный. Для этого в ячейку В3 введите формулу с использова-
76
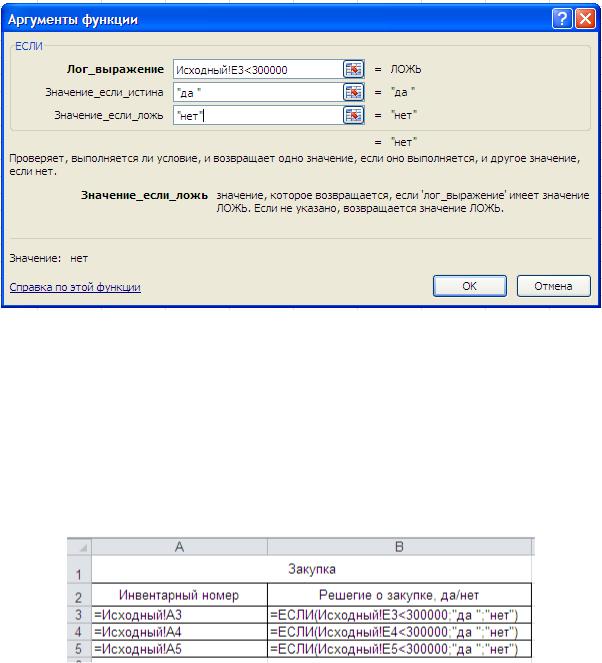
нием функций – ЕСЛИ:
 в окне Аргументы функции введите аргументы:
в окне Аргументы функции введите аргументы:
 Лог_выражение – нажмите ячейку Е3 на листе Исходный и наберите требуемое условие <300000;
Лог_выражение – нажмите ячейку Е3 на листе Исходный и наберите требуемое условие <300000;
 Значение_если_истина – введите да;
Значение_если_истина – введите да;
 Значение_если_ложь – нет. Нажмите [ОК]. Сформированная функ-
Значение_если_ложь – нет. Нажмите [ОК]. Сформированная функ-
ция ЕСЛИ показана на рис 5.28.
Рис. 5.28 Аргументы функции ЕСЛИ
 Используя автозаполнение, скопируйте введенную в В3 формулу в ячейки В4 и В5.
Используя автозаполнение, скопируйте введенную в В3 формулу в ячейки В4 и В5.
 Выполните обрамление таблицы Закупка, выделив её и нажав кнопку
Выполните обрамление таблицы Закупка, выделив её и нажав кнопку 
[Все границы] на вкладке Главная в группе Шрифт. Результат выполнения задания в режиме отображения формул представлен на рис. 5.29.
Рис. 5.29 Фрагмент рабочего листа с результатом выполнения задания 1
 Отключите режим отображения формул.
Отключите режим отображения формул.
77
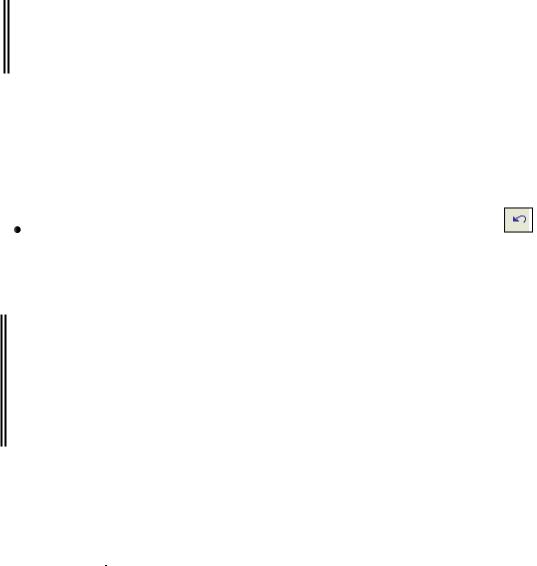
Задание 2. Убедитесь в наличии динамической связи между таблицами
Амортизация оборудовании и Закупка.
Р е к о м е н д а ц и и п о в ы п о л н е н и ю  Перейдите на лист Исходный, внесите произвольные изменения данных столбцов 1 и 5 таблицы Амортизация оборудования.
Перейдите на лист Исходный, внесите произвольные изменения данных столбцов 1 и 5 таблицы Амортизация оборудования.
 Убедитесь в наличии соответствующих изменений на листе Результат.
Убедитесь в наличии соответствующих изменений на листе Результат.
Отмените изменения данных на листе Исходный кнопку |
[Отме- |
нить]. |
|
 Сохраните книгу Амортизация.
Сохраните книгу Амортизация.
Задание 3. Создать таблицы Прайс-лист, Заказ и Калькуляция (рис. 5.30)
в книгах с одноименными названиями. На основании данных таблиц Прайслист и Заказ произвести вычисления в столбце Итого таблицы Калькуля-
ция.
|
Прайс-лист |
|
|
Наименование |
Стоимость единицы, тыс. руб. |
Товар 1 |
4 |
Товар 2 |
6 |
Товар 3 |
10 |
|
Заказ |
|
|
Наименование |
Количество единиц |
Товар 1 |
50 |
Товар 2 |
200 |
Товар 3 |
100 |
|
Калькуляция |
|
|
Наименование |
Итого, тыс. руб. |
Товар 1 |
? |
Товар 2 |
? |
Товар 3 |
? |
Рис. 5.30 Вид таблиц Прайс-лист, Заказ, Калькуляция
Р е к о м е н д а ц и и п о в ы п о л н е н и ю
 Откройте Excel и создайте три новых книги, дав им имена соответственно:
Откройте Excel и создайте три новых книги, дав им имена соответственно:
78
Прайс-лист, Заказ, Калькуляция.
 Расположите окна открытых книг на экране рядом нажатием кнопки
Расположите окна открытых книг на экране рядом нажатием кнопки 
[Упорядочить все] на вкладке Вид в группе Окно. В появившемся окне Рас-
положение окон выберите рядом.
Примечание. Все три книги должны быть открыты в одном окне Excel.
 Создайте таблицу Прайс-лист (см. рис. 5.29) в книге Прайс-лист.
Создайте таблицу Прайс-лист (см. рис. 5.29) в книге Прайс-лист.
 В книгах Заказ и Калькуляция перейдите в режим отображения формул.
В книгах Заказ и Калькуляция перейдите в режим отображения формул.
 Создайте таблицы Заказ и Калькуляция. В книгах Заказ и Калькуляция
Создайте таблицы Заказ и Калькуляция. В книгах Заказ и Калькуляция
заполните первые столбцы данными из таблицы Прайс-лист по технологии связанных таблиц (см. рекомендации к заданию 1).
 Заполните столбец Итого таблицы Калькуляция данными с использованием данных книг Прайс-лист и Заказ:
Заполните столбец Итого таблицы Калькуляция данными с использованием данных книг Прайс-лист и Заказ:
 в ячейку В3 таблицы Калькуляция введите расчетную формулу сле-
в ячейку В3 таблицы Калькуляция введите расчетную формулу сле-
дующим образом:
-введите знак равно ( = ),
-щелкните мышью по ячейке В3 таблицы Прайс-лист,
-введите знак умножения ( * ),
-щелкните мышью по ячейке В3 таблицы Заказ,
-нажмите [Enter]. Сформируется формула, в которой по умолчанию отобразится абсолютные ссылки;
 для обеспечения возможности автозаполнения преобразуйте в полу-
для обеспечения возможности автозаполнения преобразуйте в полу-
чившейся формуле абсолютные ссылки в относительные, убрав знаки
«$» вручную или с помощью клавиши [F4];
 используя автозаполнение, скопируйте введенную в В3 формулу в ячейки В4 и В5. Результат выполнения задания в режиме отображения фор-
используя автозаполнение, скопируйте введенную в В3 формулу в ячейки В4 и В5. Результат выполнения задания в режиме отображения фор-
мул представлен на рис. 5.31.
 Отключите режим отображения формул в книгах Заказ и Калькуляция.
Отключите режим отображения формул в книгах Заказ и Калькуляция.
 Убедитесь в наличии динамической связи между таблицами Прайс-лист, Заказ и Калькуляция, изменяя данные исходной таблицы Прайс-лист.
Убедитесь в наличии динамической связи между таблицами Прайс-лист, Заказ и Калькуляция, изменяя данные исходной таблицы Прайс-лист.
79
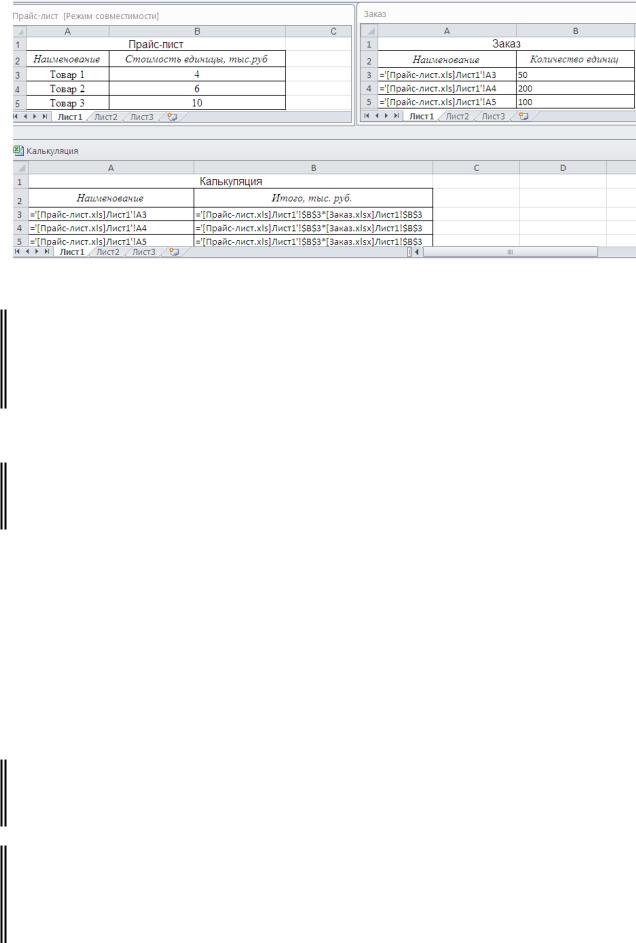
 Сохраните книги Прайс-лист, Заказ и Калькуляция.
Сохраните книги Прайс-лист, Заказ и Калькуляция.
Рис. 5.31 Книги Прайс-лист, Заказ, Калькуляция с заполненными таблицами
Задание 4. Представить преподавателю результаты работы в папке Excel с
файлами Амортизация (листы Исходный и Результат), Прайс-лист, Заказ и Калькуляция.
Задания для самостоятельной работы
Задание 1. В новой книге, на разных листах Работники и Начисления со-
здать таблицы структуры, приведенной на рис. 5.32.
Сведения о работниках
|
Фамилия |
|
Стаж, лет |
Категория (1 или 2) |
|
||
|
|
|
|
Начисления за январь |
|
|
|
|
|
|
|
|
|
|
|
Фамилия |
Оклад, |
|
Премия, |
Надбавка, |
Итого начислено, |
||
тыс. руб. |
|
тыс. руб. |
тыс. руб. |
тыс. руб. |
|||
|
|
|
|||||
Рис. 5.32 Исходные данные задания
Задание 2. Заполнить произвольными данными 4 строки исходной таблицы
Сведения о работниках.
Задание 3. В таблице Начисления за январь столбец Фамилия заполнить данными из таблицы Сведения о работниках, используя технологию свя-
зывания.
80
