
Руководство для MS Office 2010
.pdf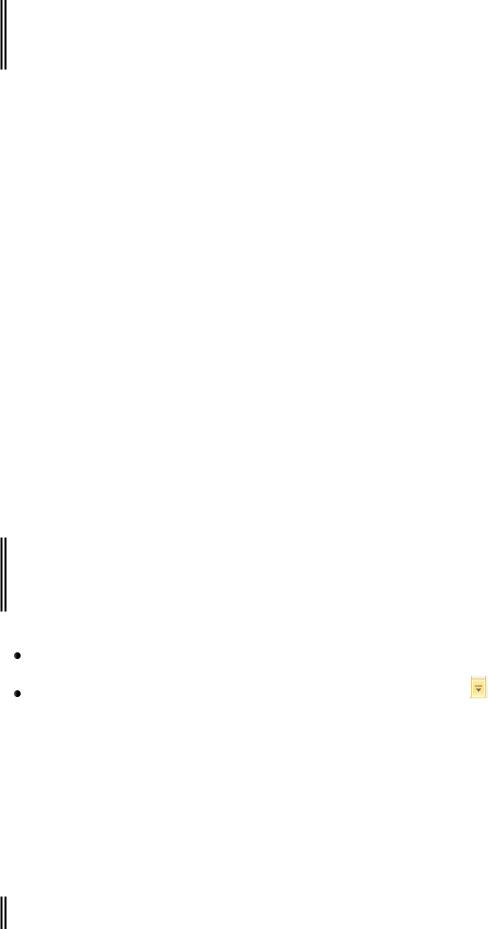
6.3 Фоновое оформление презентации
Задание 10. Выполнить фоновое оформление слайдов 1-4, используя различ-
ные способы заливки.
Р е к о м е н д а ц и и п о в ы п о л н е н и ю  Откройте слайд 1. На вкладке Дизайн в группе Фон нажмите кнопку
Откройте слайд 1. На вкладке Дизайн в группе Фон нажмите кнопку 
открытия окана Формат фона. В группе Заливка выберите переключатель
Рисунок или текстура.
 Раскройте список Текстура
Раскройте список Текстура  и подберите подходящий материал для фона, например, Букет или Циновка и нажмите [Закрыть] в окне Формат фона.
и подберите подходящий материал для фона, например, Букет или Циновка и нажмите [Закрыть] в окне Формат фона.
 Аналогично установите фон на слайде 2 –Градиентная заливка, выбрав любое Название заготовки, Тип, Направление и Цвет.
Аналогично установите фон на слайде 2 –Градиентная заливка, выбрав любое Название заготовки, Тип, Направление и Цвет.
 Для слайда 4 установите в качестве фона рисунок. Для этого в окне
Для слайда 4 установите в качестве фона рисунок. Для этого в окне
Формат фона в группе Заливка выберите переключатель Рисунок или тек-
стура, затем в поле Вставить из воспользуйтесь кнопками [Файл] для ис-
пользования любого рисунка из файла или [Картинка] для вставки рисунка
их коллекции.
Задание 11. Выполнить фоновое оформление слайдов 5-8 с применением шаблона оформления.
Р е к о м е н д а ц и и п о в ы п о л н е н и ю |
|
Выделите слайды 5-8. |
|
На вкладке Дизайн в группе Темы нажмите кнопку |
[Дополнительные |
параметры]. |
|
 В открывшемся окне Все темы просмотрите предложенные шаблоны оформления и подберите наиболее подходящий на ваш взгляд, например,
В открывшемся окне Все темы просмотрите предложенные шаблоны оформления и подберите наиболее подходящий на ваш взгляд, например,
Справедливость, Кутюр, Воздушный поток или др.
6.4 Настройка анимации слайдов
Задание 12. Задайте параметры эффектов анимации для заголовка и подзаго-
121
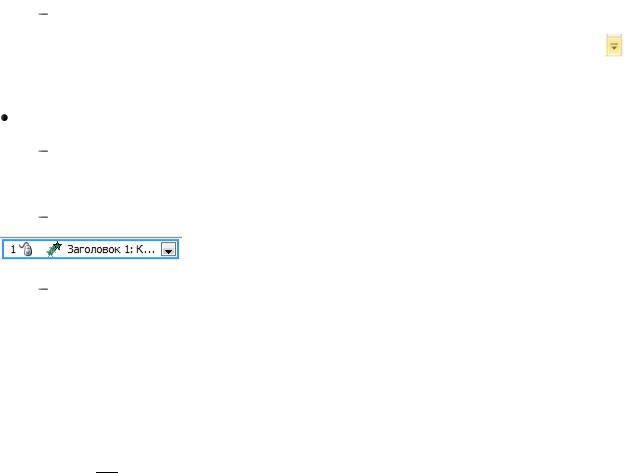

 ловка слайда 1.
ловка слайда 1.
Р е к о м е н д а ц и и п о в ы п о л н е н и ю  Выделите слайд 1 в обычном режиме.
Выделите слайд 1 в обычном режиме.
 Поставьте курсор в область заголовка на слайде и установите для него эф-
Поставьте курсор в область заголовка на слайде и установите для него эф-
фект Вылет справа, анимацию текста по буквам: |
|
нажмите эффект Вылет на вкладке Анимация в группе Анимация. |
|
Если этот эффект отсутствует, найдите его, |
нажав кнопку |
[Дополнительные параметры] и выбрав из группы Вход; |
|
Задайте параметры эффекта анимации: |
|
откройте область анимации одноименной кнопкой на вкладке Ани- |
|
мация в группе Расширенная анимация; |
|
в Области анимации раскройте список на |
выделенном объекте |
и выберите команду Параметры эффектов; |
|
в открывшемся окне Вылет на вкладке Эффект в поле Направление |
|
выберите Справа; в поле Анимация текста – По буквам. Нажмите [ОК]. |
|
 Установите аналогично для подзаголовка эффект Вылет снизу, анимацию текста По словам.
Установите аналогично для подзаголовка эффект Вылет снизу, анимацию текста По словам.
 Просмотрите слайд в режиме ручного воспроизведения, нажав на вкладке
Просмотрите слайд в режиме ручного воспроизведения, нажав на вкладке
Показ слайдов в группе Начать показ слайдов кнопку [C текущего слайда]
или кнопку 
 [Показ слайдов] в правом нижнем углу окна PowerPoint. Для
[Показ слайдов] в правом нижнем углу окна PowerPoint. Для
появления каждого нового объекта выполняйте щелчок мышью.

 Задание 13. Установить эффекты анимации для объектов слайда 2.
Задание 13. Установить эффекты анимации для объектов слайда 2.
Р е к о м е н д а ц и и п о в ы п о л н е н и ю  Установите для заголовка эффект Появление сверху, анимацию текста По словам.
Установите для заголовка эффект Появление сверху, анимацию текста По словам.
 Установите для текста эффект Появление справа, анимацию текста Все вместе.
Установите для текста эффект Появление справа, анимацию текста Все вместе.
 Установите появление каждого абзаца текста отдельно. Для этого в Обла-
Установите появление каждого абзаца текста отдельно. Для этого в Обла-
сти |
анимации |
раскройте |
список |
на |
выделенном |
объекте |
|
|
|
|
|
|
122 |

 , выберите команду Параметры эффектов и на вкладке Анимация текста в раскрывающемся списке Группировка текста
, выберите команду Параметры эффектов и на вкладке Анимация текста в раскрывающемся списке Группировка текста
выберите По абзацам 2-го уровня.
Задание 14. Установить произвольные эффекты анимации для всех объектов остальных слайдов. Просмотреть полученный результат. При необходимости изменить очередность появления объектов слайдов.
Задание 15. Просмотреть созданную презентацию в ручном режиме воспро-
изведения.
Р е к о м е н д а ц и и п о в ы п о л н е н и ю  Перейдите в режим сортировщика слайдов с помощью одноименной кноп-
Перейдите в режим сортировщика слайдов с помощью одноименной кноп-
ки  в строке состояния или на вкладке Вид в группе Режимы просмотра
в строке состояния или на вкладке Вид в группе Режимы просмотра
презентации.
 Выделите слайд 1.
Выделите слайд 1.
 Откройте вкладку Переходы и убедитесь, что для выделенного слайда на ленте в группе Время показа слайдов установлен флажок По щелчку.
Откройте вкладку Переходы и убедитесь, что для выделенного слайда на ленте в группе Время показа слайдов установлен флажок По щелчку.
 Просмотрите аналогичную установку на остальных слайдах, для чего предварительно выделяйте их мышью.
Просмотрите аналогичную установку на остальных слайдах, для чего предварительно выделяйте их мышью.
 Просмотрите всю презентацию в ручном режиме воспроизведения, нажав на вкладке Показ слайдов в группе Начать показ слайдов кнопку [C нача-
Просмотрите всю презентацию в ручном режиме воспроизведения, нажав на вкладке Показ слайдов в группе Начать показ слайдов кнопку [C нача-
ла]. Для отображения на экране каждого следующего объекта слайдов при ручном режиме демонстрации нужно щелкать левой кнопкой мыши.
6.5 Управление параметрами воспроизведения презентации
Задание 16. Расставить слайды в очередности, приведенной в табл. 6.3, под-
готовить презентацию к автоматическому воспроизведению с указанным в таблице эффектом смены слайда.
Таблица 6.3
Эффекты смены слайдов
123

Порядковый |
Название |
Эффект смены |
|
номер слайда |
слайда |
||
|
|||
1 |
Компьютерные информационные техно- |
Шашки |
|
|
логии |
|
|
2 |
Структура дисциплины КИТ |
Сдвиг |
|
3 |
Базовые понятия КИТ |
Растворение |
|
4 |
Техническое обеспечение КИТ |
Фигура |
|
5 |
Сетевые технологии |
Жалюзи |
|
6 |
Системное ПО |
Открывание |
|
7 |
Прикладное ПО |
Часы |
|
8 |
Инструментальные средства |
Панорама |
Р е к о м е н д а ц и и п о в ы п о л н е н и ю  В режиме сортировщика слайдов перетяните мышью слайды в нужном по-
В режиме сортировщика слайдов перетяните мышью слайды в нужном по-
рядке. Их нумерация изменится автоматически.
 Установите эффекты смены слайдов согласно табл. 6.3:
Установите эффекты смены слайдов согласно табл. 6.3:
 выделите слайд 1 и на вкладке Переходы в группе Переход к этому слайду выберите эффект Шашки. Если этот эффект отсутствует, найди-
выделите слайд 1 и на вкладке Переходы в группе Переход к этому слайду выберите эффект Шашки. Если этот эффект отсутствует, найди-
те его, нажав кнопку  [Дополнительные параметры];
[Дополнительные параметры];
 с помощью кнопки [Параметры эффектов] уточните любое направле-
с помощью кнопки [Параметры эффектов] уточните любое направле-
ние выбранного эффекта, например Сверху;
 аналогичные действия проделайте с каждым слайдом.
аналогичные действия проделайте с каждым слайдом.
 Установите автоматическую демонстрацию презентации:
Установите автоматическую демонстрацию презентации:
 выделите все слайды щелчком по первому и затем по последнему слайду при нажатой клавише [Shift];
выделите все слайды щелчком по первому и затем по последнему слайду при нажатой клавише [Shift];
 в группе Время показа слайдов установите флажок После.
в группе Время показа слайдов установите флажок После.

 Задание 17. Настроить время автоматического воспроизведения презентации.
Задание 17. Настроить время автоматического воспроизведения презентации.
Р е к о м е н д а ц и и п о в ы п о л н е н и ю  На вкладке Показ слайдов в группе Настройка нажмите кнопку
На вкладке Показ слайдов в группе Настройка нажмите кнопку
[Настройка времени]. Осуществится переход к воспроизведению презента-
ции вручную.
 Просмотрите презентацию в ручном режиме воспроизведения, щелкая мышью для появления каждого следующего объекта и слайда с той скоро-
Просмотрите презентацию в ручном режиме воспроизведения, щелкая мышью для появления каждого следующего объекта и слайда с той скоро-
стью, которая на ваш взгляд является приемлемой с точки зрения восприятия
124

информации.
 По окончании демонстрации PowerPoint предложит сохранить записанное время. Ответьте [Да] на предложенный вопрос. В результате в режиме сорти-
По окончании демонстрации PowerPoint предложит сохранить записанное время. Ответьте [Да] на предложенный вопрос. В результате в режиме сорти-
ровщика слайдов под каждым слайдом отобразится записанное время.
Примечание. Время демонстрации каждого слайда можно ввести вручную на вкладке
Показ слайдов в группе Время показа слайдов справа от флажка После.
 Просмотрите полученную презентацию в автоматическом режиме воспро-
Просмотрите полученную презентацию в автоматическом режиме воспро-
изведения.
 Сохраните файл Презентация_КИТ.
Сохраните файл Презентация_КИТ.
Задание 18. Представить преподавателю результаты работы в файле Пре-
зентация_КИТ, продемонстрировав презентацию в режиме сортировщика
слайдов и в автоматическом режиме воспроизведения.
Задания для самостоятельной работы
Задание 1. Создать слайд «Спаси-
бо за внимание» (рис. 6.10), в ко-
тором предусмотреть: разметку За-
головок, текст и объект; допол-
нительный текст Конец, анимацию всех объектов, последним вывести дополнительный текст с эффектом
Прямоугольник, направление
уменьшение. Подготовить слайд к автоматической демонстрации.
СПАСИБО ЗА ВНИМАНИЕ!
Вы просмотрели |
|
|
краткий обзор |
|
|
содержания раздела 1 |
|
|
дисциплины КИТ |
|
|
Конец |
||
«Техническое и |
||
|
||
|
||
программное |
|
|
обеспечение ИТ» |
|
|
|
|
Рис. 6.10 Слайд «Спасибо за внимание»
125
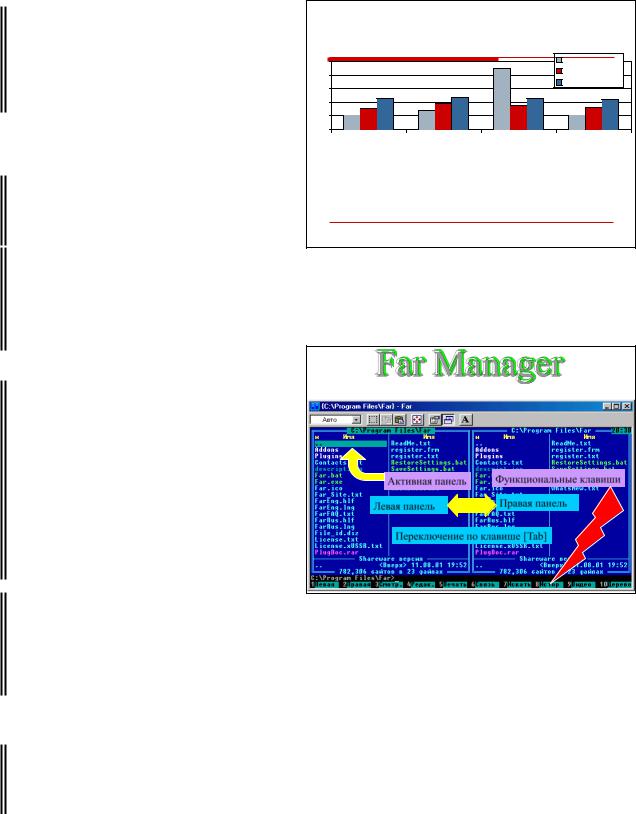
Задание 2. Изменить слайд
«Прикладное ПО», приведя его к новому виду (рис. 6.11).
Задание 3. Создать слайд «Far Manager» (рис. 6.12) или «Windows Commander» или «Total Commander» с анимацией всех объектов.
Задание 4. На слайде «Системное ПО» создать гиперссылку с тек-
стом Файловые менеджеры для перехода на слайд «Far Manager».
Для обратного перехода на слайде
«Far Manager» создать гиперссыл-
ку Назад. Убедиться в работоспо-
собности гиперссылок во время ручной демонстрации.
|
Прикладное ПО |
100 |
В быту |
80 |
В экономике |
|
|
60 |
В производстве |
|
|
40 |
|
20 |
|
0 |
|
Word |
Excel |
PowerPoint |
MathCad |
Прикладные программы пользователей
ППП общего назначения
Методо-ориентированные ППП
Проблемно-ориентированные ППП
Интегрированные ППП
Рис. 6.11 Слайд «Прикладное ПО»
Far Manager
Активная панель |
Функциональные клавиши |
|
|
Левая панель |
Правая панель |
Переключение по клавише [Tab]
Рис. 6.12 Слайд «Far Manager»
Задание 5. Установить на всех слайдах в нижнем колонтитуле свою фами-
лию.
126

9 СИСТЕМЫ ПРОГРАММИРОВАНИЯ
9.1 Макропрограммирование в приложениях Microsoft
Office
9.1.1 Создание макросов в Word
Задание 1. В приложении Word отобразить на ленте вкладку Разработчик,
выполнить настройку параметров запуска макросов и типа уведомления при запуске макросов.
Р е к о м е н д а ц и и п о в ы п о л н е н и ю  Откройте текстовый процессор Word.
Откройте текстовый процессор Word.
 Отобразите вкладку Разработчик:
Отобразите вкладку Разработчик:
 на вкладке Файл выберите команду Параметры;
на вкладке Файл выберите команду Параметры;
 в открывшемся окне Параметры Word /Настройка ленты в правой части окна в списке Основные вкладки установите флажок [Разработ-
в открывшемся окне Параметры Word /Настройка ленты в правой части окна в списке Основные вкладки установите флажок [Разработ-
чик] и нажмите [OK]. На ленте появится вкладка Разработчик.
 На вкладке Разработчик в группе Код нажмите кнопку [Безопасность макросов] и в открывшемся окне Центр управления безопасностью устано-
На вкладке Разработчик в группе Код нажмите кнопку [Безопасность макросов] и в открывшемся окне Центр управления безопасностью устано-
вите уровень безопасности, временно разрешающий запуск макросов, выпол-
нив действия:
 в разделе Параметры макросов в группе Параметры макросов
в разделе Параметры макросов в группе Параметры макросов
установите переключатель Отключить все макросы с уведомлением.
Этот параметр отключает макросы без отключения оповещений системы безопасности, которые будут появляться при их наличии. Это позволяет включать макросы, когда это требуется;
 в разделе Панель сообщений установите переключатель Показывать панель сообщений во всех приложениях;
в разделе Панель сообщений установите переключатель Показывать панель сообщений во всех приложениях;
 нажмите [OK] и закройте Word.
нажмите [OK] и закройте Word.
Примечание. Впоследствии при первом открытии файла с макросами будет появляться
127
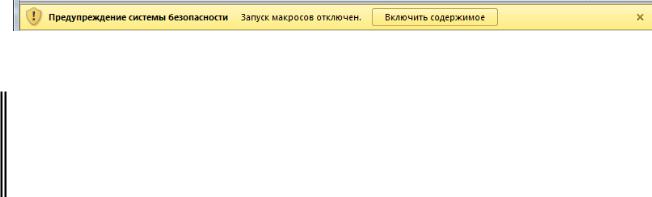
желтая панель сообщений (рис. 9.1). Для включения макросов необходимо нажать кнопку [Включить содержимое].
Рис. 9.1 Предупреждение системы безопасности об отключении макросов
Задание 2. В среде Word создать макрос ЗаданиеW1, который задает для
текста набор параметров форматирования: шрифт – Arial, размер шрифта –
16 пт, цвет текста – красный.
Примечание. Для удобства можно дать макросу более короткое имя, например Word1
или Фамилия1.
Полный процесс записи макроса состоит из трех шагов:
1)активизировать запись макроса;
2)выполнить действия, назначаемые макросу;
3)остановить запись макроса.
Р е к о м е н д а ц и и п о в ы п о л н е н и ю  В личной папке создайте папку Программирование для размещения в ней файлов по изучаемой теме.
В личной папке создайте папку Программирование для размещения в ней файлов по изучаемой теме.
 Загрузите Word и сохраните созданный по умолчанию документ с именем
Загрузите Word и сохраните созданный по умолчанию документ с именем
Макросы_Word и типом Документ Word с поддержкой макросов (*.docm) в
папке Программирование.
Примечание. Для защиты документов приложений MS Office 2010 от вирусов и вредоносных макросов нельзя сохранять код макросов в стандартном документе со стандартным расширением файла. Вместо этого следует сохранить код в файле с особым расширением: в Word 2010 это – docm.
 Для активизации записи макроса на вкладке Разработчик в группе Код
Для активизации записи макроса на вкладке Разработчик в группе Код
нажмите кнопку [Запись макроса].
 В открывшемся окне Запись макроса задайте параметры макроса:
В открывшемся окне Запись макроса задайте параметры макроса:
 в поле Имя макроса введите ЗаданиеW1;
в поле Имя макроса введите ЗаданиеW1;
Примечание. Имя макроса не должно начинаться с цифры, не должно содержать про-
128

белов и символов пунктуации.
 в раскрывающемся списке Макрос доступен для выберите
в раскрывающемся списке Макрос доступен для выберите
Макросы_Word.docm (документ), чтобы макрос был сохранен в текущем документе;
 в поле Описание введите комментарий к макросу – свою фамилию;
в поле Описание введите комментарий к макросу – свою фамилию;
 нажмите [ОК], чтобы начать запись. Вместо кнопки [Запись макроса]
нажмите [ОК], чтобы начать запись. Вместо кнопки [Запись макроса]
отобразится кнопка [Остановить запись]. Непосредственно с этого мо-
мента начнется запись всех действий, выполняемых пользователем. О
процедуре записи макроса, свидетельствует добавленное к курсору мы-
ши изображение магнитофонной кассеты.
 Выполните действия, назначаемые макросу:
Выполните действия, назначаемые макросу:
 из раскрывающегося списка кнопки [Шрифт] выберите – Arial;
из раскрывающегося списка кнопки [Шрифт] выберите – Arial;
 из раскрывающегося списка кнопки [Размер шрифта] – 16;
из раскрывающегося списка кнопки [Размер шрифта] – 16;
 из раскрывающегося списка кнопки [Цвет текста] выберите пункт
из раскрывающегося списка кнопки [Цвет текста] выберите пункт
Другие цвета, а в окне Цвета выберите – красный и нажмите [ОК].
 Остановите запись макроса нажатием кнопки [Остановить запись] на вкладке Разработчик. Этот шаг необходим для прекращения процесса про-
Остановите запись макроса нажатием кнопки [Остановить запись] на вкладке Разработчик. Этот шаг необходим для прекращения процесса про-
токолирования записи макроса, иначе запись действий будет продолжаться бесконечно.
 Проверьте работу макроса. Для этого в документ вставьте любой фрагмент текста, скопировав его, например, с другого файла или с любого сайта. Вы-
Проверьте работу макроса. Для этого в документ вставьте любой фрагмент текста, скопировав его, например, с другого файла или с любого сайта. Вы-
делите любой фрагмент, нажмите кнопку [Макросы] на вкладке Разработчик. В окне Макрос в списке выделите макрос ЗаданиеW1 и нажмите [Вы-
полнить].
 Просмотрите результат, сохраните документ и закройте Word.
Просмотрите результат, сохраните документ и закройте Word.
Задание 3. Отредактируйте созданный макрос ЗаданиеW1, изменив пара-
метры форматирования текста в макросе: для текста устанавливать цвет – си-
ний, размер – 18 пт.
129
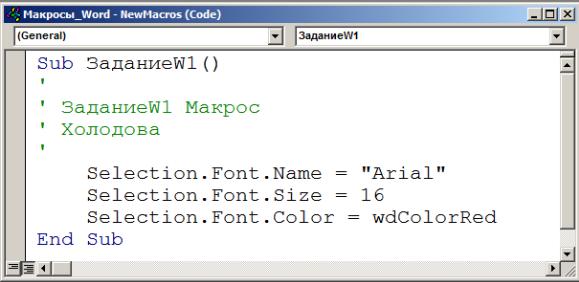
Р е к о м е н д а ц и и п о в ы п о л н е н и ю
 Откройте документ Макросы_Word.docm. На появившейся панели сооб-
Откройте документ Макросы_Word.docm. На появившейся панели сооб-
щений нажмите кнопку [Включить содержимое].
 Отредактируйте созданный макрос ЗаданиеW1:
Отредактируйте созданный макрос ЗаданиеW1:
 на вкладке Разработчик нажмите кнопку [Макросы];
на вкладке Разработчик нажмите кнопку [Макросы];
 в окне Макрос выделите макрос ЗаданиеW1 и нажмите [Изменить].
в окне Макрос выделите макрос ЗаданиеW1 и нажмите [Изменить].
На экране отобразится окно (рис. 9.2) с открытым модулем созданного макроса. Макрос начинается инструкцией Sub, содержащей его имя, и
заканчивается инструкцией End Sub;
Рис. 9.2 Программный код макроса ЗаданиеW1
Примечание. Специальные термины VBА называются ключевыми словами и отображаются синим цветом. Зеленым цветом выделяются комментарии программы.
 измените макрос так, чтобы для текста устанавливался размер шрифта
измените макрос так, чтобы для текста устанавливался размер шрифта
– 18, цвет – синий. Для этого в строке Selection.Font.Size = 16 исправьте
16 на 18, а в строке – Selection.Font.Color= wdColorRed цвет wdColorRed на wdColorBlue.
Примечание. Данные инструкции для объекта Selection (выделенный в данный момент диапазон) задают свойства Size (размер шрифта) и Color (цвет текста) объекта Font, который соответствует параметрам окна Шрифт.
 Скопируйте текст макроса в буфер обмена и вставьте в новый документ
Скопируйте текст макроса в буфер обмена и вставьте в новый документ
130
