
Руководство для MS Office 2010
.pdfпосле нажатия клавиши ВВОД, нажмите [OK].
 Выполните действия, назначаемые макросу:
Выполните действия, назначаемые макросу:
 вставьте новый лист – на вкладке Главная в списке кнопки Вставить
вставьте новый лист – на вкладке Главная в списке кнопки Вставить
выберите Вставить лист;
 в ячейку А1 введите аббревиатуру вуза – БГЭУ и нажмите [Enter];
в ячейку А1 введите аббревиатуру вуза – БГЭУ и нажмите [Enter];
 в ячейку А1 вставьте примечание, для этого на вкладке Рецензирова-
в ячейку А1 вставьте примечание, для этого на вкладке Рецензирова-
ние нажмите кнопку [Создать примечание] и в появившейся рамке вве-
дите полное наименование вуза – Белорусский государственный эконо-
мический университет;
 в ячейку А2 введите адрес вуза – Партизанский проспект, 26 и
в ячейку А2 введите адрес вуза – Партизанский проспект, 26 и
нажмите [Enter].
 Остановите запись макроса.
Остановите запись макроса.
 Проверьте работу макроса, запустив его по имени из окна Макрос.
Проверьте работу макроса, запустив его по имени из окна Макрос.
 Просмотрите программный код макроса:
Просмотрите программный код макроса:
 откройте скрытую персональную книгу макросов кнопкой [Отобра-
откройте скрытую персональную книгу макросов кнопкой [Отобра-
зить] на вкладке Вид в группе Окно;
 в открывшемся окне Вывод на экран скрытого окна книги выбери-
в открывшемся окне Вывод на экран скрытого окна книги выбери-
те PERSONAL.XLSB и нажмите [OK];
 откройте окно Макрос, выделите макрос ЗаданиеЕ3 и нажмите [Из-
откройте окно Макрос, выделите макрос ЗаданиеЕ3 и нажмите [Из-
менить]. На экране отобразится окно (рис. 9.7) с программным кодом со-
зданного макроса. Как видно, данный макрос записан с абсолютными ссылками на ячейки. Для выполнения действий с ячейками, обращение к ним задается с помощью объекта Range.
141
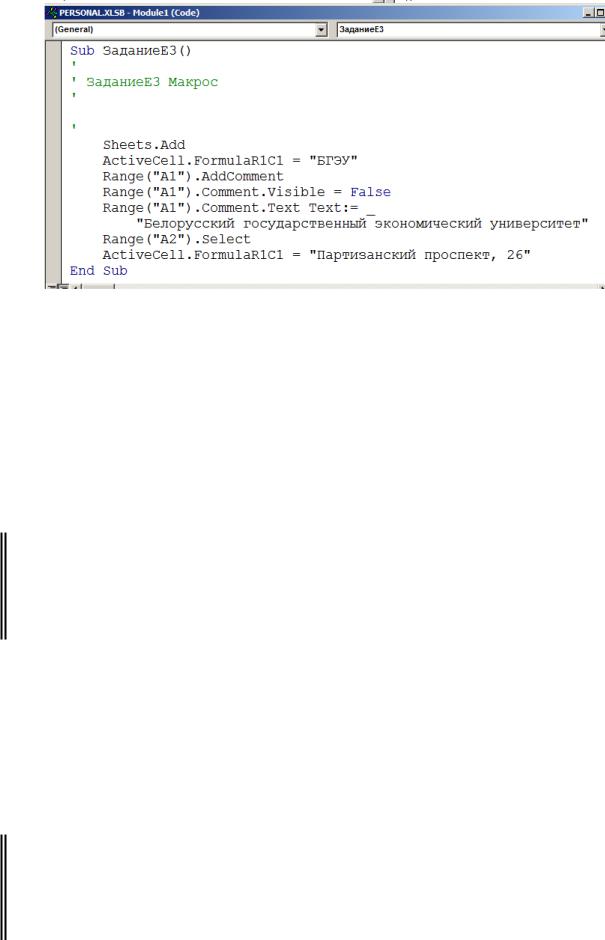
Рис. 9.7 Программный код макроса ЗаданиеЕ3
 Закройте окно Microsoft Visual Basic.
Закройте окно Microsoft Visual Basic.
 Скройте личную книгу макросов PERSONAL кнопкой Скрыть на вкладке
Скройте личную книгу макросов PERSONAL кнопкой Скрыть на вкладке
Вид в группе Окно.
Примечание. Обязательно выберите команду Скрыть перед сохранением личной книги макросов, иначе книга PERSONAL будет открываться при каждом запуске Excel.
 Сохраните книгу Макросы_Excel.
Сохраните книгу Макросы_Excel.
Задание 13. В среде Excel создать на ленте вкладку Фамилия (назвать своей фамилией) c группой Мои макросы, на которой разместить кнопки для за-
пуска созданных макросов.
Р е к о м е н д а ц и и п о в ы п о л н е н и ю
 В книге Макросы_Excel создайте вкладку Фамилия на ленте аналогично заданию 6.
В книге Макросы_Excel создайте вкладку Фамилия на ленте аналогично заданию 6.
 На вкладке Фамилия создайте кнопки для запуска макросов аналогично заданию 7.
На вкладке Фамилия создайте кнопки для запуска макросов аналогично заданию 7.
 Сохраните книгу Макросы_Excel.
Сохраните книгу Макросы_Excel.
Задание 14. Продемонстрировать преподавателю результаты работы в файле Макросы_Excel с вкладкой Фамилия, включающей 3 кнопки для запуска макросов [ЗаданиеE1], [ЗаданиеE2], [ЗаданиеE3].
142


 Задание 15. Удалить созданные макросы и созданную вкладку на ленте.
Задание 15. Удалить созданные макросы и созданную вкладку на ленте.
Задания для самостоятельной работы
Задание 16. В среде Word создать макрос, который выделенное слово заклю-
чает в квадратные скобки.
Задание 17. В среде Excel создать макрос, который в ячейку, активную в мо-
мент запуска макроса, вставляет сумму ячеек, расположенных слева и справа от нее.
143
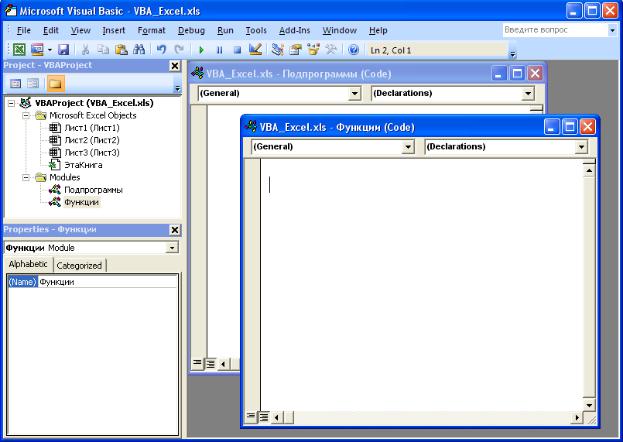
9.2 Программирование в среде VBA
9.2.1 Настройка рабочей среды редактора Visual Basic
Настройка рабочей среды редактора Visual Basic предполагает акти-
визацию необходимых окон (рис. 9.8):
 окно проекта Project – по умолчанию располагается в левом верхнем углу редактора и отображает иерархическую структуру проектов файлов, откры-
окно проекта Project – по умолчанию располагается в левом верхнем углу редактора и отображает иерархическую структуру проектов файлов, откры-
тых в данный момент, и объектов, содержащихся в этих файлах.
 окно свойств Properties – располагается в левом нижнем углу редактора и содержит свойства объекта, выделенного в окне Project.
окно свойств Properties – располагается в левом нижнем углу редактора и содержит свойства объекта, выделенного в окне Project.
 окно программного кода Code – открывается при создании модуля в пра-
окно программного кода Code – открывается при создании модуля в пра-
вой части окна редактора и отображает программный код выделенного моду-
ля. Если оно распахнуто, то его название не видно.
Рис. 9.8 Окно редактора Visual Basic, открытое в приложении Excel
144

Задание 1. Изучить интерфейс и настроить рабочую среду редактора Visual
Basic. В папке Программирование создать книгу VBA_Excel.xlsm. В проекте этой книги создать два модуля с именами Подпрограммы и Функции
для последующего размещения в них процедур.
Р е к о м е н д а ц и и п о в ы п о л н е н и ю
 Откройте табличный процессор Excel и сохраните созданную по умолчанию книгу с именем VBA_Excel.xlsm (тип файла выбрать Книга Excel с под-
Откройте табличный процессор Excel и сохраните созданную по умолчанию книгу с именем VBA_Excel.xlsm (тип файла выбрать Книга Excel с под-
держкой макросов) в папке Программирование.
 Откройте редактор Visual Basic кнопкой [Visual Basic] на вкладке Разра-
Откройте редактор Visual Basic кнопкой [Visual Basic] на вкладке Разра-
ботчик в группе Код. В открывшемся окне редактора могут быть открыты различные окна.
 Закройте в окне Microsoft Visual Basic все вложенные окна.
Закройте в окне Microsoft Visual Basic все вложенные окна.
 Активизируйте окно проекта Project (рис. 9.9) командой View/Project Explorer.
Активизируйте окно проекта Project (рис. 9.9) командой View/Project Explorer.
 Активизируйте окно свойств Properties командой View/ Properties Window.
Активизируйте окно свойств Properties командой View/ Properties Window.
 Перейдите из редактора Visual Basic в окно приложения с помощью кноп-
Перейдите из редактора Visual Basic в окно приложения с помощью кноп-
ки с изображением значка приложения (для Excel – кнопка  [View Microsoft Excel]) или с помощью кнопок приложений на панели задач.
[View Microsoft Excel]) или с помощью кнопок приложений на панели задач.
Примечание! Не путать кнопку  с кнопками закрытия окон
с кнопками закрытия окон  .
.
 Создайте в проекте рабочей книги VBA_Excel.xlsm два модуля:
Создайте в проекте рабочей книги VBA_Excel.xlsm два модуля:
 снова перейдите в редактор Visual Basic;
снова перейдите в редактор Visual Basic;
 в окне Project выделите проект VBAProject(VBA_Excel.xlsm) и
в окне Project выделите проект VBAProject(VBA_Excel.xlsm) и
вставьте модуль командой Insert/Module;
 в окне Properties на вкладке Alphabetic в поле (Name) введите новое имя модуля – Подпрограммы и нажмите [Enter];
в окне Properties на вкладке Alphabetic в поле (Name) введите новое имя модуля – Подпрограммы и нажмите [Enter];
 аналогично вставьте второй модуль и задайте ему имя Функции. В ре-
аналогично вставьте второй модуль и задайте ему имя Функции. В ре-
зультате окно редактора будет иметь вид, представленный на рис. 9.9.
Примечание. Для удаления созданного модуля, необходимо щелкнуть на нем правой кла-
145

вишей мыши и в контекстном меню выбрать команду Remove Module. В открывшемся далее окне нажать кнопку [Нет].
 Закройте редактор Visual Basic.
Закройте редактор Visual Basic.
 Сохраните книгу VBA_Excel.
Сохраните книгу VBA_Excel.
9.2.2 Создание процедур-подпрограмм
Каждый модуль проекта может содержать одну или несколько про-
грамм, называемых процедурами, которые складываются из инструкций.
Чаще всего используются процедуры-подпрограммы и процедуры-функции.
Процедуры-подпрограммы включают любые инструкции и ограничи-
ваются инструкциями Sub и End Sub. В общем случае синтаксис записи процедуры-подпрограммы имеет вид:
Sub Имя (аргументы)
инструкции
End Sub
Создание процедур-подпрограмм рассмотрим на примерах в приложе-
ниях Excel и Word.
Задание 2. В книге VBA_Excel в модуле Подпрограммы создать програм-
му, которая вычисляет среднее значение любых трех чисел. Ввод исходных данных и вывод результата осуществить с помощью диалоговых окон.
Р е к о м е н д а ц и и п о в ы п о л н е н и ю  В книге VBA_Excel откройте редактор Visual Basic.
В книге VBA_Excel откройте редактор Visual Basic.
 В модуле Подпрограммы создайте процедуру согласно заданию:
В модуле Подпрограммы создайте процедуру согласно заданию:
 выделите модуль Подпрограммы и вставьте процедуру командой
выделите модуль Подпрограммы и вставьте процедуру командой
Insert/Procedure;
 в открывшемся окне Add Procedure в поле Name укажите имя процедуры – Среднее; в группе переключателей Type выберите тип процеду-
в открывшемся окне Add Procedure в поле Name укажите имя процедуры – Среднее; в группе переключателей Type выберите тип процеду-
ры – Sub (процедура-подпрограмма); в группе переключателей Scope
выберите вид доступа к процедуре – Public (доступна для всех модулей
146
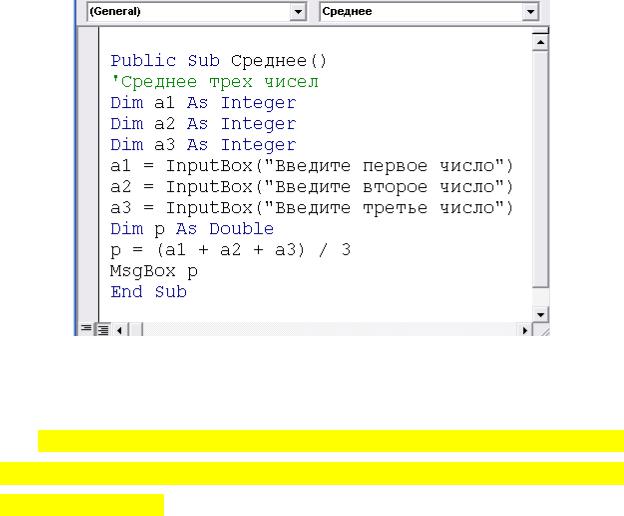
текущего проекта) и нажмите [OK]. В результате в окне программного кода модуля появится заготовка для новой процедуры;
 введите текст процедуры (рис. 9.9) между открывающей Public Sub
введите текст процедуры (рис. 9.9) между открывающей Public Sub
Среднее() и закрывающей End Sub инструкциями.
Примечание. При вводе текста программы определенные термины выделяются различным цветом в зависимости от их назначения. После нажатия клавиши [Enter] в конце строки выполняется проверка синтаксиса введенной инструкции. При обнаружении ошибки строка выделяется красным цветом и на экран выводится сообщение, поясняющее ее характер. В открывшемся окне, сообщающем об ошибке, нажмите кнопку [ОК]. Ошибочный оператор будет выделен.
Рис. 9.9 Окно кода модуля Подпрограммы с процедурой Среднее
Пояснения по содержанию программы:
Комментарии – пояснительный текст, начинающийся с символа апо-
строф ( ' ) и выделяемый в программе зеленым цветом. Этот текст можно не писать в программу;
Оператор Dim – служит для объявления переменных. Переменная – это имя, которое дается области компьютерной памяти, используемой для вре-
менного хранения данных. Ключевое слово As связывает имя переменной с типом данных. Тип данных определяет множество допустимых значений, ко-
147
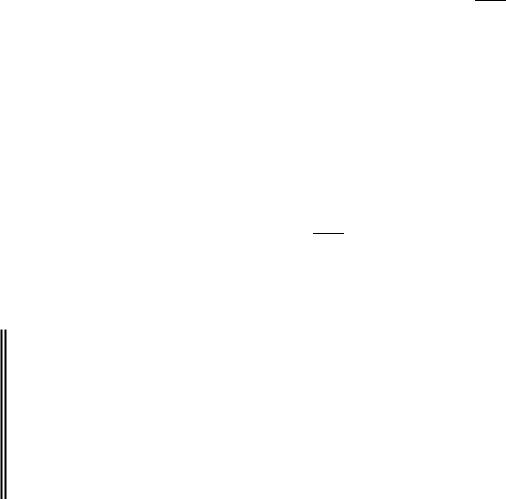
торое может принимать переменная, например тип Integer используется для хранения целых чисел от -32768 до +32767; тип Double – для чисел с плава-
ющей точкой примерно от -1,79е308 до 1,79е308.
Инструкция присваивания p=(a1+a2+a3)/3 –вычисляет среднее значение и присваивает результат переменной p.
Функция InputBox организует диалог с пользователем. Функция
MsgBox – организует вывод указанных данных в диалоговом окне.
 Запустите процедуру Среднее нажатием клавиши [F5] или командой ме-
Запустите процедуру Среднее нажатием клавиши [F5] или командой ме-
ню Run/Run Sub/UserForm или одноименной кнопкой 
 панели инстру-
панели инстру-
ментов. В появившемся окне введите первое число, например 8, и нажмите
[ОК]. Затем в следующих окнах введите еще два числа, например 2 и 10,
нажимая после ввода [ОК]. В появившемся окне с результатом выполнения программы нажмите [ОК].
Примечание. При обнаружении ошибки в программе на экран выводится сообщение о ее характере. В окне сообщения нужно нажать [ОК] или [Debug] (в зависимости от вида ошибки). В коде программы ошибочный оператор выделится желтым цветом. Нужно
остановить работы программы кнопкой  [Reset], исправить ошибку и запустить программу еще раз.
[Reset], исправить ошибку и запустить программу еще раз.
 Закройте окно редактора и сохраните книгу VBA_Excel.
Закройте окно редактора и сохраните книгу VBA_Excel.
Задание 3. В книге VBA_Excel в модуле Подпрограммы создать програм-
му, которая рассчитывает сумму вознаграждения сотрудника в зависимости от вводимого в диалоговом режиме значения объема продаж по условию: при объеме продаж на сумму до 600 000 руб. вознаграждение составляет 1%; бо-
лее 600 000 руб. – 2%. Вывод результата осуществить в диалоговом окне.
Р е к о м е н д а ц и и п о в ы п о л н е н и ю  В книге VBA_Excel откройте редактор Visual Basic.
В книге VBA_Excel откройте редактор Visual Basic.
 В модуле Подпрограммы создайте новую процедуру-подпрограмму Воз-
В модуле Подпрограммы создайте новую процедуру-подпрограмму Воз-
награждение (рис. 9.10).
148
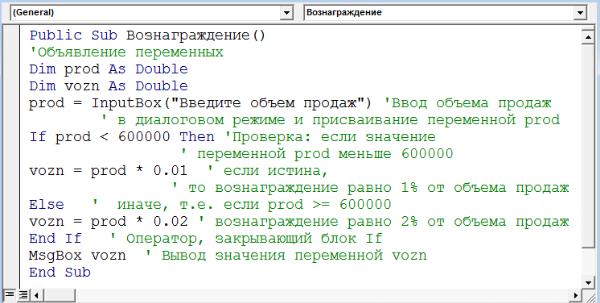
Рис. 9.10 Окно кода модуля Подпрограммы с процедурой Вознаграждение
Пояснения по содержанию программы:
 функция InputBox организует диалог с пользователем;
функция InputBox организует диалог с пользователем;
 в процедуре выбор действий, зависящих от некоторых условий, осуществ-
в процедуре выбор действий, зависящих от некоторых условий, осуществ-
ляется условным оператором If (аналогичен встроенной функции Если в
Excel), который может использоваться в различных конструкциях (табл. 9.3).
Таблица 9.3
Синтаксические конструкции оператора If
Вид оператора If |
Алгоритм выполнения |
If (условие) Then |
Используется для проверки одного условия: |
операторы1 |
если условие истинно, то выполняются опе- |
Else |
раторы1; а если условие ложно, то выполня- |
операторы2 |
ются операторы2. Ветвь Else может отсут- |
End If |
ствовать. |
If (условие1) Then |
Используется для проверки нескольких усло- |
операторы1 |
вий: если условие1 истинно, то выполняются |
ElseIf (условие2) Then |
операторы1; а если условие1 ложно, то про- |
операторы2 |
веряется условие2 и т.д. Если ни одно из про- |
ElseIf (условие3) Then |
веряемых условий не выполняется, то рабо- |
операторы3 |
тают операторы. |
Else |
|
операторы |
|
End If |
|
В рассматриваемой процедуре используется оператор If первого вида. |
|
|
149 |
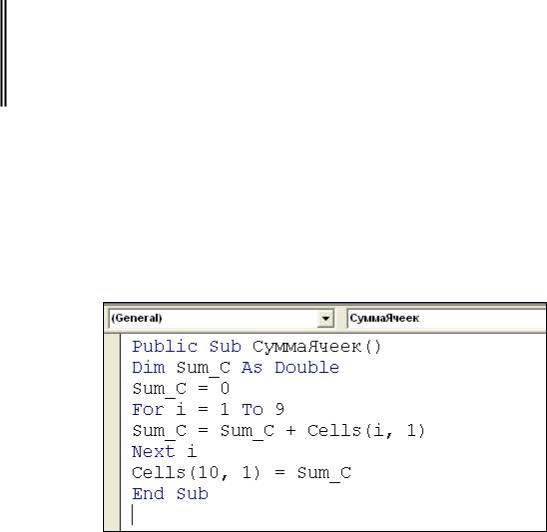
 Запустите процедуру Вознаграждение. На экране появится диалоговое окно, в котором введите значение объема продаж, например 25 800, и нажми-
Запустите процедуру Вознаграждение. На экране появится диалоговое окно, в котором введите значение объема продаж, например 25 800, и нажми-
те [ОК]. В открывшемся окне с результатом нажмите [ОК].
 Проверьте работу программы на других примерах.
Проверьте работу программы на других примерах.
 Закройте окно редактора и сохраните книгу VBA_Excel.
Закройте окно редактора и сохраните книгу VBA_Excel.
Задание 4. В книге VBA_Excel в модуле Подпрограммы создать програм-
му, которая вычисляет сумму значений ячеек А1:А9 и записывает результат в ячейку А10.
Р е к о м е н д а ц и и п о в ы п о л н е н и ю
 В книге VBA_Excel перейдите на новый лист, заполните ячейки А1:А9
В книге VBA_Excel перейдите на новый лист, заполните ячейки А1:А9
произвольными числами.
 Откройте редактор Visual Basic.
Откройте редактор Visual Basic.
 В модуле Подпрограммы создайте новую процедуру-подпрограмму
В модуле Подпрограммы создайте новую процедуру-подпрограмму
СуммаЯчеек (рис. 9.11).
Рис. 9.11 Окно кода модуля Подпрограммы с процедурой СуммаЯчеек
Пояснения по содержанию программы:
В процедуре организация циклов с фиксированным числом шагов осу-
ществляется оператором цикла FOR, который используется в следующей конструкции:
FOR счетчик=начало Tо конец Step приращение
150
