
Руководство для MS Office 2010
.pdf
ность редактирования таблицы в приложении-источнике, открывая его двойным щелчком мыши на таблице из документа Word.
 Проверьте работу динамической связи:
Проверьте работу динамической связи:
Примечание. Наличие динамической связи между документом Word и книгой Excel выражается в автоматическом изменении документа Word после внесения изменений в книгу Excel.
 двойным щелчком по таблице в документе Word откройте книгу Excel
двойным щелчком по таблице в документе Word откройте книгу Excel
и отредактируйте таблицу в Excel, например, измените цвет шрифта или любое число;
 убедитесь в отражении внесенных изменений в документе Word. Если их нет, выполните команду контекстного меню на таблице Обновить связь. При отсутствии динамической связи будет отсутствовать и ко-
убедитесь в отражении внесенных изменений в документе Word. Если их нет, выполните команду контекстного меню на таблице Обновить связь. При отсутствии динамической связи будет отсутствовать и ко-
манда Обновить связь.
 Сохраните документ Word с таблицей с именем Связь в папке Excel. Задание 13. Вставить таблицу Excel из книги Бригада-1 в документ Word
Сохраните документ Word с таблицей с именем Связь в папке Excel. Задание 13. Вставить таблицу Excel из книги Бригада-1 в документ Word
Связь внедрением (без установки динамической связи между объектами).
Р е к о м е н д а ц и и п о в ы п о л н е н и ю  В книге Бригада-1 выделите таблицу Ведомость расхода бензина и
В книге Бригада-1 выделите таблицу Ведомость расхода бензина и
скопируйте ее в буфер.
 В документе Связь на новой странице установите курсор в место вставки внедряемой таблицы.
В документе Связь на новой странице установите курсор в место вставки внедряемой таблицы.
 Выполните вставку таблицы аналогично заданию 12, установив в окне
Выполните вставку таблицы аналогично заданию 12, установив в окне
Специальная вставка переключатель Вставить.
Примечание. При внедрении связь между документами не является динамической, но позволяет выявить документ-источник внедренного объекта и воспользоваться инструментарием редактирования приложения-источника в приложении приемнике.
 двойным щелчком по вставленной таблице в документе Word перей-
двойным щелчком по вставленной таблице в документе Word перей-
дите в режим редактирования таблицы. В результате в окне Word таб-
лица будет представлена в виде электронной таблицы Excel, а панель инструментов пополнится инструментарием приложения Excel;
 отредактируйте таблицу произвольным образом и убедитесь, что в
отредактируйте таблицу произвольным образом и убедитесь, что в
61
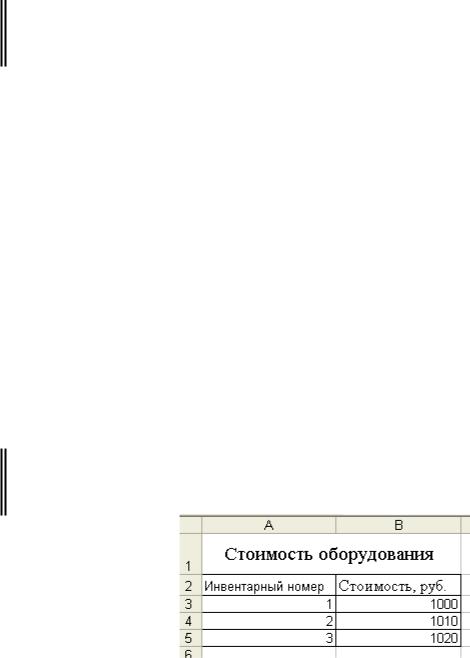
книге Бригада-1 изменения не отразились, т.е. динамическая связь между файлами отсутствует.
Задание 14. Найти информацию о файле-источнике объектов, вставленных в документ Связь по OLE-технологии.
 Включите отображение в документе Связь кодов полей, нажав комбина-
Включите отображение в документе Связь кодов полей, нажав комбина-
цию клавиш [Alt+F9] или установив флажок Показывать коды полей вме-
сто их значений в окне Параметры Word, открывающемся командой
Файл/Параметры.
 На месте первой вставленной таблицы прочитайте и объясните информа-
На месте первой вставленной таблицы прочитайте и объясните информа-
цию, начинающуюся с ключевого слова LINK – связывание.
 На месте второй вставленной таблицы прочитайте и объясните информа-
На месте второй вставленной таблицы прочитайте и объясните информа-
цию, начинающуюся с ключевого слова EMBED – внедрение.
 Отключите отображение кодов полей.
Отключите отображение кодов полей.
 Сохраните документ Связь.
Сохраните документ Связь.
5.1.7 Подготовка таблицы к печати
Задание 15. В папке Excel создать книгу Печать с таблицей Стоимость
оборудования (рис. 5.8)
Рис. 5.8 Фрагмент таблицы Стоимость оборудования
Р е к о м е н д а ц и и п о в ы п о л н е н и ю
 Создайте рабочую книгу Печать и сохраните ее в папке Excel.
Создайте рабочую книгу Печать и сохраните ее в папке Excel.
 В книге Печать создайте и отформатируйте произвольным образом табли-
В книге Печать создайте и отформатируйте произвольным образом табли-
цу, приведенную на рис. 5.8.
 Выделите диапазон данных А3:В5 и с помощью маркера автозаполнения заполните 150 строк.
Выделите диапазон данных А3:В5 и с помощью маркера автозаполнения заполните 150 строк.
62

Задание 16. В книге Печать установить параметры страницы: размер бумаги
– А4, ориентация – книжная; все поля страницы – 2 см.; поля верхнего и нижнего колонтитулов – 1,5 см; размещение таблицы – по центру страницы.
Создать колонтитулы: в верхнем колонтитуле ввести свою фамилию, в ниж-
нем – номер страницы и текущую дату.
Р е к о м е н д а ц и и п о в ы п о л н е н и ю  Откройте окно Параметры страницы кнопкой вызова диалогового окна
Откройте окно Параметры страницы кнопкой вызова диалогового окна
 на вкладке Разметка страницы в группе Параметры страницы и уста-
на вкладке Разметка страницы в группе Параметры страницы и уста-
новите следующие параметры:
 на вкладке Страница – Размер бумаги – А4, Ориентация – книжная;
на вкладке Страница – Размер бумаги – А4, Ориентация – книжная;
 на вкладке Поля – правое, левое, верхнее, нижнее – 2 см, верхнего и нижнего колонтитула – 1,5 см, флажки Центрировать на странице
на вкладке Поля – правое, левое, верхнее, нижнее – 2 см, верхнего и нижнего колонтитула – 1,5 см, флажки Центрировать на странице
горизонтально и вертикально.
 на вкладке Колонтитулы нажмите [Создать верхний колонтитул] в
на вкладке Колонтитулы нажмите [Создать верхний колонтитул] в
появившемся окне Верхний колонтитул в область Слева введите свою фамилию, выделите ее и, используя кнопку  [Формат текста],
[Формат текста],
установите параметры шрифта колонтитула и нажмите [ОК];
аналогично создайте нижний колонтитул. Для вставки текущей даты используйте кнопку  [Вставить дату]; для вставки номера страни-
[Вставить дату]; для вставки номера страни-
цы – кнопку  [Вставить номер страницы]. Нажмите [ОК].
[Вставить номер страницы]. Нажмите [ОК].
Задание 17. В книге Печать настроить параметры печати: печать сквозной строки 2; направление печати – вниз, затем вправо. Настроить печать на вы-
вод по две страницы на одном печатном листе.
Ре к о м е н д а ц и и п о в ы п о л н е н и ю
Сквозные строки или столбцы нужно устанавливать для организации повторония на каждой странице шапки таблицы, если таблица в длину не умещается на странице, или колонки, если таблица в ширину не умещается на странице.
63

Для печати широкой таблицы, которая не умещается на странице по горизонтали, задают направление печати вправо, затем вниз. Для печати длинной таблицы, которая не умещается на странице по вертикали, задают направление печати вниз, затем вправо.
 В окне Параметры страницы на вкладке Лист установите печать сквоз-
В окне Параметры страницы на вкладке Лист установите печать сквоз-
ной строки 2. Для этого установите курсор в поле сквозные строки и щелк-
ните мышью в любом месте строки 2 с шапкой таблицы.
 Укажите направление печати, установив переключатель в положение вниз,
Укажите направление печати, установив переключатель в положение вниз,
затем вправо и нажмите [ОК].
Сохраните книгу Печать.
 Для печати книги на вкладке Файл выберите команду Печать. Изучите окно Печать. Обратите внимание на указание текущего принтера, его состо-
Для печати книги на вкладке Файл выберите команду Печать. Изучите окно Печать. Обратите внимание на указание текущего принтера, его состо-
яния; диапазона печати; числа копий.
 В открывшейся справа области и выполните следующее:
В открывшейся справа области и выполните следующее:
 в поле Копии установите 1;
в поле Копии установите 1;
 щелкните гиперссылку Свойства принтера и в открывшемся окне на вкладке Бумага выберите из раскрывающегося списка формат бумаги,
щелкните гиперссылку Свойства принтера и в открывшемся окне на вкладке Бумага выберите из раскрывающегося списка формат бумаги,
на которой будет вестись печать и нажмите [ОК]..
 просмотрите полученный результат работы справа в окне Печать.
просмотрите полученный результат работы справа в окне Печать.
 нажмите кнопку [Печать] или продемонстрируйте результат препода-
нажмите кнопку [Печать] или продемонстрируйте результат препода-
вателю на экране и нажмите [Отмена], чтобы не выводить страницы на печать.
Задание 18. Представить преподавателю результаты работы в папке Excel с
файлами Макет, Бригада-1, Связь, Печать.
Задания для самостоятельной работы
Задание 1. Построить линейчатую диаграмму, отображающую сравнитель-
ный анализ расхода бензина автомобилями по норме и фактически. Отфор-
матировать диаграмму, установив параметры шрифта: размер – 8 пт, цвет –
красный.
64
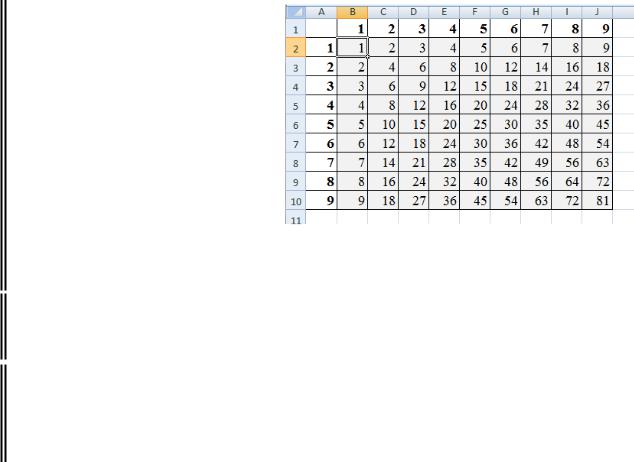
Задание 2. Построить таблицу
умножения в виде матрицы,
представленной на рис. 5.9. Для этого ввести нужную формулу со смешанными ссылками толь-
ко в ячейку B2. Формулы в
остальные расчетные ячейки таблицы (помечены серым цве-
том) должны вводиться автозавполнением по горизонтали и вертикали.
Задание 3. Скопировать таблицу Стоимость оборудования книги Пе-
чать на Лист2 и разместить её на одной печатной странице.
Задание 4. Создать и подготовить к многоразовому использованию табли-
цу вида, приведенного на рис. 5.10, и построить биржевую диаграмму с це-
лью иллюстрации изменений курса доллара за прошедшую неделю.
Анализ колебания курса доллара за прошедшую неделю
Курс доллара |
Понедельник |
Вторник |
Среда |
Четверг |
Пятница |
Суббота |
|
|
|
|
|
|
|
Min курс $ |
|
|
|
|
|
|
|
|
|
|
|
|
|
Max курс $ |
|
|
|
|
|
|
|
|
|
|
|
|
|
Курс $ в Нацбанке |
|
|
|
|
|
|
|
|
|
|
|
|
|
Рис. 5.10 Таблица Анализ колебания курса доллара за неделю
Ре к о м е н д а ц и и п о в ы п о л н е н и ю
Биржевая диаграмма наиболее часто используется для иллюстрации изменений цен на акции. Этот тип диаграммы можно использовать также и для отображения, например, колебаний курса доллара. В биржевой диаграм-
ме, отображаются три ряда данных (три биржевых курса – максимальный,
минимальный, курс при закрытии торгов).
 Заполните таблицу приблизительными данными за предыдущую неделю.
Заполните таблицу приблизительными данными за предыдущую неделю.
 По табличным данным постройте и проанализируйте биржевую диаграм-
По табличным данным постройте и проанализируйте биржевую диаграм-
му.
65
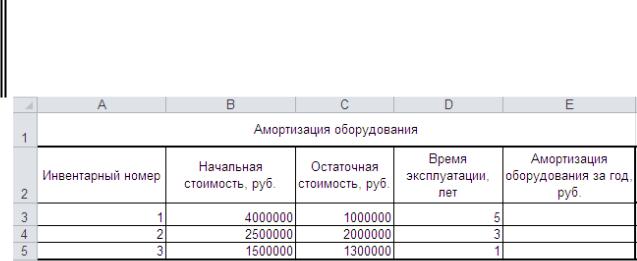
5.2 Использование встроенных функций
5.2.1 Финансовые функции
Задание 1. На основании данных таблицы на рис. 5.12 рассчитать амортиза-
цию оборудования за 1 год линейным методом, используя встроенную функ-
цию АПЛ.
Рис. 5.12 Таблица с исходными данными задания
Р е к о м е н д а ц и и п о в ы п о л н е н и ю
 Создайте рабочую книгу Амортизация и сохраните ее в папке Excel.
Создайте рабочую книгу Амортизация и сохраните ее в папке Excel.
 На листе 1 создайте таблицу, приведенную на рис.5.12.
На листе 1 создайте таблицу, приведенную на рис.5.12.
 Рассчитайте амортизацию оборудования, с помощью функции АПЛ:
Рассчитайте амортизацию оборудования, с помощью функции АПЛ:
 в ячейке Е3 вызовите Мастер функций, нажав кнопку
в ячейке Е3 вызовите Мастер функций, нажав кнопку  в строке формул;
в строке формул;
 в окне Мастер функций в списке Категория выберите Финансовые, в
в окне Мастер функций в списке Категория выберите Финансовые, в
списке Выберите функцию – АПЛ и нажмите [ОК].
 в окне Аргументы функции (рис. 5.13) введите аргументы:
в окне Аргументы функции (рис. 5.13) введите аргументы:
Нач_стоимость – B3, Ост_стоимость – C3, Время_эксплуатации – D3
и нажмите [ОК].
66
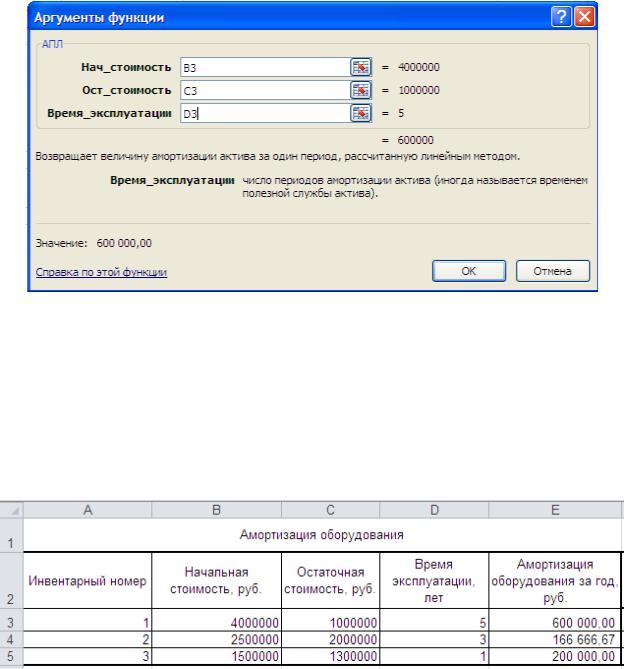
Рис. 5.13 Аргументы функции АПЛ
Примечание. Ссылки вводить только щелчком мыши по соответствующим ячейкам! Чтобы окно Мастер функций не закрывало обзор таблицы, его можно сворачивать
кнопками  в строках аргументов.
в строках аргументов.
 В ячейке E3 установите формат Числовой, число десятичных знаков – 2.
В ячейке E3 установите формат Числовой, число десятичных знаков – 2.
 Используя автозаполнение, скопируйте введенную в Е3 формулу в ячейки
Используя автозаполнение, скопируйте введенную в Е3 формулу в ячейки
E4 и Е5 (рис. 5.14).
Рис. 5.14 Таблица с результатом выполнения задания
 Сохраните книгу Амортизация.
Сохраните книгу Амортизация.
5.2.2 Функции даты и времени

 Задание 2. Ввести дату создания документа на Лист1 книги Амортизация.
Задание 2. Ввести дату создания документа на Лист1 книги Амортизация.
Р е к о м е н д а ц и и п о в ы п о л н е н и ю  В ячейку А12 введите текст: Дата составления:.
В ячейку А12 введите текст: Дата составления:.
 В ячейке В12 вызовите Мастер функций, в категории Дата и время выбе-
В ячейке В12 вызовите Мастер функций, в категории Дата и время выбе-
рите функцию Сегодня и нажмите [ОК].
67
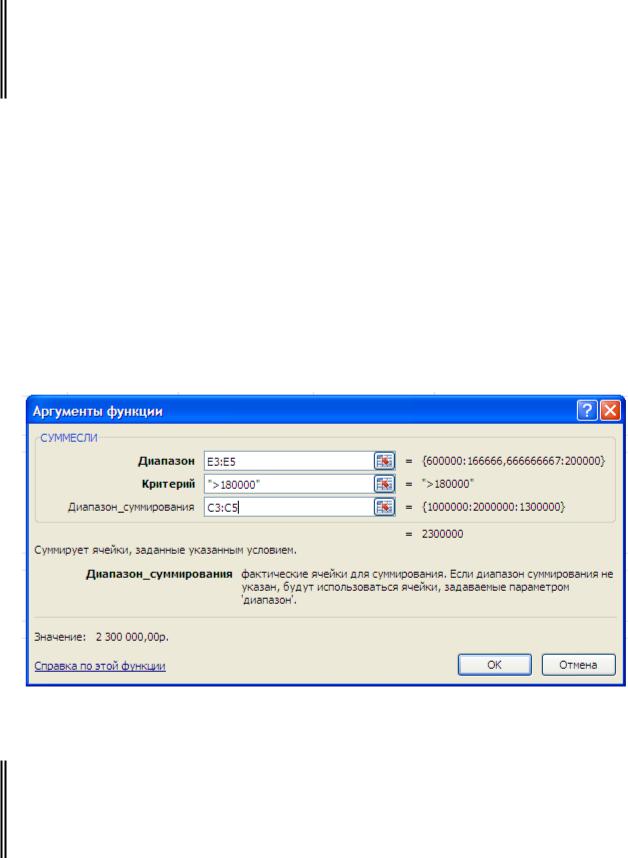
 В появившимся окне Аргументы функции нажмите [ОК].
В появившимся окне Аргументы функции нажмите [ОК].
5.2.3 Математические функции Задание 3. Используя данные таблицы Амортизация оборудования, вы-
числить сумму остаточных стоимостей того оборудования, чья амортизация за год превышает 180 тыс. руб.
Р е к о м е н д а ц и и п о в ы п о л н е н и ю  В ячейку А14 введите и отформатируйте текст: Суммарная остаточная стоимость оборудования, чья амортизация >180 тыс. руб.:.
В ячейку А14 введите и отформатируйте текст: Суммарная остаточная стоимость оборудования, чья амортизация >180 тыс. руб.:.
 В ячейке В14 вызовите Мастер функций, в категории Математические
В ячейке В14 вызовите Мастер функций, в категории Математические
выберите функцию СУММЕСЛИ и нажмите [ОК].
 В окне Аргументы функции введите аргументы: Диапазон – E3:E5;
В окне Аргументы функции введите аргументы: Диапазон – E3:E5;
Критерий – >180000; Диапазон_суммирования – С3:С5 (рис. 5.15) и
нажмите [ОК].
 Для ячейки В14 установите формат Денежный.
Для ячейки В14 установите формат Денежный.
Рис. 5.15 Аргументы функции СУММЕСЛИ
5.2.4 Статистические функции
Задание 4. В таблице Амортизация оборудования подсчитать количество единиц оборудования, чья начальная стоимость больше 2 млн. руб., исполь-
зуя функцию СЧЁТЕСЛИ.
68
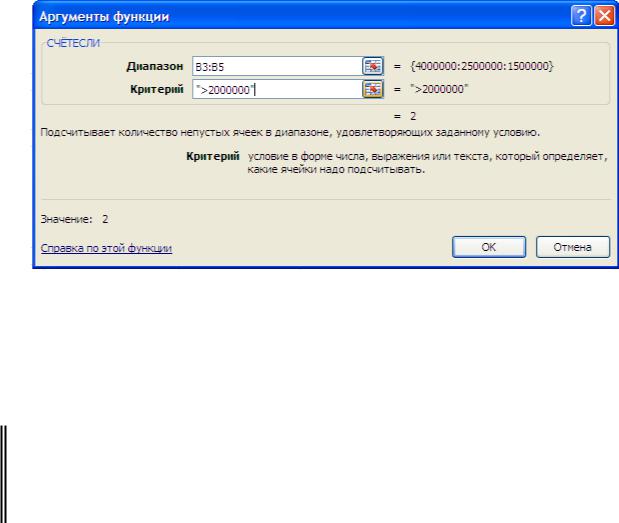
Р е к о м е н д а ц и и п о в ы п о л н е н и ю  В ячейку А16 введите текст Начальная стоимость больше, в ячейку В16 –
В ячейку А16 введите текст Начальная стоимость больше, в ячейку В16 –
2000000.
 В ячейке С16 вызовите Мастер функций, в категории выберите функцию
В ячейке С16 вызовите Мастер функций, в категории выберите функцию
СЧЁТЕСЛИ и нажмите [ОК].
 В окне Аргументы функции введите аргументы: Диапазон – В3:В5,
В окне Аргументы функции введите аргументы: Диапазон – В3:В5,
Критерий – >2000000 (рис. 5.16) и нажмите [ОК].
Рис. 5.16 Аргументы функции CЧЕТЕСЛИ
5.2.5 Функции категории Ссылки и массивы
Примечание. Значения в аргументе просматриваемый_вектор должны быть отсортированы по возрастанию, иначе функция ПРОСМОТР может вернуть неверный результат.
Задание 5. Используя функцию ПРОСМОТР, найти в таблице Амортизация оборудования начальную стоимость оборудования с инвентарным но-
мером 2.
Р е к о м е н д а ц и и п о в ы п о л н е н и ю  В ячейку А18 введите текст Начальная стоимость оборудования с инвен-
В ячейку А18 введите текст Начальная стоимость оборудования с инвен-
тарным номером 2, руб.
 В ячейке В18 вызовите Мастер функций, в категории Ссылки и массивы
В ячейке В18 вызовите Мастер функций, в категории Ссылки и массивы
выберите функцию ПРОСМОТР.
 Выберите первый список аргументов, который соответствует векторной
Выберите первый список аргументов, который соответствует векторной
69
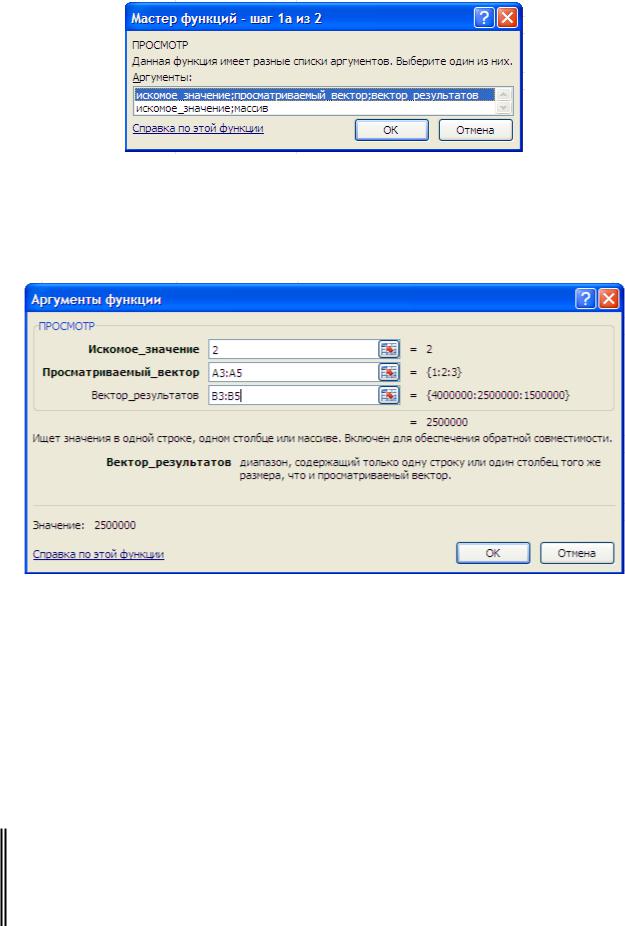
форме функции ПРОСМОТР (рис. 5.17).
Рис. 5.17 Окно Мастера функции ПРОСМОТР
 В окне Аргументы функции введите аргументы: Искомое_значение – 2;
В окне Аргументы функции введите аргументы: Искомое_значение – 2;
Просматриваемый_вектор – А3:А5; Вектор_результатов – В3:В5 (рис.
5.18) и нажмите [ОК].
Рис. 5.18 Аргументы функции ПРОСМОТР
5.2.6 Функции категории Работа с базой данных
Примечание. Таблица, используемая в качестве базы данных, не должна содержать объединенных ячеек и пустых строк. В пределах столбцов должны быть данные одного типа.
Рассмотрим использование функции БСЧЁТ, которая подсчитает коли-
чество ячеек в столбце (поле) списка или базы данных (таблице, или её части с шапкой), содержащих значения, удовлетворяющие заданным условиям.
Задание 6. В таблице Амортизация оборудования с помощью функции
БСЧЁТ подсчитать число единиц оборудования, чья амортизация за год пре-
вышает 180 тыс. руб., а время эксплуатации больше 2 лет.
70
