
Руководство для MS Office 2010
.pdf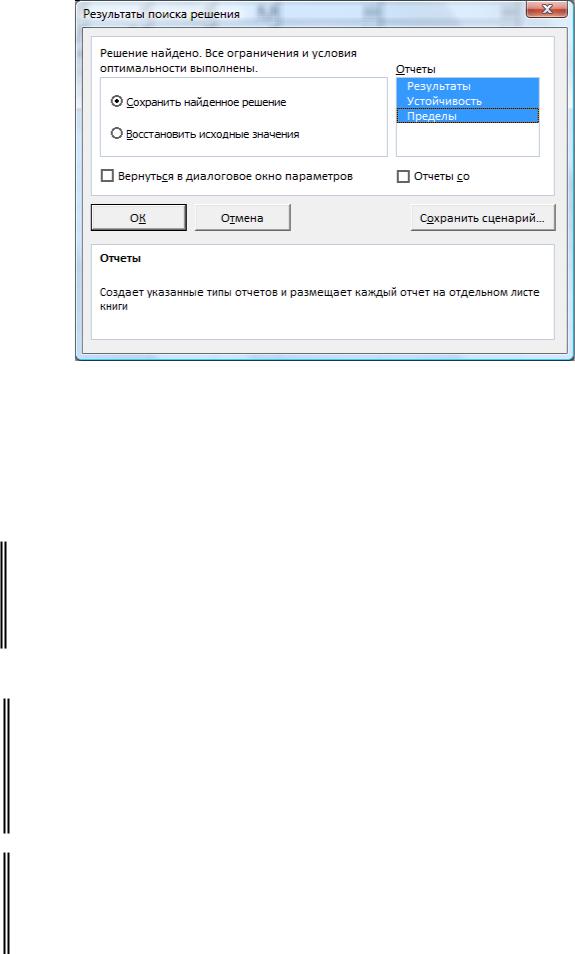
Рис.5.60 Окно Результаты поиска решения
Результатом решения рассматриваемой задачи являются найденные оп-
тимальные значения плана перевозок бензина (ячейки С11:F13). Найденному решению соответствует минимальное значение целевой функции – 208,5.
 Сохраните книгу Надстройки.
Сохраните книгу Надстройки.
Задание 15. Представить преподавателю результаты работы в файле
Надстройки с листами Корреляция, Скол_среднее, и Транспортная задача.
Задания для самостоятельной работы
Задание 1. Используя надстройку Пакет анализа, по данным задания 2, по-
стройте прогнозы по методу скользящего среднего на интервалах данных в два месяца, а затем – в четыре месяца. Сравните прогнозы между собой и с фактическими данными.
Задание 2. Используя надстройку Поиск решения распределить три типа самолетов между двумя авиалиниями так, чтобы при минимальных суммар-
ных эксплуатационных расходах перевезти по каждой из них соответственно
111


 не менее 300 и 200 ед. груза. Исходные данные указаны в таблице 5.5.
не менее 300 и 200 ед. груза. Исходные данные указаны в таблице 5.5.
Таблица 5.5
Количество самолетов каждого типа, месячный объем перевозок каж-
дым самолетом на каждой авиалинии и эксплуатационные расходы на один самолет
Тип самолета |
Число |
Месячный объем перевозок |
Эксплуатационные расходы |
||||
|
самолетов |
одним самолетом по авиа- |
на один самолет по авиали- |
||||
|
|
|
линиям |
|
ниям |
||
|
|
I |
|
II |
I |
|
II |
1 |
50 |
15 |
|
10 |
15 |
|
20 |
2 |
20 |
30 |
|
25 |
70 |
|
28 |
3 |
30 |
25 |
|
50 |
40 |
|
70 |
Контрольные вопросы
1.Каково назначение надстройки Пакет анализа?
2.Какие основные элементы управления содержат диалоговые окна инстру-
ментов для анализа данных?
3.Каково назначение надстройки Поиск решения?
4.Какие элементы входят в состав математической модели оптимизацион-
ной задачи?
5.Назовите этапы решения задач с помощью надстройки Поиск решения.
6.Что такое целевая функция и ограничения, как они задаются для решения задачи с помощью надстройки Поиска решения?
112
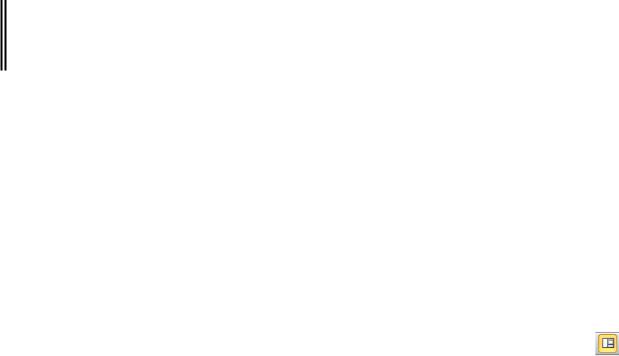
6 СИСТЕМЫ ОБРАБОТКИ ГРАФИЧЕСКОЙ ИНФОРМАЦИИ
6.1 Создание слайдов
Задание 1. Настроить рабочую среду приложения Microsoft PowerPoint. Создать файл презентации с именем Презентация_КИТ.
Р е к о м е н д а ц и и п о в ы п о л н е н и ю
 В личной папке создайте папку PowerPoint для размещения в ней файлов по изучаемой теме.
В личной папке создайте папку PowerPoint для размещения в ней файлов по изучаемой теме.
 Откройте приложение Microsoft PowerPoint командой главного меню Windows Пуск/Программы /…/Microsoft Office PowerPoint.
Откройте приложение Microsoft PowerPoint командой главного меню Windows Пуск/Программы /…/Microsoft Office PowerPoint.
 Сохраните созданную автоматически презентацию с именем Презента-
Сохраните созданную автоматически презентацию с именем Презента-
ция_КИТ в папке PowerPoint.
 Убедитесь, что активирован режим Обычный, что подтверждается нали-
Убедитесь, что активирован режим Обычный, что подтверждается нали-
чием одноименного флажка во вкладке Вид и включенной кнопкой |
в |
строке состояния. |
|
 Подберите удобный масштаб изображения в строке состояния с помощью ползунка Масштаб.
Подберите удобный масштаб изображения в строке состояния с помощью ползунка Масштаб.
 Убедитесь в наличии линеек. Если они отсутствуют, включите их отобра-
Убедитесь в наличии линеек. Если они отсутствуют, включите их отобра-
жение во вкладке Вид в группе Показать флажком Линейка.
 Для удобства работы в приложении PowerPoint можно включить дополни-
Для удобства работы в приложении PowerPoint можно включить дополни-
тельные команды на панель быстрого доступа, которая находится над лентой.
Освойте технологию ее настройка на примере включения команды создания нового слайда на данную панель. Для этого нажмите кнопку  [Настройка
[Настройка
панели быстрого доступа] и выберите команду Другие команды. В
открывшемся окне Параметры PowerPoint в раскрывающемся списке
Выбрать команды из выберите Все команды. В открывшемся ниже списке найдите и выделите команду Добывить новый слйд. Нажмите кнопку
[Добавит], затем [ОК]. Убедитесь, что новая кнопка отобразилась на панели быстрого доступа.
113
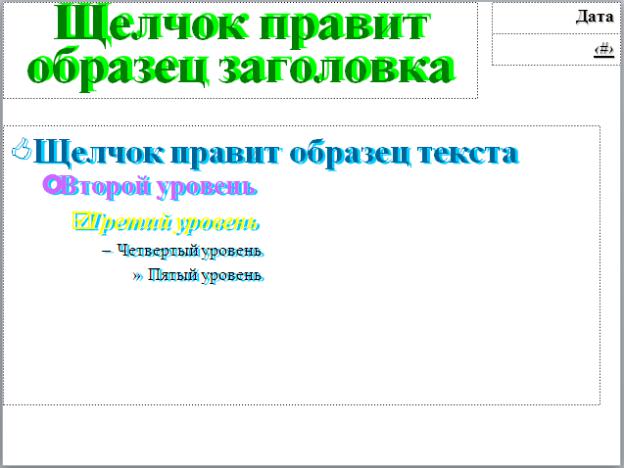

 Задание 2. Создать образец слайдов (рис. 6.1).
Задание 2. Создать образец слайдов (рис. 6.1).
Образец слайдов позволяет производить глобальные установки и из-
менения в презентации, например: стиля шрифтов для заголовка, основного текста и нижнего колонтитула, расположения текста и объектов на слайде,
маркеров для списков, фона и цветовой схемы. Таким образом, параметры,
заданные в образце, станут шаблоном для создаваемых слайдов и позволят соблюсти единый стиль в оформлении презентации, исключая выполнение повторяющихся действий.
Рис. 6.1. Образец слайда
Р е к о м е н д а ц и и п о в ы п о л н е н и ю  Перейдите в режим создания образца слайда кнопкой [Образец слайдов] на вкладке Вид в группе Режимы образцов.
Перейдите в режим создания образца слайда кнопкой [Образец слайдов] на вкладке Вид в группе Режимы образцов.
 Выделяя мышью поочередно различные объекты (образцы заголовка и текста первого и других уровней, область номера слайда и т.д.) и выбирая
Выделяя мышью поочередно различные объекты (образцы заголовка и текста первого и других уровней, область номера слайда и т.д.) и выбирая
114
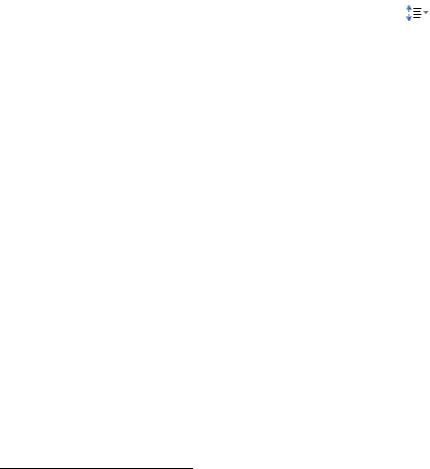
команду Шрифт из контекстного меню на каждом объекте, установите пара-
метры1 шрифта, например:
 для заголовка: шрифт Times New Roman, размер 60 пт., начертание по-
для заголовка: шрифт Times New Roman, размер 60 пт., начертание по-
лужирное, цвет темно-зеленый;
 для текста 1 уровня: шрифт Times New Roman, размер 40 пт., начерта-
для текста 1 уровня: шрифт Times New Roman, размер 40 пт., начерта-
ние полужирное, цвет темно-синий, маркер списка из шрифта
Wingdings;
 для текста других уровней – произвольные параметры.
для текста других уровней – произвольные параметры.
 Установите новое местоположение и формат шрифта для Области даты и Области номера слайда.
Установите новое местоположение и формат шрифта для Области даты и Области номера слайда.
 Установите тень для заголовка светло-зеленую. Для этого на вкладке
Установите тень для заголовка светло-зеленую. Для этого на вкладке
Главная в группе Рисование выберите из списка Эффекты фигур команду
Тень. Направление и величину сдвига тени выберите самостоятельно.
 Установите параметры абзацев текста в окне Абзац, которое открывается
Установите параметры абзацев текста в окне Абзац, которое открывается
из вкладки Главная в группе Абзац кнопкой |
|
[Междустрочный |
интервал] и командой Другие варианты междустрочных интервалов:
 для абзацев 1 уровня межстрочный – одинарный, Интервал перед –
для абзацев 1 уровня межстрочный – одинарный, Интервал перед –
0,3 пт;
 для абзацев 2 уровня межстрочный – Множитель 0,9, Интервал пе-
для абзацев 2 уровня межстрочный – Множитель 0,9, Интервал пе-
ред – 0 пт.
 Сохраните созданный образец путем сохранения файла Презента-
Сохраните созданный образец путем сохранения файла Презента-
ция_КИТ кнопкой  [Сохранить] на панели быстрого доступа.
[Сохранить] на панели быстрого доступа.

 Задание 3. Создать слайды 1, 2, 3 с текстовым содержимым (рис. 6.2-6.4).
Задание 3. Создать слайды 1, 2, 3 с текстовым содержимым (рис. 6.2-6.4).
Р е к о м е н д а ц и и п о в ы п о л н е н и ю  Перейдите в режим Обычный из вкладки Вид или с помощью одноимен-
Перейдите в режим Обычный из вкладки Вид или с помощью одноимен-
ной кнопки  в строке состояния. По умолчанию для первого слайда пре-
в строке состояния. По умолчанию для первого слайда пре-
зентации приложение PowerPoint задает разметку Титульный слайд. В этом
1 Все предлагаемые установки носят рекомендательный характер. Пользователь может их изменять по своему усмотрению.
115
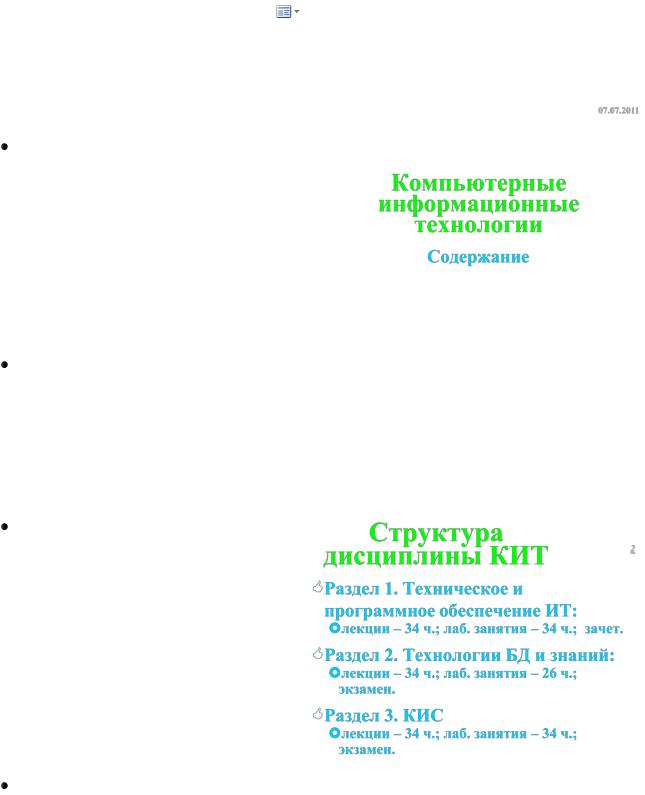
можно убедиться, нажав кнопку |
|
|
[Макет] на вкладке Главная в группе |
|
|
|||
Слайды. При этом на слайде обозначаются пунктирные границы двух место- |
|
|
||||||
заполнителей: для заголовка и под- |
|
|
|
|
|
|||
заголовка. |
|
|
|
|
|
|
|
|
|
|
|
|
|
07.07.2011 |
|
||
|
|
|
|
|
|
|||
Введите текст заголовка и подза- |
|
|
|
|
|
|||
головка (см. рис. 6.2). Обратите вни- |
|
|
Компьютерные |
|
|
|||
мание на отображение |
установлен- |
|
|
информационные |
|
|
||
ных ранее в образце слайда парамет- |
|
|
технологии |
|
|
|||
|
|
Содержание |
|
|
||||
|
|
|
|
|
|
|
|
|
ров шрифта для заголовка и текста |
|
|
|
|
|
|||
первого уровня. |
|
|
|
|
|
|
|
|
Включите на слайде 1 отображе- |
|
|
|
|
|
|||
|
|
Рис. 6.2 Слайд 1 «Компьютерные |
|
|
||||
ние текущей даты. Для этого на |
|
|
информационные технологии» |
|
|
|||
|
|
|
|
|
||||
вкладке Вставка в группе Текст нажмите [Колонтитулы]. В окне Колонти- |
|
|
||||||
тулы на вкладке Слайд установите флажок Дату и время, переключатель |
|
|
||||||
Автообновление и нажмите [Применить]. |
|
|
||||||
Создайте новый слайд 2 «Струк- |
|
|
|
|
|
|||
|
|
Структура |
2 |
|
||||
тура дисциплины КИТ» (см. рис. |
|
|
|
|||||
|
|
дисциплины КИТ |
|
|||||
6.3). Для этого вставьте в презента- |
|
|
Раздел 1. Техническое и |
|
|
|||
цию новый слайд кнопкой [Создать |
|
|
программное обеспечение ИТ: |
|
|
|||
|
|
лекции – 34 ч.; лаб. занятия – 34 ч.; зачет. |
|
|
||||
слайд] на |
вкладке Главная. По |
|
|
Раздел 2. Технологии БД и знаний: |
|
|
||
|
|
|
|
|
|
лекции – 34 ч.; лаб. занятия – 26 ч.; |
|
|
умолчанию |
для создания второго |
|
|
экзамен. |
|
|
||
слайда предлагается разметка Заго- |
|
|
Раздел 3. КИС |
|
|
|||
|
|
|
|
|
|
лекции – 34 ч.; лаб. занятия – 34 ч.; |
|
|
ловок и объект. |
|
|
|
|
экзамен. |
|
|
|
Введите |
текстовое |
содержимое |
|
|
|
|
||
|
Рис. 6.3 Слайд 2 «Структура дисциплины КИТ» |
|
||||||
слайда 2. |
|
|
|
|
|
|
|
|
 Включите на слайде 2 и последующих слайдах отображение номера слай-
Включите на слайде 2 и последующих слайдах отображение номера слай-
да. Для этого на вкладке Вставка в группе Текст нажмите [Колонтитулы]. В
открывшемся окне на вкладке Слайд установите флажок Номер слайда и
нажмите [Применить].
116
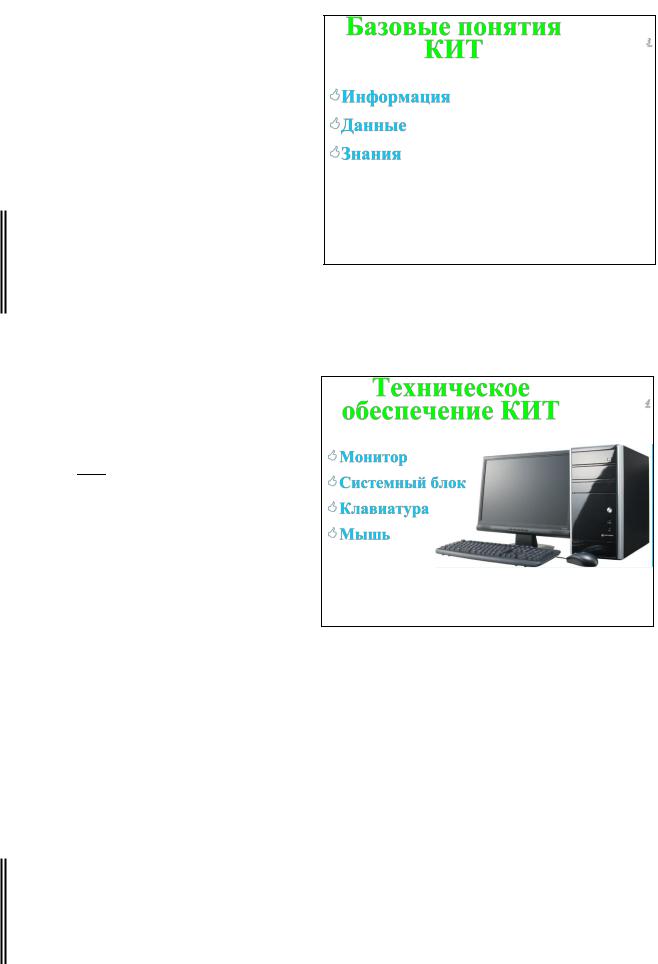
 Аналогично создайте слайд 3 «Ба-
Аналогично создайте слайд 3 «Ба-
зовые понятия КИТ» (см. рис. 6.4) с
разметкой Заголовок и текст.
6.2 Создание объектов в
слайдах
Задание 4. Создать слайд 4 «Техни-
ческое обеспечение КИТ» (рис. 6.5) с
рисунком.
Р е к о м е н д а ц и и  Создайте новый слайд с размеще-
Создайте новый слайд с размеще-
нием на нем текста и графического объекта. Для этого на вкладке
Главная в группе Слайды нажмите кнопку 
 [Макет] и выберите ма-
[Макет] и выберите ма-
кет нужный, например Два объекта
или Объект с подписью.
Примечание. Список предложенных макетов зависит от выбранной темы. По умолчанию активна Тема Office, которая отображается в заголовке списка кнопки [Макет]. Выбор другой темы осуществляется на вкладке Дизайн в группе Темы.
Базовые понятия |
3 |
КИТ |
|
|
Информация Данные Знания
Рис. 6.4 Слайд 3 «Базовые понятия КИТ»
п о в ы п о л н е н и ю
Техническое |
4 |
обеспечение КИТ |
|
|
Монитор
Системный блок
Клавиатура
Мышь
Рис. 6.5 Слайд 4 «Техническое обеспечение КИТ»
 Введите заголовок и текст слайда 4.
Введите заголовок и текст слайда 4.
 Вставьте на слайд 4 в местозаполнитель для объекта рисунок щелчком по кнопке в макете
Вставьте на слайд 4 в местозаполнитель для объекта рисунок щелчком по кнопке в макете  [Картинка] для выбора рисунка из коллекции или
[Картинка] для выбора рисунка из коллекции или 
[Добавить рисунок из файла] для вставки рисунка из любого файла на диске.
Задание 5. Создать слайд 5 «Инструментальные средства программирова-
ния» с рисунком, не предусмотренным разметкой слайда, и дополнительным текстом (рис. 6.6).
117
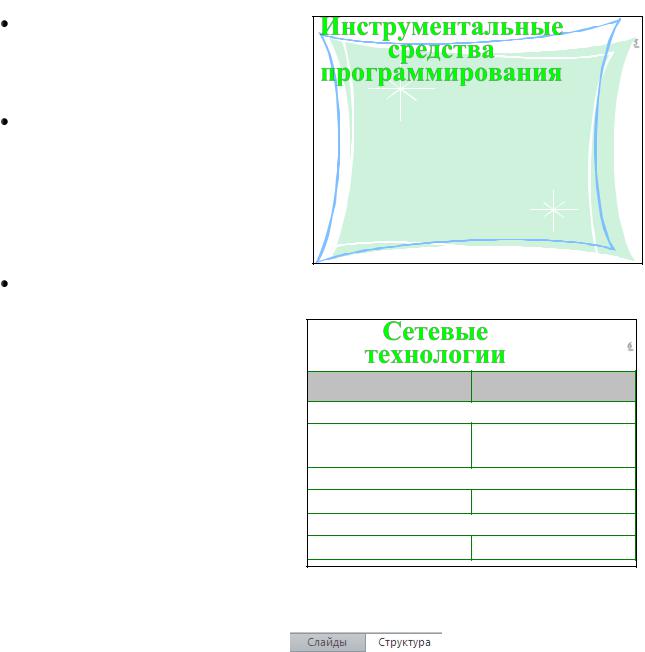
|
|
|
Р е к о м е н д а ц и и п о в ы п о л н е н и ю |
|
|
||||
Создайте новый слайд. |
Выберите |
Инструментальные |
5 |
||||||
|
|
|
|
|
|
средства |
|||
разметку Только заголовок. Введите |
|
||||||||
текст заголовка. |
|
|
программирования |
|
|||||
|
|
|
|
|
|||||
|
|
|
|
|
|
•языки программирования; |
|
||
Введите дополнительный текст на |
• библиотеки модулей |
|
|||||||
|
|
|
|
|
|
|
|||
слайд. |
Для |
этого |
воспользуйтесь |
(подпрограмм); |
|
|
|||
|
|
|
|||||||
|
|
|
|
|
|
• редакторы текстов программ; |
|
||
кнопкой |
[Надпись] |
на |
вкладке |
• отладчики; |
|
|
|||
|
|
|
|
|
|
|
|
||
Вставка в группе Текст. Отформа- |
• трансляторы. |
|
|
||||||
тируйте введенный текст. |
|
|
|
|
|||||
Вставьте |
|
рисунок |
в виде любой |
Рис. 6.6 Слайд 5 «Инструментальные средства |
|||||
|
|
|
|
|
|
программирования» |
|
||
рамки кнопкой [Картинка] на вклад- |
Сетевые |
|
|||||||
|
|
|
|
|
|
6 |
|||
ке Вставка в группе Изображения. |
технологии |
||||||||
|
|||||||||
Рисунок можно найти по ключевому |
Локальные сети LAN |
Глобальные сети WAN |
|
||||||
слову, |
например рамка. Увеличьте |
Протяженность линий связи |
|
||||||
|
|
|
|||||||
рисунок, максимально приблизив к |
Комната, этаж, |
Сотни локальных сетей, |
|
||||||
несколько зданий |
весь мир |
|
|||||||
размеру слайда. Расположите рису- |
Скорость обмена данными |
|
|||||||
|
|
|
|||||||
|
|
|
|
|
|
100 Мбит/с и более |
4 – 11 Мбит/с |
|
|
нок на заднем плане, для чего на по- |
|
|
|||||||
Масштабируемость |
|
||||||||
|
|
|
|
|
|
|
|||
явившейся при выделении рисунка |
Плохая |
Хорошая |
|
||||||
вкладке Формат в группе Упорядо- |
Рис. 6.7 Слайд 6 «Сетевые технологии» |
|
|||||||
|
|
|
|
|
|
|
|||
чить нажмите [Поместить назад].Включите отображение структуры слайдов, |
|
||||||||
активизировав вкладку Структура |
|
на левой панели окна |
PowerPoint. Обратите внимание, что в структуре презентации дополнитель-
ный текст (не предусмотренный разметкой слайда) не отображается.

 Задание 7. Создать слайд 6 «Сетевые технологии» с таблицей (рис. 6.28).
Задание 7. Создать слайд 6 «Сетевые технологии» с таблицей (рис. 6.28).
Р е к о м е н д а ц и и п о в ы п о л н е н и ю  Создайте новый слайд. Выберите разметку Заголовок и объект. Введите текст заголовка.
Создайте новый слайд. Выберите разметку Заголовок и объект. Введите текст заголовка.
 Вставьте на слайд в местозаполнитель для объекта таблицу щелчком по
Вставьте на слайд в местозаполнитель для объекта таблицу щелчком по
кнопке в макете  [Вставить таблицу]. Укажите нужное число строк и
[Вставить таблицу]. Укажите нужное число строк и
118
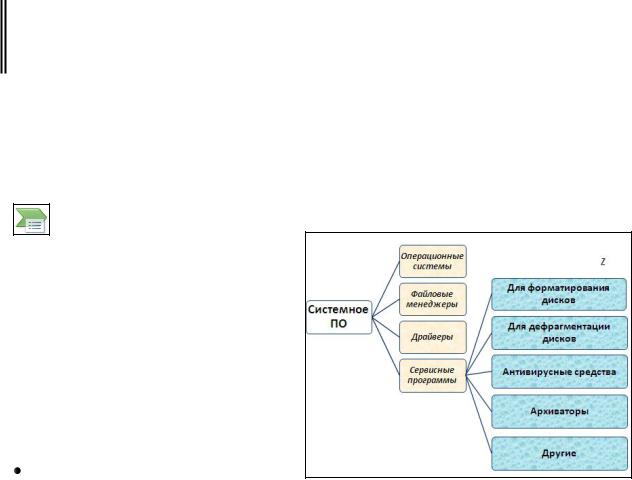
столбцов.
 Заполните таблицу содержимым и отформатируйте ее, используя извест-
Заполните таблицу содержимым и отформатируйте ее, используя извест-
ные инструменты работы с таблицей.
Задание 8. Создать слайд 7 «Системное ПО» с организационной диаграм-
мой (рис. 6.8).
Р е к о м е н д а ц и и п о в ы п о л н е н и ю  Создайте новый слайд. Выберите разметку Заголовок и объект. Удалите местозаполнитель заголовка.
Создайте новый слайд. Выберите разметку Заголовок и объект. Удалите местозаполнитель заголовка.
 На слайде в местозаполнителе для объекта щелчкните по кнопке в макете
На слайде в местозаполнителе для объекта щелчкните по кнопке в макете
[Вставить рисунок SmartArt]
и в открывшемся окне Выбор ри-
сунка SmartArt в группе Иерар-
хия выберите организационную диаграмму одноименной кнопкой
 .
.
Заполните диаграмму, исполь-
Рис. 6.8 Слайд 7 «Системное ПО»
зуя открывшуюся вкладку Кон-
структор:
 подключение новых блоков диаграммы осуществляйте командами на кнопке [Добавить фигуру] в группе Создание рисунка, выбирая для те-
подключение новых блоков диаграммы осуществляйте командами на кнопке [Добавить фигуру] в группе Создание рисунка, выбирая для те-
кущего уровня – [Добавить фигуру после], для вложенного уровня –
[Добавить фигуру ниже];
 управление ориентацией блоков выполняйте кнопками группы Ма-
управление ориентацией блоков выполняйте кнопками группы Ма-
кет.
 Отформатируйте блоки (стиль, заливка, обрамление, шрифт и т.д.) едино-
Отформатируйте блоки (стиль, заливка, обрамление, шрифт и т.д.) едино-
образно для каждого уровня командами вкладки Формат и Конструктор.
Примечание. Выделения нескольких блоков осуществляется мышью при нажатой кла-
више [Shift].
119
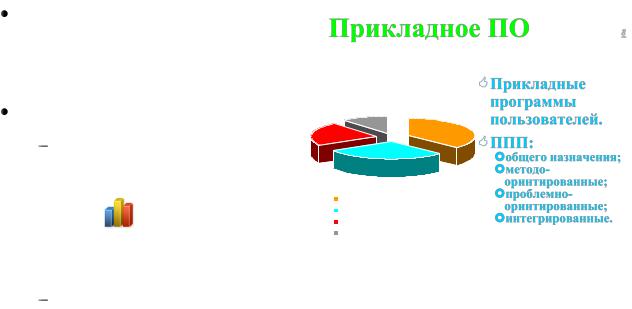

 Задание 9. Создать слайд 8 «Прикладное ПО» с диаграммой (рис. 6.9).
Задание 9. Создать слайд 8 «Прикладное ПО» с диаграммой (рис. 6.9).
|
|
Р е к о м е н д а ц и и п о в ы п о л н е н и ю |
|
|
|
|||
Создайте новый слайд. Выберите |
|
|
|
|
|
|||
Прикладное ПО |
8 |
|||||||
|
|
|
||||||
|
|
|
|
|
|
|
||
разметку Д объект. Введите заго- |
|
|
|
|
|
|||
ловок и текст. |
Доля различных ППП в их |
|
Прикладные |
|
||||
|
|
|
|
|
||||
Вставьте на слайд диаграмму: |
|
общем числе |
|
программы |
|
|||
|
|
|
|
|||||
|
11% |
|
пользователей. |
|
||||
|
|
|
|
|
|
|||
на слайде в местозаполните- |
22% |
37% |
ППП: |
|
||||
|
|
|
|
30% |
|
общего назначения; |
|
|
|
|
|
|
|
|
|
||
ле для |
объекта щелкните по |
|
|
|
методо- |
|
||
|
|
|
оринтированные; |
|
||||
|
|
|
|
Общего назначения |
|
проблемно- |
|
|
|
|
|
|
Методо-ориентированные |
|
оринтированные; |
|
|
кнопке |
|
[Добавление диа- |
|
Проблемно-ориентированные |
|
интегрированные. |
|
|
|
|
Интегрированные |
|
|
|
|||
|
|
|
|
|
|
|
||
граммы]; |
|
|
|
|
|
|||
|
Рис. 6.9 Слайд 8 «Прикладное ПО» |
|
||||||
|
|
|
|
|
||||
в открывшемся окне Встав- |
|
|
|
|
|
|||
ка диаграммы в группе Круговая выберите кнопку, например [Круго- |
||||||||
вая] и нажмите [ОК]; |
|
|
|
|
|
|||
 отредактируйте открывшуюся таблицу данных согласно табл. 6.2 и
отредактируйте открывшуюся таблицу данных согласно табл. 6.2 и
закройте окно с таблицей данных. Для ячеек с цифровыми значениями
перед их вводом установите формат ячеек Процентный;
 используя команду Изменить тип диаграммы контекстно-
используя команду Изменить тип диаграммы контекстно-
зависимого меню на диаграмме в группе Круговая выберите тип Объ-
емная разрезанная круговая;
|
|
|
|
Таблица 6.2 |
|
|
Доля различных ППП в их общем числе |
|
|
||
|
|
|
|
|
|
|
Общего |
Методо- |
Проблемно- |
Интегрированные |
|
|
назначения |
ориентированные |
ориентированные |
|
|
|
|
|
|
|
|
ППП |
37% |
30% |
22% |
11% |
|
 измените местоположение легенды и диаграммы на слайде как на ри-
измените местоположение легенды и диаграммы на слайде как на ри-
сунке 6.30 или по своему усмотрению;
 измените название диаграммы и добавьте подписи данных, используя команды на вкладке Макет в группе Подписи.
измените название диаграммы и добавьте подписи данных, используя команды на вкладке Макет в группе Подписи.
120
