
Руководство для MS Office 2010
.pdf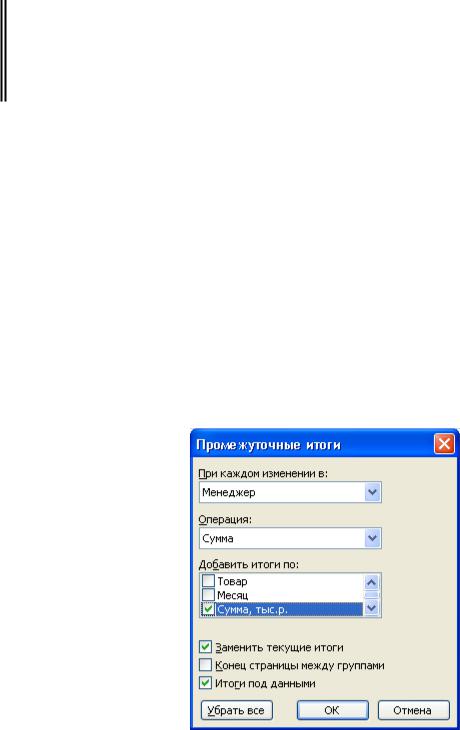
 Переименуйте Лист1, дав ему имя Фильтр.
Переименуйте Лист1, дав ему имя Фильтр.
5.4.5 Подведение частных и общих итогов Задание 7. По данным БД Продажи определить, на какую сумму продал то-
варов каждый менеджер (подвести частные итоги) и на какую сумму продали товаров все менеджеры (подвести общий итог).
Р е к о м е н д а ц и и п о в ы п о л н е н и ю  Скопируйте БД с листа Фильтр на Лист2, начиная с ячейки А1.
Скопируйте БД с листа Фильтр на Лист2, начиная с ячейки А1.
 Выполните сортировку записей БД на Листе2 в алфавитном порядке значений поля Менеджер.
Выполните сортировку записей БД на Листе2 в алфавитном порядке значений поля Менеджер.
 Установите курсор на любую ячейку БД и выберите команду: вкладка
Установите курсор на любую ячейку БД и выберите команду: вкладка
Данные/группа Структура/кнопка [Промежуточный итог].
 В открывшемся окне Промежуточные итоги (рис. 5.41) оставьте без из-
В открывшемся окне Промежуточные итоги (рис. 5.41) оставьте без из-
менения установки Excel по умолчанию, так как необходимо подводить итоги при каждом изменении значения поля Менеджер – суммировать значения поля Сумма, тыс. р. Нажмите [ОК].
Рис. 5.41 Окно Промежуточные итоги
В результате в БД вставляются записи с итогами и слева от них отображается панель управления итогами, как на рис. 5.42.
91
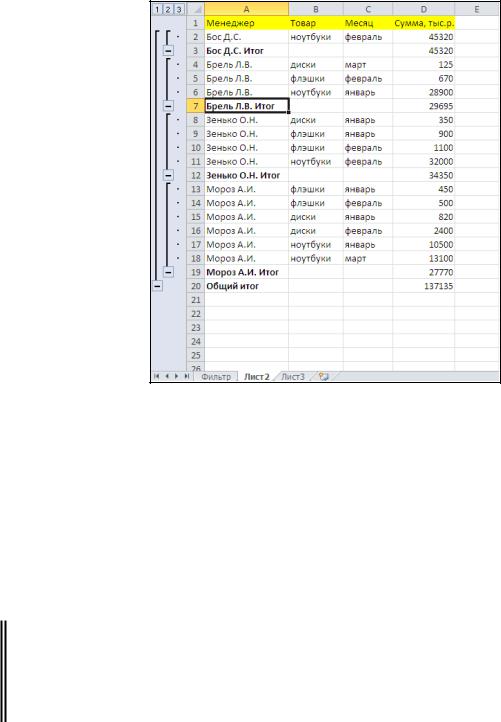
Рис. 5.42 БД Продажи с итоговыми записями
 Отобразите только итоговые записи, используя на панели управления ито-
Отобразите только итоговые записи, используя на панели управления ито-
гами кнопки со знаком «-». Затем отобразите их совместно с группами запи-
сей БД, используя кнопки со знаком «+».
 Переименуйте Лист2, дав ему имя Итоги.
Переименуйте Лист2, дав ему имя Итоги.
5.4.6 Создание сводной таблицы
Задание 8. На основе БД Продажи создать сводную таблицу, позволяющую проводить анализ продаж товаров менеджерами по месяцам квартала года в различных разрезах. Сводную таблицу разместить на том же листе, что и БД.
Р е к о м е н д а ц и и п о в ы п о л н е н и ю  Скопируйте БД с листа Фильтр на Лист3, начиная с ячейки А1.
Скопируйте БД с листа Фильтр на Лист3, начиная с ячейки А1.
 На Листе3 установите курсор на любую ячейку БД и выберите команду:
На Листе3 установите курсор на любую ячейку БД и выберите команду:
вкладка Вставка/группа Таблицы/кнопка [Сводная таблица].
 В открывшемся окне Создание сводной таблицы (рис. 5.43) выполните следующее:
В открывшемся окне Создание сводной таблицы (рис. 5.43) выполните следующее:
92

Рис. 5.43 Окно Создание сводной таблицы
 в группе Выберите данные для анализа оставьте переключатель в положении Выбрать таблицу или диапазон и автоматически определен-
в группе Выберите данные для анализа оставьте переключатель в положении Выбрать таблицу или диапазон и автоматически определен-
ный табличным процессором Excel диапазон БД.
 установите переключатель в положение На существующий лист и в поле Диапазон укажите адрес ячейки рабочего листа, начиная с которой желаете разместить сводную таблицу, например, F1;
установите переключатель в положение На существующий лист и в поле Диапазон укажите адрес ячейки рабочего листа, начиная с которой желаете разместить сводную таблицу, например, F1;
 нажмите [ОК]. В результате на рабочем листе появится пустая свод-
нажмите [ОК]. В результате на рабочем листе появится пустая свод-
ная таблица (начиная c ячейки F1) и область Список полей сводной таблицы, в которой создается ее макет и производится ее настройка, как на рис. 5.44.
93
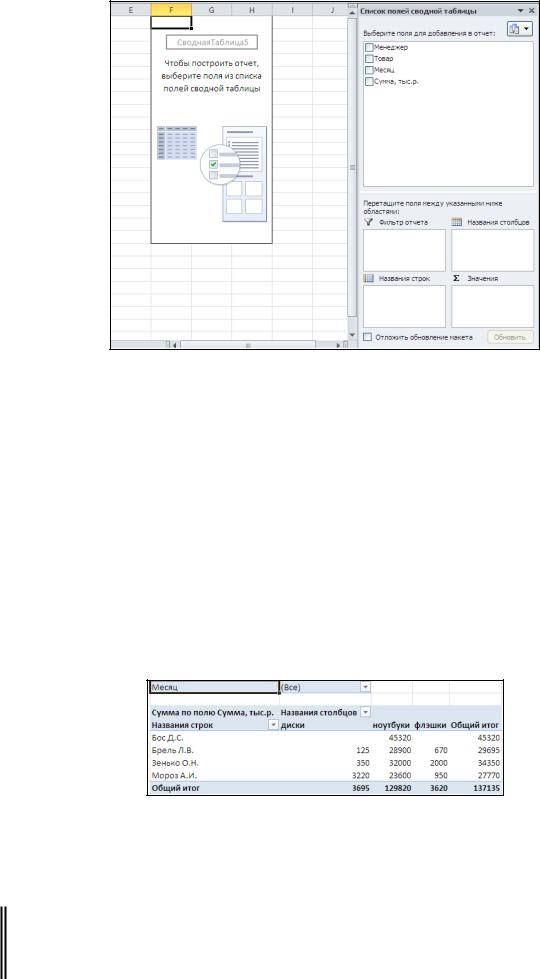
Рис. 5.44 Пустая сводная таблица и область Список полей сводной таблицы
 В области Список полей сводной таблицы создайте макет сводной таб-
В области Список полей сводной таблицы создайте макет сводной таб-
лицы следующим образом:
 поле Менеджер перетащите мышью в область Названия строк;
поле Менеджер перетащите мышью в область Названия строк;
 поле Товар – в область Названия столбцов;
поле Товар – в область Названия столбцов;
 поле Месяц – в область Фильтр отчета;
поле Месяц – в область Фильтр отчета;
 поле Сумма, тыс.р. – в область Значения;
поле Сумма, тыс.р. – в область Значения;
 закройте область Список полей сводной таблицы.
закройте область Список полей сводной таблицы.
В результате будет создана сводная таблица вида, как на рис. 5.45.
Рис. 5.45 Сводная таблица для анализа сумм продаж
Примечание. Для изменения порядка полей в сводной таблице перетаскиваются поля в области Список полей сводной таблицы из одной области макета в другую. Для удаления поля в области макета следует щелкнуть по удаляемому полю и из появившегося меню выбрать команду Удалить поле.
Задание 9. Пользуясь сводной таблицей, проанализировать суммы продаж:
9.1. в январе;
94
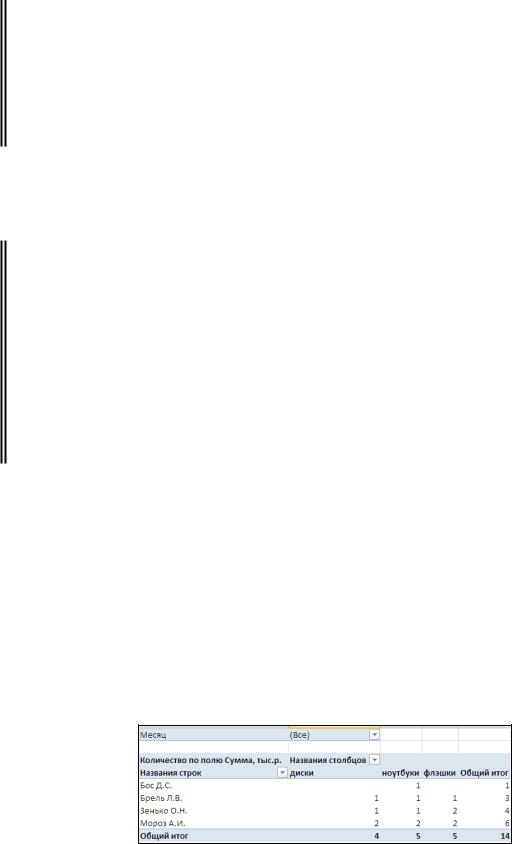
9.2.менеджером Мороз А.И. в январе;
9.3.дисков в 1-м квартале всеми менеджерами;
9.4.дисков и ноутбуков в феврале всеми менеджерами;
9.5.товара в 1-м квартале менеджером Брель Л.В.
Р е к о м е н д а ц и и п о в ы п о л н е н и ю Раскрывайте список у полей, задействованных в условиях отбора, ука-
занных в задании, и выбирайте требуемые значения.
Задание 10. Создать сводную таблицу для анализа количества продаж:
10.1.товара в феврале всеми менеджерами;
10.2.дисков в январе всеми менеджерами;
10.3.товара менеджером Брель Л.В. в марте;
10.4. ноутбуков в 1-м квартале менеджером Бос Д.С.
10.5. флэшек менеджерами Мороз А.И. и Зенько О.Н. в 1-м квартале;
Р е к о м е н д а ц и и п о в ы п о л н е н и ю  Для анализа количества продаж в сводной таблице замените используемую статистическую операцию Сумма на Количество:
Для анализа количества продаж в сводной таблице замените используемую статистическую операцию Сумма на Количество:
 выделите любую ячейку области данных сводной таблицы;
выделите любую ячейку области данных сводной таблицы;
 на появившейся вкладке Параметры раскройте список Вычисления,
на появившейся вкладке Параметры раскройте список Вычисления,
а затем список Итог по и выберите операцию Количество. В результате будет создана сводная таблица для анализа количества продаж вида, как на рис. 5.46.
Рис. 5.46 Сводная таблица для анализа количества продаж
 Раскрывайте список у полей, задействованных в условиях отбора, указан-
Раскрывайте список у полей, задействованных в условиях отбора, указан-
ных в задании, и выбирайте требуемые значения.
95
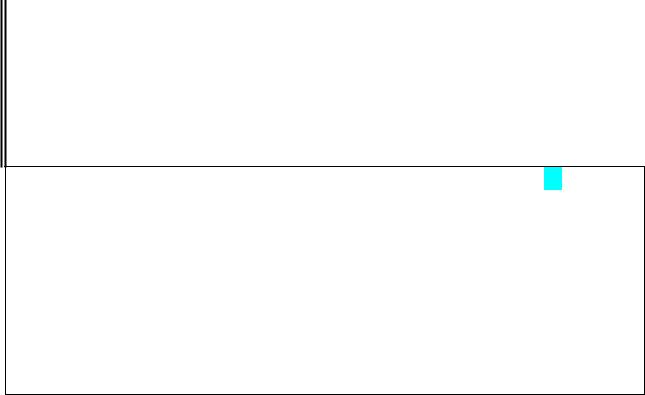
 Переименуйте лист со сводной таблицей, дав ему имя Свод.
Переименуйте лист со сводной таблицей, дав ему имя Свод.
 Сохраните книгу База данных.
Сохраните книгу База данных.
5.4.7 Использование технологии слияния
Задание 11. Подготовить для рассылки трем получателям (например, Ильину Анатолию Петровичу, Лобач Дмитрию Николаевичу, Горгуну Сергею Ива-
новичу) письма нижеприведенного содержания (рис. 5.47). Бланк письма сохранить в файле Бланк, а созданные для рассылки письма – в файле Письма в папке Excel.
☼БелСофт
Уважаемый (ая) !
Сообщаем Вам, что 1 ноября 2011 г. в офисе компании состоится презентация новой версии автоматизированной бухгалтерской системы «Бух-
галтерия -1С».
Исполнительный директор М.В. Кравцов
Рис. 5.47 Бланк письма
Р е к о м е н д а ц и и п о в ы п о л н е н и ю
 Создайте рабочую книгу Получатели и сохраните ее в папке Excel.
Создайте рабочую книгу Получатели и сохраните ее в папке Excel.
 На Листе1данной книги, начиная с ячейки А1, создайте таблицу как базу данных (рис. 5.48):
На Листе1данной книги, начиная с ячейки А1, создайте таблицу как базу данных (рис. 5.48):
Фамилия |
Имя |
Отчество |
|
|
|
Ильин |
Анатолий |
Петрович |
Лобач |
Дмитрий |
Николаевич |
Горгун |
Сергей |
Иванович |
Рис. 5.48 База данных Получатели письма
 Сохраните и закройте книгу Получатели.
Сохраните и закройте книгу Получатели.
 В Word создайте документ – бланк письма, приведенный на рис. 5.14.
В Word создайте документ – бланк письма, приведенный на рис. 5.14.
Символ логотипа компании (☼) выберите на вкладке Вставка в группе
96
Символы, нажав кнопку [Символ], из шрифта обычный текст. Можно вста-
вить любой другой символ. Сохраните созданный документ в файле с именем Бланк в папке Excel.
 В документе Бланк установите курсор после слова Уважаемый (ая).
В документе Бланк установите курсор после слова Уважаемый (ая).
 С целью вставки в данную позицию значений полей Фамилия, Имя, От-
С целью вставки в данную позицию значений полей Фамилия, Имя, От-
чество созданной БД, активизируйте Мастер, выбрав на вкладке Рассылки
в группе Начало слияния из раскрывающегося списка Начать слияние ко-
манду Пошаговый мастер слияния. Появится область задач Слияние.
 Организуйте слияние, отвечая на запросы Мастера слияния:
Организуйте слияние, отвечая на запросы Мастера слияния:
 Этап 1. В окне Выбор типа документа оставьте переключатель в по-
Этап 1. В окне Выбор типа документа оставьте переключатель в по-
ложении Письма и щелкните по ссылке Далее. Открытие документа;
 Этап 2. В окне Выбор документа оставьте переключатель в положе-
Этап 2. В окне Выбор документа оставьте переключатель в положе-
нии Текущий документ и щелкните по ссылке Далее. Выбор получате-
лей;
 Этап 3:
Этап 3:
- в окне Выбор получателей оставьте переключатель в положении
Использование списка и щелкните по ссылке Обзор;
- в окне Выбор источника данных выберите тип файлов файлы Excel(*.xls), выделите файл Получатели в папке Excel и нажмите
[Открыть];
-в окне Выделить таблицу оставьте выделенным Лист1$ (на нем находится таблица с информацией об адресатах) и нажмите [ОК];
-в окне Получатели слияния рассортируйте адресатов в алфавитном порядке значений поля Фамилия, щелкнув по его заголовку, и
оставьте заданных по умолчанию всех 3-х адресатов, нажав [ОК];
-в окне Выбор получателей щелкните по ссылке Далее. Создание письма;
 Этап 4:
Этап 4:
-в окне Создание письма щелкните по ссылке Другие элементы;
-в окне Добавление поля слияния оставьте переключатель в поло-
97
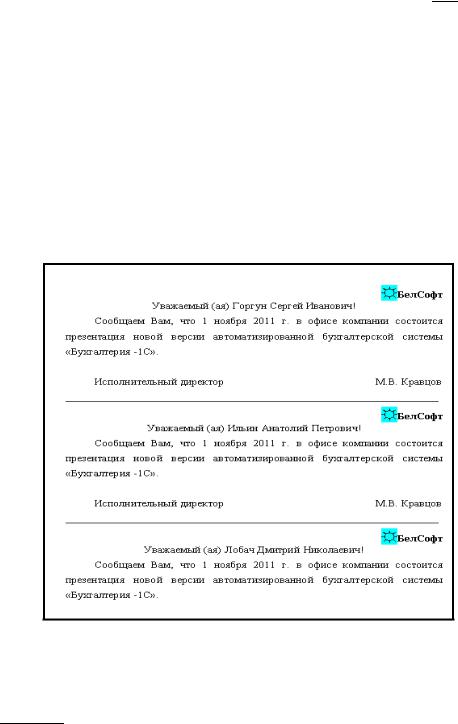
жении Поля базы данных и при выделенном поле Фамилия нажмите
[Вставить]. Затем выделите Имя и нажмите [Вставить], выделите Отчество и нажмите [Вставить], а затем [Закрыть];
- в документе Бланк вставьте пробелы между словом Уважаемый
(ая) и полями слияния «Фамилия», «Имя», «Отчество» и в окне Со-
здание письма щелкните по ссылке Далее. Просмотр писем;
 Этап 5. В окне Просмотр писем, нажимая по кнопке
Этап 5. В окне Просмотр писем, нажимая по кнопке  , просмотри-
, просмотри-
те письма (они имеют вид, как на рис. 5.49) и щелкните по ссылке Далее.
Завершение слияния;
 Этап 6:
Этап 6:
-в окне Завершение слияния щелкните по ссылке Изменить часть писем;
-в окне Составные новые документы оставьте переключатель
Объединить записи в положении Все и нажмите [ОК].
Рис. 5.49 Вид писем для рассылки
 Осуществите просмотр созданных писем на отдельных страницах, подго-
Осуществите просмотр созданных писем на отдельных страницах, подго-
товленных к печати, выбрав на вкладке Файл команду Печать и используя кнопки 

 в нижней части окна. Затем сохраните их в файле Письма в
в нижней части окна. Затем сохраните их в файле Письма в
98
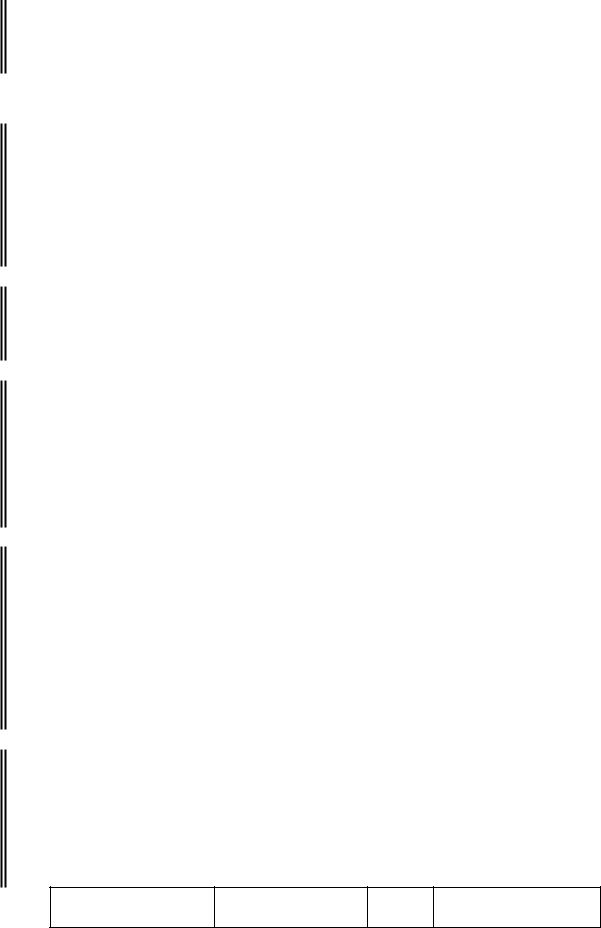
папке Excel.
Задание 12. Представить преподавателю результаты работы в папке Excel с
файлами База данных, Бланк, Получатели, Письма.
Задания для самостоятельной работы
Задание 1. Используя возможности сортировки, определить на основании
информации БД Продажи:
1)наилучшего менеджера в каждом месяце;
2)наилучшего менеджера по продаже каждого вида товара.
Задание 2. Используя возможности автофильтра, выбрать из БД Продажи
записи о продаже флэшек или дисков.
Задание 3. С помощью расширенного фильтра отобрать записи БД Прода-
жи:
1)о менеджерах, у которых были продажи на сумму или 350, или 500 тыс. р.;
2)о продажах в январе или о продажах на сумму более 2000 тыс. р.
Задание 4. Используя возможности подведения итогов, определить на осно-
вании информации БД Продажи:
1)сумму продаж менеджерами каждого вида товара;
2)среднюю сумму продаж товара менеджерами в каждом месяце;
3)количество продаж каждым менеджером.
Задание 5. Создать сводную таблицу для анализа оплаты труда работников на основе базы данных нижеприведенной структуры. В БД предусмотреть сведения о трех работниках, которым были произведены начисления (оклад,
премия, надбавка за стаж, материальная помощь) в летний период года.
Ф.И.О. работника Вид начисления Месяц Начислено, тыс. р.
99

Задание 6. Создать наклейки на почтовые конверты для рассылки письма
трем получателям по адресам:
Горгун С.И. |
Ильин А.П. |
Лобач Д.М. |
ул. Рафиева, 17 |
ул. Голубева, 22 |
ул. Якубова, 56 |
г. Минск, |
г. Витебск, |
г. Гомель |
220085, РБ |
220021, РБ |
220017, РБ |
100
