
Руководство для MS Office 2010
.pdf
Р е к о м е н д а ц и и п о в ы п о л н е н и ю  Выделите текст раздела 2, включая все входящие в него параграфы.
Выделите текст раздела 2, включая все входящие в него параграфы.
 На вкладке Разметка страницы в группе Параметры страницы нажмите кнопку
На вкладке Разметка страницы в группе Параметры страницы нажмите кнопку  [Параметры страницы].
[Параметры страницы].
 В появившемся диалоговом окне Параметры страницы на вкладке Поля,
В появившемся диалоговом окне Параметры страницы на вкладке Поля,
укажите ориентацию листа – Альбомная и в поле раскрывающегося списка
Применить выберите – к выделенному тексту.
 Если в результате новой ориентации раздела 2 появились пустые страни-
Если в результате новой ориентации раздела 2 появились пустые страни-
цы, устраните лишние страницы. Для этого в режиме отображения непечата-
емых знаков обратите внимание на непечатаемые знаки Разрыв раздела и Разрыв страницы и удалите ненужные знаки Разрыв страницы.

 Задание 15. Создать элемент автозамены символов БП на текст бизнес-план.
Задание 15. Создать элемент автозамены символов БП на текст бизнес-план.
Р е к о м е н д а ц и и п о в ы п о л н е н и ю
 Откройте окно Параметры Word командой Параметры на вкладке Файл.
Откройте окно Параметры Word командой Параметры на вкладке Файл.
 В меню Правописание в группе Параметры автозамены нажмите [Па-
В меню Правописание в группе Параметры автозамены нажмите [Па-
раметры автозамены].
 В открывшемся окне на вкладке Автозамена в поле заменить введите символы БП, в поле на – бизнес-план и нажмите [Добавить], а затем [ОК].
В открывшемся окне на вкладке Автозамена в поле заменить введите символы БП, в поле на – бизнес-план и нажмите [Добавить], а затем [ОК].
 Для проверки работы автозамены в разделе Заключение наберите текст:
Для проверки работы автозамены в разделе Заключение наберите текст:
Стратегию развития определяет БП фирмы. Введенные символы БП долж-
ны замениться на бизнес-план.
4.1.4 Создание оглавления
Задание 16. Создать стиль Фамилия_Раздел для заголовков разделов документа Бизнес-план. Установить параметры стиля: шрифт – прописными буквами, полужирного начертания, красного цвета, размером 16 пт; абзац – выравнивание по центру; без отступа первой строки, с интервалом между-
строчным одинарным, перед 0 пт, после 16 пт.
11
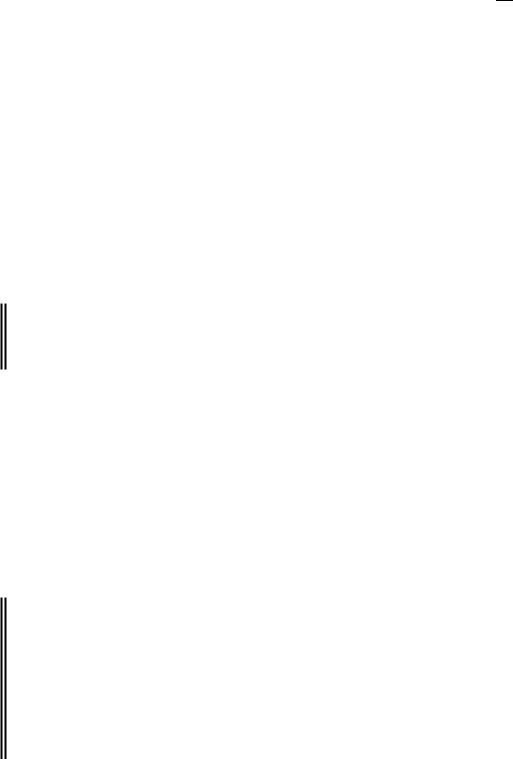
Р е к о м е н д а ц и и п о в ы п о л н е н и ю  Для создания стиля заголовка раздела выделите первое название раздела
Для создания стиля заголовка раздела выделите первое название раздела
Введение.
 На вкладке Главная в группе Стили нажмите кнопку
На вкладке Главная в группе Стили нажмите кнопку 
 [Стили], в от-
[Стили], в от-
крывшейся панели Стили внизу нажмите кнопку  [Создать стиль].
[Создать стиль].
 В открывшемся окне Создание стиля задайте его параметры:
В открывшемся окне Создание стиля задайте его параметры:
 Имя – Фамилия_Раздел (укажите свою фамилию);
Имя – Фамилия_Раздел (укажите свою фамилию);
 для установки перечисленных в задании параметров шрифта нажмите кнопку [Формат] и выберите команду Шрифт;
для установки перечисленных в задании параметров шрифта нажмите кнопку [Формат] и выберите команду Шрифт;
 аналогично для установки перечисленных в задании параметров абза-
аналогично для установки перечисленных в задании параметров абза-
ца нажмите кнопку [Формат] и выберите команду Абзац;
 сохраните созданный стиль, нажав [ОК].
сохраните созданный стиль, нажав [ОК].
Задание 17. Применить созданный стиль Фамилия_Раздел для заголовков разделов Введение, 1, 2, Заключение.
Р е к о м е н д а ц и и п о в ы п о л н е н и ю  Выделите название раздела в тексте документа Бизнес-план.
Выделите название раздела в тексте документа Бизнес-план.
 Примените созданный стиль Фамилия_Раздел. Для этого на вкладке Глав-
Примените созданный стиль Фамилия_Раздел. Для этого на вкладке Глав-
ная в группе Стили нажмите по кнопке с названием стиля Фамилия_Раздел,
пользуясь полосой прокрутки стилей, или выберите созданный стиль в пане-
ли Стили.
 Аналогичные действия повторите с другими заголовками разделов.
Аналогичные действия повторите с другими заголовками разделов.
Задание 18. Создать стиль Фамилия_Параграф для заголовков параграфов документа Бизнес-план. Установить параметры стиля: шрифт – полужирно-
го начертания, оливкового цвета, размера 14 пт; абзац – выравнивание по ле-
вому краю, с отступом первой строки 1,5 см, с интервалом междустрочным одинарным, перед 3 пт, после 16 пт.
Р е к о м е н д а ц и и п о в ы п о л н е н и ю  Аналогично заданию 17 создайте стиль Фамилия_Параграф для парагра-
Аналогично заданию 17 создайте стиль Фамилия_Параграф для парагра-
фов документа Бизнес-план, установив перечисленные в задании параметры
12

шрифта и абзаца.
Задание 19. Примените созданный стиль Фамилия_Параграф для заголовков параграфов 2.1 – 2.7 документа Бизнес-план.
Задание 20. Создать оглавление двух уровней документа Бизнес-план.
Оглавление разместить в начале документа на отдельной странице.
Р е к о м е н д а ц и и п о в ы п о л н е н и ю  В документе Бизнес-план вставьте новую страницу в начало документа,
В документе Бизнес-план вставьте новую страницу в начало документа,
для этого на вкладке Вставка в группе Страницы нажмите [Пустая страни-
ца].
 На новой странице введите заголовок Оглавление. Убедитесь, что стиль за-
На новой странице введите заголовок Оглавление. Убедитесь, что стиль за-
головка отличен от стилей заголовков документа Фамилия_Раздел и Фами-
лия_Параграф.
 Перейдите на новую строку для создания оглавления.
Перейдите на новую строку для создания оглавления.
 На вкладке Ссылки в группе Оглавление нажмите [Оглавление] и внизу открывшегося списка выберите Оглавление.
На вкладке Ссылки в группе Оглавление нажмите [Оглавление] и внизу открывшегося списка выберите Оглавление.
 В открывшемся окне на вкладке Оглавление установите в поле Уровни –
В открывшемся окне на вкладке Оглавление установите в поле Уровни –
2 (I уровень – для разделов, II уровень – для параграфов).
 Укажите стили, которые следует выбирать в оглавление:
Укажите стили, которые следует выбирать в оглавление:
 нажмите кнопку [Параметры] и в окне Параметры оглавления
нажмите кнопку [Параметры] и в окне Параметры оглавления
найдите созданные для заголовков стили Фамилия_Раздел и Фами-
лия_Параграф;
 в колонке Уровень установите соответственно уровни 1 и 2, которые соответствуют заголовкам I и II уровней;
в колонке Уровень установите соответственно уровни 1 и 2, которые соответствуют заголовкам I и II уровней;
 нажмите [ОК], закрывая все открытые окна.
нажмите [ОК], закрывая все открытые окна.
 Проверьте работу созданного оглавления, выполняя переходы к различным разделам документа из оглавления.
Проверьте работу созданного оглавления, выполняя переходы к различным разделам документа из оглавления.
 Если в оглавление попала ссылка на само Оглавление, то исправьте оглав-
Если в оглавление попала ссылка на само Оглавление, то исправьте оглав-
ление:
13

 примените к заголовку Оглавление стиль Обычный;
примените к заголовку Оглавление стиль Обычный;
 отформатируйте заголовок Оглавление по тем же параметрам, как и другие заголовки разделов (задайте те же параметры шрифта и абзаца);
отформатируйте заголовок Оглавление по тем же параметрам, как и другие заголовки разделов (задайте те же параметры шрифта и абзаца);
 обновите оглавление, для этого на оглавлении выполните команду контекстного меню Обновить поле или нажмите клавишу [F9];
обновите оглавление, для этого на оглавлении выполните команду контекстного меню Обновить поле или нажмите клавишу [F9];
 в появившемся окне Обновление оглавления установите переключа-
в появившемся окне Обновление оглавления установите переключа-
тель в положение обновить целиком.
 Сохраните документ с созданным оглавлением.
Сохраните документ с созданным оглавлением.
4.1.5 Создание закладок и гиперссылок
Закладка указывает на позицию или фрагмент текста, которым при-
своено уникальное имя. С помощью закладки можно обозначить текст и вы-
полнить быстрый переход к нему, используя диалоговое окно Закладки.
Задание 21. Создать закладку для быстрого перехода к задачам бизнес-плана,
описанным в раздел 1 документа Бизнес-план.
Р е к о м е н д а ц и и п о в ы п о л н е н и ю  Выделите в тексте раздела 1 в предложении «Бизнес-план позволяет ре-
Выделите в тексте раздела 1 в предложении «Бизнес-план позволяет ре-
шать целый ряд задач» слово задач, с которым нужно связать закладку.
 На вкладке Вставка в группе Ссылки нажмите [Закладка].
На вкладке Вставка в группе Ссылки нажмите [Закладка].
 В открывшемся окне в поле Имя закладки введите ее имя, например За-
В открывшемся окне в поле Имя закладки введите ее имя, например За-
дачи и нажмите [Добавить].
 Сохраните документ.
Сохраните документ.
Задание 22. Выполнить в документе Бизнес-план быстрый переход к за-
кладке Задачи.
Р е к о м е н д а ц и и п о в ы п о л н е н и ю  Установите курсор в начало документа.
Установите курсор в начало документа.
 На вкладке Вставка в группе Ссылки выберите команду Закладка.
На вкладке Вставка в группе Ссылки выберите команду Закладка.
 В окне Закладки щелкните имя закладки, к которой необходимо перейти,
В окне Закладки щелкните имя закладки, к которой необходимо перейти,
например Задачи.
14

 Нажмите кнопку [Перейти] и закройте окно.
Нажмите кнопку [Перейти] и закройте окно.
Задание 23. Создать в документе гиперссылку по переходу к веб-странице,
которая раскрывает понятие бизнес-план.
Р е к о м е н д а ц и и п о в ы п о л н е н и ю  Выполните поиск в интернет, например в Википедии, определения бизнес-
Выполните поиск в интернет, например в Википедии, определения бизнес-
плана.
 Скопируйте адрес найденной страницы в буфер обмена.
Скопируйте адрес найденной страницы в буфер обмена.
 В документе Бизнес-план ввыделите во Введении текст бизнес-план, ко-
В документе Бизнес-план ввыделите во Введении текст бизнес-план, ко-
торый должен представлять гиперссылку на это понятие.
 На вкладке Вставка в группе Ссылки нажмите кнопку [Гиперссылка] или выберите в контекстном меню команду Гиперссылка.
На вкладке Вставка в группе Ссылки нажмите кнопку [Гиперссылка] или выберите в контекстном меню команду Гиперссылка.
 В открывшемся окне Вставка гиперссылки в разделе Связать с выберите кнопку [файлом, веб-страницей].
В открывшемся окне Вставка гиперссылки в разделе Связать с выберите кнопку [файлом, веб-страницей].
 В поле Адрес вставьте из буфера обмена адрес веб-страницы в URL-
В поле Адрес вставьте из буфера обмена адрес веб-страницы в URL-
формате и нажмите [ОК].
 Проверьте работу гиперссылки и сохраните документ Бизнес-план.
Проверьте работу гиперссылки и сохраните документ Бизнес-план.
Задание 24. Создать гиперссылку для перехода к началу документа Бизнес-
план.
Р е к о м е н д а ц и и п о в ы п о л н е н и ю  В документе Бизнес-план установите курсор в конец документа и введите текст К началу документа.
В документе Бизнес-план установите курсор в конец документа и введите текст К началу документа.
 Выделите введенный текст и создайте из него гиперссылку аналогично за-
Выделите введенный текст и создайте из него гиперссылку аналогично за-
данию 24, нажав в окне Вставка гиперссылки в группе Ссылки кнопку
[местом в документе] и в области Выберите место в документе указав
Начало документа.
 Проверьте работу гиперссылки и сохраните документ.
Проверьте работу гиперссылки и сохраните документ.
4.1.6 Создание списка литературы
Список литературы – это список источников, к которым пользова-
15

тель обращался при создании документа. Обычно его располагают в конце документа. В Microsoft Word 2010 можно автоматически создать список ли-
тературы на основе сведений о литературных источниках, указанных для до-
кумента.
Задание 25. Добавить к документу Бизнес-план ссылки на литературные ис-
точники.
Р е к о м е н д а ц и и п о в ы п о л н е н и ю  Установите курсор в место вставки ссылки на литераьуру, например, в по-
Установите курсор в место вставки ссылки на литераьуру, например, в по-
следнее предложение раздела Введение.
 На вкладке Ссылки в группе Ссылки и списки литературы в списке
На вкладке Ссылки в группе Ссылки и списки литературы в списке
Стиль выберите, например ISO 690 – цифровая ссылка, затем нажмите
[Вставить ссылку]/Добавить новый источник.
 В появившемся окне Создать источник введете нижеприведенные биб-
В появившемся окне Создать источник введете нижеприведенные биб-
лиографические сведения и нажмите [ОК]:
 Тип источника – книга;
Тип источника – книга;
 Автор – Буров, В.П., Морошкин, В.А., Новиков, О.К.;
Автор – Буров, В.П., Морошкин, В.А., Новиков, О.К.;
 Название – Бизнесплан;
Название – Бизнесплан;
 Год – 1995;
Год – 1995;
 Город – Москва;
Город – Москва;
 Издательство – М:;
Издательство – М:;
 Язык – русский.
Язык – русский.
 Измените год издания 1995 на 2008, для этого на вкладке Ссылки в группе
Измените год издания 1995 на 2008, для этого на вкладке Ссылки в группе
Ссылки и списки литературы нажмите кнопку [Управление источниками].
 В открывшемся окне Диспетчер источников выделите нужный источник,
В открывшемся окне Диспетчер источников выделите нужный источник,
нажмите кнопку [Изменить] и отредактируйте год издания.
 Аналогично введите ссылку в конце раздела 1 на источник: Бизнес-план.
Аналогично введите ссылку в конце раздела 1 на источник: Бизнес-план.
Под редакцией проф. Маниловского, Р.Г. Москва, “Финансы и статистика”,
16

2006 г.
 Введите ссылку на электронный ресурс, поиск которого выполнен ранее в задании 24, для этого в окне Создать источник в поле Тип источника вы-
Введите ссылку на электронный ресурс, поиск которого выполнен ранее в задании 24, для этого в окне Создать источник в поле Тип источника вы-
берите Веб-узел и заполните нужные поля.
Задание 26. Создать в конце документа Бизнес-план список литературы, ко-
торый использовался при его написании.
Р е к о м е н д а ц и и п о в ы п о л н е н и ю  Вставьте в конце документа Бизнес-план новую страницу и введите на ней название раздела Список использованных источников.
Вставьте в конце документа Бизнес-план новую страницу и введите на ней название раздела Список использованных источников.
 Установите курсор под названием и на вкладке Ссылки в группе Ссылки и списки литературы нажмите [Список литературы] и выберите команду
Установите курсор под названием и на вкладке Ссылки в группе Ссылки и списки литературы нажмите [Список литературы] и выберите команду
Вставить список литературы.
 Просмотрите полученный список источников, выбирая различные стили ссылок на вкладке Ссылки в группе Ссылки и списки литературы в спис-
Просмотрите полученный список источников, выбирая различные стили ссылок на вкладке Ссылки в группе Ссылки и списки литературы в спис-
ке Стиль.
Задание 27. Обновить оглавление документа Бизнес-план, включив в него список литературы.
4.1.7 Подготовка к печати и печать документа
Задание 28. В документе Бизнес-план перед оглавлением создать титуль-
ную страницу. Страницу оформить согласно стандарту оформления для кур-
совых работ и рефератов. На титульной странице указать: наименование сво-
его учреждения образования и кафедры, которая преподает дисциплину
«Компьютерные информационные технологии»; наименование дисциплины;
тему работы Бизнес-план; свои ФИО, факультет, группу; ФИО, должность преподавателя.
Задание 29. В документе Бизнес-план создать колонтитулы: на первой стра-
нице колонтитулов нет; в нижнем колонтитуле всех остальных страниц – но-
17

мер страницы по центру; в верхнем колонтитуле нечетных страниц ввести свои ФИО, четных – полное имя файла Бизнес-план.
Р е к о м е н д а ц и и п о в ы п о л н е н и ю  Перейдите в область колонтитулов на странице, для этого дважды щелкни-
Перейдите в область колонтитулов на странице, для этого дважды щелкни-
те в области верхнего (или нижнего) колонтитула. В результате откроется вкладка Конструктор в разделе Работа с колонтитулами.
 Для обеспечения отсутствия колонтитулов на первой странице и различия колонтитулов четных и нечетных страниц установите на ленте в группе Па-
Для обеспечения отсутствия колонтитулов на первой странице и различия колонтитулов четных и нечетных страниц установите на ленте в группе Па-
раметры флажки Особый колонтитул для первой страницы и Разные ко-
лонтитулы для четных и нечетных страниц.
 Установите курсор в область верхнего колонтитула любой (но не первой)
Установите курсор в область верхнего колонтитула любой (но не первой)
нечетной страницы и введите свои ФИО, например Иванов Сергей Петрович.
Установите произвольные форматы введенного текста.
 Перейдите в верхний колонтитул любой четной страницы и установите отображения полного имени файла Бизнес-план:
Перейдите в верхний колонтитул любой четной страницы и установите отображения полного имени файла Бизнес-план:
 на вкладке дополнительной вкладке Работа с колонтитулами в груп-
на вкладке дополнительной вкладке Работа с колонтитулами в груп-
пе Вставка выберите Экспресс-блоки/Поле;
 в окне Поле в списке Поля выберите FileName;
в окне Поле в списке Поля выберите FileName;
 установите флажок Добавить путь к имени файла и нажмите [ОК].
установите флажок Добавить путь к имени файла и нажмите [ОК].
 Установите нумерацию страниц в нижних колонтитулах, нажав на ленте последовательно Вставка/Номер страницы/Внизу страницы.
Установите нумерацию страниц в нижних колонтитулах, нажав на ленте последовательно Вставка/Номер страницы/Внизу страницы.
 Проверьте полученный результат на соответствие заданию, открыв доку-
Проверьте полученный результат на соответствие заданию, открыв доку-
мент в режиме предварительного просмотра (с помощью кнопки). Обратите внимание на наличие колонтитулов на всех страницах, кроме первой.
Примечание. Различие колонтитулов первой страницы и четных и нечетных страниц может быть задано как ко всему документу, так и к его разделам
 Сохраните документ.
Сохраните документ.
Задание 30. Выполнить печать титульного и последнего листа документа
Бизнес-план на одной странице.
18

Р е к о м е н д а ц и и п о в ы п о л н е н и ю  Для печати документа на вкладке Файл выберите команду Печать. Изучи-
Для печати документа на вкладке Файл выберите команду Печать. Изучи-
те окно Печать. Обратите внимание на указание текущего принтера, его со-
стояния; диапазона печати; числа копий.
 В открывшейся справа области установите следующие параметры:
В открывшейся справа области установите следующие параметры:
 в поле Копии – 1;
в поле Копии – 1;
 в поле Страницы – введите номера первой и последней страницы до-
в поле Страницы – введите номера первой и последней страницы до-
кумента через запятую;
 в раскрывающемся списке 1 страница на листе – выберите 2 страни-
в раскрывающемся списке 1 страница на листе – выберите 2 страни-
цы на листе.
 нажмите кнопку [Печать] или продемонстрируйте результат препода-
нажмите кнопку [Печать] или продемонстрируйте результат препода-
вателю на экране и нажмите [Отмена], чтобы не выводить страницы на печать.
Задание 31. Представить преподавателю результаты работы в папке Word, включающей PDF-файл, файлы Распознавание и Бизнес-план; продемон-
стрировать распечатанные страницы и работу автотекста и автозамены.
Задания для самостоятельной работы
Задание 1. Используя приложение ABBYY Screenshot Reader, сохранить любое изображение из PDF-файла в файле с расширением .jpeg.
Задание 2. Разместить Панель быстрого доступа под лентой и располо-
жить на ней дополнительно кнопки, например [Таблица], [Создать], [Назад], [Быстрая печать].
Задание 3. Создать вкладку Мои настройки и включить в нее группы Фор-
матирование и Редактирование. В созданные группы расположить по 2-
3кнопки, соответствующие командам форматирования и редактирования.
19

Р е к о м е н д а ц и и п о в ы п о л н е н и ю  Вызовите контекстное меню, в области групп элементов ленты и выберите команду Настройка ленты;
Вызовите контекстное меню, в области групп элементов ленты и выберите команду Настройка ленты;
 В появившемся окне Параметры Word выберите категорию Настройка ленты и нажмите [Создать вкладку].
В появившемся окне Параметры Word выберите категорию Настройка ленты и нажмите [Создать вкладку].
 Выделите созданную вкладку и нажмите [Переименовать], введите имя вкладки – Мои настройки.
Выделите созданную вкладку и нажмите [Переименовать], введите имя вкладки – Мои настройки.
 Аналогично создайте группы Форматирование и Редактирование в со-
Аналогично создайте группы Форматирование и Редактирование в со-
зданной вкладке.
 Найдите нужные кнопки и перетащите мышью в созданные группы.
Найдите нужные кнопки и перетащите мышью в созданные группы.
 Удалить созданную вкладку Мои настройки.
Удалить созданную вкладку Мои настройки.
Задание 4. Определить заголовки документа Бизнес-план стилями Заголо-
вок1 и Заголовок2. Изменить параметры этих стилей по своему усмотрению.
Создать оглавление документа.
Задание 5. Распечатать на одной странице первые страницы разделов Вве-
дение, 1, 2, Заключение.
20
