
Руководство для MS Office 2010
.pdf
 для столбцов 2, 3, 4 оставьте формат Общий;
для столбцов 2, 3, 4 оставьте формат Общий;
 для столбцов 5, 6, 7 – Числовой, Число десятичных знаков – 1.
для столбцов 5, 6, 7 – Числовой, Число десятичных знаков – 1.
 для столбца 8 и ячейки C13 – Денежный, Число десятичных знаков
для столбца 8 и ячейки C13 – Денежный, Число десятичных знаков
– 0, с обозначением р.
Задание 3. Ввести расчетные формулы в заготовку макета таблицы для рас-
чета отклонения фактического расхода бензина от расхода по норме; стоимо-
сти израсходованного бензина на доставку грузов в указанные города; итого-
вых сумм.
Р е к о м е н д а ц и и п о в ы п о л н е н и ю  Перейдите в режим отображения формул. Для этого выберите на вкладке
Перейдите в режим отображения формул. Для этого выберите на вкладке
Файл команду Параметры и в открывшемся окне Параметры Excel / До-
полнительно в группе Показать параметры для следующего листа уста-
новите флажок Показывать формулы, а не их значения.
Примечание. Вид таблицы в режиме отображения формул несколько отличается от вида в режиме отображения значений формул. Поэтому нельзя в этом режиме выполнять форматирование. Для возврата в режим отображения значений формул нужно снять флажок Показывать формулы, а не их значения
 Введите формулы в столбец Отклонение:
Введите формулы в столбец Отклонение:
 установите курсор в первую ячейку столбца Отклонение – G6;
установите курсор в первую ячейку столбца Отклонение – G6;
 для расчета отклонения нужно от расхода по норме (E6) вычесть фак-
для расчета отклонения нужно от расхода по норме (E6) вычесть фак-
тический расход (F6) на 100 км пробега и разность умножить на пробег.
Поэтому введите формулу следующего вида: =(E6-F6)/100*D6
и нажмите [Enter]. При этом во избежание ошибок, ссылки на ячейки (E6, F6, D6) в формуле вводятся не с клавиатуры, а щелчком мыши в соответствую-
щих ячейках;
 скопируйте формулу из ячейки G6 в диапазон ячеек G7:G10 с исполь-
скопируйте формулу из ячейки G6 в диапазон ячеек G7:G10 с исполь-
зованием маркера автозаполнения. Обратите внимание, что в каждой формуле будут образовываться ссылки на ячейки соответствующей строки.
51

 Введите формулы в столбец 8:
Введите формулы в столбец 8:
 установите курсор в ячейку H6;
установите курсор в ячейку H6;
 для расчета стоимости израсходованного бензина нужно его расход на
для расчета стоимости израсходованного бензина нужно его расход на
1 км (F6/100) умножить на пробег (D6) и на стоимость 1 литра бензина
(C13). Поэтому введите формулу вида:
=F6/100*D6*C13
 при копировании этой формулы на нижестоящие ячейки относитель-
при копировании этой формулы на нижестоящие ячейки относитель-
ная ссылка C13 будет преобразовываться в C14, C15 и т.д. Чтобы не до-
пустить модификация адреса C13, нужно ссылку C13 сделать абсолют-
ной ($C$13). Для этого в формуле после ввода ссылки C13 нажмите
функциональную клавишу [F4]. В результате формула примет вид:
=F6/100*D6*$C$13
 скопируйте формулу из ячейки H6 в диапазон ячеек H7: H10 с исполь-
скопируйте формулу из ячейки H6 в диапазон ячеек H7: H10 с исполь-
зованием маркера автозаполнения.
 Введите формулы в строку ИТОГО:
Введите формулы в строку ИТОГО:
 установите курсор в ячейку E11;
установите курсор в ячейку E11;
нажмите кнопку |
|
[Автосумма] на вкладке Формулы; |
 уточните предложенный процессором диапазон ячеек для суммирова-
уточните предложенный процессором диапазон ячеек для суммирова-
ния, для чего мышью выделите нужный диапазон E6:E10 и нажмите [Enter]. В результате образуется формула вида:
=СУММ(E6:E10)
 скопируйте формулу из ячейки E11 в диапазон F11:H11 с использова-
скопируйте формулу из ячейки E11 в диапазон F11:H11 с использова-
нием маркера автозаполнения;
 перейдите из режима отображения формул в режим отображения зна-
перейдите из режима отображения формул в режим отображения зна-
чений формул, сняв флажок Показывать формулы, а не их значения в
окне Параметры Excel.

 Задание 4. Установить защиту созданного макета таблицы.
Задание 4. Установить защиту созданного макета таблицы.
Р е к о м е н д а ц и и п о в ы п о л н е н и ю  Закрепите на листе шапку таблицы. Для этого выделите первую ячейку под
Закрепите на листе шапку таблицы. Для этого выделите первую ячейку под
52
границей закрепления – A6 и на вкладке Вид в группе Окно в раскрываю-
щемся списке Закрепить области выберите Закрепить области.
Примечание. При закреплении появляется горизонтальная и/или вертикальная граница в виде сплошной линии, которую нельзя сместить, ее можно только снять командой
Снять закрепление областей на вкладке Вид.
 Защитите макет таблицы, кроме блока для изменяющихся исходных дан-
Защитите макет таблицы, кроме блока для изменяющихся исходных дан-
ных:
 выделите ячейки, в которые впоследствии будут вводиться перемен-
выделите ячейки, в которые впоследствии будут вводиться перемен-
ные исходные данные – это диапазон A6:F10 и ячейка С13.
Примечание. Выделение несмежных ячеек в диапазоне осуществляется при нажатой клавише [Ctrl];
 откройте окно Формат ячеек и на вкладке Защита уберите флажок
откройте окно Формат ячеек и на вкладке Защита уберите флажок
Защищаемая ячейка;
 выполните защиту листа, нажав на вкладке Рецензирование в группе
выполните защиту листа, нажав на вкладке Рецензирование в группе
Изменения кнопку [Защитить лист]. В окне Защита листа пароль мож-
но не водить.
 Убедитесь, что ввести информацию в защищенные ячейки (а это все ячей-
Убедитесь, что ввести информацию в защищенные ячейки (а это все ячей-
ки, кроме содержащих переменные данные) невозможно.
Примечание. Снятие защиты с листа осуществляется кнопкой [Снять защиту листа] на вкладке Рецензирование.
 Сохраните книгу Макет с полученным макетом таблицы (рис. 5.4) и за-
Сохраните книгу Макет с полученным макетом таблицы (рис. 5.4) и за-
кройте Excel.
53
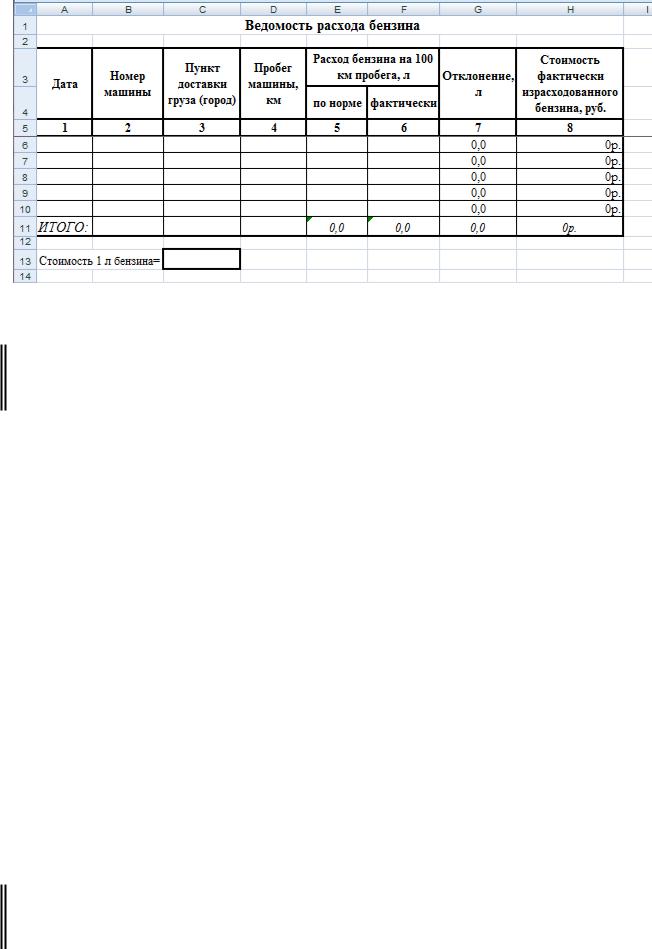
Рис.5.4 Макет таблицы Ведомость расхода бензина
Задание 5. В книге Бригада-1 создайте таблицу для расчета расхода бензи-
на на основании макета таблицы Ведомость расхода бензина.
Ре к о м е н д а ц и и п о в ы п о л н е н и ю
Использование макета предполагает заполнение макета таблицы ис-
ходными данными, получение результатов расчета и сохранение в новой книге.
 Откройте макет таблицы Ведомость расхода бензина в книге Макет.
Откройте макет таблицы Ведомость расхода бензина в книге Макет.
 Введите исходные данные, приведенные на рис. 5.2, в ячейку С13 и в столбцы 1-6. Обратите внимание, что вводить данные можно только в неза-
Введите исходные данные, приведенные на рис. 5.2, в ячейку С13 и в столбцы 1-6. Обратите внимание, что вводить данные можно только в неза-
щищенные ячейки.
Примечание. При заполнении макета таблицы удобно для перемещения внутри таблицы использовать клавишу [Tab].
 Сохраните полученную таблицу в книге с именем Бригада-1 в папке Excel, выбрав команду Сохранить как на вкладке Файл.
Сохраните полученную таблицу в книге с именем Бригада-1 в папке Excel, выбрав команду Сохранить как на вкладке Файл.
5.1.3 Создание пользовательского списка для автозаполнения Задание 6. Создать пользовательский список из названий городов таблицы
Ведомость расхода бензина.
54
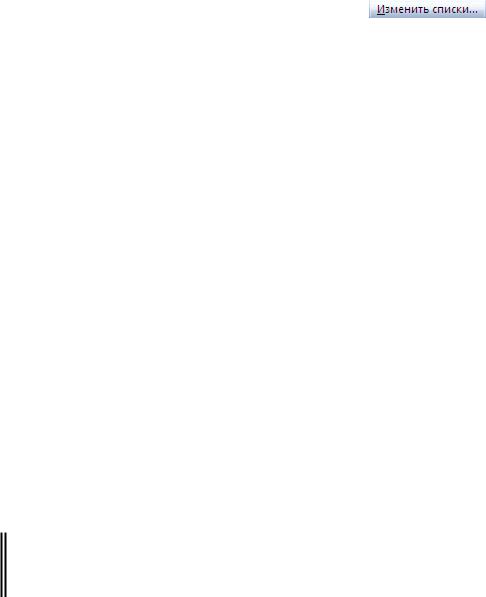
Р е к о м е н д а ц и и п о в ы п о л н е н и ю
 Командой Файл/Параметры откройте окно Параметры Excel / Дополни-
Командой Файл/Параметры откройте окно Параметры Excel / Дополни-
тельно и в разделе Общие нажмите кнопку |
|
. |
 Так как нужный перечень городов уже имеется в таблице, его можно включить в число списков Excel. Для этого:
Так как нужный перечень городов уже имеется в таблице, его можно включить в число списков Excel. Для этого:
 в окне Списки установите курсор в строку Импорт списка из ячеек;
в окне Списки установите курсор в строку Импорт списка из ячеек;
 перейдите на лист с таблицей и выделите ячейки с названиями горо-
перейдите на лист с таблицей и выделите ячейки с названиями горо-
дов (C6:C10). Ссылка на указанный диапазон отобразится в строке Им-
порт списка из ячеек;
 нажмите [Импорт] и затем [ОК].
нажмите [Импорт] и затем [ОК].
Примечание. Для создания нового списка можно в поле Списки выбрать элемент Новый список и ввести его элементы через [ENTER] в поле Элементы списка, затем нажать [Добавить].
 Проверьте работу созданного пользовательского списка. Для этого в лю-
Проверьте работу созданного пользовательского списка. Для этого в лю-
бой ячейке Листа2 введите одно из названий городов, например Москва, и
скопируйте его автозавполнением вправо, вниз, влево, вверх.
 Сохраните книгу.
Сохраните книгу.
5.1.4 Создание пользовательского формата числа
Задание 7. Для данных в столбце Пробег машины создать пользователь-
ский формат, позволяющий отобразить единицу измерения км.
Р е к о м е н д а ц и и п о в ы п о л н е н и ю  В книге Бригада-1 снимите защиту листа.
В книге Бригада-1 снимите защиту листа.
 Выделите ячейки, к которым надо применить пользовательский формат,
Выделите ячейки, к которым надо применить пользовательский формат,
это диапазон D6:D10.
 Откройте вкладку Число окна Формат ячейки, и выполните следующее:
Откройте вкладку Число окна Формат ячейки, и выполните следующее:
 в списке Числовые форматы выберите (все форматы);
в списке Числовые форматы выберите (все форматы);
 в области отображения встроенных форматов выберите наиболее близкий к желаемому – 0;
в области отображения встроенных форматов выберите наиболее близкий к желаемому – 0;
 в поле Тип отредактируйте образец встроенного формата, приведя его
в поле Тип отредактируйте образец встроенного формата, приведя его
55

к виду
0“ км”
 нажмите [ОК].
нажмите [ОК].
 Сохраните книгу.
Сохраните книгу.
5.1.5 Деловая графика в Excel
Задание 8. Построить диаграмму типа гистограмма, отражающую расход бензина по норме и фактически. В качестве меток оси X отобразить номер машины.
Р е к о м е н д а ц и и п о в ы п о л н е н и ю  В книге Бригада-1 выделите в таблице нужные ячейки для рядов данных
В книге Бригада-1 выделите в таблице нужные ячейки для рядов данных
– диапазон E6:F10.
 На вкладке Вставка в группе Диаграммы нажмите [Гистограмма] и в разделе Гистограмма выберите тип Гистограмма с группировкой.
На вкладке Вставка в группе Диаграммы нажмите [Гистограмма] и в разделе Гистограмма выберите тип Гистограмма с группировкой.
 В появившейся дополнительной вкладке Макет в группе Подписи нажми-
В появившейся дополнительной вкладке Макет в группе Подписи нажми-
те [Название диаграммы] и выберите Над диаграммой.
Примечание Дополнительные вкладки исчезают с ленты при щелчке вне диаграммы. Активизировать их вновь можно щелчком мыши в области диаграммы.
 В области диаграммы Название диаграммы введите Расход бензина.
В области диаграммы Название диаграммы введите Расход бензина.
 С помощью кнопки [Названия осей] в группе Подписи задайте размеще-
С помощью кнопки [Названия осей] в группе Подписи задайте размеще-
ние и текст названий осей:
 горизонтальной оси (Номера машин) – под осью;
горизонтальной оси (Номера машин) – под осью;
 вертикальной оси (Литры) – Повернутое название.
вертикальной оси (Литры) – Повернутое название.
 Разместите легенду справа от диаграммы, нажав в группе Подписи кнопку
Разместите легенду справа от диаграммы, нажав в группе Подписи кнопку
[Легенда].
 Добавьте на диаграмму отображение подписей значений элементов ряда.
Добавьте на диаграмму отображение подписей значений элементов ряда.
Для этого нажмите [Подписи данных] в группе Подписи и выберите пункт У
вершины снаружи.
 Выберите команду Выбрать данные в контекстном меню на диаграмме или на дополнительной вкладке Конструктор и с помощью открывшегося
Выберите команду Выбрать данные в контекстном меню на диаграмме или на дополнительной вкладке Конструктор и с помощью открывшегося
56
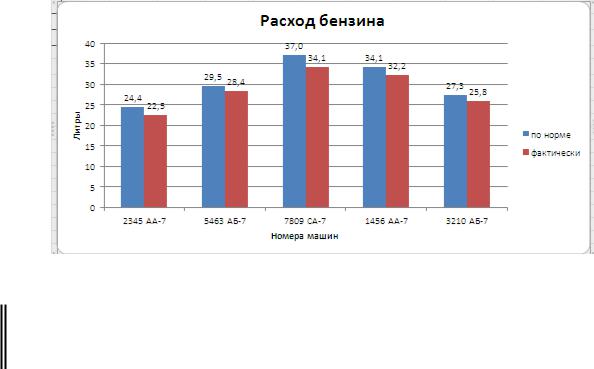
окна Выбор источника данных дополните диаграмму недостающими эле-
ментами:
 присвойте названия рядам данных. Для этого выбирайте в разделе
присвойте названия рядам данных. Для этого выбирайте в разделе
Элементы легенды (ряды) поочередно Ряд1 и Ряд2 и нажимайте [Из-
менить]. Имя ряду можно вписать вручную или щелкнуть на ячейке таб-
лицы с необходимым названием. Например, для присвоения имени Ря-
ду1 щелкните по ячейке E4, для именования Ряда2 – F4;
 укажите в качестве подписей по горизонтальной оси (категорий) но-
укажите в качестве подписей по горизонтальной оси (категорий) но-
мера машин. Для этого нажмите кнопку [Изменить] в разделе Подписи горизонтальной оси (категории) и выделите в таблице диапазон с но-
мерами машин B6:B10.
Примечание. Если перед построением диаграммы выделить значения рядов данных, подписей оси Х в таблице и заголовки этих столбцов, то эти подписи и имена радов появятся автоматически.
Полученная диаграмма представлена на рис. 5.5.
Рис.5.5 Гистограмма
Задание 9. Отформатировать диаграмму: изменить цвета для рядов данных
ирасположение подписей по оси X.
Ре к о м е н д а ц и и п о в ы п о л н е н и ю
 Выделите на диаграмме ряд данных по норме щелчком мыши по любому маркеру этого ряда.
Выделите на диаграмме ряд данных по норме щелчком мыши по любому маркеру этого ряда.
57
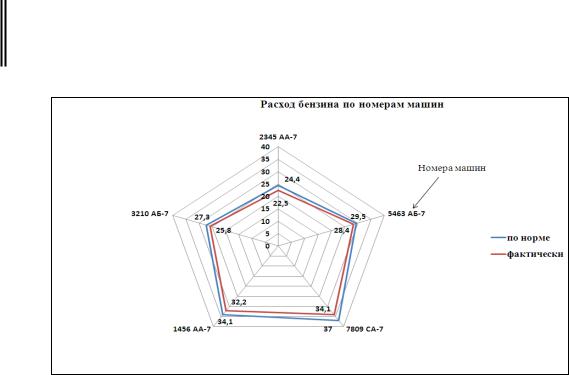
 Выберите команду контекстного меню Формат ряда данных и задайте необходимые параметры:
Выберите команду контекстного меню Формат ряда данных и задайте необходимые параметры:
 в пункте Цвет границы выберите Сплошная линия,
в пункте Цвет границы выберите Сплошная линия,
 в пункте Заливка выберите нужный цвет для ряда, указав, что ис-
в пункте Заливка выберите нужный цвет для ряда, указав, что ис-
пользуется сплошная заливка. Нажмите [Закрыть].
 Аналогично задайте цвет границы и цвет ряда для ряда фактически.
Аналогично задайте цвет границы и цвет ряда для ряда фактически.
 Выделите подписи по оси X щелчком право й кнопкой мыши по любой из них. Выберите команду контекстного меню Формат оси, затем в пункте Вы-
Выделите подписи по оси X щелчком право й кнопкой мыши по любой из них. Выберите команду контекстного меню Формат оси, затем в пункте Вы-
равнивание из раскрывающегося списка Направление текста выберите По-
вернуть весь текст на 270˚. Нажмите [Закрыть].
Задание 10. Отредактировать диаграмму, изменив тип гистограмма на ле-
пестковая диаграмма (рис. 5.6), и разместить ее на отдельном листе.
Рис.5.6. Лепестковая диаграмма
Ре к о м е н д а ц и и п о в ы п о л н е н и ю
В лепестковой диаграмме каждая категория имеет собственную ось, исходящую из начала координат и значение каждой точки данных опре-
деляет ее расстояние от центральной точки. Линиями соединяются все зна-
чения из определенного ряда, что позволяет сравнивать значения из не-
скольких рядов данных.
58

Примечание. Скопируйте отформатированную гистограмму и копию расположите справа от нее. Дальнейшие действия проделывайте с копией гистограммы.
 На дополнительной вкладке Конструктор в группе Тип нажмите кнопку
На дополнительной вкладке Конструктор в группе Тип нажмите кнопку
[Изменить тип диаграммы]. В окне Тип диаграммы выберите Лепестковая
и нажмите [ОК].
 В группе Расположение нажмите кнопку [Переместить диаграмму] и в окне Перемещение диаграммы установите переключатель – на отдельном листе, а в правом поле введите имя листа Расход бензина по номерам машин.
В группе Расположение нажмите кнопку [Переместить диаграмму] и в окне Перемещение диаграммы установите переключатель – на отдельном листе, а в правом поле введите имя листа Расход бензина по номерам машин.
Нажмите [ОК].
 Добавьте пояснения к подписям категорий – Номера машин, выбрав на до-
Добавьте пояснения к подписям категорий – Номера машин, выбрав на до-
полнительной вкладке Макет в группе Вcтавка кнопку [Надпись]. Стрелку нарисуйте с помощью кнопки [Фигуры] в той же группе, раскрыв список фи-
гур и выбрав ее изображение.
Задание 11. Построить кольцевую диаграмму, отражающую расход бензина по норме, фактически и отклонение фактического расхода бензина от нормы.
Р е к о м е н д а ц и и п о в ы п о л н е н и ю  В книге Бригада-1 выделите в таблице нужные ячейки для рядов данных
В книге Бригада-1 выделите в таблице нужные ячейки для рядов данных
– диапазон E6:G10.
 На вкладке Вставка в группе Диаграммы нажмите кнопку [Другие] и
На вкладке Вставка в группе Диаграммы нажмите кнопку [Другие] и
затем в разделе Кольцевая выберите тип Кольцевая.
 Откройте окно Выбор источника данных и укажите в качестве пояснений на легенде номера машин (диапазон B6:B10).
Откройте окно Выбор источника данных и укажите в качестве пояснений на легенде номера машин (диапазон B6:B10).
 С помощью инструментов дополнительной вкладки Макет в группе Под-
С помощью инструментов дополнительной вкладки Макет в группе Под-
писи разместите название диаграммы (Расход бензина по номерам машин)
над диаграммой, а легенду справа.
 Кнопка [Подписи данных] и выбор пункта Показать позволит проставить на диаграмме подписи значений элементов рядов в каждом секторе кольца.
Кнопка [Подписи данных] и выбор пункта Показать позволит проставить на диаграмме подписи значений элементов рядов в каждом секторе кольца.
 Добавьте пояснения к каждому кольцу диаграммы (Отклонение, Норма расхода бензина, Фактически израсходовано) и к легенде (Номера машин) с
Добавьте пояснения к каждому кольцу диаграммы (Отклонение, Норма расхода бензина, Фактически израсходовано) и к легенде (Номера машин) с
59
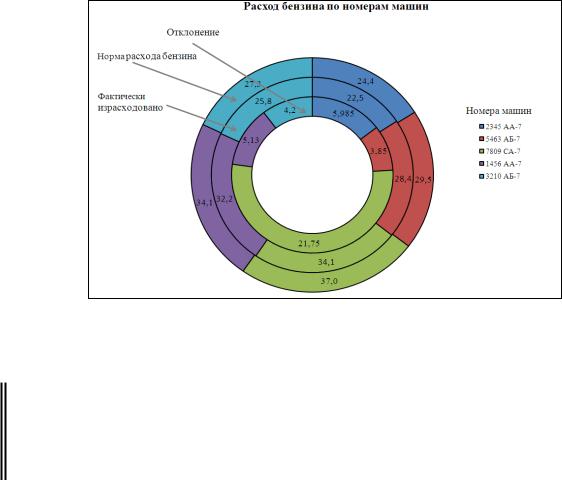
помощью кнопки [Надпись] аналогично заданию 10.
Полученная кольцевая диаграмма, приведенная на рис. 5.7, позволяет отобразить отношение частей (каждой машины) к целому. На ней табличные данные представлены в виде трех колец, каждое из которых – это данные из столбцов исходной таблицы По норме, Фактически и Отклонение.
Рис.5.7. Кольцевая диаграмма
5.1.6 Использование OLE-технологии
Задание 12. Скопировать таблицу Excel из книги Бригада-1 в документ
Word Связь с организацией динамической связи между книгой и докумен-
том Word.
Р е к о м е н д а ц и и п о в ы п о л н е н и ю  В книге Бригада-1 выделите таблицу Ведомость расхода бензина и
В книге Бригада-1 выделите таблицу Ведомость расхода бензина и
скопируйте ее в буфер.
 Откройте текстовый процессор Word и установите курсор в место вставки связываемой таблицы.
Откройте текстовый процессор Word и установите курсор в место вставки связываемой таблицы.
 На вкладке Главная в группе Буфер обмена нажмите стрелку на кнопке
На вкладке Главная в группе Буфер обмена нажмите стрелку на кнопке
[Вставить] и выберите команду Специальная вставка.
 В открывшемся окне Специальная вставка установите:
В открывшемся окне Специальная вставка установите:
 переключатель Связать для организации связи с файлом-источником;
переключатель Связать для организации связи с файлом-источником;
 Лист Microsoft Excel (объект) в списке Как, что предоставит возмож-
Лист Microsoft Excel (объект) в списке Как, что предоставит возмож-
60
