
Руководство для MS Office 2010
.pdf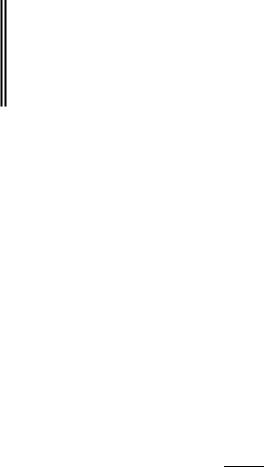
Word, сохранив его с именем Тексты_макросов и расширением .doc или
.docx в папке Программирование.
Примечание. Тексты всех создаваемых макросов и программ рекомендуется сохранить, так как сами макросы будут удалены.
 Закройте окно Microsoft Visual Basic и сохраните документ.
Закройте окно Microsoft Visual Basic и сохраните документ.
 Проверьте работу исправленного макроса.
Проверьте работу исправленного макроса.
Задание 4. В среде Word создать макрос ЗаданиеW2, который меняет ме-
стами два любых рядом стоящих слова в документе. Назначить для запуска макроса комбинацию клавиш.
Р е к о м е н д а ц и и п о в ы п о л н е н и ю
 В документе Макросы_Word в новой строке напечатайте любое словосо-
В документе Макросы_Word в новой строке напечатайте любое словосо-
четание, которое будет использовано для записи макроса, например – эконо-
мический университет.
 Установите курсор перед первым словом словосочетания.
Установите курсор перед первым словом словосочетания.
 Активизируйте запись макроса кнопкой [Запись макроса] и задайте пара-
Активизируйте запись макроса кнопкой [Запись макроса] и задайте пара-
метры макроса:
 в поле Имя макроса – ЗаданиеW2;
в поле Имя макроса – ЗаданиеW2;
 в раскрывающемся списке Макрос доступен для –
в раскрывающемся списке Макрос доступен для –
Макросы_Word.docm (документ);
 установите сочетание клавиш для запуска макроса:
установите сочетание клавиш для запуска макроса:
-нажмите кнопку  [клавишам];
[клавишам];
-в открывшемся окне Настройка клавиатуры установите курсор в поле Новое сочетание клавиш и на клавиатуре нажмите комбинацию клавиш, например [Alt+G], которая автоматически отобразится в этом поле;
Примечание. Клавиатурную комбинацию лучше выбрать в сочетании с клавишей [Alt], т.к. все сочетания [Ctrl] зарезервированы.
- убедитесь, что выбранному сочетанию клавиш не назначен другой
131
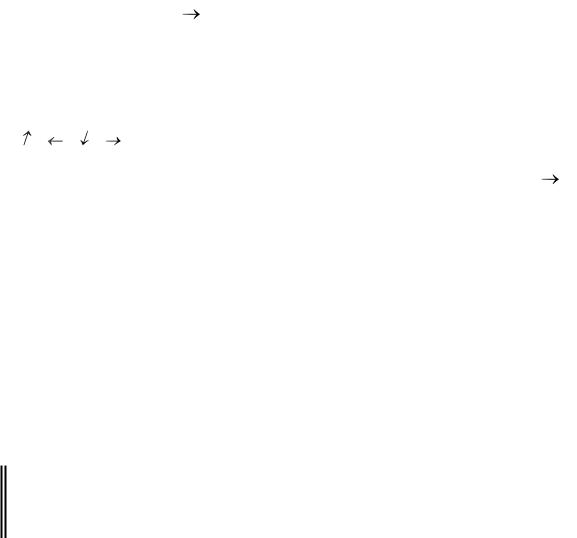
макрос или встроенная команда (в этом случае в строке Текущее назначение должно стоять значение нет). Если сочетание клавиш уже используется, выберите другую комбинацию; - в поле Сохранить изменения в из раскрывающегося списка выбе-
рите Макросы_Word.docm(документ);
- нажмите кнопку [Назначить], затем [Закрыть] в окне Настройка клавиатуры.
 Выполните действия, назначаемые макросу:
Выполните действия, назначаемые макросу:
 выделите первое слово целиком (а не посимвольно!) сочетанием кла-
выделите первое слово целиком (а не посимвольно!) сочетанием кла-
виш [Shift+Ctrl+ ] и удалите его в буфер кнопкой [Вырезать] на вклад-
ке Главная;
Примечание. При записи макроса допускается применение мыши только для выбора команд и параметров. Для записи такого действия, как выделение текста, необходимо использовать управляющие клавиши [Shift], [Ctrl] и клавиши перемещения курсора
[ ],[ ],[ ],[ ].
 установите курсор после второго слова клавишами [Ctrl]+[ ];
установите курсор после второго слова клавишами [Ctrl]+[ ];
 вставьте слово из буфера кнопкой [Вставить] на вкладке Главная.
вставьте слово из буфера кнопкой [Вставить] на вкладке Главная.
 Остановите запись макроса кнопкой [Остановить запись] на вкладке Раз-
Остановите запись макроса кнопкой [Остановить запись] на вкладке Раз-
работчик.
 Проверьте работу макроса:
Проверьте работу макроса:
 напечатайте свои фамилию и имя, установите курсор перед фамилией и выполните макрос ЗаданиеW2 из окна Макросы.
напечатайте свои фамилию и имя, установите курсор перед фамилией и выполните макрос ЗаданиеW2 из окна Макросы.
 установите курсор перед именем и выполните макрос, нажав [Alt+G].
установите курсор перед именем и выполните макрос, нажав [Alt+G].
 Сохраните документ Макросы_Word.
Сохраните документ Макросы_Word.
Задание 5. В среде Word создать макрос ЗаданиеW3, который для выде-
ленного фрагмента текста устанавливает границу заданного вида.
Р е к о м е н д а ц и и п о в ы п о л н е н и ю
 В документ Макросы_Word.docm выделите произвольный абзац.
В документ Макросы_Word.docm выделите произвольный абзац.
Примечание. Чтобы макрос обрабатывал любой выделенный фрагмент текста, запись макроса нужно начинать на предварительно выделенном фрагменте.
132

 Активизируйте запись макроса и задайте параметры макроса: имя – Зада-
Активизируйте запись макроса и задайте параметры макроса: имя – Зада-
ниеW3; доступность – Макросы_Word.docm(документ). Нажмите [ОК];
 Выполните действия, назначаемые макросу:
Выполните действия, назначаемые макросу:
 на вкладке Главная в группе Абзац нажмите стрелку на кнопке настройки границ выделенного текста (она имеет разное название в за-
на вкладке Главная в группе Абзац нажмите стрелку на кнопке настройки границ выделенного текста (она имеет разное название в за-
висимости от выбранного в последний момент пункта этой кнопки) и
выберите Границы и заливка;
 установите параметры границы, например – тип границы – рамка, тип линии – двойная волнистая, цвет – зеленый.
установите параметры границы, например – тип границы – рамка, тип линии – двойная волнистая, цвет – зеленый.
 Остановите запись макроса.
Остановите запись макроса.
 Проверьте работу макроса на любом фрагменте текста.
Проверьте работу макроса на любом фрагменте текста.
 Сохраните документ Макросы_Word.
Сохраните документ Макросы_Word.
9.1.2 Назначение макросов кнопкам
Макросы можно назначать кнопкам на Панели быстрого доступа или на вкладках, созданных пользователем.
Любые действия по настройке и созданию вкладок ленты производятся в окне Параметры Word, которое можно открыть командой Настройка лен-
ты контекстного меню на любой вкладке.
Задание 6. В среде Word создать на ленте вкладку Фамилия (назвать своей фамилией) с группой Мои макросы для размещения в ней кнопок запуска созданных макросов.
Р е к о м е н д а ц и и п о в ы п о л н е н и ю  На вкладке Файл выберите команду Параметры;
На вкладке Файл выберите команду Параметры;
 В открывшемся окне Параметры Word /Настройка ленты в правой части окна нажмите кнопку [Создать вкладку].
В открывшемся окне Параметры Word /Настройка ленты в правой части окна нажмите кнопку [Создать вкладку].
 В списке Основные вкладки раздела Настройка ленты выберите вклад-
В списке Основные вкладки раздела Настройка ленты выберите вклад-
ку Создать вкладку(настраиваемая), нажмите кнопку [Переименовать] и
введите новое имя созданной вкладки – Фамилия (т.е. свою фамилию,
133
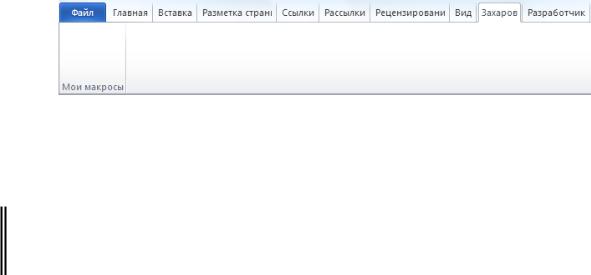
например Захаров). Нажмите [ОК];
Примечание. В списке Настройка ленты после названий настраиваемых вкладок и групп в скобках указано "настраиваемая", но на ленте это слово не отображается.
 Чтобы переименовать созданную по умолчанию группу Новая группа
Чтобы переименовать созданную по умолчанию группу Новая группа
(настраиваемая), выделите ее, нажмите кнопку [Переименовать] и введите имя – Мои макросы. Нажмите [ОК];
 В окне Настройка нажмите [ОК]. В результате появится вкладка Захаров
В окне Настройка нажмите [ОК]. В результате появится вкладка Захаров
с группой Мои макросы (рис. 9.3).
Рис. 9.3 Вкладка Захаров на ленте
Примечание. Удаляется вкладка кнопкой [Удалить] в окне Параметры Word
/Настройка ленты.
Задание 7. На вкладке Фамилия в группе Мои макросы создать кнопки для запуска макросов ЗаданиеW1, ЗаданиеW2, ЗаданиеW3.
Р е к о м е н д а ц и и п о в ы п о л н е н и ю  Откройте окно Настройка ленты и выберите в списке Основные вклад-
Откройте окно Настройка ленты и выберите в списке Основные вклад-
ки раздела Настройка ленты настраиваемую группу Мои макросы вкладки
Фамилия, на которую необходимо добавить кнопку.
 В раскрывающемся списке Выбрать команды выберите пункт Макросы.
В раскрывающемся списке Выбрать команды выберите пункт Макросы.
 В списке ниже выделите макрос Project.NewMacros.ЗаданиеW1 и нажмите кнопку [Добавить].
В списке ниже выделите макрос Project.NewMacros.ЗаданиеW1 и нажмите кнопку [Добавить].
 В правом списке Основные вкладки выделите команду Project.NewMacros.ЗаданиеW1 и нажмите кнопку [Переименовать]. В открыв-
В правом списке Основные вкладки выделите команду Project.NewMacros.ЗаданиеW1 и нажмите кнопку [Переименовать]. В открыв-
шемся окне измените отображаемое по умолчанию имя на кнопке с Project.NewMacros.ЗаданиеW1 на ЗаданиеW1, выберите любой значок для кноп-
ки и нажмите [ОК].
 Аналогично создайте кнопки для макросов ЗаданиеW2, ЗаданиеW3.
Аналогично создайте кнопки для макросов ЗаданиеW2, ЗаданиеW3.
134

 Закройте окно Настройка ленты кнопкой [ОК].
Закройте окно Настройка ленты кнопкой [ОК].
 Запустите макросы с помощью созданных кнопок. Обратите внимание на всплывающую подсказку при наведении мыши на кнопку.
Запустите макросы с помощью созданных кнопок. Обратите внимание на всплывающую подсказку при наведении мыши на кнопку.
 Сохраните документ Макросы_Word.
Сохраните документ Макросы_Word.
Задание 8. Продемонстрировать преподавателю результаты работы в файле Макросы_Word с вкладкой Фамилия, включающей 3 кнопки для запуска макросов [ЗаданиеW1], [ЗаданиеW2], [ЗаданиеW3].

 Задание 9. Удалить созданные макросы и созданную вкладку на ленте.
Задание 9. Удалить созданные макросы и созданную вкладку на ленте.
Р е к о м е н д а ц и и п о в ы п о л н е н и ю з а д а н и я  Откройте окно Настройка ленты.
Откройте окно Настройка ленты.
 Для удаления вкладки выберите в списке Основные вкладки раздела
Для удаления вкладки выберите в списке Основные вкладки раздела
Настройка ленты вкладку Фамилия, которую необходимо удалить, и
нажмите кнопку [Удалить].
 Закройте окно Настройка кнопкой [ОК].
Закройте окно Настройка кнопкой [ОК].
 Откройте окно Макрос, нажав кнопку [Макросы] на вкладке Разработ-
Откройте окно Макрос, нажав кнопку [Макросы] на вкладке Разработ-
чик, и удалите созданные макросы кнопкой [Удалить].
 Закройте Word.
Закройте Word.
9.1.3 Создание макросов в Excel
Макросы в Excel создаются аналогично Word с некоторыми особен-
ностями. В технологии записи макроса в Excel добавляется один шаг – указа-
ние типа ссылок в макросе. По умолчанию все ссылки на диапазоны ячеек,
записываемые макрорекордером, являются абсолютными. Это означает, что при запуске такого макроса на другом листе все действия будут выполнены над тем же диапазоном, который был активизирован в момент записи макро-
са.
Чтобы записанный макрос выполнялся на любом диапазоне рабочего листа, перед началом записи макроса нужно установить режим относитель-
135
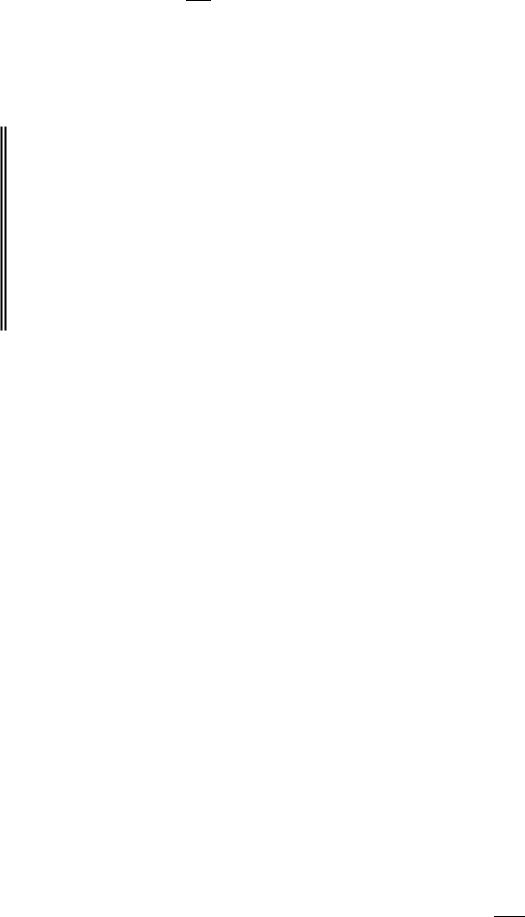
ных ссылок кнопкой 
 [Относительные ссылки] на вкладке Разработчик в
[Относительные ссылки] на вкладке Разработчик в
группы Код и во время записи действий макроса не активизировать никаких ячеек.
Задание 10. В папке Программирование создать книгу Макросы_Excel. В книге создать макрос ЗаданиеЕ1, который позволяет классифицировать ячейки выделенного диапазона с помощью набора знаков светофора по пра-
вилу: зеленым – ячейки с числами больше 80, желтым – с числами от 50 до
80, красным – с числами меньше 50. Назначить для запуска макроса комби-
нацию клавиш.
Р е к о м е н д а ц и и п о в ы п о л н е н и ю  Загрузите табличный процессор Excel.
Загрузите табличный процессор Excel.
 Отобразите вкладку Разработчик и установите уровень безопасности,
Отобразите вкладку Разработчик и установите уровень безопасности,
временно разрешающий запуск макросов, аналогично тому, как это выполня-
лось в Word (см. задание 1).
 Сохраните созданную по умолчанию книгу с именем Макросы_Excel и
Сохраните созданную по умолчанию книгу с именем Макросы_Excel и
типом Книга Excel с поддержкой макросов (*.xlsm) в папке Программиро-
вание.
 Переименуйте Лист1, дав ему имя Числа.
Переименуйте Лист1, дав ему имя Числа.
 Активизируйте запись макроса кнопкой [Запись макроса] на вкладке Раз-
Активизируйте запись макроса кнопкой [Запись макроса] на вкладке Раз-
работчик в группе Код и задайте параметры макроса:
 в поле Имя макроса введите ЗаданиеЕ1;
в поле Имя макроса введите ЗаданиеЕ1;
 из списка Сохранить в выберите Эта книга;
из списка Сохранить в выберите Эта книга;
Примечание. Если макрос сохранять в активной книге, он будет доступен любым другим открытым в настоящий момент книгам только при открытии данной книги.
 в поле Описание введите свою фамилию;
в поле Описание введите свою фамилию;
 установите сочетание клавиш для запуска макроса (например [Ctrl+r]),
установите сочетание клавиш для запуска макроса (например [Ctrl+r]),
нажав в поле Ctrl+ клавишу [r]. Нажмите [ОК].
 На вкладке Разработчик в группе Код нажмите кнопку
На вкладке Разработчик в группе Код нажмите кнопку 
 [Относитель-
[Относитель-
136
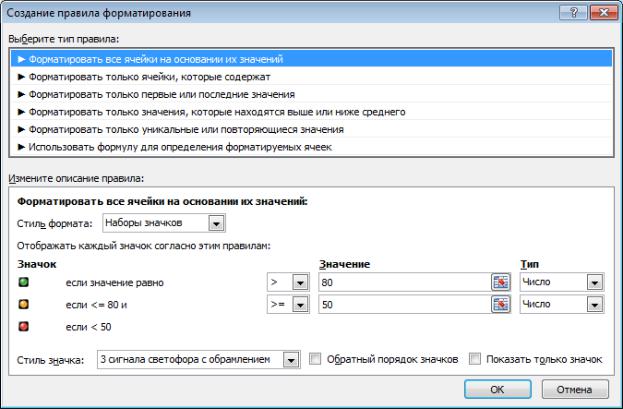
ные ссылки] (если она не активирована по умолчанию), чтобы макрос в даль-
нейшем выполнялся для любых диапазонов, заданных пользователем.
 Выполните действия, назначаемые макросу:
Выполните действия, назначаемые макросу:
 из списка на кнопке [Условное форматирование], расположенной на вкладке Главная в группе Стили, выберите Создать правило;
из списка на кнопке [Условное форматирование], расположенной на вкладке Главная в группе Стили, выберите Создать правило;
 в открывшемся окне Создание правила форматирования создайте правило форматирования, указанное в задании:
в открывшемся окне Создание правила форматирования создайте правило форматирования, указанное в задании:
-выберите тип правила – Форматировать все ячейки на основании их значений;
-в списке Стиль формата выберите: Наборы значков;
-в группе Отображать каждый значок согласно этим правилам из открывающихся списков Тип выберите – Число и задайте правила форматирования, как показано рис. 9.4;
-из открывающегося списка Стиль значка выберите – 3 сигнала светофора с обрамлением и нажмите [OK].
 Остановите запись макроса.
Остановите запись макроса.
137
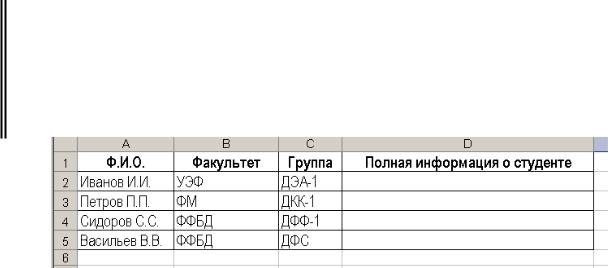
Рис. 9.4 Окно Создание правила форматирования
 Проверьте работу макроса. Для этого в любые ячейки рабочего листа вве-
Проверьте работу макроса. Для этого в любые ячейки рабочего листа вве-
дите произвольные числа, например из диапазона [0;100], выделите ячейки с числами и запустите макрос из окна Макрос.
 Проверьте работу макроса на других ячейках с данными, вызвав его ком-
Проверьте работу макроса на других ячейках с данными, вызвав его ком-
бинацией клавиш [Ctrl+r].
 Сохраните книгу Макросы_Excel.
Сохраните книгу Макросы_Excel.
Задание 11. В книге Макросы_Excel создать макрос ЗаданиеЕ2, который заполняет столбец Полная информация о студенте в таблице (рис. 9.5)
конструкцией из данных первых трех столбцов, разделенных запятыми:
например, Иванов И.И., УЭФ, гр.ДЭА-1.
Рис. 9.5 Исходная таблица для записи макроса
Р е к о м е н д а ц и и п о в ы п о л н е н и ю
 В книге Макросы_Excel переименуйте Лист2, дав ему имя Студенты.
В книге Макросы_Excel переименуйте Лист2, дав ему имя Студенты.
 На листе Студенты создайте таблицу, представленную на рис. 9.6.
На листе Студенты создайте таблицу, представленную на рис. 9.6.
 Перед началом записи макроса выделите ячейки D2:D5, которые должны заполняться макросом.
Перед началом записи макроса выделите ячейки D2:D5, которые должны заполняться макросом.
 Активизируйте запись макроса и в открывшемся окне Запись макроса задайте параметры макроса: имя – ЗаданиеЕ2; место сохранения – Эта книга.
Активизируйте запись макроса и в открывшемся окне Запись макроса задайте параметры макроса: имя – ЗаданиеЕ2; место сохранения – Эта книга.
Нажмите [ОК].
 Активизируйте кнопку [Относительные ссылки], если кнопка не активизи-
Активизируйте кнопку [Относительные ссылки], если кнопка не активизи-
рована по умолчанию.
Примечание. При выполнении дальнейших действий, ячейки D2:D5 должны оставаться выделенными.
138
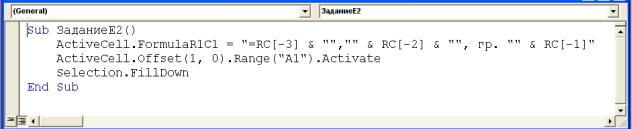
 Выполните действия, назначаемые макросу:
Выполните действия, назначаемые макросу:
 введите формулу:
введите формулу:
=A2&", "&B2&", гр."&C2
Примечание. Знак & (конъюнкция) служит для объединения. Добавляемые между значениями ячеек текстовые символы отображаются в формуле в кавычках. После запятых используется пробел.
 нажмите [Enter]. Введенная формула поместится в ячейку D2;
нажмите [Enter]. Введенная формула поместится в ячейку D2;
 cкопируйте формулу из ячейки D2 в ячейки D3:D5, выбрав на вкладке
cкопируйте формулу из ячейки D2 в ячейки D3:D5, выбрав на вкладке
Главная в меню кнопки  [Заполнить] пункт Вниз.
[Заполнить] пункт Вниз.
 Остановите запись макроса.
Остановите запись макроса.
 Просмотрите программный код макроса (рис. 9.6). Для этого нажмите кнопку [Макросы], выделите макрос ЗаданиеЕ2 и нажмите [Изменить].
Просмотрите программный код макроса (рис. 9.6). Для этого нажмите кнопку [Макросы], выделите макрос ЗаданиеЕ2 и нажмите [Изменить].
Отобразится окно с текстом созданного макроса.
Рис. 9.6 Программный код макроса ЗаданиеЕ2
Проанализируем содержание макроса.
Как видно, адреса ячеек в формулах являются относительными ссылка-
ми.
Инструкция ActiveCell.FormulaR1C1 вводит в активную (ActiveCell)
ячейку формулу с помощью свойства FormulaR1C1. В формуле применяют ссылки на ячейки, смещенные относительно активной на 3, 2 и 1 позиции влево:
ActiveCell.FormulaR1C1 = "=RC[-3] & "","" & RC[-2] & "", гр. "" & RC[-1]"
Очевидно, что при использовании макроса с относительными ссылками расположение активной ячейки имеет существенное значение. Перед запус-
ком такого макроса обязательно следует выделить нужные ячейки, иначе
139

макрос будет выполнен там, где случайно оказалась активная ячейка.
Инструкция ActiveCell.Offset(1, 0).Range("A1").Activate записывается в макрос, когда после ввода формулы и нажатия клавиши [Enter], выделяется следующая ячейка. Инструкция Selection.FillDown – это VBA-запись коман-
ды Заполнить/Вниз (метод FillDown), применяемой для предварительно вы-
деленного диапазона, представленного объектом Selection.
 Закройте окно Microsoft Visual Basic.
Закройте окно Microsoft Visual Basic.
 Проверьте работу макроса. Для этого скопируйте таблицу (А1:D5) на но-
Проверьте работу макроса. Для этого скопируйте таблицу (А1:D5) на но-
вый лист, очистите диапазон D2:D5, и дополните таблицу тремя новыми за-
писями о студентах. Выделите ячейки столбца Полная информация о студенте и запустите макрос ЗаданиеЕ2.
 Сохраните книгу Макросы_Excel.
Сохраните книгу Макросы_Excel.
Задание 12. В среде Excel создать макрос ЗаданиеЕ3, который в активной книге вставляет новый лист, в ячейку A1 вводит аббревиатуру вуза и приме-
чание с указанием полного названия вуза, в ячейку A2 – адрес вуза. Макрос сделать доступным всех рабочих книг.
Р е к о м е н д а ц и и п о в ы п о л н е н и ю  Активизируйте запись макроса и задайте параметры макроса: имя – Зада-
Активизируйте запись макроса и задайте параметры макроса: имя – Зада-
ниеЕ3; место сохранения – Личная книга макросов. Нажмите [ОК].
Примечание. Если необходимо, чтобы макрос был доступен всегда, т.е. в любой открытой книге, его необходимо сохранить в личной книге макросов. Личная книга макросов имеет стандартное имя Personal.xlsb и по умолчанию скрыта. При завершении работы с Excel и выходе из приложения, будет выдан запрос о необходимости сохранения изменений в личной книге макросов. Для их сохранения изменений нужно нажать [Да].
 Отключите кнопку [Относительные ссылки], чтобы макрос выполнялся каждый раз для одной и той же ячейки.
Отключите кнопку [Относительные ссылки], чтобы макрос выполнялся каждый раз для одной и той же ячейки.
 Задайте установку, чтобы ячейка после ввода в нее данных оставалась ак-
Задайте установку, чтобы ячейка после ввода в нее данных оставалась ак-
тивной (обычно при нажатии [Enter] осуществляется переход на следующую ячейку). Для этого выполните команду Файл/Параметры / Дополнительно
и в разделе Параметры правки снимите флажок Переход к другой ячейке
140
