
Руководство для MS Office 2010
.pdf
4.2.5 Работа с графикой
Задание 9. На новой странице документа Объекты создать блок-схему ал-
горитма решения квадратного уравнения (рис. 4.17) средствами инструмента
Фигуры, добавить подрисуночную подпись и организовать автоматическую нумерацию рисунков.
Р е к о м е н д а ц и и п о в ы п о л н е н и ю  Вставьте в конце документа Объекты новую страницу.
Вставьте в конце документа Объекты новую страницу.
 Нарисуйте основные фигуры схемы, используя на вкладке Вставка кнопку
Нарисуйте основные фигуры схемы, используя на вкладке Вставка кнопку
[Фигуры] и выбирая встроенные примитивы группы Блок схема. Используй-
те копирование объектов для создания одинаковых фигур в блок-схеме. Для редактирования объектов используйте инструментарий дополнительной вкладки Средства рисования.
Примечание. Для удобства ориентации фигур можно включить отображение сетки, включив на вкладке Средства рисования в группе Упорядочить на кнопке [Выровнять] флажок Отображать сетку. Отключить отображение сетки можно, убрав флажок
Отображать сетку.
31
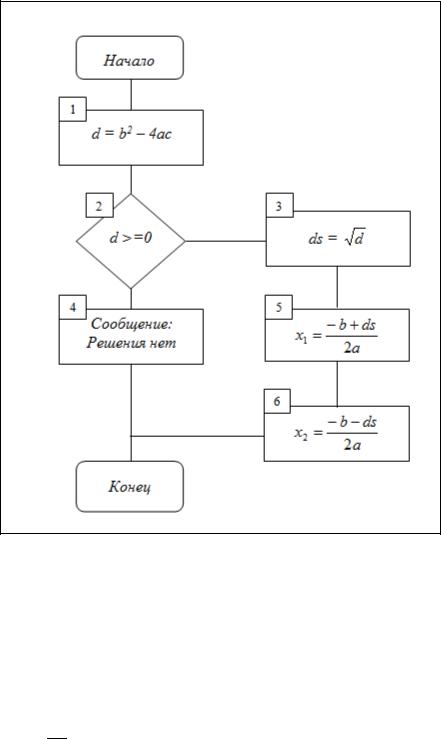
Рис. 4.17 Алгоритм решения квадратного уравнения
 Введите в фигуры текст, выделяя каждую из них и выбирая команду кон-
Введите в фигуры текст, выделяя каждую из них и выбирая команду кон-
текстного меню Добавить текст. Отформатируйте текст по своему усмотре-
нию. Если необходимо вставить формулу, используйте на вкладке Вставка
кнопку [Формула] или [Объект]/ Microsoft Equation.
 С помощью объекта Надпись вставьте номера блоков в схеме. Для этого нажмите кнопку
С помощью объекта Надпись вставьте номера блоков в схеме. Для этого нажмите кнопку 
 [Надпись] на вкладке Вставка и мышью определите ме-
[Надпись] на вкладке Вставка и мышью определите ме-
стоположение прямоугольной области текста. Введите в неё число, например
1, и отформатируйте его командой контекстного меню Формат надписи.
 Установите порядок наложения объектов командой Порядок из кон-
Установите порядок наложения объектов командой Порядок из кон-
текстного меню.
 Нарисуйте соединительные стрелки, используя на вкладке Вставка кнопку
Нарисуйте соединительные стрелки, используя на вкладке Вставка кнопку
[Фигуры] и инструменты в группе Линии.
32
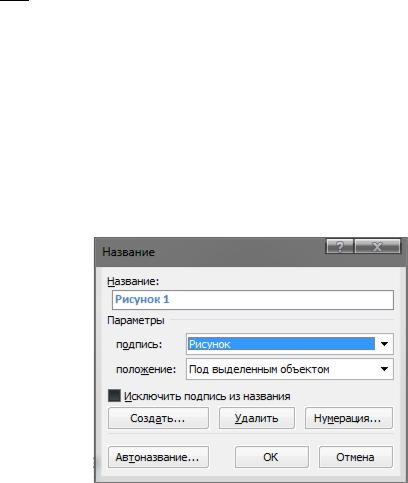
 Выполните нужное горизонтальное и вертикальное выравнивание объек-
Выполните нужное горизонтальное и вертикальное выравнивание объек-
тов кнопкой [Выровнять] на вкладке Средства рисование/Формат в группе
Упорядочить.
 Сгруппируйте все фигуры блок-схемы, чтобы с объектами на странице можно было работать как с одним целым объектом. Для этого выделите все объекты на странице документа при нажатой клавише [Shift], затем нажмите
Сгруппируйте все фигуры блок-схемы, чтобы с объектами на странице можно было работать как с одним целым объектом. Для этого выделите все объекты на странице документа при нажатой клавише [Shift], затем нажмите
кнопку 
 [Группировать] в группе Упорядочить.
[Группировать] в группе Упорядочить.
 Создайте подпись под рисунком с организацией автоматической нумера-
Создайте подпись под рисунком с организацией автоматической нумера-
ции рисунков. Для этого выделите сгруппированный объект и перейдите на вкладку Ссылки и в группе инструментов Названия выберите кнопку
[Вставить название]. Откроется окно настроек Название. Выберите из спис-
ка подпись – Рисунок; положение – Под выделенным объектом и нажмите
[ОК] (рис. 4.18).
Рис. 4.18 Окно Название
Обратите внимание на то, что группированный объект схемы и надпись под рисунком привязаны к одному абзацу в тексте (см. положение якоря в режи-
ме отображения непечатаемых знаков). Поэтому рисунок и подпись под ри-
сунком не распадаются в тексте на два объекта и переносятся вместе
(рис.4.19).
Примечание. Для установления жесткой привязки объекта к определенному абзаца следует на вкладке Формат в группе Упорядочить нажать [Положение]/ Дополнительные параметры разметки и установить в открывшемся окне Разметка флажок Уста-
33
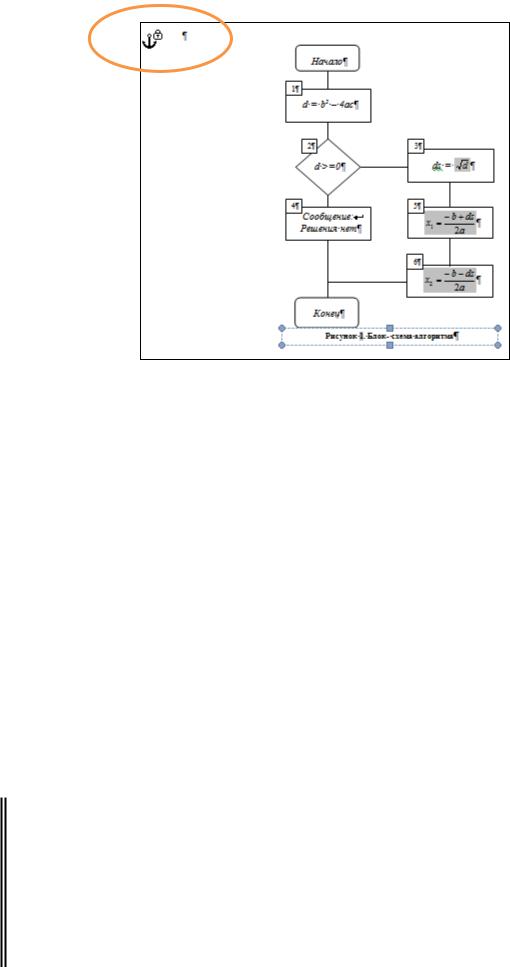
новить привязку.
Рис. 4.19 Привязка двух объектов к одному абзацу текста
 Введите нужный текст в подрисуночную надпись.
Введите нужный текст в подрисуночную надпись.
 Вставьте и пронумеруйте еще один рисунок, например из коллекции
Вставьте и пронумеруйте еще один рисунок, например из коллекции
Clipart:
 перейдите на вкладку Вставка, нажмите кнопку [Картинка];
перейдите на вкладку Вставка, нажмите кнопку [Картинка];
 в параметрах области задач в поле списка Искать объекты выберите
в параметрах области задач в поле списка Искать объекты выберите
Иллюстрации, в поле Искать – введите, например, наука и нажмите
[Начать];
 выберите изображение и вставьте его на страницу документа. Внизу вставьте подпись рисунка с автонумерацией.
выберите изображение и вставьте его на страницу документа. Внизу вставьте подпись рисунка с автонумерацией.
Примечание. Если необходимо обновить нумерацию рисунков, то выделите весь документ комбинацией клавиш [Ctrl+A] и нажмите F9.
 Сохраните документ.
Сохраните документ.
Задание 10. Представить преподавателю результаты работы в папке Word с
файлом Объекты, включающем объекты: буквица, таблица, диаграмма,
формулы, текст WordArt, две надписи с перетекающим текстом, блок-схема,
рисунок. Для удобства просмотра документа скройте пробелы между страни-
цами двойным щелчком мыши на границе между страницами.
34

Задания для самостоятельной работы
Задание 1. Создать таблицу Счет на поставку продукции (рис 4.20). Вы-
полнить вычисления: стоимости для каждого артикула; итоговых сумм по столбцам Количество и Стоимость; НДС по ставке 14 % от итоговой стоимости; суммарного значения итоговой стоимости и всего НДС в строке
ВСЕГО.
Артикул |
Количество, |
Цена, |
Стоимость, |
|
шт |
руб. |
руб. |
Тип А |
45 |
389 |
? |
Тип Б |
10 |
987 |
? |
Тип В |
20 |
123 |
? |
Тип Г |
169 |
22 |
? |
Тип Д |
4 |
3900 |
? |
Тип Е |
11 |
407 |
? |
Итого |
? |
|
? |
НДС (14% ) |
|
|
? |
ВСЕГО |
|
|
? |
Рис. 4.20 Форма таблицы Счет на поставку продукции

 Задание 2. Построить круговую диаграмму по данным табл. 4.3.
Задание 2. Построить круговую диаграмму по данным табл. 4.3.
Таблица 4.3
Причины разрушения информации в компьютерных сетях
Причины |
Доля, % |
Непредумышленные действия персонала |
52 |
Пожары |
15 |
Умышленные действия персонала |
10 |
Отказ оборудования |
10 |
Затопление водой |
10 |
Прочее |
3 |
Задание 3. Создать математическую формулу (рис. 4.21) для минимизации
остатков, используя редактор формул Microsoft Equation.
35
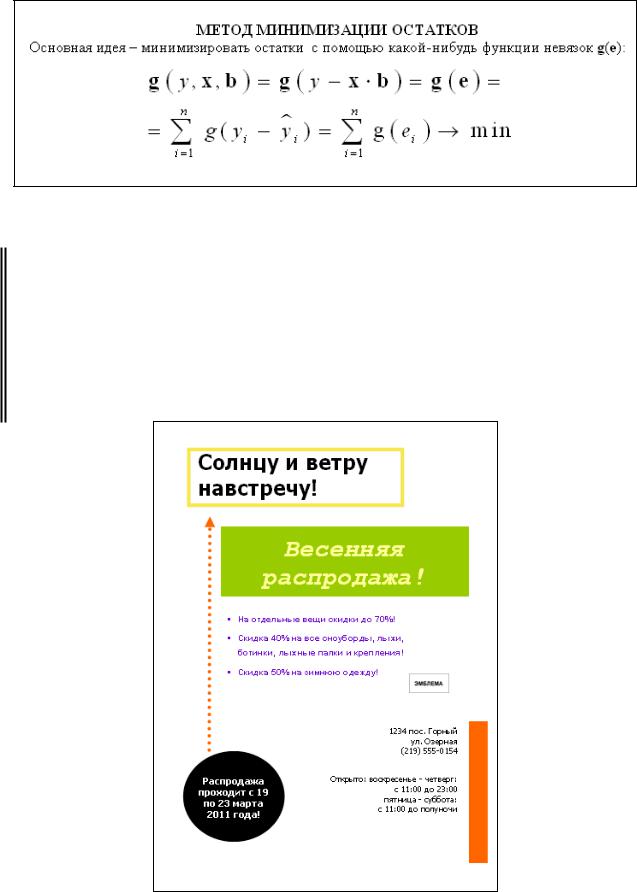
Рис. 4.21 Формула минимизации остатков
Задание 4. Создать шаблон макета страницы объявления (рис. 4.22) с ис-
пользованием объекта Надпись для произвольного позиционирования тек-
ста, рисунков и графических примитивов. Использовать для работы инстру-
менты панели Рисование Автофигуры, Линия, Стрелка, Прямоугольник,
Овал, Добавить картинку, Добавить рисунок и т.д.
Рис. 4.22 Шаблон объявления
36

4.3Использование технологии слияния
4.3.1Организация интерактивного ввода данных
Задание 1. В папке Word создать документ Форма с формой в виде табли-
цы (рис.4.23). Форма должна обеспечивать интерактивный ввод значения ставки НДС (налог на добавленную стоимость) и расчет стоимости товара с учетом вводимой ставки НДС.
|
Наименование то- |
Цена, руб. |
НДС, % |
Стоимость с НДС, |
|
вара |
|
|
руб. |
|
Тетрадь |
1500 |
|
|
|
Калькулятор |
120000 |
|
|
|
Готовальня |
4200 |
|
|
Рис. 4.23 Вид таблицы основного документа
Р е к о м е н д а ц и и п о в ы п о л н е н и ю
 В текстовом процессоре Word создайте документ Форма с вышеприведен-
В текстовом процессоре Word создайте документ Форма с вышеприведен-
ной таблицей.
 Заполните формулами столбец Стоимость с НДС:
Заполните формулами столбец Стоимость с НДС:
 введите формулу в ячейку Тетради/Стоимость с НДС. Стоимость с НДС рассчитывается как сумма цены товара и НДС в руб. Для товара
введите формулу в ячейку Тетради/Стоимость с НДС. Стоимость с НДС рассчитывается как сумма цены товара и НДС в руб. Для товара
Тетради цена записана в ячейке b2, НДС, % – в ячейке с2. Поэтому формула расчета примет вид:
=b2+b2*c2/100
Примечание. В ссылках используются только символы латиницы.
 аналогичные формулы введите в остальные ячейки столбца Стои-
аналогичные формулы введите в остальные ячейки столбца Стои-
мость с НДС.
 Установите курсор в ячейку Тетради/НДС. В столбец НДС, % вставьте поле интерактивного ввода FILL-IN:
Установите курсор в ячейку Тетради/НДС. В столбец НДС, % вставьте поле интерактивного ввода FILL-IN:
 на вкладке Вставка в группе Текст выберите Экспресс-блоки/Поле
на вкладке Вставка в группе Текст выберите Экспресс-блоки/Поле
 в окне Поле в списке Категории выберите Слияние (рис. 4.24),
в окне Поле в списке Категории выберите Слияние (рис. 4.24),
37
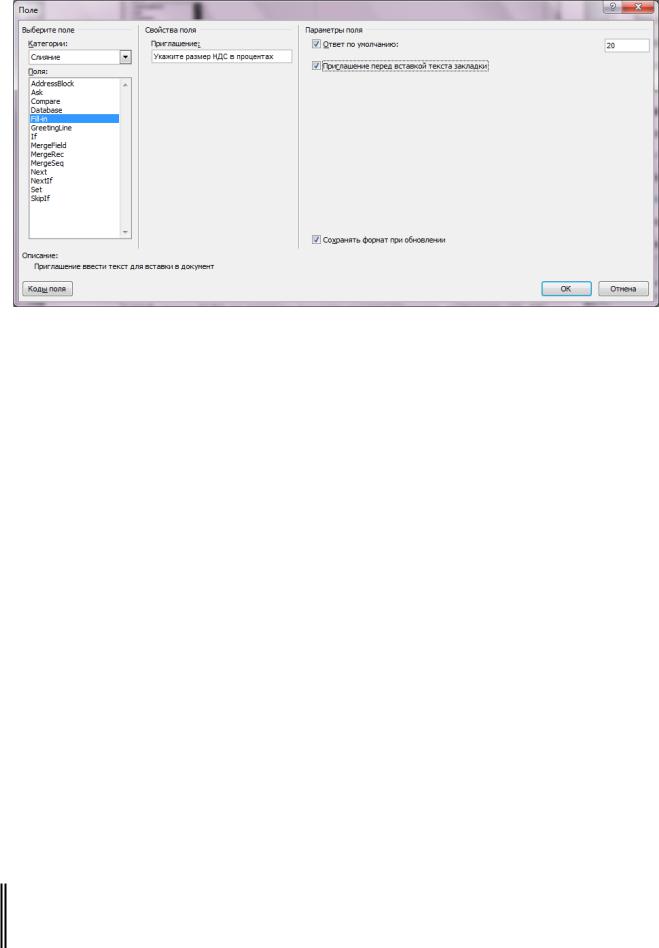
Рис. 4.24 Окно настройки поля Fill-in
 в окне Поле в списке Поля выберите Fill-in,
в окне Поле в списке Поля выберите Fill-in,
 в поле Приглашение введите поясняющий текст, например – Ука-
в поле Приглашение введите поясняющий текст, например – Ука-
жите размер НДС в процентах; в поле Ответ по умолчанию – любое значение НДС, например, 20;
 ответьте на запрос в появившемся диалоговом окне и нажмите [OК].
ответьте на запрос в появившемся диалоговом окне и нажмите [OК].
Ответ вставится в таблицу документа;
 скопируйте в буфер обмена содержимое ячейки Тетради/НДС и
скопируйте в буфер обмена содержимое ячейки Тетради/НДС и
вставьте его в остальные ячейки столбца НДС.
 Проверьте работу интерактивного ввода. Для этого выделите всю таблицу и нажмите клавишу [F9], которая активизирует обновление значений кодов по-
Проверьте работу интерактивного ввода. Для этого выделите всю таблицу и нажмите клавишу [F9], которая активизирует обновление значений кодов по-
лей. Последовательно откроются интерактивные окна для ввода новых зна-
чений ставки НДС по товарам (введите другие значения, например, 25, 30, 10) и произойдет обновление расчета цены с новыми значениями НДС.
 Сохраните документ Форма.
Сохраните документ Форма.
4.3.2 Создание серийных документов
Задание 2. В папке Word создать документ слияния Письма, содержащий уведомление о выигрыше в рекламной акции, и источник данных Спи-
38
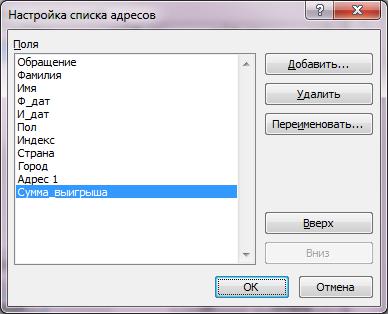

 сок_выигрыш с информацией об участниках акции.
сок_выигрыш с информацией об участниках акции.
Р е к о м е н д а ц и и п о в ы п о л н е н и ю  В текстовом процессоре Word создайте документ Письма.
В текстовом процессоре Word создайте документ Письма.
 Вызовите Мастер слияния на вкладке Рассылки кнопкой [Начать слия-
Вызовите Мастер слияния на вкладке Рассылки кнопкой [Начать слия-
ние]/ Пошаговый мастер слияния. На экране откроется область задач Сли-
яние.
 Организуйте слияние, отвечая на запросы Мастера слияния:
Организуйте слияние, отвечая на запросы Мастера слияния:
 Этап 1. Выберите тип основного документа – Письма и щелкните по ссылке Далее. Открытие документа;
Этап 1. Выберите тип основного документа – Письма и щелкните по ссылке Далее. Открытие документа;
 Этап 2. Выберите документ для основы создания писем – Текущий документ и щелкните по ссылке Далее. Выбор получателей;
Этап 2. Выберите документ для основы создания писем – Текущий документ и щелкните по ссылке Далее. Выбор получателей;
 Этап 3:
Этап 3:
- выберите получателей – Создание списка и щелкните по ссылке Со-
здать;
-в открывшемся окне Новый список адресов для изменения струк-
туры источника данных нажмите [Настройка столбцов];
-в открывшемся окне Настройка списка адресов с помощью кно-
пок [Добавить], [Удалить], [Переименовать], [Вверх], [Вниз] со-
здайте поля источника (см. рис. 4.26) и нажмите [ОK];
Рис. 4.26 Окно Настройка списка адресов
39
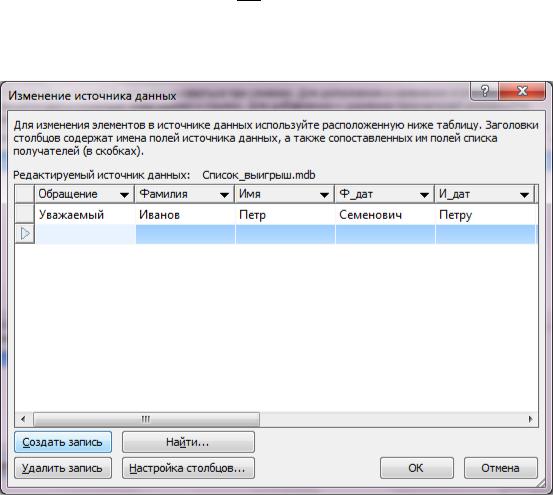
-заполните источник данных тремя записями с произвольной ин-
формацией по всем полям, например, о себе и студентах своей группы (рис. 4.27) и нажмите [ОК];
-в открывшемся окне Сохранение списка адресатов укажите имя файла Список_выигрыш и папку Word. Нажмите [Сохранить];
-в открывшемся окне Получатели слияния (рис. 4.28) можно сор-
тировать или редактировать данные списка. Нажмите [ОК] и
щелкните по ссылке Далее. Создание письма;
 Этап 4. Наберите текст основного документа (рис. 4.29) и вставьте поля слияния (обозначены серым цветом), которые открываются на
Этап 4. Наберите текст основного документа (рис. 4.29) и вставьте поля слияния (обозначены серым цветом), которые открываются на
вкладке Рассылки кнопкой  [Вставить поле слияния]. Щелкните по ссылке Далее. Просмотр писем;
[Вставить поле слияния]. Щелкните по ссылке Далее. Просмотр писем;
Рис. 4.27 Окно Новый список адресов
40
