
- •Содержание
- •Содержание.
- •1. Обследование действующей системы учета материалов
- •4.23. Разработка структуры таблиц бд
- •4.2.4. Разработка логической структуры бд
- •5. Создание базы данных склад
- •5.1. Формирование структуры таблиц
- •5.1.1 Создание файла бд склад
- •5.1.2. Создание структуры таблиц бд
- •5.1.3. Сохранение таблицы
- •5.2 Загрузка таблиц
- •5.3. Создание межтабличных связей
4.2.4. Разработка логической структуры бд
После описания таблиц выполняется последний этап проектирования - разработка взаимосвязи между Таблицами, составляющими одну БД СКЛАД. Результатом выполнения этого этапа будет схема, называемая логической структурой БД СКЛАД (см. рис, 4.2).
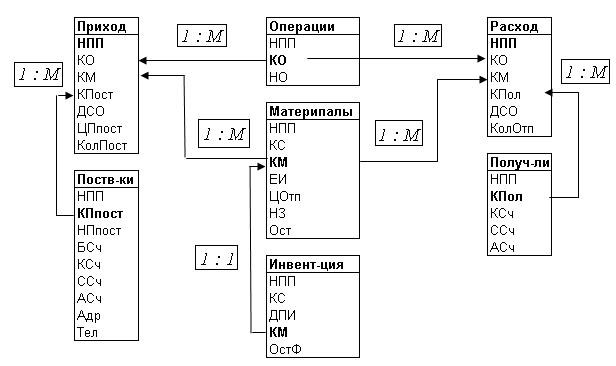
Рис. 4.2. Логическая структура БД СКЛАД
Как отмечалось выше, при создана формы связи между таблицами: «один ко многим» и «сдан к одному».
В схеме данных связь между таблицами устанавливается на основе общего поля, которое в одной из таблиц обязательно является ключевым, то есть содержит уникальное, неповторяющиеся значения, и поэтому представляет сторону «один»; а в другой таблице оно будет полем связи, значения которого могут повторяться, и поэтому оно обозначает сторону «многие». Смысл логических отношений между таблицами (описан в разделе 4.2.2)*
Материалы - Приход;
Материалу - Расход;
Инвентаризация - материалы;
Поставщик - Приход;
Получатель - Расход;
Операции - Приход;
Операции - Расход.
Разработкой схемы данных заканчивается проектирование таблиц БД так ютшщсм1ттй «бумажный», этап их создания. Схему данных полезно согласовать с пользователем, после чего можно приступить непосредственно к созданию БД
См приложения
5. Создание базы данных склад
Создание реляционной БД СКЛАД осуществляется в полном соответствии с ее структурой, разработанной в результате проектирования и определенной составом таблиц и их взаимосвязями.
БД создается как новая, то есть «с нуля», что определяет стадии ее формирования:
формирование структуры таблиц;
загрузка таблиц;
создание межтабличных связей.
5.1. Формирование структуры таблиц
На этой стадии по материалам проектирования формируется состав полей и задается их описание.
Однако прежде чем приступить к этой работе необходимо создать файл базы данных, так как все реляционные таблицы хранятся в одном файле.
5.1.1 Создание файла бд склад
1. Сразу после запуска ПП ACCESS открывается первое диалоговое окно Создание БД
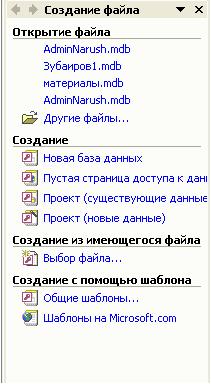
Рис. 5.1. Окно Создание БД
Если по какой-либо причине окно не выводится, то следует выполнить команду Файл → Создание или воспользоваться кнопкой создать базу данных на панели инструментов.
В окне СОЗДАНИЕ базы данных выбрать закладку Новая база данных.
В появившемся окне Файл новая база данных (рис.5.2.) следует выбрать палку для размещения файла (по умолчанию файл будет сохранен в папке Мои документы - воспользуемся ею) или создать свою, затем задать имя файла новой базы данных - СКЛАД и нажать кнопку Создать (тип файла по умолчанию имеет значение База данных, что придает файлу расширение .mdb).
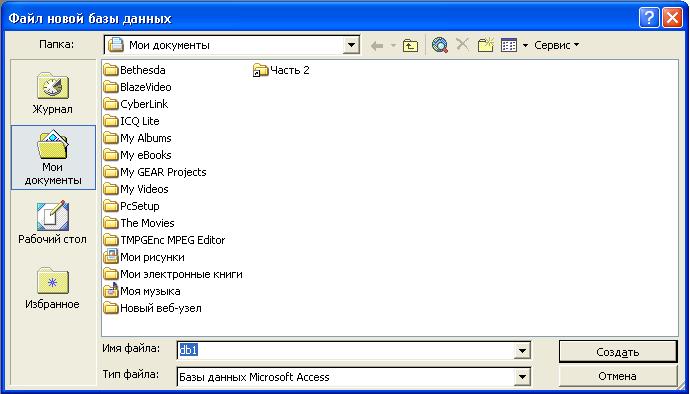
Рис. 5.2. Окно Файл новой базы данных
В результате выполнения команды Создать открывается окно СКЛАД: база данных (рис. 5.3)
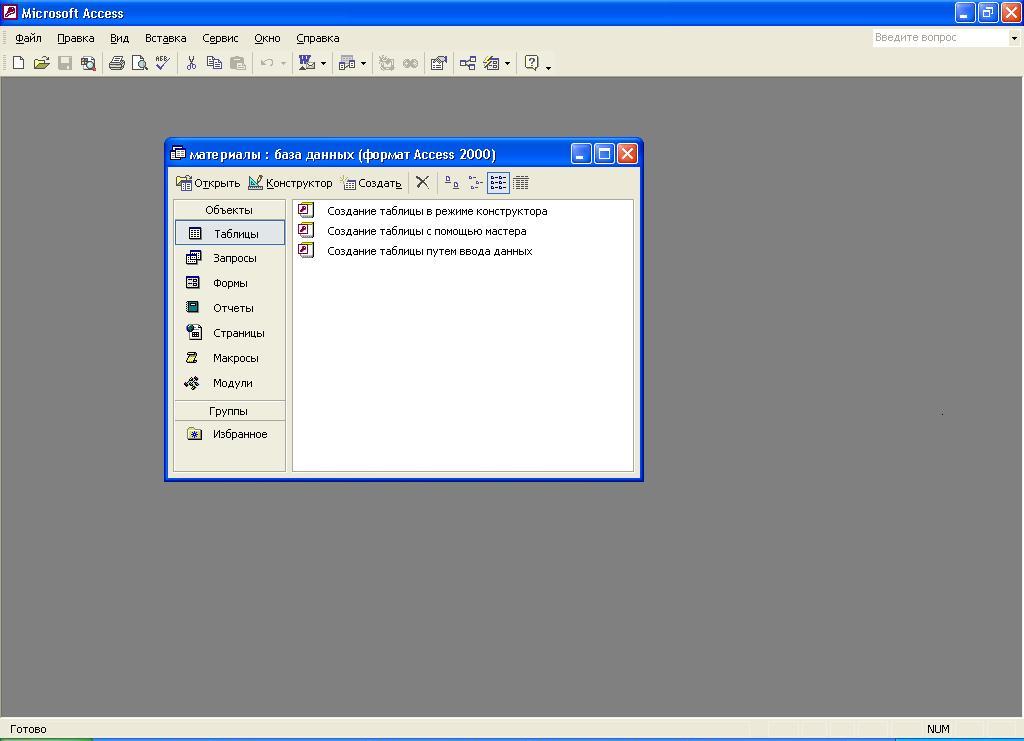
Рис. 5.3. Окно Базы данных СКЛАД
Именно с этого окна начинается работа с любыми объектами базы данных, в том числе и с таблицами.
5.1.2. Создание структуры таблиц бд
На этом этапе по каждой таблице задается состав полей, определяется последовательность их размещения, выделяется ключевое поле и дается описание свойств полей.
1. Для создания новой таблицы в окне Базы данных СКЛАД (рис.5.3) необходимо выбрать вкладку Таблицы и нажать кнопку
![]() Создать.
Создать.
В результате открывается окно Новая таблица (рис.5.4), в котором представлены режимы создания таблиц.

Рис. 5.4. Окно Новая таблица
Не рассматривая особенности каждого режима, выберем Конструктор. Он является основным способом создания таблиц, так как отличается наглядностью и, позволяет пользователю самому указывать параметры всех элементов таблицы.
2. Выбранный режим Конструктор открывает окно Таблица 1: таблица (рис.5.5).

Рис. 5.5. Окно Конструктора таблицы - Таблица 1: таблица
Окно Конструктора таблицы напоминает графический бланк, удобный для создания и редактирования структуры таблиц. Первоначально он пуст.
В верхней части бланка должен; быть представлен перечень всех полей (гр. «Имя поля»), их типы (гр. «Тип данных») и подсказки к полям (гр. «Описание»); последние не являются обязательными к заполнению.
Нижняя часть бланка содержит список свойств поля, выделенного или заполняемого в верхней части. Некоторые из свойств уже заданы по умолчанию, однако их можно изменить.
Теперь подробно опишем порядок формирования структуры таблиц БД СКЛАД.
Очередность создания таблиц значения не имеет. Поэтому рассмотрим их в той последовательности, в которой они разрабатывались на этапе проектирования.
Начнем с главной таблицы - Материалы.
Описание ее структуры представлено в разделе 4.2.
Поле НПП
* В первую ячейку гр. «Имя поля» окна Конструктора таблицы (Таблица 1: таблица) введем имя поля - НПП.
• Для
того чтобы задать тип
поля надо
щелкнуть мышью в соответствующей
ячейке гр. «Тип данных», что приведет к
появлению
символа списка
![]() справа
в выбранной ячейке. Щелкнув по этой
кнопке, раскроем список
типов данных и выберем в нем нужный
Счетчик
(рис.5.6а).
справа
в выбранной ячейке. Щелкнув по этой
кнопке, раскроем список
типов данных и выберем в нем нужный
Счетчик
(рис.5.6а).
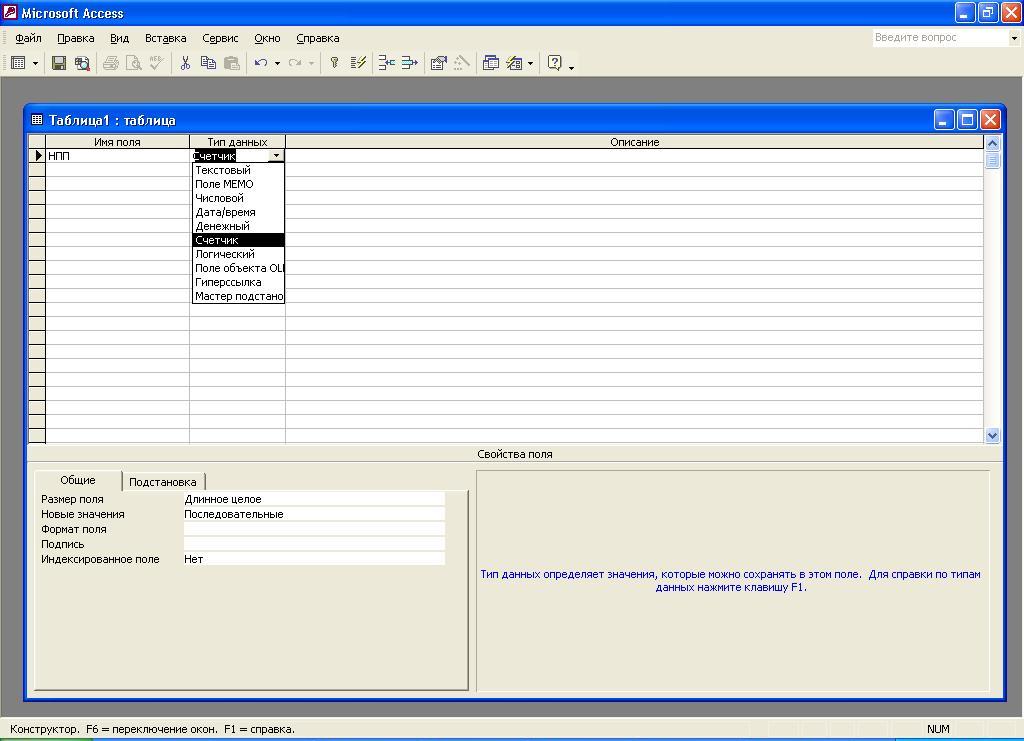
Рис.5.6а. Окно Конструктора таблицы со спискам типов данных
После щелчка по выбранной позиции - счетчик это сообщение переносится в ячейку гр. «Тип данных», которая соответствует полю НПП. Одновременно с этим занесением в нижней части бланка (раздел «Свойства поля») на вкладке Общие автоматически появляется список свойств полей типа счетчик (рис. 5.6б).
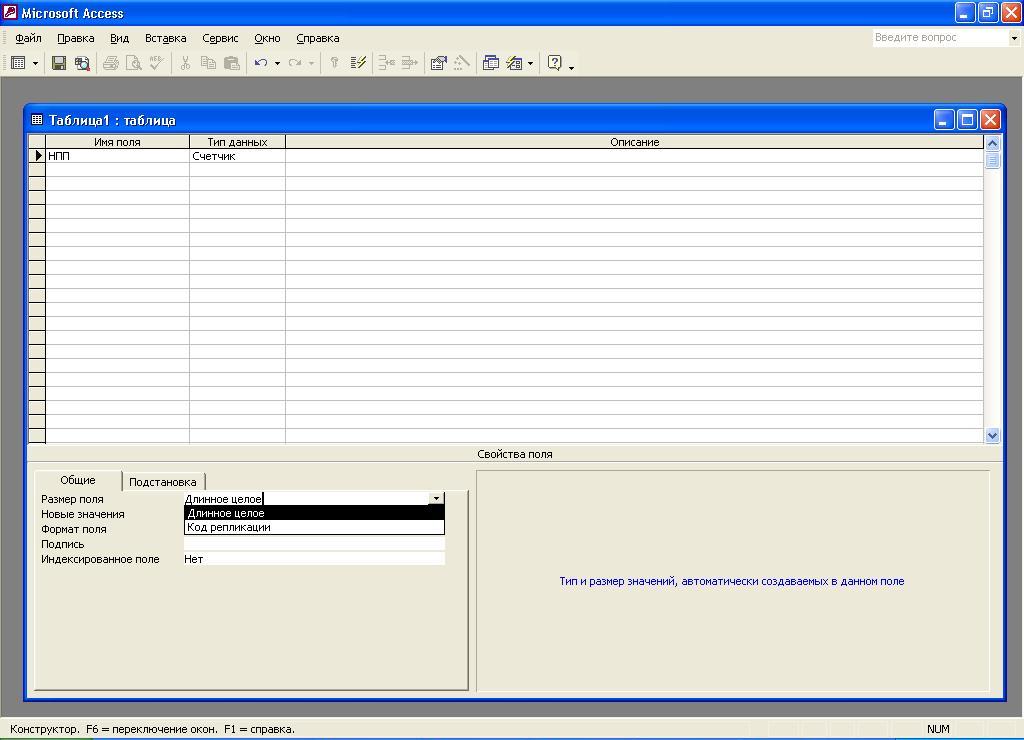
Рис. 5.6б. Окно Конструктора таблицы со спискам свойств паля типа счетчик
* Теперь дадим описание свойств поля НПП типа счетчик:
Размер паля. Данные шля типа счетчик выполняют; определенную функцию - автоматическую идентификацию записей таблицы. Поэтому, во-первых, счетчик - всегда целое число; во-вторых, оно может быть как угодно велико. Эти особенности должны быть учтены при описании свойства Размер поля.
Для занесения размера поля необходимо:
щелкнув по строке Размер шля, вызвать значок (символ) списка
щелкнув по значку список, вызвать список типов числовых полей;
выбрать тип поля - Длинное целое.
Новые значения. Наращивание значения поля происходит автоматически. Есть два варианта изменения счетчика: последовательный и случайный. Нас устраивает первый. Он устанавливается по умолчанию. При втором варианте сдерет вызвать список новых значений и выбрать нужный.
Подпись поля - заносится: № записи.
Индексированное поле - поскольку оно не ключевое, автоматически
После занесения свойств поля НПП окно Конструктора таблицы будем иметь вид, представленный на рис. 5.6 в.
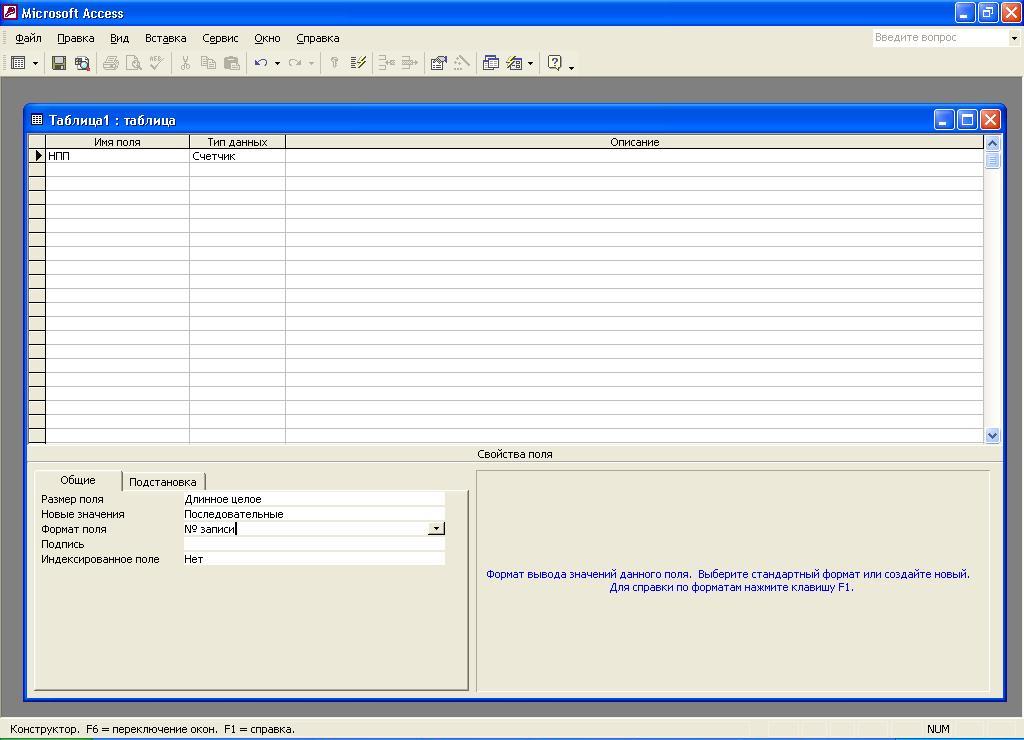
Рис. 5.6 в. Окно Конструктора таблицы со свойствами поля НПП
Поле КС
Описание поля в окне Конструктора таблицы (Таблица 1: таблица) занимает вторую строку верхней части бланка.
Занесение имени поля - КС и выбор типа данных - текстовый выполняются аналогично описанию работы с полем НПП. Одновременно с занесением типа поля на вкладке Общие (раздел «Свойства поля») автоматически появляется список свойств полей типа текстовый (рис. 5.7а).
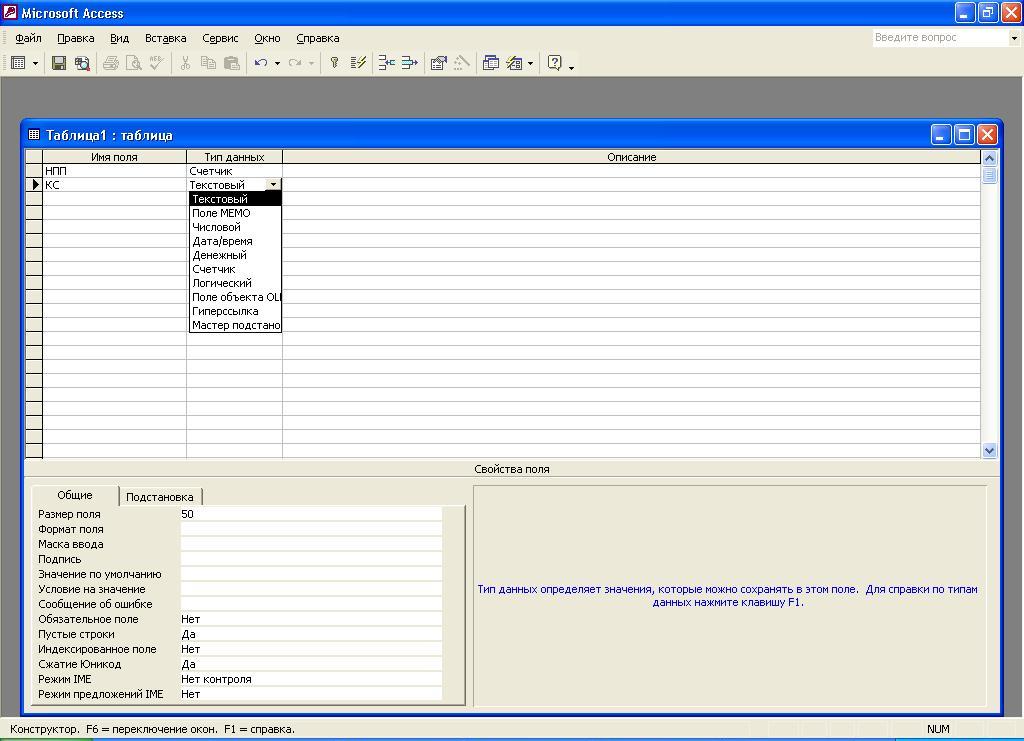
Рис. 5.7а. Окно Конструктора таблицы со списком свойств поля типа текстовый
Описание свойств поля КС:
Размер поля. Автоматически устанавливается равным 50. Снимем эту размерность и установим нужную - 2.
Подпись поля - склад.
Обязательное поле - нет (устанавливается по умолчанию).
Индексированное поле- нет (устанавливается по умолчанию).
После занесения свойств поля КС окно Конструктора таблицы будет иметь вид, представленный на рис. 5.76.
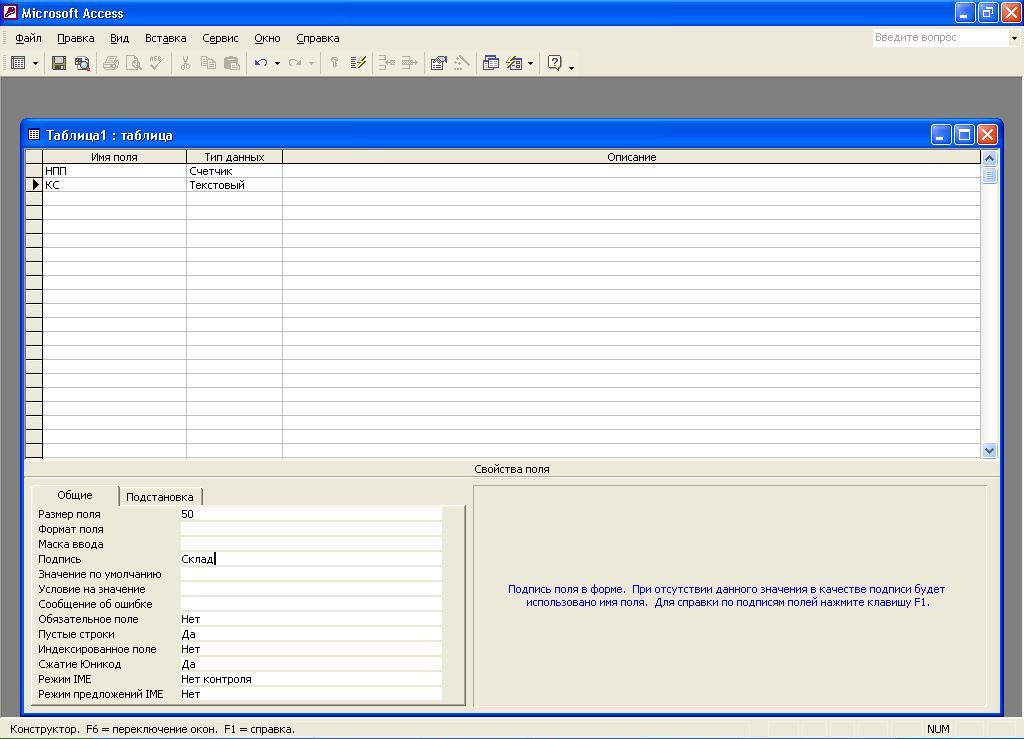
Рис. 5.76. Окно Конструктора таблицы со свойствами поля КС
Поле КМ.
Описание поля в окне Конструктора таблицы занимает третью строку верхней части бланка.
Имя поля - КМ, тип данных - текстовый, размер поля - 6,
подпись поля - код материала заносятся так же, как для поля КС.
Поле КМ -ключевое.
Для задания ключевого поля следует в бланке установить курсор на строку поля КМ и на панели инструментов щелкнуть кнопку
![]()
Ключевое поле или, щелкнув правой кнопкой мыши, вызвать контекстное меню и в нем выбрать команду Ключевое поле. Признаком установки ключа будет его изображение слева от имени поля.
Обязательное поле - Да. Для ключевого поля другого ответа быть не может: иначе не установить логические связи. Ответ Да выбирается из списка значений этого свойства.
Индексированное поле - Да (совпадения не допускаются). Для ключевого поля другого ответа не может быть по определению. Ответ выбирается из списка значений этого свойства.
После занесения свойств поля КМ окно Конструктора таблицы будет «меть вид, представленный на рис. 5.8.
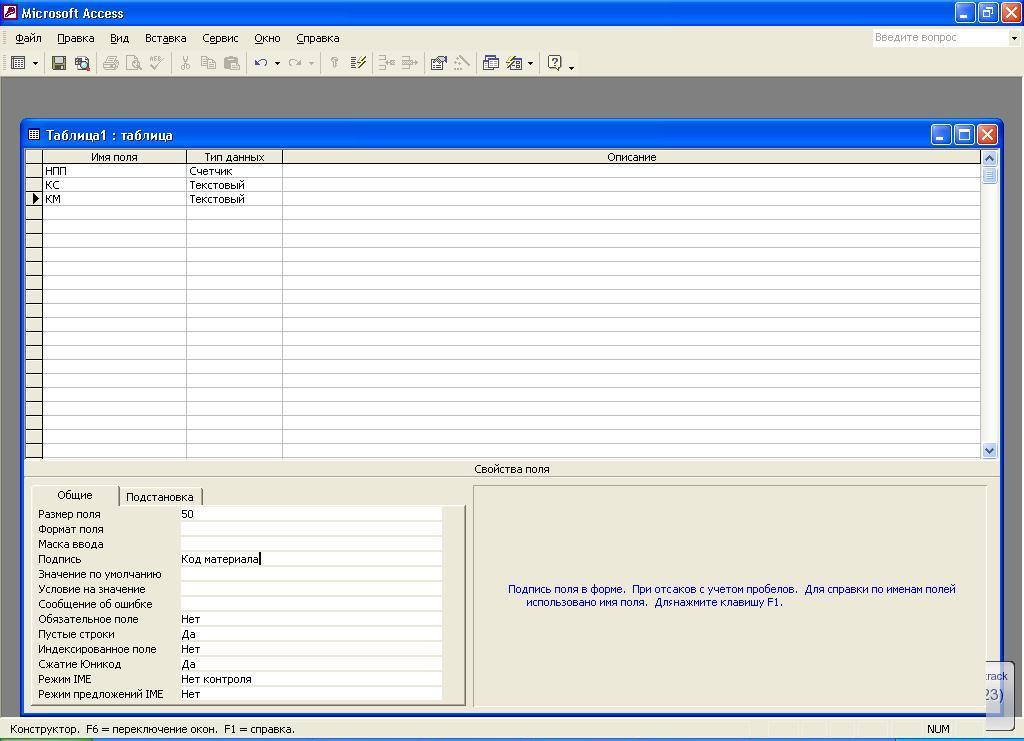
Рис. 5.8. Окно Конструктора таблицы со свойствами поля КМ
Поля НМ и ЕИ. Порядок описания этих полей аналогичен описанию КС.
Поля ЦОтп, НЗ, Ост Порядок описания этих полей аналогичен описанию предыдущих с той лишь разницей, что из списка типа данных для них выбирается - числовой, а для свойства Размер поля из списка типов числовых полей выбираются соответственно: Длинное целое; Целое; Целое.
После описания всех полей таблицы и их свойств окно Конструктора таблицы будет иметь вид, представленный на рис. 5.9.
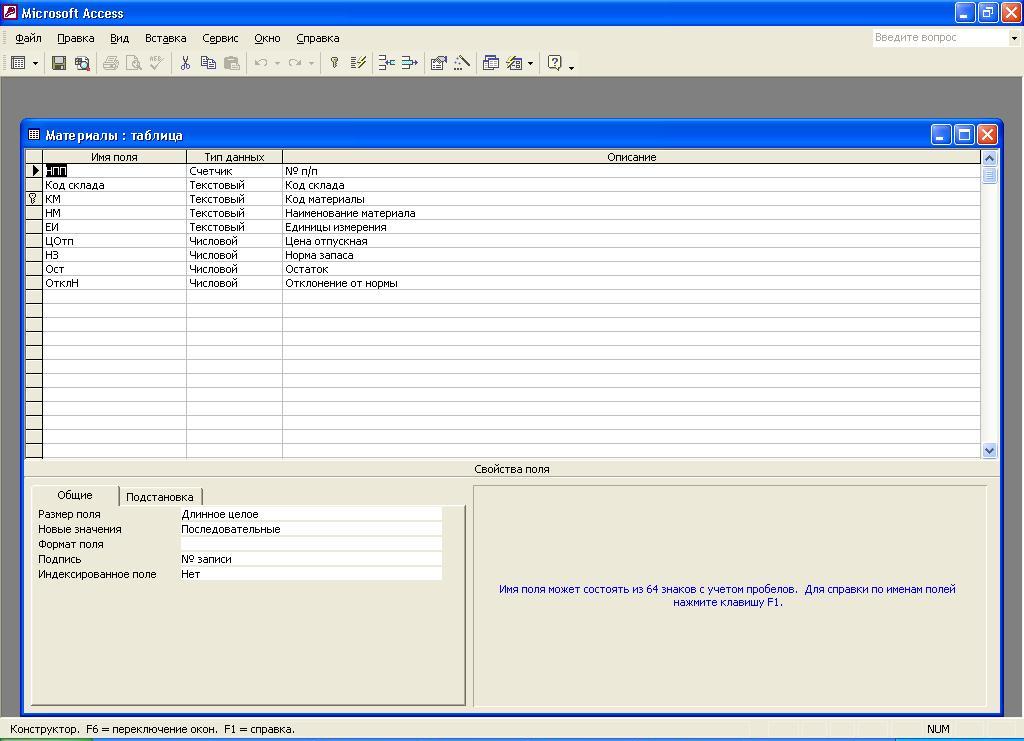
Рис. 5.9. Окно Конструктора таблицы с описанием структуры таблицы Материалы
