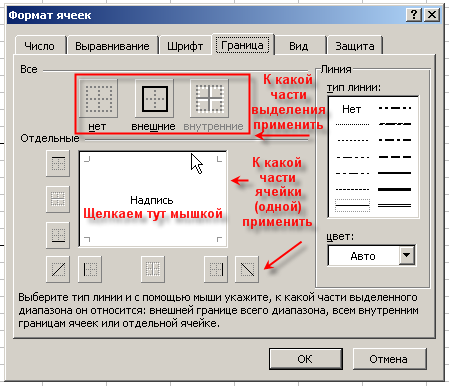- •"Информационные технологии в профессиональной деятельности (юриста)"
- •Содержание
- •Введение в курс. Информационные технологии.
- •1. Краткая характеристика учебного плана курса
- •1.1. Цель курса
- •1.2. В курсе рассматриваются следующие группы вопросов:
- •2. Информатизация общества и образования
- •3. Информация
- •4. Информационная технология
- •5.1. Информационно-вычислительная система (ивс)
- •5.2. Автоматизированное рабочее место (арм)
- •5.3. Состав систем автоматизации
- •6. Термины и определения
- •7. Типовые тестовые задания
- •Эвм и персональные компьютеры
- •Термины и определения
- •Типовые тестовые задания
- •1. Эвм и микропроцессор
- •2. Классификация современных компьютеров
- •3. Архитектура персонального компьютера
- •4. Краткая характеристика основных и дополнительных устройств
- •5. Здоровье пользователя персонального компьютера
- •1) Заболевания позвоночника
- •2) Заболевание глаз
- •3) Заболевания органов дыхания
- •4) Боль в руках
- •5) Нервные расстройства
- •6. Термины и определения
- •7. Типовые тестовые задания
- •Программное обеспечение персонального компьютера
- •Термины и определения
- •Типовые тестовые задания
- •1. Состав программного обеспечения
- •2. Принцип "программного управления"
- •3. Этапы создания программного обеспечения
- •3.1. Постановка задачи
- •3.2. Моделирование
- •3.3. Алгоритмизация задачи
- •5. Технологии разработки программ
- •5.1. Метод структурного программирования
- •5.2. Технология нисходящего программирования
- •5.4. "Быстрая разработка по"
- •6. Термины и определения
- •7. Типовые тестовые задания
- •Операционная система Windows xp
- •Термины и определения
- •Типовые тестовые задания.
- •1. Ос Windows xp – назначение и начало работы
- •2. Архитектура и технологии ос Windows xp
- •3. Пользовательский интерфейс и мышка
- •4. Методика подготовки к практической работе с ос Windows хр
- •1) Панель управления и настройка параметров.
- •2) Настройка панели задач и меню
- •3) Управление файлами, папками и дисками в программе "Проводник"
- •4) Центр справки и поддержки ос Windows xp
- •5. Термины и определения
- •6. Типовые тестовые задания
- •Локальные сети персональных компьютеров
- •Термины и определения
- •Типовые тестовые задания
- •1. Задачи и области применения локальных сетей
- •2. Технические средства, протоколы и топология лвс
- •3. Типы локальных сетей
- •4. Проектирование сетей
- •5. Несанкционированный доступ и вирусы
- •6. Термины и определения
- •7. Типовые тестовые задания
- •Обработка текстов редактором ms Word 2007
- •Термины и определения
- •Типовые тестовые задания
- •1. Понятие текста и его обработка
- •2. Текстовый редактор ms Word 2007
- •3. Интерфейс редактора
- •4. Редактирование текста и сервисные операции
- •Методика использования стилей сводится к следующему:
- •5. Правила подготовки современных документов
- •6. Термины и определения
- •7. Типовые тестовые задания
- •Работа с электронными таблицами в программе ms Excel 2007
- •Термины и определения
- •Типовые тестовые задания
- •1. Электронная таблица и модель ячейки
- •Способы запуска
- •Предварительные настройки и рекомендации
- •Интерфейс программы Microsoft Excel Общие операции над листами и ячейками рабочей книги Структура рабочей книги
- •Операции над листами (ярлычками) рабочей книги
- •Перемещение по таблице (активация нужной ячейки)
- •Выделение ячеек, диапазонов ячеек, столбцов и строк
- •Изменение ширины столбцов и высоты строк
- •Ввод и редактирование данных в ячейках
- •Добавление примечания к ячейке
- •Форматирование ячеек Выравнивание данных в ячейках
- •Объединение ячеек
- •Очистка данных в ячейках и удаление ячеек
- •Заливка ячеек цветом
- •Добавление границ ячеек
- •Формат представления данных в ячейках Формат ячеек по умолчанию ("Общий")
- •Необходимость изменения формата по умолчанию на другой
- •Автоматическое изменение формата ячейки после ввода данных
- •Изменение формата ячеек с помощью кнопок на панели инструментов "Форматирование"
- •Изменение формата с помощью окна "Формат ячеек"
- •] Условное форматирование
- •Маркер автозаполнения
- •Ссылки Общие сведения
- •Виды представления ссылок
- •Типы ссылок (типы адресации)
- •Именованные ячейки
- •Формулы в Microsoft Excel Общие сведения
- •Использование текста в формулах
- •Использование ссылок в формулах
- •] Операторы
- •Арифметические операторы
- •Логические операторы
- •Оператор объединения 2-х строк текста в одну
- •Операторы ссылок
- •Выражения
- •Функции в Microsoft Excel
- •Синтаксис записи функции
- •Ввод функций вручную
- •Ввод функции с помощью кнопки "сигма"
- •Работа с мастером функций ] Общие сведения. Способы запуска
- •Первый шаг
- •Второй шаг
- •Вставка вложенной функции
- •] Переключение на другую функцию в формуле
- •Типичные ошибки при работе с мастером функций
- •] Полезные советы по работе с мастером функций
- •Произвед
- •Функции суммесли и счётесли суммесли
- •[Править] счётесли
- •Логические функции если, и, или если
- •7. Типовые тестовые задания
- •Современные способы организации презентаций средствами PowerPoіnt 2007 Основные понятия
- •Окно приложения PowerPoint 2007
- •Режимы просмотра
- •Создание новой презентации (мастер автосодержания, шаблон оформления, пустая презентация)
- •Мастер автосодержания
- •Шаблон оформления
- •Новая презентация
- •Оформление презентации
- •Добавление текста в автофигуру
- •Форматирование текста на слайдах
- •Форматирование слайда
- •Форматирование образца слайдов и образца заголовков
- •Работа с прикладной программой PowerPoіnt
- •Добавление новой страницы в презентацию
- •Удаление
- •Перестановка
- •Скрытие
- •Перемещение
- •Рисунки и графические объекты
- •Видеоклипы
- •Вставка звуков
- •Запись речевого сопровождения
- •Анимация
- •Организационные диаграммы
- •Диаграммы
- •Диаграммы на базе электронных таблиц
- •Представление презентаций
- •Литература
Форматирование ячеек Выравнивание данных в ячейках
По умолчанию, текст выравнивается по левому краю (по горизонтали), а числа — по правому (по горизонтали). По вертикали данные выровнены по нижнему краю. Выравнивание по горизонтали можно поменять с помощью кнопок на панели инструментов "Форматирование" которую можно вызвать сочетанием кнопок ctrl+1:
![]()
Здесь (слева направо) кнопки: по левому краю, по центру и по правому краю.
Выравнивание по вертикали изменяется с помощью окна "Формат ячеек", закладка "Выравнивание":

Объединение ячеек
Крайне часто возникает необходимость создать одну большую ячейку, которая находится на пересечении нескольких столбцов и нескольких строк:
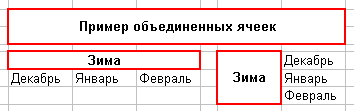
Это можно сделать двумя способами:
кнопка "Объединить и поместить в центре" на панели инструментов "Форматирование"
 ;
;галочка "объединение ячеек" в окне "Формат ячеек", закладка "Выравнивание".
Сначала выделяем ячейки, которые хотим объединить (можно выделять несвязные диапазоны), затем выполняем одно из вышеуказанных действий. Если в выделенном диапазоне была (одна) ячейка с текстом, текст выровняется по центру объединенной ячейки (только по горизонтали). Если в выделенном диапазоне было несколько ячеек с текстом, то сохранится только значение, которое было верхним левым и тоже выровняется.
При активной объединенной ячейке на панели инструментов "Форматирование" будет вдавлена кнопка "Объединить и поместить в центре". Если при этом нажать ее, объединенная ячейка опять распадется на "родные" маленькие, а значение перенесется в верхнюю левую ячейку.
Адресом объединенной ячейки станет адрес верхней левой ячейки, остальные ячейки выделенного диапазона Excel будет рассматривать как пустые.
Очистка данных в ячейках и удаление ячеек

Выделяем "нужные" ячейки и нажимаем "Delete";
Выделяем "нужные" ячейки, щелкаем правой кнопкой и выбираем "Очистить содержимое";
Выделяем "нужные" ячейки, заходим в меню "Правка" → "Очистить" → "Выбираем нужный вариант";
Клавиша ← очищает содержимое активной (одной!) ячейки и включает режим редактирования. Ее удобно использовать при необходимости удалить одно (не все, как по "Delete") значение из выделенного диапазона;
Если "родную" неотформатированную ячейку протащить с помощью маркера автозаполнения по отформатированным, произойдет своего рода удаление;
пункт меню "Правка" → "Удалить…" и пункт контекстного меню "Удалить…" приведет к открытию окна "Удаление ячеек".
В отличие от предыдущих способов (очистка), при этом способе данные из ячеек не просто стираются, а со смещением всех соседних ячеек, строк и столбцов. Меняется строение всей таблицы.
Заливка ячеек цветом
Есть два способа изменить цвет заливки выделенных ячеек:
кнопка "Цвет заливки" на панели инструментов "Форматирование"
 ;
;окно "Формат ячеек", закладка "Вид":

Добавление границ ячеек
Лист Excel по умолчанию представляет из себя таблицу. Однако сетка таблицы не выводится на печать, пока мы их не наведем. Существует три способа добавить границы к выделенным ячейкам:
Кнопка "Границы" на панели инструментов "Форматирование"
 ;
;окно "Граница", вызываемое из кнопки "Границы" —> "Нарисовать границы..." (см. выше):


окно "Формат ячеек", закладка "Граница":