
- •"Информационные технологии в профессиональной деятельности (юриста)"
- •Содержание
- •Введение в курс. Информационные технологии.
- •1. Краткая характеристика учебного плана курса
- •1.1. Цель курса
- •1.2. В курсе рассматриваются следующие группы вопросов:
- •2. Информатизация общества и образования
- •3. Информация
- •4. Информационная технология
- •5.1. Информационно-вычислительная система (ивс)
- •5.2. Автоматизированное рабочее место (арм)
- •5.3. Состав систем автоматизации
- •6. Термины и определения
- •7. Типовые тестовые задания
- •Эвм и персональные компьютеры
- •Термины и определения
- •Типовые тестовые задания
- •1. Эвм и микропроцессор
- •2. Классификация современных компьютеров
- •3. Архитектура персонального компьютера
- •4. Краткая характеристика основных и дополнительных устройств
- •5. Здоровье пользователя персонального компьютера
- •1) Заболевания позвоночника
- •2) Заболевание глаз
- •3) Заболевания органов дыхания
- •4) Боль в руках
- •5) Нервные расстройства
- •6. Термины и определения
- •7. Типовые тестовые задания
- •Программное обеспечение персонального компьютера
- •Термины и определения
- •Типовые тестовые задания
- •1. Состав программного обеспечения
- •2. Принцип "программного управления"
- •3. Этапы создания программного обеспечения
- •3.1. Постановка задачи
- •3.2. Моделирование
- •3.3. Алгоритмизация задачи
- •5. Технологии разработки программ
- •5.1. Метод структурного программирования
- •5.2. Технология нисходящего программирования
- •5.4. "Быстрая разработка по"
- •6. Термины и определения
- •7. Типовые тестовые задания
- •Операционная система Windows xp
- •Термины и определения
- •Типовые тестовые задания.
- •1. Ос Windows xp – назначение и начало работы
- •2. Архитектура и технологии ос Windows xp
- •3. Пользовательский интерфейс и мышка
- •4. Методика подготовки к практической работе с ос Windows хр
- •1) Панель управления и настройка параметров.
- •2) Настройка панели задач и меню
- •3) Управление файлами, папками и дисками в программе "Проводник"
- •4) Центр справки и поддержки ос Windows xp
- •5. Термины и определения
- •6. Типовые тестовые задания
- •Локальные сети персональных компьютеров
- •Термины и определения
- •Типовые тестовые задания
- •1. Задачи и области применения локальных сетей
- •2. Технические средства, протоколы и топология лвс
- •3. Типы локальных сетей
- •4. Проектирование сетей
- •5. Несанкционированный доступ и вирусы
- •6. Термины и определения
- •7. Типовые тестовые задания
- •Обработка текстов редактором ms Word 2007
- •Термины и определения
- •Типовые тестовые задания
- •1. Понятие текста и его обработка
- •2. Текстовый редактор ms Word 2007
- •3. Интерфейс редактора
- •4. Редактирование текста и сервисные операции
- •Методика использования стилей сводится к следующему:
- •5. Правила подготовки современных документов
- •6. Термины и определения
- •7. Типовые тестовые задания
- •Работа с электронными таблицами в программе ms Excel 2007
- •Термины и определения
- •Типовые тестовые задания
- •1. Электронная таблица и модель ячейки
- •Способы запуска
- •Предварительные настройки и рекомендации
- •Интерфейс программы Microsoft Excel Общие операции над листами и ячейками рабочей книги Структура рабочей книги
- •Операции над листами (ярлычками) рабочей книги
- •Перемещение по таблице (активация нужной ячейки)
- •Выделение ячеек, диапазонов ячеек, столбцов и строк
- •Изменение ширины столбцов и высоты строк
- •Ввод и редактирование данных в ячейках
- •Добавление примечания к ячейке
- •Форматирование ячеек Выравнивание данных в ячейках
- •Объединение ячеек
- •Очистка данных в ячейках и удаление ячеек
- •Заливка ячеек цветом
- •Добавление границ ячеек
- •Формат представления данных в ячейках Формат ячеек по умолчанию ("Общий")
- •Необходимость изменения формата по умолчанию на другой
- •Автоматическое изменение формата ячейки после ввода данных
- •Изменение формата ячеек с помощью кнопок на панели инструментов "Форматирование"
- •Изменение формата с помощью окна "Формат ячеек"
- •] Условное форматирование
- •Маркер автозаполнения
- •Ссылки Общие сведения
- •Виды представления ссылок
- •Типы ссылок (типы адресации)
- •Именованные ячейки
- •Формулы в Microsoft Excel Общие сведения
- •Использование текста в формулах
- •Использование ссылок в формулах
- •] Операторы
- •Арифметические операторы
- •Логические операторы
- •Оператор объединения 2-х строк текста в одну
- •Операторы ссылок
- •Выражения
- •Функции в Microsoft Excel
- •Синтаксис записи функции
- •Ввод функций вручную
- •Ввод функции с помощью кнопки "сигма"
- •Работа с мастером функций ] Общие сведения. Способы запуска
- •Первый шаг
- •Второй шаг
- •Вставка вложенной функции
- •] Переключение на другую функцию в формуле
- •Типичные ошибки при работе с мастером функций
- •] Полезные советы по работе с мастером функций
- •Произвед
- •Функции суммесли и счётесли суммесли
- •[Править] счётесли
- •Логические функции если, и, или если
- •7. Типовые тестовые задания
- •Современные способы организации презентаций средствами PowerPoіnt 2007 Основные понятия
- •Окно приложения PowerPoint 2007
- •Режимы просмотра
- •Создание новой презентации (мастер автосодержания, шаблон оформления, пустая презентация)
- •Мастер автосодержания
- •Шаблон оформления
- •Новая презентация
- •Оформление презентации
- •Добавление текста в автофигуру
- •Форматирование текста на слайдах
- •Форматирование слайда
- •Форматирование образца слайдов и образца заголовков
- •Работа с прикладной программой PowerPoіnt
- •Добавление новой страницы в презентацию
- •Удаление
- •Перестановка
- •Скрытие
- •Перемещение
- •Рисунки и графические объекты
- •Видеоклипы
- •Вставка звуков
- •Запись речевого сопровождения
- •Анимация
- •Организационные диаграммы
- •Диаграммы
- •Диаграммы на базе электронных таблиц
- •Представление презентаций
- •Литература
Создание новой презентации (мастер автосодержания, шаблон оформления, пустая презентация)
Презентацию можно создать несколькими способами. Воспользоваться мастером автосодержания, который на основе полученных ответов создает презентацию требуемого содержания и дизайна (на основе шаблонов презентации, которые включают в себя образцы слайдов с текстовыми заполнителями и дизайн презентации).
Можно создать презентацию на основе шаблона, определяющего дизайн (но не содержание) презентации. Также можно открыть имеющуюся презентацию и на ее базе создать новую презентацию.
Кроме того, можно создать новую презентацию без разметки, т.е. презентацию на базе пустых слайдов или применить разметку к пустым слайдам (макеты текста, макеты содержимого или макеты текста и содержимого).
Мастер автосодержания
Для создания презентации любым способом необходимо:
1. В открытом окне приложения PowerPoint выбрать команду Файл/Создать, в области задач откроется панель Создание презентации.
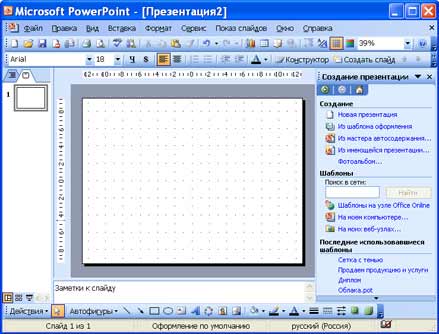
2. При создании презентации с помощью мастера автосодержания, требуется в области задач выбрать команду «Из мастера автосодержания», который позволяет создать набор слайдов определенного формата на выбранную тему.
3. На первом шаге работы мастера отображается окно мастера с вводной информацией по созданию новой презентации, в котором следует нажать кнопку Далее.

4. Второй шаг предполагает выбор одного из стандартных видов презентации, которые определяют ее основную идею и содержание (доклад, учебный курс и т.д.).

5. На следующем этапе необходимо определить способ вывода презентации (стиль), например, презентации на экране или презентации в Интернете.
6. Затем следует указать заголовок презентации, а также выбрать объекты, которые будут размещаться на каждом слайде (нижний колонтитул, № слайда, дата последнего изменения).
7. Последнее окно мастера содержит информацию о том, что все требуемые данные указаны. Для завершения работы по созданию презентации следует нажать кнопку Готово, после чего будет создана новая презентация, которая будет отображаться в режиме Обычный. Название слайда, презентации появляется на панели слайдов. Полная презентация, включая текстовые заполнители, которые есть на каждом слайде, отображается на панели структуры слева в окне PowerPoint.
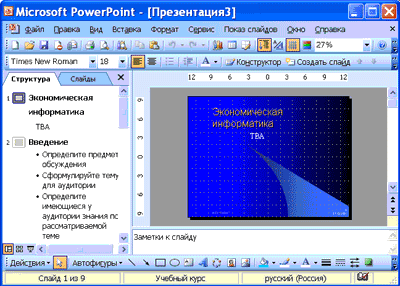
8. Теперь можно приступить к работе с презентацией, замещая текстовые заполнители на слайдах нужными сведениями. Для этого нужно щелкнуть левой клавишей мыши в текстовом поле и ввести новый текст.
Шаблон оформления
В PowerPoint существует два вида встроенных шаблона – шаблоны презентации и шаблоны оформления, которые базируются на образце слайдов и образце заголовков. При работе с мастером автосодержания используется шаблон презентации. Этот шаблон включает в себя набор слайдов по стандартным видам презентаций, а слайды включают в себя как дизайн (форматирование слайда), так и образцы слайдов, которые содержат текстовые заполнители.
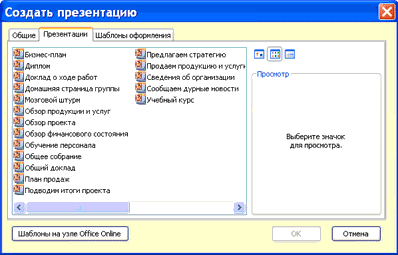
Что касается шаблона оформления, то в нем содержатся только средства форматирования слайдов презентации, т.е. с его помощью можно назначить только стиль слайда, а разметку слайдов надо осуществлять с помощью панели «Разметка слайдов» в области задач. Другими словами шаблоны оформления – это шаблоны, которые представляют собой набор параметров шрифтов, используемых в слайдах, цвет фона, цветовые схемы слайдов презентации т.д.
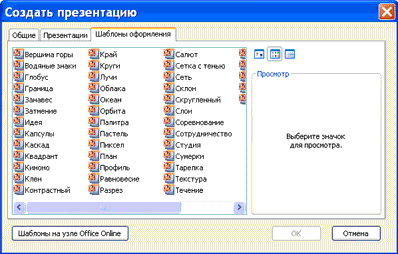
Чтобы приступить к созданию новой презентации, используя шаблон оформления, необходимо:
1. Загрузить приложение PowerPoint. По умолчанию Power Point открывается в режиме Обычный. То есть в окне приложения будет отображаться титульный слайд в режиме Обычный, в области Структуры/Слайды появится эскиз первого слайда, а в области задач будет отображаться панель «Приступая к работе».
2. Затем необходимо выполнить команду Файл/Создать, в результате чего в области задач появится панель «Создание слайда».
3. Далее на панели «Создание слайда» требуется выбрать команду «Из шаблона оформления», и в области задач появится панель «Дизайн слайда». В разделе «Применить шаблоны оформления» представлены все шаблоны оформления, которые представляют собой средства форматирования слайдов. Для назначения стиля титульному слайду необходимо щелкнуть на требуемый шаблон в области задач. Таким образом, будет отформатирован первый слайд с применением выбранного шаблона оформления.
4. Теперь можно редактировать отформатированный слайд заголовка.
5. После этого можно создать следующий слайд, щелкнув на на пиктограмме «Создать слайд» на панели инструментов. В области слайдов появится второй слайд в стиле первого слайда, а в области задач откроется панель «Разметка слайда», с помощью которой можно назначить разметку второму слайду, используя макеты текста, макеты содержимого или макеты текста и содержимого.
6. Аналогично создаются последующие слайды презентации.
Следует отметить, что шаблон оформления может быть применен не только к создаваемой, но и к уже имеющейся презентации. Для этого следует открыть требуемую презентацию и затем воспользоваться командой Формат/Оформление слайда. После выбора нужного шаблона в области задач следует нажать кнопку ОК, чтобы он был применен ко всем слайдам открытой презентации.
