
- •"Информационные технологии в профессиональной деятельности (юриста)"
- •Содержание
- •Введение в курс. Информационные технологии.
- •1. Краткая характеристика учебного плана курса
- •1.1. Цель курса
- •1.2. В курсе рассматриваются следующие группы вопросов:
- •2. Информатизация общества и образования
- •3. Информация
- •4. Информационная технология
- •5.1. Информационно-вычислительная система (ивс)
- •5.2. Автоматизированное рабочее место (арм)
- •5.3. Состав систем автоматизации
- •6. Термины и определения
- •7. Типовые тестовые задания
- •Эвм и персональные компьютеры
- •Термины и определения
- •Типовые тестовые задания
- •1. Эвм и микропроцессор
- •2. Классификация современных компьютеров
- •3. Архитектура персонального компьютера
- •4. Краткая характеристика основных и дополнительных устройств
- •5. Здоровье пользователя персонального компьютера
- •1) Заболевания позвоночника
- •2) Заболевание глаз
- •3) Заболевания органов дыхания
- •4) Боль в руках
- •5) Нервные расстройства
- •6. Термины и определения
- •7. Типовые тестовые задания
- •Программное обеспечение персонального компьютера
- •Термины и определения
- •Типовые тестовые задания
- •1. Состав программного обеспечения
- •2. Принцип "программного управления"
- •3. Этапы создания программного обеспечения
- •3.1. Постановка задачи
- •3.2. Моделирование
- •3.3. Алгоритмизация задачи
- •5. Технологии разработки программ
- •5.1. Метод структурного программирования
- •5.2. Технология нисходящего программирования
- •5.4. "Быстрая разработка по"
- •6. Термины и определения
- •7. Типовые тестовые задания
- •Операционная система Windows xp
- •Термины и определения
- •Типовые тестовые задания.
- •1. Ос Windows xp – назначение и начало работы
- •2. Архитектура и технологии ос Windows xp
- •3. Пользовательский интерфейс и мышка
- •4. Методика подготовки к практической работе с ос Windows хр
- •1) Панель управления и настройка параметров.
- •2) Настройка панели задач и меню
- •3) Управление файлами, папками и дисками в программе "Проводник"
- •4) Центр справки и поддержки ос Windows xp
- •5. Термины и определения
- •6. Типовые тестовые задания
- •Локальные сети персональных компьютеров
- •Термины и определения
- •Типовые тестовые задания
- •1. Задачи и области применения локальных сетей
- •2. Технические средства, протоколы и топология лвс
- •3. Типы локальных сетей
- •4. Проектирование сетей
- •5. Несанкционированный доступ и вирусы
- •6. Термины и определения
- •7. Типовые тестовые задания
- •Обработка текстов редактором ms Word 2007
- •Термины и определения
- •Типовые тестовые задания
- •1. Понятие текста и его обработка
- •2. Текстовый редактор ms Word 2007
- •3. Интерфейс редактора
- •4. Редактирование текста и сервисные операции
- •Методика использования стилей сводится к следующему:
- •5. Правила подготовки современных документов
- •6. Термины и определения
- •7. Типовые тестовые задания
- •Работа с электронными таблицами в программе ms Excel 2007
- •Термины и определения
- •Типовые тестовые задания
- •1. Электронная таблица и модель ячейки
- •Способы запуска
- •Предварительные настройки и рекомендации
- •Интерфейс программы Microsoft Excel Общие операции над листами и ячейками рабочей книги Структура рабочей книги
- •Операции над листами (ярлычками) рабочей книги
- •Перемещение по таблице (активация нужной ячейки)
- •Выделение ячеек, диапазонов ячеек, столбцов и строк
- •Изменение ширины столбцов и высоты строк
- •Ввод и редактирование данных в ячейках
- •Добавление примечания к ячейке
- •Форматирование ячеек Выравнивание данных в ячейках
- •Объединение ячеек
- •Очистка данных в ячейках и удаление ячеек
- •Заливка ячеек цветом
- •Добавление границ ячеек
- •Формат представления данных в ячейках Формат ячеек по умолчанию ("Общий")
- •Необходимость изменения формата по умолчанию на другой
- •Автоматическое изменение формата ячейки после ввода данных
- •Изменение формата ячеек с помощью кнопок на панели инструментов "Форматирование"
- •Изменение формата с помощью окна "Формат ячеек"
- •] Условное форматирование
- •Маркер автозаполнения
- •Ссылки Общие сведения
- •Виды представления ссылок
- •Типы ссылок (типы адресации)
- •Именованные ячейки
- •Формулы в Microsoft Excel Общие сведения
- •Использование текста в формулах
- •Использование ссылок в формулах
- •] Операторы
- •Арифметические операторы
- •Логические операторы
- •Оператор объединения 2-х строк текста в одну
- •Операторы ссылок
- •Выражения
- •Функции в Microsoft Excel
- •Синтаксис записи функции
- •Ввод функций вручную
- •Ввод функции с помощью кнопки "сигма"
- •Работа с мастером функций ] Общие сведения. Способы запуска
- •Первый шаг
- •Второй шаг
- •Вставка вложенной функции
- •] Переключение на другую функцию в формуле
- •Типичные ошибки при работе с мастером функций
- •] Полезные советы по работе с мастером функций
- •Произвед
- •Функции суммесли и счётесли суммесли
- •[Править] счётесли
- •Логические функции если, и, или если
- •7. Типовые тестовые задания
- •Современные способы организации презентаций средствами PowerPoіnt 2007 Основные понятия
- •Окно приложения PowerPoint 2007
- •Режимы просмотра
- •Создание новой презентации (мастер автосодержания, шаблон оформления, пустая презентация)
- •Мастер автосодержания
- •Шаблон оформления
- •Новая презентация
- •Оформление презентации
- •Добавление текста в автофигуру
- •Форматирование текста на слайдах
- •Форматирование слайда
- •Форматирование образца слайдов и образца заголовков
- •Работа с прикладной программой PowerPoіnt
- •Добавление новой страницы в презентацию
- •Удаление
- •Перестановка
- •Скрытие
- •Перемещение
- •Рисунки и графические объекты
- •Видеоклипы
- •Вставка звуков
- •Запись речевого сопровождения
- •Анимация
- •Организационные диаграммы
- •Диаграммы
- •Диаграммы на базе электронных таблиц
- •Представление презентаций
- •Литература
3. Пользовательский интерфейс и мышка
Окна это система прямоугольников, стандартно оформленных на экране дисплея для работы с программами. Можно менять размер каждого окна и его местоположение. Окно имеет следующие элементы кнопка системного меню, строка заголовка (содержит имя программы), заголовок окна (зависит от типа окна программа или документ), строка меню (отображает список доступных пунктов меню), горизонтальная и вертикальная линейки просмотра (они имеют бегунок и кнопки, позволяющие дублировать нажатие клавиш со стрелками или с надписями PgUp или PgDn), кнопка “Развернуть”, кнопка “Свернуть” (окно в пиктограмму), кнопка “Восстановить” (появится после “Развернуть” для возврата к предыдущим размерам окна), границы окна (для растяжек окна), угол окна (для одновременного изменения длины и ширины окна) и т.д.
Рабочий стол это вид экрана (рис.1) после загрузки ОС, на котором размещаются разные графические объекты (значки, изображающие программы, документы, сетевые устройства). Сначала он рабочий стол "кристально" чист и содержит лишь несколько объектов в виде пиктограмм - значков (пиктограмм, иконок). Это "мой компьютер", "корзина", "сетевое окружение". Системная панель задач, обеспечивающая быстрый доступ к важным системным функциям (текущее время, включенный алфавит) и к активным приложениям.
Папки как логические емкости, в которых можно располагать любые элементы (файлы, другие папки, ярлыки).
Пиктограммы (иконки, ярлыки) это рисунки с пояснительной надписью, привязанные к программам для их запуска (двойным щелчком), без необходимости создания копии этих программ. Устанавливается пиктограмма при инсталляции программного обеспечения или добавляется позже через проводник.
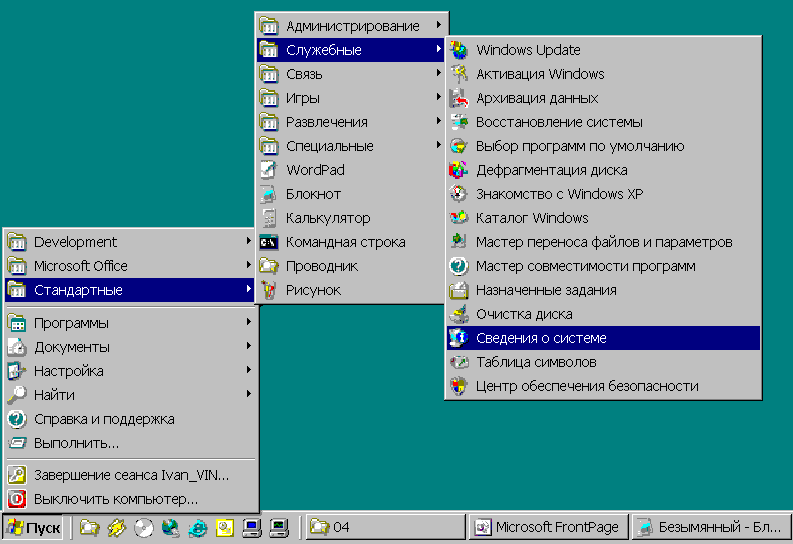
Рис.1. Рабочий стол ОС Windows ХР (фрагмент)
Есть два способа работы пользователя с ОС Windows ХР использование мышки и клавиатуры. Курсор мышки определяет местоположение и ситуацию. Он может иметь разный внешний вид стрелка, часы, таймаут, запрет на операцию. Операции мышки это щелчок (click), двойной щелчок (double click), перемещение мышкой (drag and drop) объекта (установи курсор на объект, левую кнопку нажми, перемещай, отпусти кнопку). Запуск приложений выполняется по "двойному щелчку" мышки после установки курсора на пиктограмму приложения. "Одинарный щелчок " просто выделяет приложение - его надпись появляется на синем фоне. После пуска приложения его окно появляется на экране дисплея и с приложением можно начать работу.
4. Методика подготовки к практической работе с ос Windows хр
В рамках подготовки к практической работе с ОС Windows ХР необходимо освоить следующие основные группы операций [17].
1) Панель управления и настройка параметров.
Освоить технологию работы с панелью управления, показанной на рис.2, (пиктограмма "Мой компьютер" / папка "Панель управления", пиктограмма "Система" параметры всех устройств Вашего ПК, проверка "Дата-время", папка "Шрифты" установка новых шрифтов).
Проверить настройку параметров экрана, используя закладки, показанные на рис. 3, (вид дисплея, его цветовую гамму, шрифты, тип обоев, разрешение дисплея, тип монитора, энергосбережение, хранители экрана).
Проверить параметры работы клавиатуры и мышки (для клавиатуры частота повтора клавиш, тип, скорость курсора, для мыши ее чувствительность, размер указателя, правая и левая рука).
Проверить региональные настройки (национальные стандарты дата, время, числа, валюта).
Разное (параметры мультимедийных устройств, управление доступом к сети и установками паролей, папка "Принтеры" установки и конфигурирование принтеров, пиктограмма "Корзина" емкость 10%, "Файлы в корзине не хранить").

Рис. 2. Панель управления

Рис. 3. Свойства экрана
В итоге уметь проверить и настроить следующие параметры "моего компьютера":
Показать на экране тип микропроцессора, объем ОЗУ, объем винчестера Вашего компьютера.
Проверить / изменить настройку параметров экрана (фон, заставка, оформление окна, разрешение дисплея, энергосбережение).
Проверить параметры клавиатуры (установленные переключатели "Английский / Русский язык", язык "Английский США").
Проверить региональные настройки (национальные стандарты).
Установить заданные параметры объекта "Корзина".
