
- •Методические указания к лабораторным работам
- •«Информационный менеджмент»
- •Санкт-Петербург
- •230201, 230200 Информационные системы
- •Содержание
- •Цель работы
- •Программно – техническая платформа
- •Теоретическая часть Информационные системы оперативного анализа данных
- •Информационные технологии поиска закономерностей в данных»
- •Повышение производительности менеджера с использованием личной информационной системы
- •Тестирование сотрудников с использованием программных средств
- •Формирование бюджета ит отдела
- •Перечень заданий к лабораторной работе
- •Порядок выполнения лабораторной работы
- •5.1 Информационные системы оперативного анализа данных
- •5.1.1 Определение исходных источников данных в проекте служб Analysis Services
- •5.1.2 Определение и развертывание olap куба
- •5.1.3 Изменение мер, атрибутов и иерархий
- •5.1.3.1 Изменение мер
- •5.1.3.2 Изменение измерения «Заказчик (Customer) »
- •5.1.3.2.1 Переименование атрибутов
- •5.1.3.2.2 Создание иерархии
- •5.1.3.2.3 Добавление именованного вычисления
- •5.1.3.2.4 Использование именованных вычислений в качестве имен элементов
- •5.1.3.2.5 Определение папок отображения
- •5.1.3.2.6 Определение составных ключевых столбцов
- •5.1.3.2.7 Определение связей атрибутов
- •5.1.3.2.8 Развертывание изменений, обработка объектов и просмотр изменений
- •5.1.3.3 Изменение измерения «Продукт (Product)»
- •5.1.3.3.1 Добавление именованного вычисления
- •5.1.3.3.2 Изменение свойства «NameColumn» атрибута
- •5.1.3.3.3 Создание иерархии
- •5.1.3.3.4 Определение имен папок и имени элемента «Все (All) »
- •5.1.3.3.5 Определение связей атрибутов
- •5.1.3.3.6 Просмотр изменений в измерении «Продукт (Product)»
- •5.1.3.4 Изменение измерения «Date»
- •5.1.3.4.1 Добавление именованного вычисления
- •5.1.3.4.2 Использование именованных вычислений в качестве имен элементов
- •5.1.3.4.3 Создание иерархии
- •5.1.3.4.4 Определение связей атрибутов
- •5.1.3.4.5 Создание уникальных имен для элементов измерения
- •5.1.3.4.6 Определение составного свойства «KeyColumns» и задание столбца имени
- •5.1.3.4.7 Развертывание и просмотр изменений
- •5.1.3.4.8 Изменение порядка сортировки путем изменения порядка элементов составных ключей
- •5.1.3.5 Просмотр развернутого куба
- •5.1.4. Определение ключевых индикаторов производительности
- •5.1.4.1 Определение ключевого индикатора производительности «Доход от продаж через торгового посредника»
- •5.1.4.2 Просмотр куба с использованием ключевого индикатора производительности «Доход от продаж через торгового посредника» (Reseller Revenue)
- •5.1.4.3 Определение ключевого индикатора производительности «Коэффициент общей валовой прибыли продукта» (Product Gross Profit Margin)
- •5.1.4.4 Просмотр куба с использованием ключевого индикатора производительности «Итоговый коэффициент валовой прибыли»
- •5.2 Информационные технологии поиска закономерностей в данных
- •5.2.1. Подготовка базы данных служб Analysis Services
- •5.2.2 Построение структуры прямой почтовой рассылки
- •5.2.3 Добавление и обработка моделей
- •5.2.4 Изучение моделей целевой рассылки
- •5.3 Повышение производительности менеджера с использованием личной информационной системы
- •5.4 Тестирование сотрудников с использованием программных средств
- •5.5 Формирование бюджета ит отдела
- •Содержание отчета по лабораторной работе
- •Список литературы
- •Приложения
- •Образец карточки запроса на поиск сотрудника
- •Образец аттестационной характеристики сотрудника
- •Образец титульного листа отчета по лабораторной работе
- •Информационный менеджмент отчет по лабораторным работам
5.1.2 Определение и развертывание olap куба
Можно определить OLAP куб и его измерения за один проход с помощью мастера кубов. Также можно определить одно или несколько измерений, а затем с помощью мастера кубов определить куб, в котором они будут использоваться. Разработку сложного решения обычно начинают с определения измерений.
Определение измерения
В обозревателе решений щелкните правой кнопкой мыши узел «Измерения (Dimensions)» и выберите команду «Создать измерение (New Dimension)».
На странице «Мастер измерений (Welcome to the Dimension Wizard)» нажмите кнопку «Далее (Next)».
На странице «Выбор метода создания (Select Creation Method)» выберите параметр «Использовать существующую таблицу (Use an existing table) и нажмите кнопку Далее (Next)».
На странице «Определение исходных сведений (Specify Source Information)» убедитесь, что выбрано представление источника данных Adventure Works DW.
В списке «Основная таблица (Main table)» выберите таблицу Дата (Time)».
Нажмите кнопку «Далее (Next)».
На странице «Выбор атрибутов измерения (Select Dimension Attributes)» установите флажки для перечисленных ниже атрибутов:
Time Key (Ключ даты);
Full Date Alternate Key;
English Month Name;
Calendar Quarter;
Calendar Year;
Calendar Semester.
Для атрибута «Full Date Alternate Key» в столбце «Тип атрибута (Attribute Type)» вместо значения «Обычный (Regular)» выберите «Дата (Date)». Для этого щелкните значение «Обычный (Regular)» в столбце «Тип атрибута (Attribute Type)». Щелкните стрелку, чтобы раскрыть список параметров. Затем выберите значение «Дата > Календарь > Дата (Date > Calendar > Date)». Нажмите кнопку «ОК». Повторите эти шаги, чтобы изменить тип следующих атрибутов, как указано далее.
English Month Name на Месяц (Month);
Calendar Quarter на Квартал (Quarter);
Calendar Year на Год (Year);
Calendar Semester на Полугодие (Half Year).
Нажмите кнопку «Далее (Next)».
На странице «Завершение работы мастера (Completing the Wizard)» в области просмотра будет отображено измерение «Дата (Date)» и его атрибуты.
Чтобы завершить работу мастера, нажмите кнопку «Готово (Finish)».
В обозревателе решений в проекте в папке «Измерения (Dimensions)» появится измерение Date. В центральной части окна среды разработки это измерение отображается в конструкторе измерений.
В меню «Файл (File) выберите команду «Сохранить все (Save all)».
Определение OLAP куба
Мастер кубов помогает определить для куба группы мер и измерения. В следующей задаче с помощью мастера кубов будет построен куб.
В обозревателе решений щелкните правой кнопкой мыши узел «Кубы (Cubes)» и выберите команду «Создать куб (New cube)».
На странице «Мастер кубов (Welcome to the Cube Wizard)» нажмите кнопку «Далее (Next)».
На странице «Выбор метода создания (Select Creation Method)» убедитесь, что выбран параметр «Использовать существующие таблицы (Use existing tables)», а затем нажмите кнопку «Далее (Next)».
На странице «Выбор таблиц групп мер (Select Measure Group Tables)» убедитесь, что выбрано представление источника данных Adventure Works DW.
Нажмите кнопку «Предложить (Suggest)», чтобы мастер кубов предложил таблицы для создания групп мер.
Мастер просматривает все таблицы и предлагает «InternetSales» в качестве таблицы группы мер. Таблицы групп мер, также называемые таблицами фактов, содержат меры, которые могут представлять интерес (например, число проданных единиц).
Нажмите кнопку «Далее (Next)».
На странице «Выбор мер (Select Measures)» просмотрите выбранные меры в группе мер «Internet Sales» и снимите флажки для следующих мер:
Promotion Key;
Currency Key;
Sales Territory Key;
Revision Number.
По умолчанию мастер выбирает в качестве мер все числовые столбцы в таблице фактов, которые не привязаны к измерениям. Однако эти четыре столбца не являются фактическими мерами. Первые три представляют собой ключевые значения, связывающие таблицу фактов с таблицами измерений, которые не используются в первоначальной версии этого куба.
Нажмите кнопку «Далее (Next)».
На странице «Выбор существующих измерений (Select Existing Dimensions)» выберите ранее созданное измерение «Date и нажмите кнопку «Далее (Next)».
На странице «Выбор новых измерений (Select New Dimensions)» выберите новые измерения, которые необходимо создать. Для этого убедитесь, что установлены флажки «Customer, Geography и Product», а флажок «InternetSales» снят.
Нажмите кнопку «Далее (Next)».
На странице «Завершение работы мастера (Completing the Wizard)» измените имя куба на «Analysis Services Tutorial». В области просмотра будет отображена группа мер «InternetSales» и входящие в нее меры. Кроме того, будут показаны измерения «Date, Customer и Product».
Для завершения работы мастера нажмите кнопку «Готово (Finish)».
В обозревателе решений в проекте Analysis Services Tutorial и кубе с таким же именем появляется папка «Кубы (Cubes)», а в папке «Измерения (Dimensions)» появляются измерения базы данных.
Чтобы лучше рассмотреть измерения и таблицы фактов в кубе, на панели инструментов конструктора кубов переключите «Масштаб (Zoom)» в значение 50%. Обратите внимание, что таблицы фактов выделены желтым цветом, а таблицы измерений — синим (рис. 2).
В меню «Файл (File)» выберите команду «Сохранить все (Save all)».

Рис. 2 OLAP куб. Внешний вид
Добавление атрибутов к измерениям
Добавление атрибутов в измерение «Покупатель (Customer)»
Откройте в конструкторе измерений измерение Customer. Для этого дважды щелкните измерение Customer в узле Dimensions обозревателя решений (solution explorer).
В области «Атрибуты (Attributes)» обратите внимание на атрибуты Customer Key и Geography Key, созданные мастером кубов.
На панели инструментов вкладки «Структура измерения (Dimension Structure)» щелкните значок «Масштаб» (Zoom), чтобы просмотреть таблицы области «Представление источника данных (Data Source View) в масштабе 100%.
Перетащите следующие столбцы из таблицы Customer в области «Представление источника данных (Data Source View)» в область «Атрибуты (Attributes)»:
BirthDate;
MaritalStatus;
Gender;
EmailAddress;
YearlyIncome;
TotalChildren;
NumberChildrenAtHome;
EnglishEducation;
EnglishOccupation;
HouseOwnerFlag;
NumberCarsOwned;
Phone;
DateFirstPurchase;
CommuteDistance.
Перетащите следующие столбцы из таблицы Geography в области «Представление источника данных (Data Source View)» в область «Атрибуты (Attributes)» (рис. 3):
City;
StateProvinceName;
EnglishCountryRegionName;
PostalCode.
В меню «Файл (File)» выберите команду «Сохранить все (Save All)».
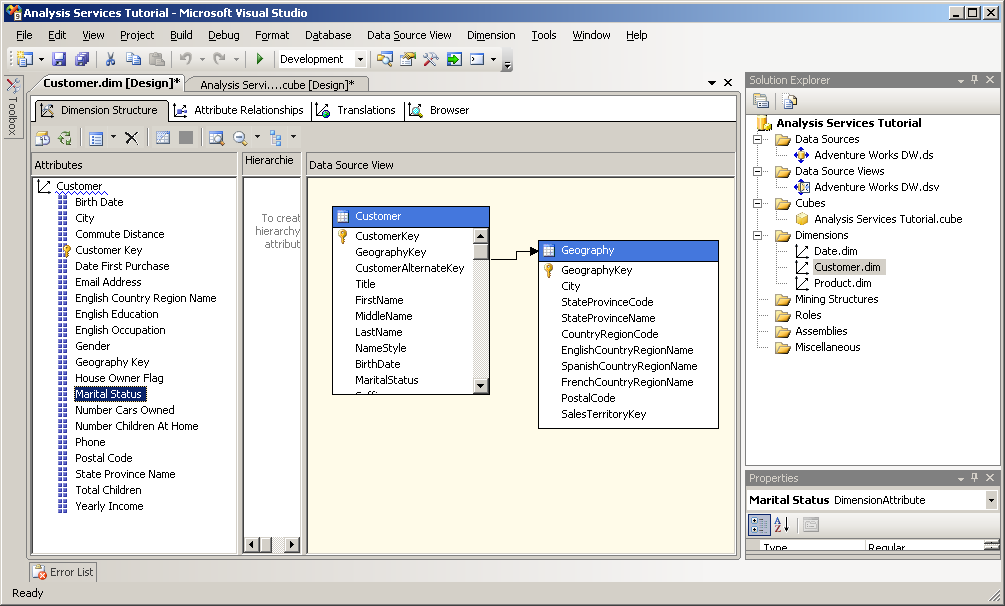
Рис. 3 Структура измерения «Покупатель». Внешний вид
Добавление атрибутов в измерение «Product»
Откройте в конструкторе измерений измерение «Product».
В области «Атрибуты (Attributes)» обратите внимание на атрибут Product Key, созданный мастером кубов.
На панели инструментов вкладки «Структура измерения (Dimension Structure)» щелкните значок «Масштаб (Zoom)», чтобы просмотреть таблицы области «Представление источника данных (Data Source View)» в масштабе 100%.
Перетащите следующие столбцы из таблицы Products в области «Представление источника данных (Data Source View)» в область «Атрибуты (Attributes)» (рис. 4):
StandardCost;
Color;
SafetyStockLevel;
ReorderPoint;
ListPrice;
Size;
SizeRange;
Weight;
DaysToManufacture;
ProductLine;
DealerPrice;
Class;
Style;
ModelName;
StartDate;
EndDate;
Status.
В меню «Файл (File)» выберите команду «Сохранить все (Save all)».

Рис. 4 Структура измерения «Продукт». Внешний вид
Просмотр свойств куба и измерений
После определения свойств куба можно просмотреть результаты в конструкторе кубов. В следующей задаче предстоит просмотреть структуру куба проекта Analysis Services Tutorial.
Чтобы открыть конструктор кубов, в обозревателе решений (solution explorer) в узле «Кубы (Cubes)» дважды щелкните куб «Analysis Services Tutorial».
Чтобы просмотреть определенные меры, в области «Меры (Measures)» вкладки «Структура куба (Cube Structure)» конструктора кубов раскройте группу мер «Internet Sales».
Можно изменить порядок отображения этих мер, перетаскивая их и выстраивая в желаемой последовательности. Этот порядок будет влиять на очередность использования этих мер определенными клиентскими приложениями. Эта группа мер и каждая содержащаяся в ней мера имеют свойства, которые можно изменять в окне свойств.
На панели «Измерения (Dimensions)» вкладки «Структура куба (Cube Structure)» конструктора кубов просмотрите измерения куба Analysis Services Tutorial.
Обратите внимание, что в кубе доступно пять измерений, хотя на уровне базы данных было создано только три измерения, что отражено в обозревателе решений. Куб имеет больше измерений, чем база данных, потому что измерение Date в базе данных служит основой для трех отдельных измерений куба, связанных с датами. Эти измерения основаны на разных связанных с датами фактах из таблицы фактов. Эти измерения даты называются также ролевыми измерениями. Три измерения даты куба дают пользователям возможность разделить куб по трем отдельным фактам, связанным с каждой продажей: дате заказа товара, сроку выполнения заказа и дате отгрузки заказа. Повторно используя одно измерение базы данных для нескольких измерений куба, службы Analysis Services упрощают управление измерениями, используют меньше места на диске и уменьшают общее время обработки данных.
В области «Измерения (Dimensions)» вкладки «Структура куба (Cube Structure)» раскройте измерение «Customer», а затем нажмите кнопку «Изменить заказчика (Edit Customer)», чтобы открыть это измерение в конструкторе измерений.
Конструктор измерений содержит следующие вкладки: «Структура измерения, Связи атрибутов, Переводы (Dimension Structure, Attribute Relationships, Translations)» и «Обозреватель (Browser)». Обратите внимание, что вкладка «Структура измерения (Dimension Structure)» содержит три области: «Атрибуты, Иерархии (Attributes, Hierarchies)» и «Представление источника данных (Data Source View)». Атрибуты, содержащиеся в измерении, отображаются в области Атрибуты (Attributes)».
Переключитесь в конструктор кубов, щелкнув правой кнопкой мыши «Analysis Services Tutorial» в узле «Кубы (Cubes)» обозревателя решений и выбрав пункт «Конструктор представлений (View Designer)».
В конструкторе кубов перейдите на вкладку «Использование измерения (Dimension Usage)».
В этом представлении куба показаны измерения куба, используемые группой мер Internet Sales. Также можно определить тип связи между каждым измерением и каждой группой мер, в которой оно используется.
Перейдите на вкладку «Секции (Partitions)».
В мастере кубов была определена единственная секция для куба с использованием режима хранения результатов многомерной интерактивной аналитической обработки данных (MOLAP) без статистических выражений. Для обработки MOLAP все данные конечного уровня и все статистические выражения хранятся в кубе, чтобы обеспечить максимальную производительность. Статистические выражения представляют собой предварительно вычисленные сводные данные, которые содержат ответы на еще не заданные вопросы, что позволяет сократить время до получения ответа на запрос. На вкладке «Секции (Partitions)» можно определять дополнительные секции, параметры хранения и настройки обратной записи.
Перейдите на вкладку «Обозреватель (Browser)».
Обратите внимание, что куб нельзя просмотреть, поскольку он еще не был развернут на экземпляре служб Analysis Services. На данном этапе куб в проекте представляет собой лишь определение куба, его можно развернуть на любом экземпляре служб Analysis Services. Во время развертывания и обработки куба пользователь создает определенные объекты в экземпляре служб Analysis Services и заполняет эти объекты данными из базовых источников данных.
В обозревателе решений щелкните правой кнопкой мыши «Analysis Services Tutorial» в узле «Кубы (Cubes)» и выберите пункт «Просмотреть код (View Code)» (рис. 5).
Закройте вкладку XML-кода.
Развертывание проекта служб Analysis Services
Чтобы просмотреть куб и данные измерения для объектов куба Analysis Services Tutorial проекта Analysis Services Tutorial, необходимо развернуть проект на указанном экземпляре служб Analysis Services, а затем выполнить обработку куба и его измерений. В процессе развертывания проекта служб Analysis Services в экземпляре служб Analysis Services создаются те объекты, которые были определены. В процессе обработки объектов в экземпляре служб Analysis Services производится копирование данных из базовых источников данных в объекты куба.
На этой стадии процесса разработки развертывание куба обычно производится в экземпляре служб Analysis Services на сервере разработки. После завершения разработки проекта бизнес-аналитики обычно производится развертывание данных на рабочем сервере с помощью мастера развертывания служб Analysis Services.
В обозревателе решений (solution explorer) щелкните правой кнопкой мыши проект Analysis Services Tutorial и выберите команду «Свойства (Properties)».
Откроется диалоговое окно «Страницы свойств (Analysis Services Tutorial Property Pages)», содержащее свойства конфигурации Active(Development). Можно определить несколько конфигураций, каждая из которых будет иметь собственные значения свойств. Например, разработчик может по-разному настроить один и тот же проект для его развертывания на разных компьютерах с разными свойствами среды разработки, такими как имена баз данных или свойства обработки. Обратите внимание на значение свойства «Путь вывода (Output Path)». Это свойство указывает расположение, в котором сохраняются XMLA-сценарии развертывания проекта при его сборке. Это сценарии, используемые для развертывания содержащихся в проекте объектов для экземпляра служб Analysis Services.
В узле «Свойства конфигурации (Configuration Properties)» в левой области щелкните элемент «Развертывание (Deployment)».
Просмотрите свойства развертывания проекта. По умолчанию шаблон проекта служб Analysis Services настроен таким образом, что выполняется последовательное развертывание всех проектов служб Analysis Services для указанного по умолчанию экземпляра служб Analysis Services на локальном компьютере, создается база данных Analysis Services с именем проекта, а также выполняется обработка объектов с параметрами по умолчанию после завершения развертывания.
Если необходимо развернуть проект на именованном экземпляре служб Analysis Services на локальном компьютере или на экземпляре удаленного сервера, задайте для свойства «Server» соответствующее имя экземпляра, например <ИмяСервера>\<ИмяЭкземпляра>.
Нажмите кнопку «ОК.
В обозревателе решений щелкните правой кнопкой мыши проект «Analysis Services Tutorial» и выберите пункт «Развертывание (Deployment)».
В среде Business Intelligence Development Studio собирается и развертывается проект Analysis Services Tutorial на указанном экземпляре служб Analysis Services с использованием сценария развертывания. Ход выполнения развертывания отображается в двух окнах: «Выход (Output)» и «Выполнение развертывания (Deployment Progress) Analysis Services Tutorial». Откройте окно «Выход», если необходимо, выбрав пункт «Выход» в меню «Вид». В окне «Вывод» отображается общий ход выполнения развертывания. Окно «Выполнение развертывания — Analysis Services Tutorial» отображаются подробные сведения о каждом шаге, выполняемом в процессе развертывания.
Просмотрите содержимое окон, чтобы убедиться, что куб построен, развернут и обработан без ошибок.
Скройте окно «Выполнение развертывания - Analysis Services Tutorial», нажав значок «Автоматически скрыть (Auto hide)» на панели инструментов этого окна.
Скройте окно «Вывод (Output)», нажав значок «Автоматически скрыть (Auto hide)» на панели инструментов этого окна.
Развертывание куба Analysis Services Tutorial для локального экземпляра Analysis Services и его обработка успешно завершены (рис. 5).

Рис. 5 Структура OLAP куба в виде xml-разметки и результаты развертывания аналитического решения. Внешний вид
Просмотр куба
После развертывания куба данные куба отображаются на вкладке «Обозреватель (Browser)» конструктора кубов, а данные измерений отображаются на вкладке Обозреватель (Browser)» конструктора измерений (Dimension Designer).
В «конструкторе измерений (dimension designer)» среды Business Intelligence Development Studio откройте измерение «Продукты (Product)». Для этого дважды щелкните измерение «Продукт (Product)» в узле «Измерения (Dimensions)» обозревателя решений.
Перейдите на вкладку «Обзор (Browser)», чтобы просмотреть элемент «Все (All)» иерархии атрибутов «Product Key». На третьем занятии будет определена пользовательская иерархия для измерения «Продукты», позволяющая просматривать это измерение.
Перейдите в «конструктор кубов (Cube Designer)» среды Business Intelligence Development Studio. Для этого в обозревателе решений в узле «Кубы» дважды щелкните куб «Analysis Services Tutorial».
Перейдите на вкладку «Обозреватель (Browser)» и на панели инструментов конструктора нажмите значок повторного соединения (рис. 6).
Левая область конструктора отображает объекты куба Analysis Services Tutorial. В правой части вкладки «Просмотр (Browser)» находятся две области: верхняя область — область «Фильтр (Filter)», а нижняя — область «Данные (Data)».

Рис. 6 OLAP куб с данными для анализа. Внешний вид
