
- •1. Вступ
- •1.1 Запуск Power Point
- •1.2 Основні елементи програми PowerPoint
- •1.3 Створення нової презентації PowerPoint
- •1.4 Вибір режиму перегляду слайда
- •1.5 Способи виділення фрагмента тексту
- •2. Редагування фрагменту текста
- •2.1 Зміна параметрів шрифту
- •2.2 Зміна кольору тексту та фону
- •2.3 Вирівнювання текст
- •2.4 Добавлення текстового поля та вставка символу
- •2.5 Збереження презентації PowerPoint
- •3. Створення слайду із маркованим списком
- •3.1 Вставка до слайду таблиці
- •3.2 Вставка до слайду таблицю Excel
- •3.3 Зв’язування таблиці в слайді із таблицею ms Excel
- •3.4 Вставка до слайду Діаграми
- •3.5 Вставка до слайду графічних об'єктів
- •4. Вставка до слайду відео та звука
- •4.1 Вставка до слайду Флеш-анімації
- •4.2 Сортування слайдів та доопрацювання презентації
- •4.3 Настройка анімації переходів між слайдами
- •4.4 Настройка анімації слайду
- •4.5 Демонстрація презентації
- •5. Роздруківка презентації
- •5.1 Перевірка правопису
- •5.2 Створення гіперпосилання у презентації
- •5.3. Техніка безпеки
- •Висновок
- •Література
4.5 Демонстрація презентації
Створивши презентацію, ви можете запустити її демонстрацію, клацнувши по кнопці "Показ слайдов". Обрати в меню "Показ слайдов" пункт "Настройка презентации". Відкриється вікно "Настройка презентации" (Рис.24.1).
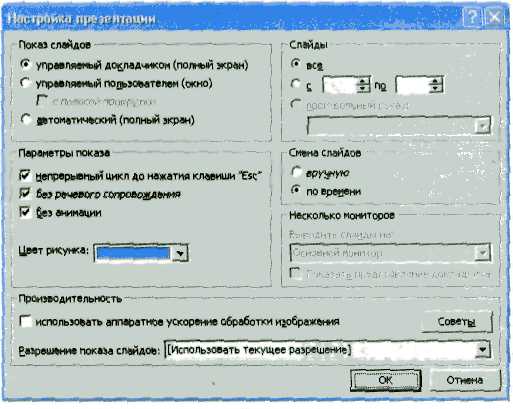
Рис. 24.1.
В області "Показ слайдов" вкажіть спосіб показу слайдів:
Управляемый докладчиком (полный экран);
Управляемый пользователем (в окне), с полосой прокрутки или без полосы прокрутки;
Автоматически (полный экран).
В області "Параметры показа" встановіть:
Непрерывный цикл до нажатия клавиши Esc (завершения показа будет осуществлён переход к началу презентации);
Без речевого сопровождения (для отключения всех звуковых эффектов);
Без анимации (для отключения анимации объектов на слайдах).
В області "Слайды" вкажіть слайди, які потрібно показати: всі або тільки частину. Нижче встановіть спосіб зміни слайду: вручну або за часом. Закінчивши настройку, клацніть по кнопці "ОК" та запустіть перегляд презентації.
5. Роздруківка презентації
Якщо необхідно текст презентації розпечатати у вигляді докладу. Щоб розпечатати презентацію, в меню "Файл" обрати пункт "Печать". Відкриється вікно "Печать" (Рис.25.1). У списку "Печать" оберіть:
"Слайды" - для роздрукування окремих слайдів;
"Выдачи" - для роздрукування роздаточного матеріалу для слухачів;
"Заметки" - для роздрукування слайдів із примітками;
"Структуру" - для роздруківки структури презентації.

Рис.25.1.
Обравши "Выдачи" ви можете настроїти в області "Выдачи" роз печатку роздаточного матеріалу. Можна настроїти тут також кількість слайдів на сторінці та порядок їх розташування.
В області "Диапазон печати" можна обрати роз печатку всіх слайдів, слайдів із якогось діапазону або слайдів і якимись номерами. В строчці "Цвет или оттенки серого" можна в залежності від підключеного принтеру, обрати варіант роз печатки слайдів: в кольори, в сірих полу тонах або чорно-білий (без відтінків сірого).
Встановивши прапорець "Масштабировать по листу", таким чином ви вкажете PowerPoint масштабувати слайд при роздрукуванні таким чином, щоб він займав максимальну величину листка. Прапорець "Обрамления слайдов" добавить при роз печатці рамки кругом слайдів. А встановивши прапорець "Печать примечания и рукописные примечания" дозволить розпечатати сторінки із примітками до слайдів. Після настройки всіх параметрів роз печатки, натисніть на "ОК" для відправки слайдів на принтер.
5.1 Перевірка правопису
Для того щоб перевірити правопис, потрібно натиснути на клавішу "F8" на клавіатурі. Виявивши в тексті помилку, PowerPoint закінчить процес перевірки правопису та запропонує вам варіант виправлення (Рис.26.1). Якщо ви згодні із PowerPoint, то клацніть по кнопці "Заменить", якщо ж ні то по кнопці "Пропустить".

Рис.26.1.
5.2 Створення гіперпосилання у презентації
Для того щоб вставити гіперпосилання у презентацію потрібно створити окрему презентацію, що матиме один слайд із книжної орієнтації. Потім відкрийте слайд із прикладом ілюстрації. Потім клацніть по малюнку, а потім по інструменті "Добавление гиперссылки" на панелі "Стандартная". Відкриється вікно "Добавление гиперссылки". В Області зв’язати із: клацніть на пункті "файлом Web-страницей". Із правого боку, в рядку "Папка", необхідно вказати шлях та ім’я другої презентації та клацнути по "ОК". Спилка на файл із книжковою орієнтацією добавлена. Потім необхідно добавити гіперпосилання у другій презентації на першу, для того щоб після перегляду можна було повернутися до вихідної презентації.
Гіперпосилання активні тільки в режимі "Показ слайдов". В "Обычном режиме" та в режимі "Сортировщик слайдов" гіперпосилання пасивні.
Якщо у другій презентації ви добавили гіперпосилання на вихідну презентацію, як це було описано вище, то після активації відкриється перший слайд вихідної презентації. Для того щоб повернутися на необхідний слайд в вихідній презентації, клацніть по інструментові "Добавить гиперссылку" та зробити наступні дії:
Обрати у вікні "Добавление гиперссылки", шлях до вихідної презентації;
Клацніть по кнопці "Закладка";
У вікні обрати "Выбор места в документе", потім заголовок слайду, на який необхідно зробити перехід та клацніть по кнопці "ОК";
Клацніть по кнопці "ОК" у вікні "Добавление гиперссылки".
Гіперпосилання на необхідний слайд буде додане.
Для показу створених слайдів потрібно кількість файлів обох презентацій.
