
- •1. Вступ
- •1.1 Запуск Power Point
- •1.2 Основні елементи програми PowerPoint
- •1.3 Створення нової презентації PowerPoint
- •1.4 Вибір режиму перегляду слайда
- •1.5 Способи виділення фрагмента тексту
- •2. Редагування фрагменту текста
- •2.1 Зміна параметрів шрифту
- •2.2 Зміна кольору тексту та фону
- •2.3 Вирівнювання текст
- •2.4 Добавлення текстового поля та вставка символу
- •2.5 Збереження презентації PowerPoint
- •3. Створення слайду із маркованим списком
- •3.1 Вставка до слайду таблиці
- •3.2 Вставка до слайду таблицю Excel
- •3.3 Зв’язування таблиці в слайді із таблицею ms Excel
- •3.4 Вставка до слайду Діаграми
- •3.5 Вставка до слайду графічних об'єктів
- •4. Вставка до слайду відео та звука
- •4.1 Вставка до слайду Флеш-анімації
- •4.2 Сортування слайдів та доопрацювання презентації
- •4.3 Настройка анімації переходів між слайдами
- •4.4 Настройка анімації слайду
- •4.5 Демонстрація презентації
- •5. Роздруківка презентації
- •5.1 Перевірка правопису
- •5.2 Створення гіперпосилання у презентації
- •5.3. Техніка безпеки
- •Висновок
- •Література
2.1 Зміна параметрів шрифту
Для того щоб змінити шрифт у нашій презентації необхідно виділити наприклад заголовок слайду, а потім в рядку "Шрифт" на панелі "Форматирование" клацнути по кнопці (чорний трикутничок) та обрати із списку новий шрифт, наприклад "Comic Sans MS". В результаті шрифт заголовку зміниться на обраний. Можна змінити розмір шрифту виділивши заголовок слайду і клацнувши по кнопці (чорний трикутничок) в рядку "Размер". В списку обрати потрібний розмір шрифту. Також можна змінити написання шрифту за допомогою кнопок "Полужирный", "Курсив", "Подчёркнутый". Також змінити всі ці параметри одразу можна задавши команду "Формат" - "Шрифт". Виділити в тексті потрібне слово чи речення та задати вказану команду. Відкриється вікно "Шрифт" (Рис.8.1).

2.2 Зміна кольору тексту та фону
Для зміни кольору набраного тексту виділити в тексті підзаголовка якесь слово та клацнути по кнопці (чорний трикутничок). Цвета текста на панелі "Рисование".
Відкриється палітра кольорів (Рис.9.1), в якій клацнути на клітинці необхідного кольору. Також можна змінити колір фону, виділивши необхідні слова, при цьому натиснути по (чорному трикутничку) "Цвет заливки".
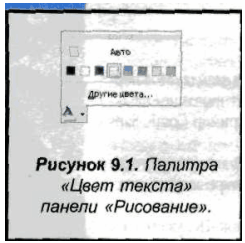
Відкриється палітра кольорів (Рис.9.2), в якій клацнути по потрібному кольору. Під палітрою кольорів розташована кнопка "Способы заливки". Клацнувши по ній відкриється вікно "Способы заливки" (Рис.9.3).

Переключаючись між вкладками вікон можна обрати один із чотирьох типів заливки: "градиентную", "текстуру", "узор", "рисунок". Наприклад ми обрали тип "Градиентная". Встановивши в області "Цвета" фляжок "Два Цвета". При цьому вибираємо два кольори наприклад один розовий а інший темно-червоний. "Тип штриховки" встановлюємо "От центра", після чого вибираємо один із двох варіантів і натискуємо "ОК".
2.3 Вирівнювання текст
Можна змінити вирівнювання тексту в слайді. Необхідно виділити текст заголовку і клацнути по кнопці "По центру" на панелі "Форматирование". Заголовок вирівняється по центру. Для того щоб встановити вирівнювання тексту заголовка по вертикалі, потрібно двічі клацнути мишею по ньому. З’явиться вікно "Формат автофигуры", в якому потрібно перейти на закладку "Надпись" (мал.10.1).
В рядку "Размещение текста" обрати варіант "По середине по центру" і клацнути по кнопці "ОК". Тепер наш заголовок має такий вигляд як на (Рис.10.2).
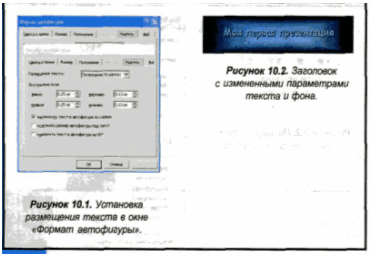
2.4 Добавлення текстового поля та вставка символу
Для того щоб добавити на слайд текст клацнути по кнопці "Надпись" на панелі інструментів "Рисование", а потім в тому місці слайду де ви хочете розмістити додатковий текст. На нашому слайді з'явиться прямокутник із мигаючим курсором всередині. Можна обрати в цьому прямокутнику текст (прямокутник буде розсуватися по ширині по мірі вводу тексту і по висоті по мірі вводу абзаців) або вставити додатковий символ. "Додаткові символи" - це ті символи яких немає на клавіатурі. Для вставки символу клацнути на пункті "Символ" в меню "Вставка". Відкриється вікно "Символ" (Рис.11.1).
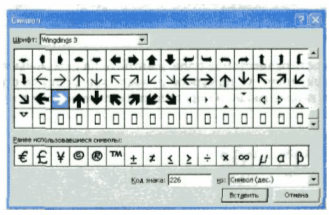
Рис.11.1
В цьому вікні можна вибрати шрифт "Wingdings 3", а в ньому символ (стрілочка). Потім клацнути по кнопці "Вставить" та "Закрыть". Колір і розмір встановленого символу зміниться таким же чином, як і колір і розмір шрифту. Змінити колір символу на жовтогарячий та встановити розмір наприклад "36". Тепер наш слайд має вигляд, як на (Рис.11.2).

Рис.11.2
