
- •1. Вступ
- •1.1 Запуск Power Point
- •1.2 Основні елементи програми PowerPoint
- •1.3 Створення нової презентації PowerPoint
- •1.4 Вибір режиму перегляду слайда
- •1.5 Способи виділення фрагмента тексту
- •2. Редагування фрагменту текста
- •2.1 Зміна параметрів шрифту
- •2.2 Зміна кольору тексту та фону
- •2.3 Вирівнювання текст
- •2.4 Добавлення текстового поля та вставка символу
- •2.5 Збереження презентації PowerPoint
- •3. Створення слайду із маркованим списком
- •3.1 Вставка до слайду таблиці
- •3.2 Вставка до слайду таблицю Excel
- •3.3 Зв’язування таблиці в слайді із таблицею ms Excel
- •3.4 Вставка до слайду Діаграми
- •3.5 Вставка до слайду графічних об'єктів
- •4. Вставка до слайду відео та звука
- •4.1 Вставка до слайду Флеш-анімації
- •4.2 Сортування слайдів та доопрацювання презентації
- •4.3 Настройка анімації переходів між слайдами
- •4.4 Настройка анімації слайду
- •4.5 Демонстрація презентації
- •5. Роздруківка презентації
- •5.1 Перевірка правопису
- •5.2 Створення гіперпосилання у презентації
- •5.3. Техніка безпеки
- •Висновок
- •Література
3.5 Вставка до слайду графічних об'єктів
Для вставки до слайду графічного об'єкта (малюнок, фотографії) потрібно створити новий слайд і обрати у вікні "Разметка слайда" авторозмітку "Заголовок, текст и графика". Відкриється слайд виду, що показаний на (Рис.18.1).

Рис.18.1.
Скопіюйте до нового слайду заголовок із попереднього слайду та виправте його текст на: "Вставка графики". Текстове поле можна видалити або набрати в ньому текст до ілюстрації. Наприклад: Приклад ілюстрації. Потім двічі клацнути по піктограмі ілюстрації. Відкриється вікно "Выберите рисунок" (Рис.18.2) із колекцією графічних зображень.
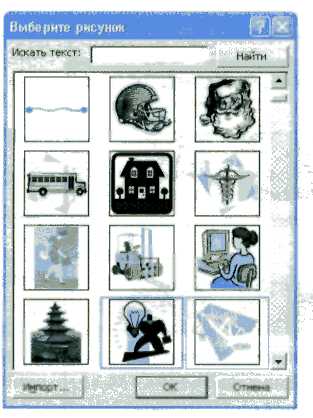
Рис.18.2.
Потім обираємо якусь картинку і двічі клацнути по ній мишею. Наша обрана картинка вставиться до слайду, а вікно галереї закриється. Наш слайд буде мати вигляд, як на (Рис.18.3).

Рис.18.3.
Також можна вставити зображення до любого слайду в не залежності від обраного типу авторозмітки. Для цього необхідно обрати в меню "Вставка" пункт "Рисунок" - "Картинки". Із правого боку в області задач відкриється вікно "Вставка картинки" (Рис.18.4), в якому потрібно обрати необхідне зображення.
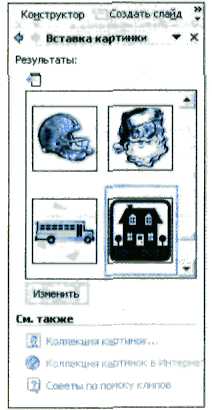
Рис.18.4.
Також можна вставити до нашого слайду якийсь файл із зображенням. Для цього необхідно створити новий слайд із авторозміткою "Только заголовок" і обрати в меню "Вставка" пункт "Рисунок" - "Из файла". Відкриється вікно "Добавления рисунка" (Рис.18.5). У рядку "Папка" цього вікна обрати папку, в якій зберігаються фотографії або малюнки. Нижче відобразяться всі графічні файли, що містяться в даній папці.
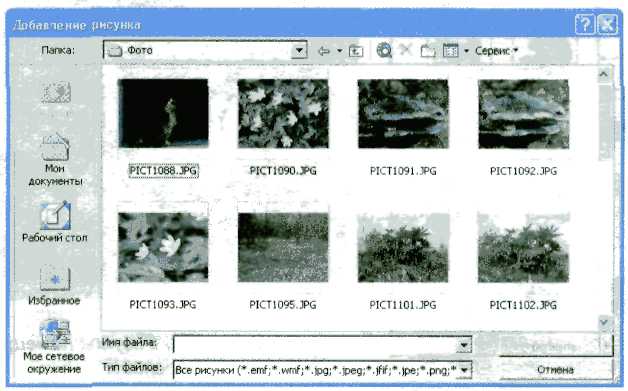
Рис.18.5.
Якщо вставлена вами ілюстрація має дуже великий розмір, то потрібно навести курсор миші на любий маркер, що розташований по куткам картинки (курсор змінить форму на спрямовану у два боки стрілку); потім натиснути ліву кнопку миші і тягнути курсор до центру картинки.
4. Вставка до слайду відео та звука
Для вставки до слайду відеозображення в меню "Вставка" обрати пункт "Вставка", а в ньому підпункт "Фильм из файла". Відкриється вікно "Вставка фильма" (Рис. 19.1).
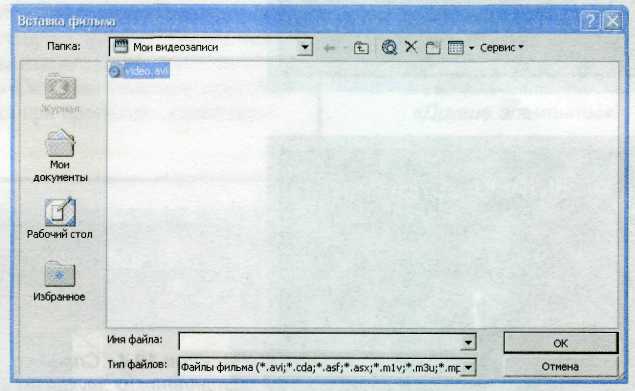
Рис. 19.1.
В цьому вікні потрібно вказати путь до відеофайлу та клацнути "ОК". Потім буде задано запитання про автоматичний запуск фільма при показі слайду (Рис. 19.2).

Рис. 19.2.
На слайді відобразиться перший кадр запису (Рис. 19.3).

Рис. 19.3.
Для вставки звуку в пункті "Кино и звук", що повністю повторює вікно "Вставить кино". Потрібно вказати шлях до звукового файлу і натиснути по "ОК". На нашому слайді відобразиться піктограма у вигляді динаміка (Рис. 19.4).

Рис. 19.4.
Для того щоб при перегляді презентації піктограму динаміка не було видно, то потрібно перетягнути її за границю слайда.
4.1 Вставка до слайду Флеш-анімації
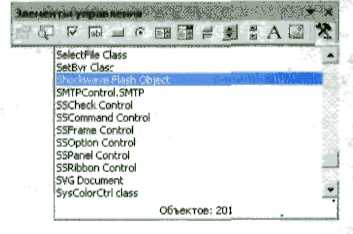
Рис. 20.1.
Для того щоб, вставити Флеш-анімацію потрібно клацнути правою кнопкою миші на панелі інструментів вікна PowerPoint і у відкритому контекстному меню встановити флажок "Элементы управления". Потім на відкритій панелі "Элементы управления" клацнути по кнопці "Другие элементы". Відкриється список, в якому необхідно обрати команду "ShockWave Flash Object" (Рис. 20.1).
Після цього, наш курсор прийме вигляд хрестика. При натисненні лівої кнопки миші виділіть на слайді область відображення Флеш-анімації. Виділена область має вид білого прямокутника із діагональним хрестиком (Рис. 20.2).

Рис. 20.2.
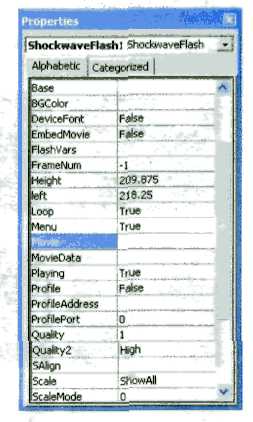
Рис. 20.3.
Клацнувши по прямокутнику правою кнопкою миші і оберіть у контекстному меню пункт "Свойства". Відкриється вікно "Свойства" (мал. 20.3), в якому нам необхідно знайти рядок Movie. У комірці напроти укажіть путь до флеш-файлу, його ім'я і натискуємо на клавіатурі "F5", після чого закриваємо вікно "Свойства". Вказаний вами файл відобразиться при перегляді презентації.
